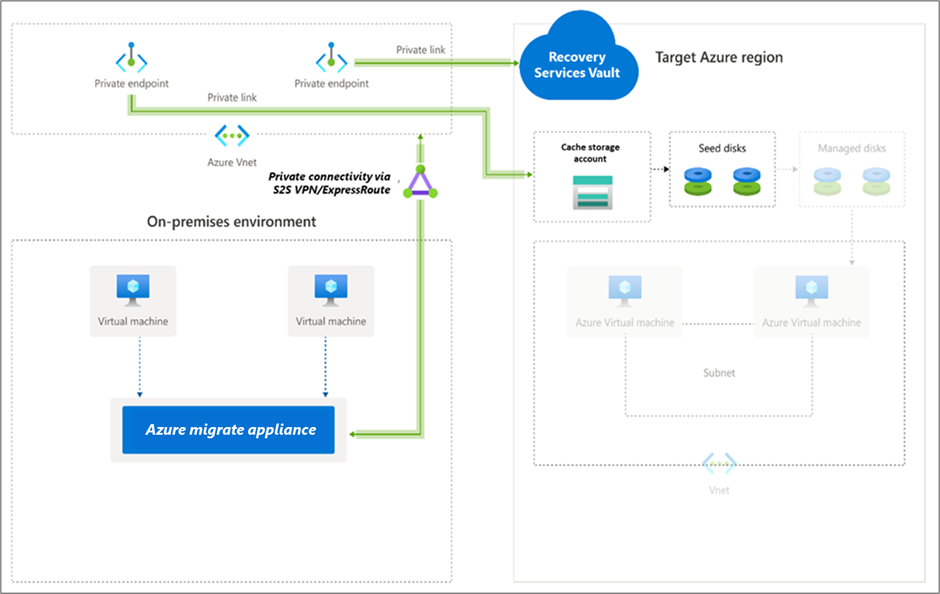Migrer des serveurs VMware vers Azure en utilisant Private Link (sans agent)
Cet article décrit l’utilisation d’Azure Migrate pour migrer des serveurs sur un réseau privé à l’aide d’Azure Private Link. Vous pouvez utiliser Migration et modernisation pour vous connecter de manière privée et sécurisée à Azure Migrate via un Peering privé ExpressRoute ou une connexion VPN site à site (S2S) à l’aide de Private Link.
Remarque
Cette documentation sur les scénarios de migration de bout en bout vers VMware est actuellement en préversion. Pour découvrir plus d’informations sur l’utilisation d’Azure Migrate, consultez la documentation du produit Azure Migrate.
Cet article explique comment effectuer la migration de machines virtuelles VMware locales vers Azure avec l’outil Migration et modernisation, en utilisant la migration sans agent.
Configurer l’appliance Azure Migrate
Migration et modernisation exécute une appliance de machine virtuelle VMware légère qui est utilisée pour la détection, l’évaluation et la migration sans agent des machines virtuelles VMware. Si vous avez suivi le Tutoriel Découverte et évaluation, vous avez déjà configuré l’appliance. Si vous ne l’avez pas fait, installez et configurez l’appliance avant de continuer.
Pour utiliser une connexion privée pour la réplication, vous pouvez utiliser le compte de stockage créé précédemment lors de la configuration du projet Azure Migrate ou créer un compte de stockage de cache et configurer un point de terminaison privé. Pour créer un compte de stockage avec un point de terminaison privé, consultez Point de terminaison privé pour un compte de stockage.
- Le point de terminaison privé permet à l’appliance Azure Migrate de se connecter au compte de stockage de cache à l’aide d’une connexion privée telle qu’un peering privé ExpressRoute ou VPN. Les données peuvent ensuite être transférées directement sur l’adresse IP privée.
Important
- En plus des données de réplication, l’appliance Azure Migrate communique avec le service Azure Migrate pour ses activités de plan de contrôle, notamment l’orchestration de la réplication. Les communications du plan de contrôle se poursuivent entre l’appliance et le service Azure Migrate par Internet sur le point de terminaison public du service Azure Migrate.
- Le point de terminaison privé du compte de stockage doit être accessible à partir du réseau sur lequel l’appliance Azure Migrate est déployée.
- Le DNS doit être configuré pour résoudre les requêtes DNS par l’appliance Azure Migrate pour le point de terminaison de service blob du compte de stockage du cache sur l’adresse IP privée du point de terminaison privé attaché au compte de stockage de cache.
- Le compte de stockage de cache doit être accessible sur son point de terminaison public. Le service Azure Migrate utilise le point de terminaison public du compte de stockage de cache pour déplacer des données du compte de stockage vers des disques managés par un réplica.
Répliquer des machines virtuelles
Une fois que vous avez configuré l’appliance et terminé la détection, vous pouvez commencer la réplication des machines virtuelles VMware sur Azure.
Le diagramme suivant illustre le flux de travail de réplication sans agent avec des points de terminaison privés en utilisant l’outil Migration et modernisation.
Activez la réplication comme suit :
Dans le projet Azure Migrate >Serveurs, bases de données et applications web>Migration et modernisation>Outils de migration, sélectionnez Répliquer.
Dans Répliquer>Général>Vos machines sont-elles virtualisées ?, sélectionnez Oui, avec VMware vSphere.
Dans Appliance locale, sélectionnez le nom de l’appliance Azure Migrate. Cliquez sur OK.
Dans Machines virtuelles, sélectionnez les machines à répliquer. Pour appliquer le dimensionnement des machines virtuelles et le type de disque à partir d’une évaluation, dans Importer les paramètres de migration à partir d’une évaluation Azure Migrate ?,
- choisissez Oui, puis sélectionnez le groupe de machines virtuelles et le nom de l’évaluation.
- Si vous n’utilisez pas les paramètres d’évaluation, sélectionnez Non.
Dans Machines virtuelles, sélectionnez les machines virtuelles que vous souhaitez migrer. Sélectionnez ensuite Suivant.
Dans Paramètres cibles, sélectionnez la région cible dans laquelle les machines virtuelles Azure résideront après la migration.
Dans Compte de stockage de réplication, utilisez la liste déroulante pour sélectionner un compte de stockage à répliquer sur une liaison privée.
Remarque
Seuls les comptes de stockage dans la région cible sélectionnée et l’abonnement au projet Azure Migrate sont répertoriés.
Ensuite, pour activer les réplications sur une liaison privée, créez un point de terminaison privé pour le compte de stockage. Assurez-vous que l’appliance Azure Migrate dispose d’une connectivité réseau au compte de stockage sur son point de terminaison privé. Découvrez la procédure de vérification de la connectivité réseau.
Remarque
- Le compte de stockage ne peut pas être modifié après l’activation de la réplication.
- Pour orchestrer les réplications, Azure Migrate accordera au compte de stockage sélectionné le services Microsoft approuvé et l’accès à l’identité managée du coffre Recovery Services.
Conseil
Vous pouvez mettre à jour manuellement les enregistrements DNS en éditant le fichier hosts DNS sur l’appliance Azure Migrate avec les FQDN de liaison privée et l’adresse IP privée du compte de stockage.
Sélectionnez l’Abonnement et le Groupe de ressources dans lesquels résident les machines virtuelles Azure après la migration.
Dans Réseau virtuel, sélectionnez le réseau virtuel/sous-réseau Azure pour les machines virtuelles Azure migrées.
Dans Options de disponibilité, sélectionnez :
Zone de disponibilité pour épingler la machine migrée à une Zone de disponibilité spécifique dans la région. Utilisez cette option pour distribuer les serveurs qui forment une couche Application à plusieurs nœuds entre des Zones de disponibilité. Si vous sélectionnez cette option, vous devez spécifier la zone de disponibilité à utiliser pour chaque machine sélectionnée dans l’onglet Calcul. Cette option est disponible uniquement si la région cible sélectionnée pour la migration prend en charge les zones de disponibilité.
Groupe à haute disponibilité pour placer la machine migrée dans un groupe à haute disponibilité. Pour utiliser cette option, le groupe de ressources cible qui a été sélectionné doit avoir un ou plusieurs groupes à haute disponibilité.
Aucune option de redondance de l’infrastructure n’est requise si vous n’avez pas besoin de ces configurations de disponibilité pour les machines migrées.
Dans Type de chiffrement de disque, sélectionnez :
Chiffrement au repos avec une clé gérée par la plateforme
Chiffrement au repos avec une clé gérée par le client
Chiffrement double avec des clés gérées par la plateforme et des clés gérées par le client
Notes
Pour répliquer des machines virtuelles avec une clé gérée par le client, vous devez créer un jeu de chiffrement de disque sous le groupe de ressources cible. Un objet de jeu de chiffrement de disque mappe les disques managés à un coffre de clés contenant les clés gérées par le client à utiliser pour le chiffrement côté serveur.
Dans Azure Hybrid Benefit :
Sélectionnez Non si vous ne voulez pas appliquer Azure Hybrid Benefit, puis sélectionnez Suivant.
Sélectionnez Oui si vous disposez de machines Windows Server couvertes par des abonnements Software Assurance ou Windows Server actifs et que vous souhaitez appliquer l’avantage aux machines que vous migrez, puis sélectionnez Suivant.
Dans Calcul, vérifiez le nom de la machine virtuelle, sa taille, le type de disque du système d’exploitation et la configuration de la disponibilité (si elle a été sélectionnée à l’étape précédente). Les machines virtuelles doivent satisfaire aux exigences d’Azure.
Taille de la machine virtuelle : si vous suivez les recommandations de l’évaluation, la liste déroulante Taille de la machine virtuelle affiche la taille recommandée. Sinon, Azure Migrate choisit une taille qui correspond à la taille la plus proche dans l’abonnement Azure. Vous pouvez également choisir une taille manuelle dans Taille de la machine virtuelle Azure.
Disque du système d’exploitation : spécifiez le disque du système d’exploitation (démarrage) pour la machine virtuelle. Le disque du système d’exploitation est le disque qui contient le chargeur de démarrage et le programme d’installation du système d’exploitation.
Zone de disponibilité : Spécifiez la zone de disponibilité à utiliser.
Groupe à haute disponibilité : Spécifiez le groupe à haute disponibilité à utiliser.
Remarque
Si vous souhaitez sélectionner une autre option de disponibilité pour un ensemble de machines virtuelles, allez à l’étape 1 et répétez les étapes en sélectionnant différentes options de disponibilité après le démarrage de la réplication pour un ensemble de machines virtuelles.
Dans Disques, indiquez si les disques de machine virtuelle doivent être répliqués sur Azure, puis sélectionnez le type de disque (SSD/HDD standard ou disques managés Premium) dans Azure. Sélectionnez ensuite Suivant.
Dans Étiquettes, ajoutez des étiquettes à vos machines virtuelles migrées, disques et cartes réseau.
Dans Passer en revue et démarrer la réplication, examinez les paramètres, puis sélectionnez Répliquer pour lancer la réplication initiale des serveurs. Ensuite, suivez les instructions pour effectuer les migrations.
Provisionnement initial
Azure Migrate ne crée pas de ressources supplémentaires pour les réplications à l’aide d’Azure Private Link (Service Bus, Key Vault et les comptes de stockage ne sont pas créés). Azure Migrate utilise le compte de stockage sélectionné pour charger les données de réplication, les données d’état et les messages d’orchestration.
Créer un point de terminaison privé pour le compte de stockage
Pour répliquer à l’aide d’ExpressRoute avec le Peering privé, créez un point de terminaison privé pour les comptes de stockage de cache/réplication (sous-ressource cible : blob).
Remarque
Seul un compte de stockage v2 universel offre la possibilité de créer des points de terminaison privés. Pour plus d’informations sur la tarification, consultez Tarification Objets blob de pages Azure et Tarification Azure Private Link.
Créez le point de terminaison privé pour le compte de stockage dans le même réseau virtuel que le point de terminaison privé du projet Azure Migrate ou dans un autre réseau virtuel connecté à ce réseau.
Sélectionnez Oui et intégrez à une zone DNS privée. La zone DNS privée permet d’acheminer les connexions entre le réseau virtuel et le compte de stockage via une liaison privée. L’option Oui permet d’associer automatiquement la zone DNS au réseau virtuel. Elle ajoute également les enregistrements DNS pour la résolution des nouvelles adresses IP et des nouveaux noms de domaine complets créés. Pour plus d’informations, consultez Zones DNS privées.
Si l’utilisateur qui a créé le point de terminaison privé est également le propriétaire du compte de stockage, la création du point de terminaison privé sera automatiquement approuvée. Dans le cas contraire, le propriétaire doit approuver l’utilisation du point de terminaison privé. Pour approuver ou rejeter une demande de connexion de point de terminaison privé, sur la page du compte de stockage, sous Mise en réseau, accédez à Connexions des points de terminaison privés.
Vérifiez l’état de la connexion de point de terminaison privé avant de continuer.
Assurez-vous que l’appliance locale dispose d’une connectivité réseau au compte de stockage sur son point de terminaison privé. Pour valider la connexion de liaison privée, effectuez une résolution DNS des points de terminaison de ressource de compte de stockage (FQDN de ressource de liaison privée) à partir du serveur local hébergeant l’appliance Migrate, et assurez-vous qu’elle soit résolue vers une adresse IP privée. Découvrez la procédure de vérification de la connectivité réseau.
Étapes suivantes
- Migrer des machines virtuelles
- Terminez le processus de migration.
- Passez en revue les meilleures pratiques post-migration.