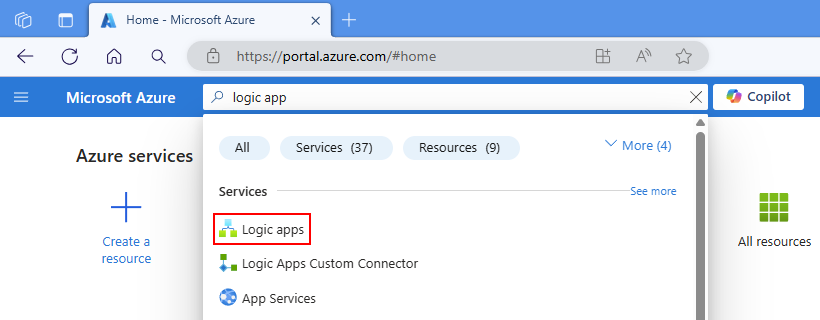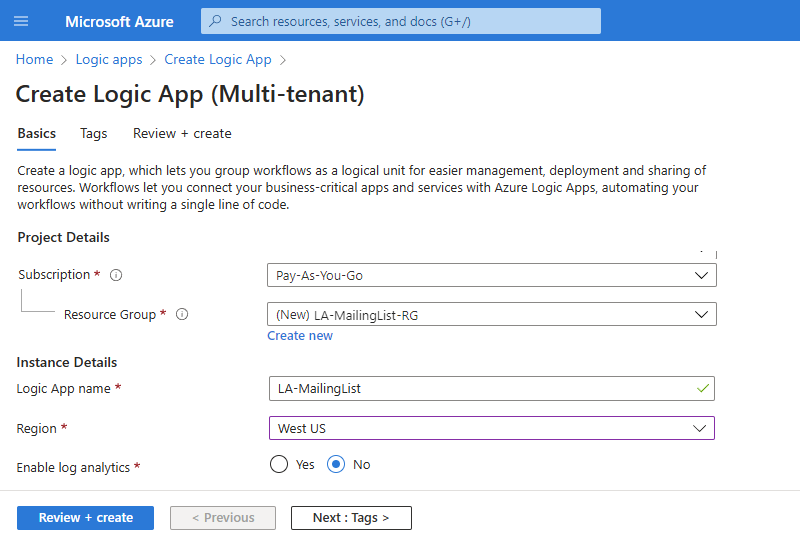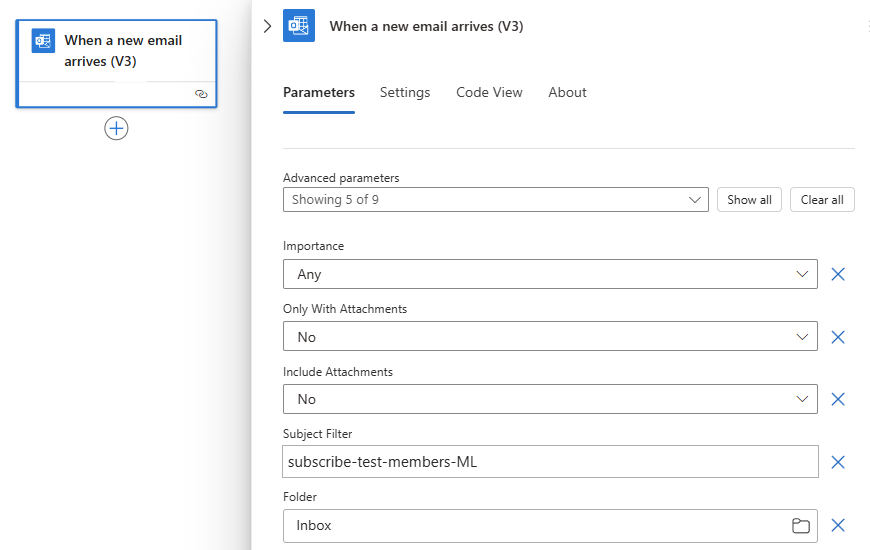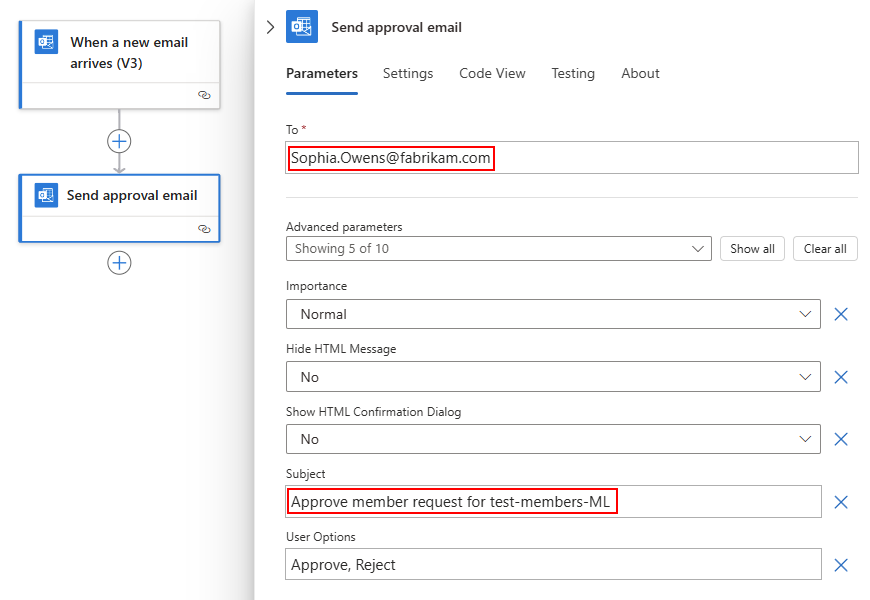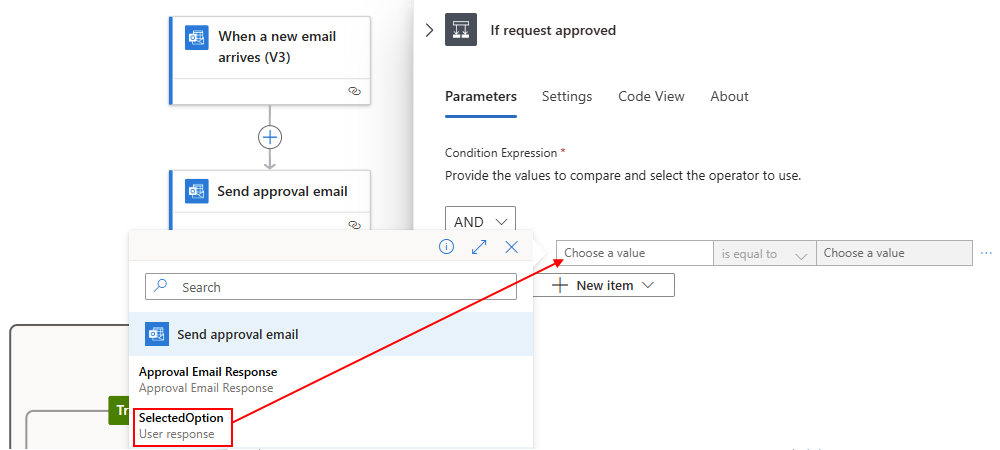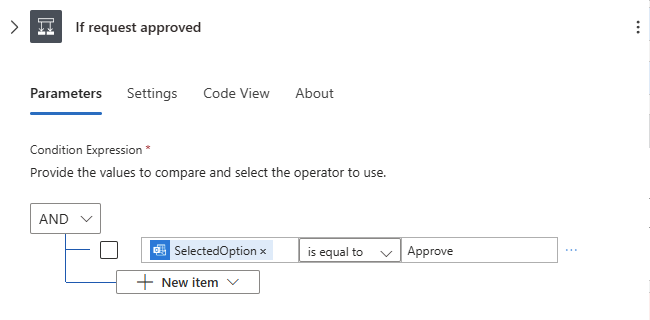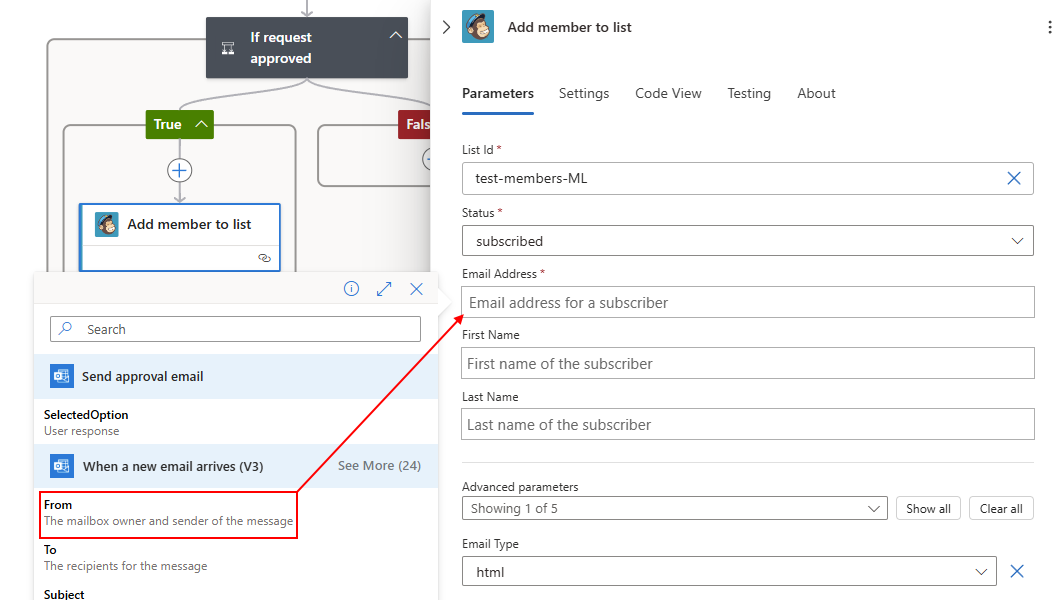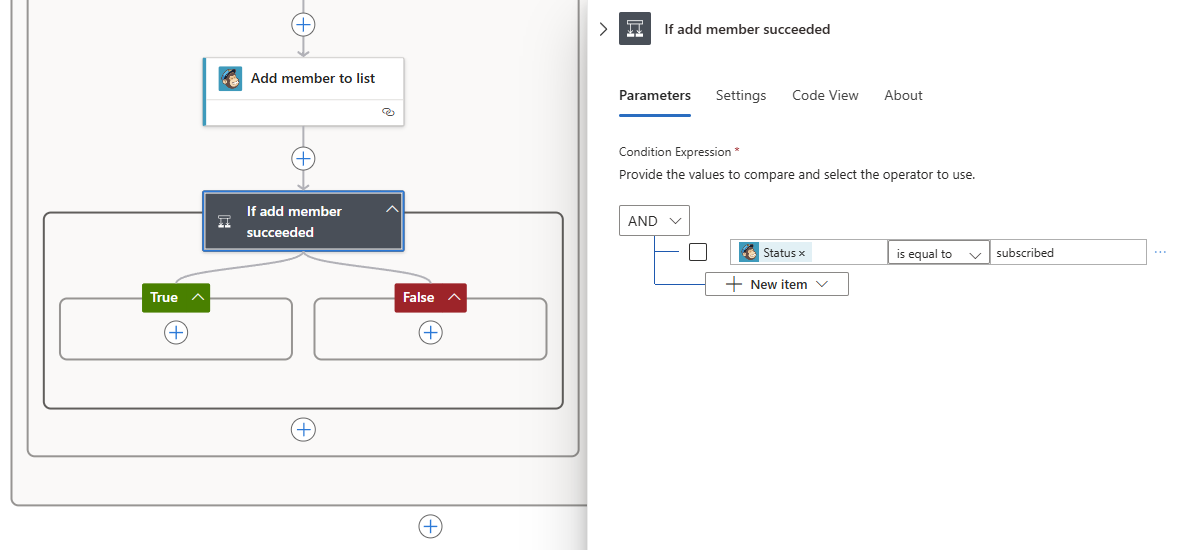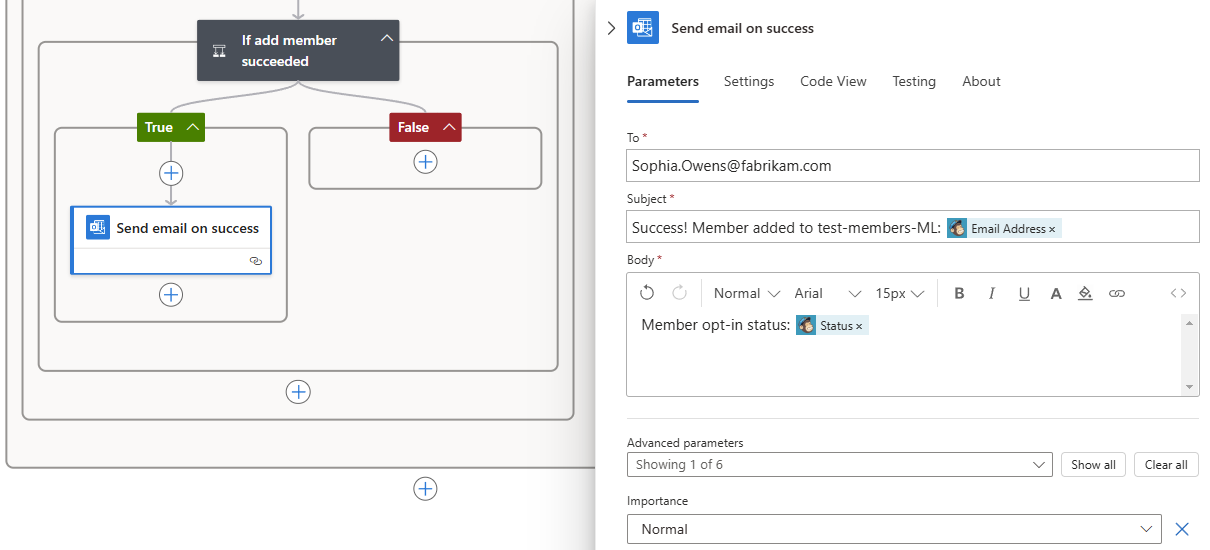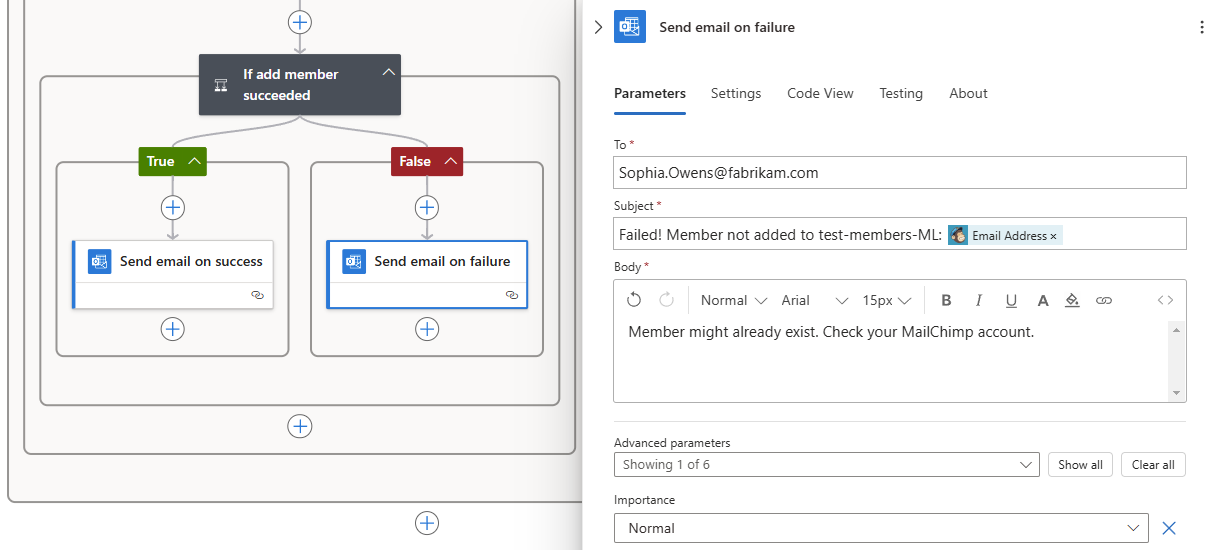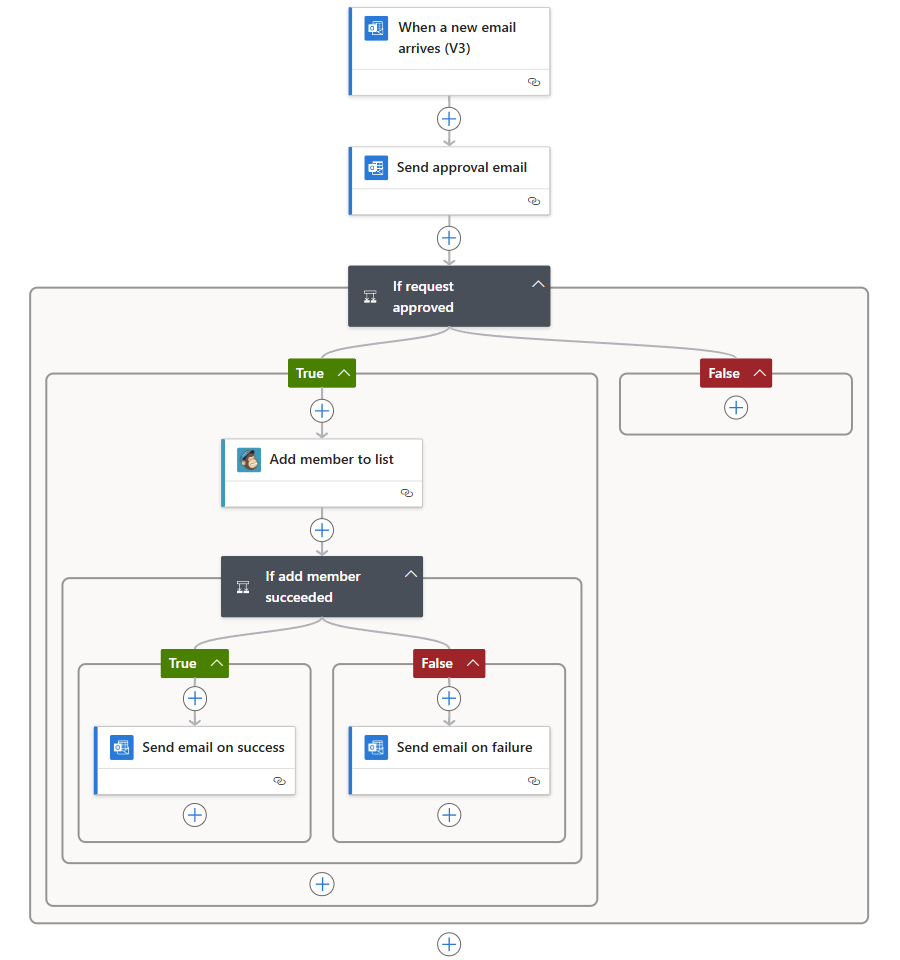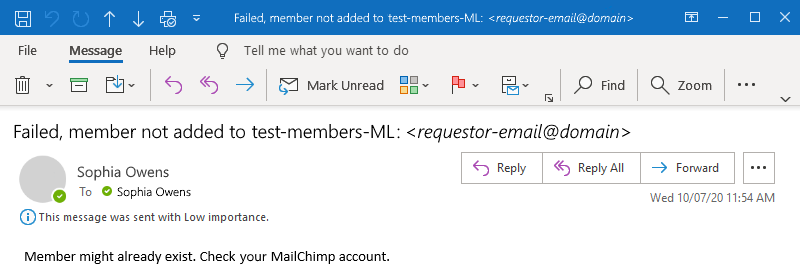Tutoriel : créer des flux de travail basés sur une approbation avec Azure Logic Apps
S’applique à : Azure Logic Apps (Consommation)
Ce tutoriel montre comment générer un exemple de workflow qui automatise des tâches basées sur l’approbation en utilisant Azure Logic Apps. Cet exemple crée spécifiquement un flux de travail de l’application logique Consommation qui traite les demandes d’abonnement à une liste de diffusion gérée par MailChimp.
Le workflow commence par la supervision d’un compte de messagerie pour les requêtes. Elle envoie ensuite les requêtes reçues pour approbation, vérifie si la requête est approuvée ou non, ajoute des membres approuvés à la liste de diffusion, puis vérifie si de nouveaux membres sont ajoutés à la liste.
Lorsque vous avez terminé, votre workflow ressemble à l’exemple de haut niveau suivant :
Conseil
Pour en savoir plus, vous pouvez poser ces questions à Azure Copilot :
- Qu’est-ce qu’Azure Logic Apps ?
- Qu’est-ce que le flux de travail d’une application logique Consommation ?
Pour rechercher Azure Copilot, dans la barre d’outils du Portail Azure, sélectionnez Copilot.
Vous pouvez créer un flux de travail similaire avec une ressource d'application logique Standard où certaines opérations de connecteur, telles que Stockage Blob Azure, sont également disponibles en tant qu'opérations intégrées, basées sur le fournisseur de services. Cependant, l’expérience utilisateur et les étapes du tutoriel varient légèrement par rapport à la version Consommation.
Prérequis
Un compte et un abonnement Azure. Si vous n’avez pas encore d’abonnement, vous pouvez vous inscrire pour obtenir un compte Azure gratuitement.
Un compte MailChimp dans lequel vous avez précédemment créé une liste nommée « test-members-ML » dans laquelle votre application logique peut ajouter les adresses e-mail des membres approuvés. Si vous n’avez pas de compte, créez un compte gratuit et découvrez comment créer une liste MailChimp.
Un compte de courrier Office 365 Outlook ou Outlook.com, qui prend en charge les workflows d’approbation. Pour connaître les autres fournisseurs de messagerie, consultez Connecteurs pour Azure Logic Apps.
Ce tutoriel utilise Office 365 Outlook avec un compte professionnel ou scolaire. Si vous utilisez un autre compte de messagerie, les étapes générales sont identiques, mais l’expérience utilisateur peut être légèrement différente. Si vous utilisez Outlook.com, utilisez votre compte Microsoft personnel au lieu de vous connecter.
Important
Si vous souhaitez utiliser le connecteur Gmail, seuls les comptes professionnels G-Suite peuvent utiliser ce connecteur sans restriction dans les workflows d’application logique. Si vous disposez d’un compte de consommateur Gmail, vous pouvez utiliser ce connecteur uniquement avec certains services approuvés par Google, ou vous pouvez créer une application cliente Google pour servir lors de l’authentification avec votre connecteur Gmail. Pour plus d’informations, consultez Stratégies de confidentialité et de sécurité des données pour les connecteurs Google dans Azure Logic Apps.
Si votre workflow d’application logique doit communiquer via un pare-feu qui limite le trafic à destination d'adresses IP spécifiques, ce pare-feu doit à la fois autoriser l'accès aux adresses IP entrantes et sortantes utilisées par Azure Logic Apps dans la région Azure où se trouve votre ressource d'application logique. Si votre application logique utilise également des connecteurs managés, comme le connecteur Office 365 Outlook ou le connecteur SQL, ou qu’elle utilise des connecteurs personnalisés, le pare-feu doit également autoriser l’accès pour toutes les adresses IP sortantes de connecteur managé dans la région Azure de votre application logique.
Créer une ressource d’application logique Consommation
Sur le portail Azure connectez-vous avec votre compte Azure.
Dans la zone de recherche du portail Microsoft Azure, entrez applications logiques, puis sélectionnez Applications logiques.
Dans la barre d’outils de la page Applications logiques, sélectionnez Ajouter.
La page Créer une application logique s’affiche et propose les options suivantes :
Planifier Description Consommation Crée une ressource d’application logique qui prend en charge un seul workflow s’exécutant dans Azure Logic Apps multilocataire et utilise le modèle Consommation pour la facturation. Standard Crée une ressource d’application logique qui prend en charge plusieurs workflows. Vous disposez des options suivantes :
- Plan de services de flux de travail : les flux de travail s’exécutent dans Azure Logic Apps à locataire unique et utilisent le modèle de facturation Standard.
- App Service Environment V3 : les flux de travail s’exécutent dans Azure Logic Apps à locataire unique et utilisent un plan App Service Environment pour la facturation.
- Hybride (préversion) : les workflows s’exécutent localement et dans plusieurs clouds à l’aide de KEDA (Kubernetes-based event-driven autoscaling). Pour plus d’informations, consultez Créer des workflows Standard pour un déploiement hybride.Dans la page Créer une Logic App, sélectionnez Consommation (multilocataire).
Sur l’onglet Informations de base, fournissez les informations suivantes sur votre ressource d’application logique :
Propriété Obligatoire Value Description Abonnement Oui <Azure-subscription-name> Le nom de votre abonnement Azure.
Cet exemple utilise Paiement à l’utilisation.Groupe de ressources Oui <nom-groupe-de-ressources-Azure> Groupe de ressources Azure dans lequel vous créez votre application logique et les ressources associées. Ce nom doit être unique d’une région à l’autre et peut uniquement contenir des lettres, des chiffres, des traits d’union (-), des traits de soulignement (_), des parenthèses [()] et des points (.).
Cet exemple crée un groupe de ressources nommé LA-MailingList-RG.Nom de l’application logique Oui <logic-app-resource-name> Nom de votre ressource d’application logique, qui doit être unique d’une région à l’autre et peut contenir uniquement des lettres, des chiffres, des traits d’union (-), des traits de soulignement (_), des parenthèses (()) et des points (.).
Cet exemple crée une ressource d’application logique nommée LA-MailingList.Région Oui <Azure-region> La région du centre de données Azure pour votre application.
Cet exemple utilise la région USA Ouest.Activer l’analytique des journaux Oui Aucun Changez cette option uniquement quand vous voulez activer la journalisation des diagnostics. Pour ce tutoriel, conservez la sélection par défaut.
Remarque : cette option est disponible uniquement avec les applications logiques Consommation.Remarque
Les zones de disponibilité sont automatiquement activées pour les nouveaux flux de travail d’application logique Consommation et ceux déjà existants, dans les régions Azure qui prennent en charge les zones de disponibilité. Pour plus d’informations, consultez Fiabilité dans Azure Fuctions et Protéger les applications logiques contre les défaillances de région avec la redondance de zone et les zones de disponibilité.
Après avoir terminé, vos paramètres ressemblent à l’exemple suivant :
Lorsque vous avez terminé, sélectionnez Vérifier + créer. Une fois qu’Azure a validé les informations relatives à votre ressource d’application logique, sélectionnez Créer.
Une fois qu’Azure a déployé votre ressource d’application logique, sélectionnez Accéder à la ressource. Ou bien, recherchez et sélectionnez votre ressource d’application logique en utilisant la zone de recherche Azure.
Ajouter un déclencheur pour vérifier les e-mails
Les étapes suivantes permettent d'ajouter un déclencheur qui attend les courriels entrants contenant des demandes d'abonnement.
Dans le menu de l’application logique, sous Outils de développement, sélectionnez Concepteur d'application logique.
Dans le Concepteur de flux de travail, suivez ces étapes générales pour ajouter le déclencheur Office 365 Outlook nommé Lors de l’arrivée d’un nouvel e-mail.
Le connecteur Office 365 Outlook vous oblige à vous connecter avec un compte professionnel ou scolaire Microsoft. Si vous utilisez un compte Microsoft personnel, utilisez le connecteur Outlook.com.
Connectez-vous à votre compte e-mail pour créer une connexion entre votre flux de travail et votre compte e-mail.
Dans la zone d’informations du déclencheur, dans la liste des Paramètres avancés, ajoutez les paramètres suivants, s’ils n’apparaissent pas et fournissez les informations suivantes :
Paramètre active Description Importance N’importe lequel/laquelle Spécifie le niveau d’importance souhaité de l’e-mail. Dossier Inbox Dossier d’e-mail à vérifier. Filtre Objet subscribe-test-members-ML Spécifie le texte à trouver dans l'objet du courriel et filtre les courriels en fonction de la ligne d'objet. Remarque
Lorsque vous faites une sélection à l'intérieur de certaines boîtes d'édition, les options de la liste de contenu dynamique (icône d'éclair) et de l'éditeur d'expression (icône de fonction) apparaissent, ce que vous pouvez ignorer pour l'instant.
Pour plus d’informations sur les propriétés du déclencheur, consultez les informations de référence sur le connecteur Office 365 Outlook ou les informations de référence sur le connecteur Outlook.com.
Une fois que vous avez terminé, le déclencheur ressemble à l’exemple suivant :
Enregistrez votre flux de travail. Dans la barre d’outils du Concepteur, sélectionnez Enregistrer.
Votre workflow est à présent actif, mais il vérifie uniquement vos e-mails. Ensuite, ajoutez une action qui répond à l’activation du déclencheur.
Ajouter une action pour envoyer un e-mail d’approbation
Les étapes suivantes ajoutent une action qui envoie un e-mail pour approuver ou rejeter la requête.
Dans le concepteur de flux de travail, sous le déclencheur nommé Quand un nouvel e-mail arrive, suivez ces étapes générales pour ajouter l’action Office 365 Outlook nommée Envoyer un e-mail d’approbation.
Pour l’action Envoyer un e-mail d’approbation, entrez les informations suivantes :
Propriété Obligatoire Value Description To Oui <approver-email-address> Adresse e-mail de l’approbateur. Pour effectuer le test, utilisez votre propre adresse. Objet Non <email-subject> Un objet d’e-mail descriptif.
Cet exemple utilise Approuver la requête d’abonnement pour test-members-ML.Pour plus d’informations sur ces propriétés, consultez les informations de référence sur le connecteur Office 365 Outlook ou les informations de référence sur le connecteur Outlook.com.
Lorsque vous avez terminé, l’action Envoyer un e-mail d’approbation ressemble à l’exemple suivant :
Enregistrez votre flux de travail.
Ensuite, ajoutez une condition qui vérifie la réponse sélectionnée de l’approbateur.
Ajouter une action pour vérifier la réponse d'approbation
Sur le concepteur, sous l’action Envoyer un e-mail d’approbation, suivez ces étapes générales pour ajouter l’action de contrôle nommée Condition.
Dans le volet Action Condition, renommez l’action avec Si la requête est approuvée.
Créez une condition qui vérifie si l’approbateur a sélectionné Approuver.
Sous l’onglet Paramètres, dans la première ligne sous la liste ET, sélectionnez à l’intérieur de la zone de gauche, puis sélectionnez la liste de contenu dynamique (icône éclair). Dans cette liste, dans la section Envoyer un e-mail d’approbation, sélectionnez la sortie SelectedOption.
Dans la zone du milieu, conservez l’opérateur nommé est égal à.
Dans la case de droite, saisissez Approuver.
Quand vous avez terminé, la condition ressemble à l’exemple suivant :
Enregistrez votre flux de travail.
Ajouter une action pour inclure un membre dans la liste MailChimp
Les étapes suivantes permettent d'ajouter une action qui inclut le membre approuvé dans votre liste de diffusion.
Dans le bloc Vrai de la condition, suivez ces étapes générales pour ajouter l’action MailChimp nommée Ajouter un membre à la liste.
Connectez-vous et autorisez l'accès à votre compte MailChimp, ce qui crée une connexion entre votre flux de travail et votre compte MailChimp.
Dans l’action Ajouter un membre à la liste, fournissez les informations suivantes :
Paramètre Obligatoire Value Description ID de liste Oui <nom_liste_diffusion> Nom de votre liste de diffusion MailChimp.
Cet exemple utilise test-members-ML.État Oui <état_abonnement_membre> État de l’abonnement du nouveau membre.
Cet exemple sélectionne abonné.Adresse e-mail Oui <member-email-address> L’adresse e-mail du nouveau membre.
1. Sélectionnez à l’intérieur de la zone Adresse e-mail, puis sélectionnez la liste de contenu dynamique (icône éclair).
Dans la liste de contenu dynamique, dans la section Quand un nouvel e-mail arrive, sélectionnez À partir de, qui est une sortie de déclencheur.Pour plus d’informations sur les propriétés de l’action Ajouter un membre à la liste, consultez les informations de référence sur le connecteur MailChimp.
Lorsque vous avez terminé, l’action Ajouter un membre à la liste ressemble à l’exemple suivant :
Enregistrez votre flux de travail.
Ajouter une action pour vérifier le succès ou l'échec
Les étapes suivantes ajoutent une condition pour vérifier si le nouveau membre a rejoint votre liste de diffusion. Votre flux de travail peut ensuite vous signaler si cette opération a réussi ou a échoué.
Dans le bloc Vrai, sous l’action Ajouter un membre à la liste, suivez ces étapes générales pour ajouter l’action de contrôle nommée Condition.
Renommez la condition avec Si l’ajout d’un membre a réussi.
Générez une condition qui vérifie si le membre approuvé parvient ou non à rejoindre votre liste de diffusion.
Sous l’onglet Paramètres, dans la première ligne sous la liste ET, sélectionnez à l’intérieur de la zone de gauche, puis sélectionnez la liste de contenu dynamique (icône éclair). Dans cette liste, dans la section Ajouter un membre à la liste, sélectionnez la sortie État.
Dans la zone du milieu, conservez l’opérateur nommé est égal à.
Dans la zone de droite, entrez abonné.
Quand vous avez terminé, la condition ressemble à l’exemple suivant :
Ajouter une action pour envoyer un e-mail de réussite
Les étapes suivantes ajoutent une action pour envoyer un e-mail de réussite lorsque le flux de travail réussit à ajouter le membre à votre liste de diffusion.
Dans le bloc Vrai pour la condition Si l’ajout d’un membre a réussi, suivez ces étapes générales pour ajouter l’action Office 365 Outlook nommée Envoyer un e-mail.
Renommez l’action Envoyer un e-mail avec Envoyer un e-mail avec succès.
Dans l’action Envoyer un e-mail avec succès, entrez les informations suivantes :
Paramètre Obligatoire Value Description To Oui <recipient-email-address> Adresse e-mail du destinataire de l’e-mail. À des fins de test, utilisez votre propre adresse e-mail. Objet Oui <objet_e-mail_réussite> Objet de l’e-mail de réussite. Pour cet exemple, suivez ces étapes :
1. Entrez le texte suivant avec un espace à la fin : Succès ! Membre ajouté à test-members-ML :
2. Sélectionnez à l’intérieur de la zone Sujet, puis sélectionnez l’option liste de contenu dynamique (icône éclair).
3. Dans la section Ajouter un membre à la liste, sélectionnez Adresse e-mail.
Remarque : si cette sortie ne s’affiche pas, en regard du nom de la section Ajouter un membre à la liste, sélectionnez Afficher plus.Corps Oui <corps_e-mail_réussite> Contenu du corps de l’e-mail de réussite. Pour cet exemple, suivez ces étapes :
1. Entrez le texte suivant avec un espace à la fin : Membre du statut de consentement :
2. Sélectionnez à l’intérieur de la zone Corps, puis sélectionnez l’option liste de contenu dynamique (icône éclair).
3. Dans la section Ajouter un membre à la liste, sélectionnez Statut.Quand vous avez terminé, l’action ressemble à l’exemple suivant :
Enregistrez votre flux de travail.
Ajouter une action pour envoyer un e-mail de défaillance
Les étapes suivantes ajoutent une action pour envoyer un e-mail de défaillance lorsque le flux de travail échoue à ajouter le membre à votre liste de diffusion.
Dans le bloc Faux pour la condition Si l’ajout d’un membre a réussi, suivez ces étapes générales pour ajouter l’action Office 365 Outlook nommée Envoyer un e-mail.
Renommez l’action Envoyer un e-mail avec Envoyer un e-mail de défaillance.
Dans l’action Envoyer un e-mail de défaillance, entrez les informations suivantes :
Paramètre Obligatoire Value Description To Oui <recipient-email-address> Adresse e-mail du destinataire de l’e-mail. À des fins de test, utilisez votre propre adresse e-mail. Objet Oui <failure-email-subject> Objet de l’e-mail d’échec. Pour cet exemple, suivez ces étapes :
1. Entrez le texte suivant avec un espace à la fin : Échec, membre non ajouté à test-members-ML :
2. Sélectionnez à l’intérieur de la zone Sujet, puis sélectionnez l’option liste de contenu dynamique (icône éclair).
3. Dans la section Ajouter un membre à la liste, sélectionnez Adresse e-mail.
Remarque : si cette sortie ne s’affiche pas, en regard du nom de la section Ajouter un membre à la liste, sélectionnez Afficher plus.Corps Oui <failure-email-body> Contenu du corps de l’e-mail d’échec.
Pour cet exemple, entrez le texte suivant : Le membre existe peut-être déjà. Vérifiez votre compte MailChimp.Quand vous avez terminé, l’action ressemble à l’exemple suivant :
Enregistrez votre flux de travail.
Votre flux de travail terminé est semblable à l'exemple suivant :
Tester votre workflow
Envoyez-vous un e-mail de requête pour rejoindre votre liste de diffusion. Attendez que la requête s’affiche dans votre boîte de réception.
Pour lancer manuellement votre flux de travail, sélectionnez Exécuter>Exécuter.
Si l’objet de votre e-mail correspond au filtre d’objet du déclencheur, votre workflow vous envoie un e-mail pour approuver la requête d’abonnement.
Dans l’e-mail d’approbation que vous recevez, sélectionnez Approuver.
Si l’adresse e-mail de l’abonné n’existe pas dans votre liste de diffusion, votre workflow d’application logique ajoute l’adresse e-mail de cette personne et vous envoie un e-mail similaire à l’exemple suivant :
Si votre workflow ne peut pas ajouter l’abonné, vous obtenez un e-mail semblable à l’exemple suivant :
Conseil
Si vous ne recevez pas d’e-mail, vérifiez le dossier Courrier indésirable de votre messagerie. Sinon, si vous ne savez pas si votre application logique s’est correctement exécutée, consultez Dépanner votre application logique.
Félicitations, vous avez créé et exécuté un workflow d’application logique qui intègre des informations des services Azure et Microsoft et d’autres applications SaaS !
Nettoyer les ressources
Votre workflow poursuit son exécution jusqu’à ce que vous désactiviez ou supprimiez la ressource d’application logique. Quand vous n’en avez plus besoin, supprimez le groupe de ressources qui contient votre application logique et les ressources associées.
Votre workflow poursuit son exécution jusqu’à ce que vous désactiviez ou supprimiez la ressource d’application logique. Quand vous n’en avez plus besoin, supprimez le groupe de ressources qui contient votre application logique et les ressources associées.
Dans la zone de recherche du portail Microsoft Azure, entrez groupes de ressources, puis sélectionnez Groupes de ressources.
Dans la liste des Groupes de ressources, sélectionnez le groupe de ressources pour ce tutoriel.
Dans le menu du groupe de ressources, sélectionnez Vue d’ensemble.
Dans la barre d’outils de la page Vue d’ensemble, sélectionnez Supprimer un groupe de ressources.
Dans le volet de confirmation, entrez le nom du groupe de ressources, puis sélectionnez Supprimer.
Étapes suivantes
Dans ce tutoriel, vous avez créé un workflow d’application logique qui gère les approbations des demandes de liste de diffusion. Maintenant, découvrez comment créer un workflow d’application logique qui traite et stocke les pièces jointes des e-mails en intégrant des services Azure, tels que Stockage Azure et Azure Functions.
Process emails and attachments with a logic app (Traiter les e-mails et les pièces jointes avec une application logique)