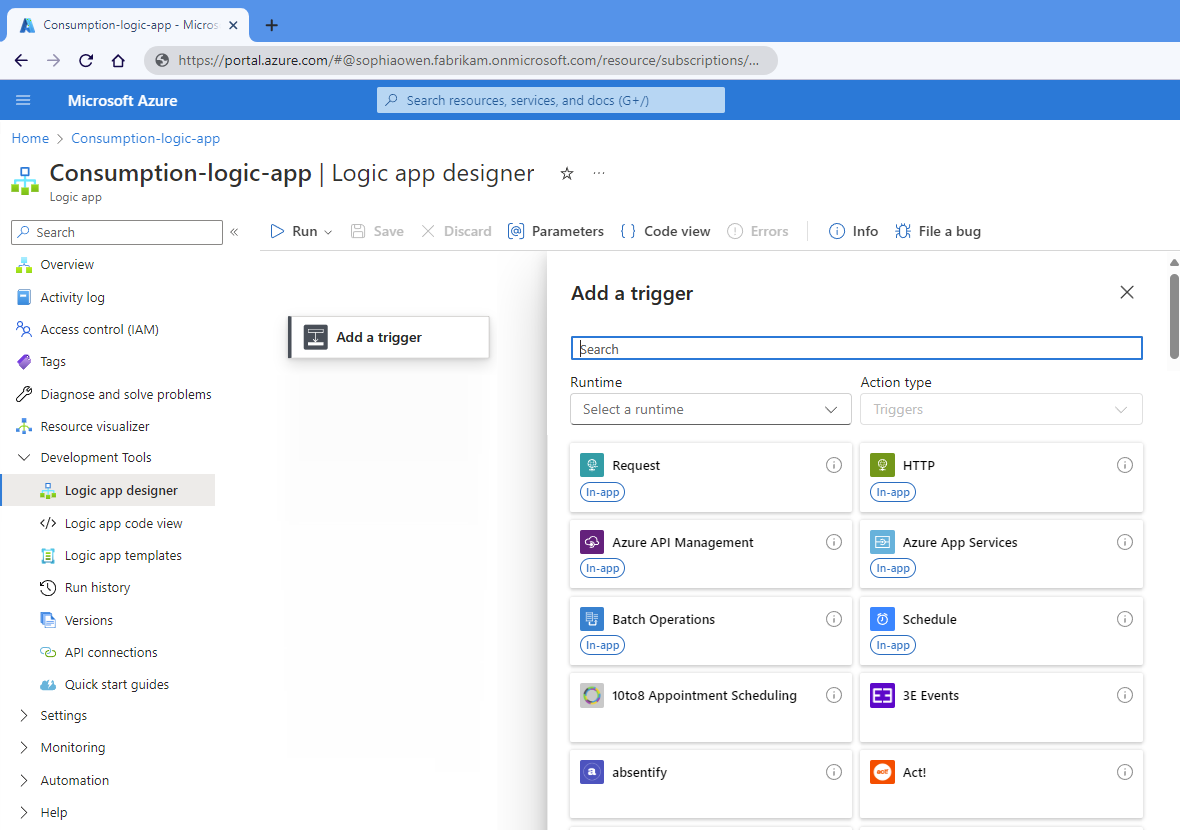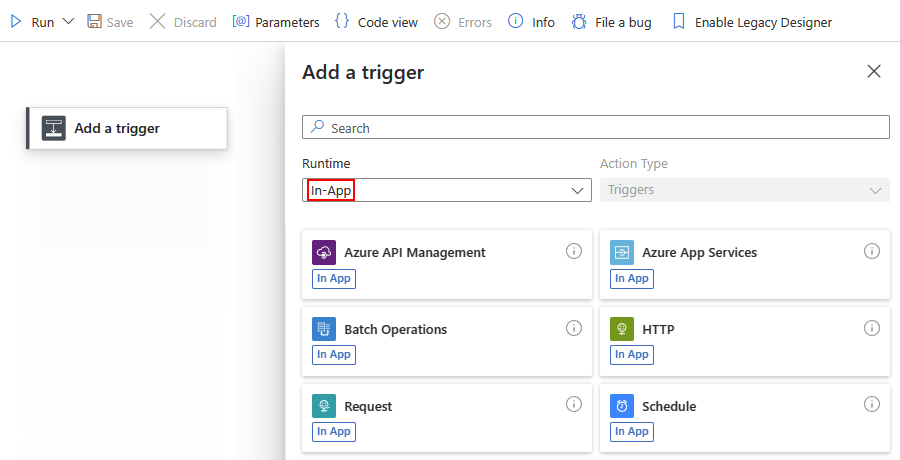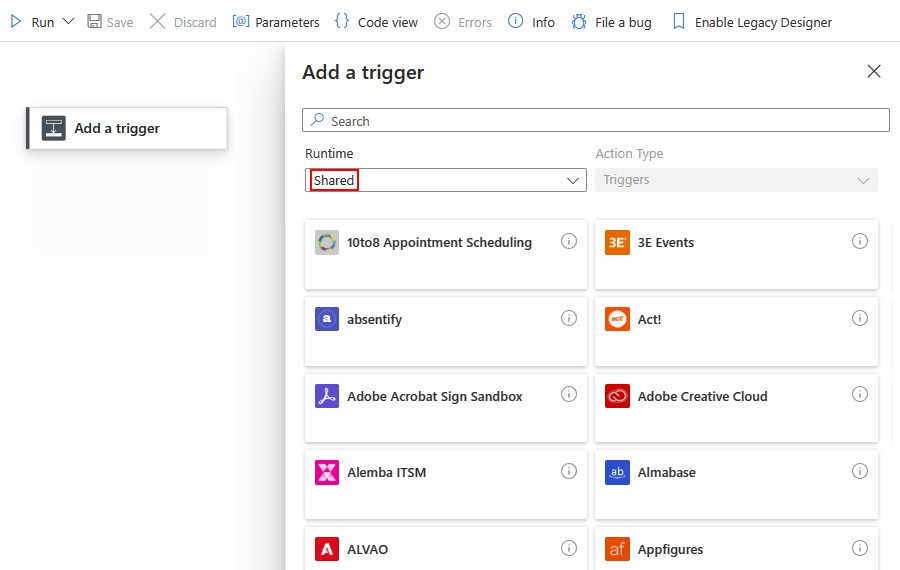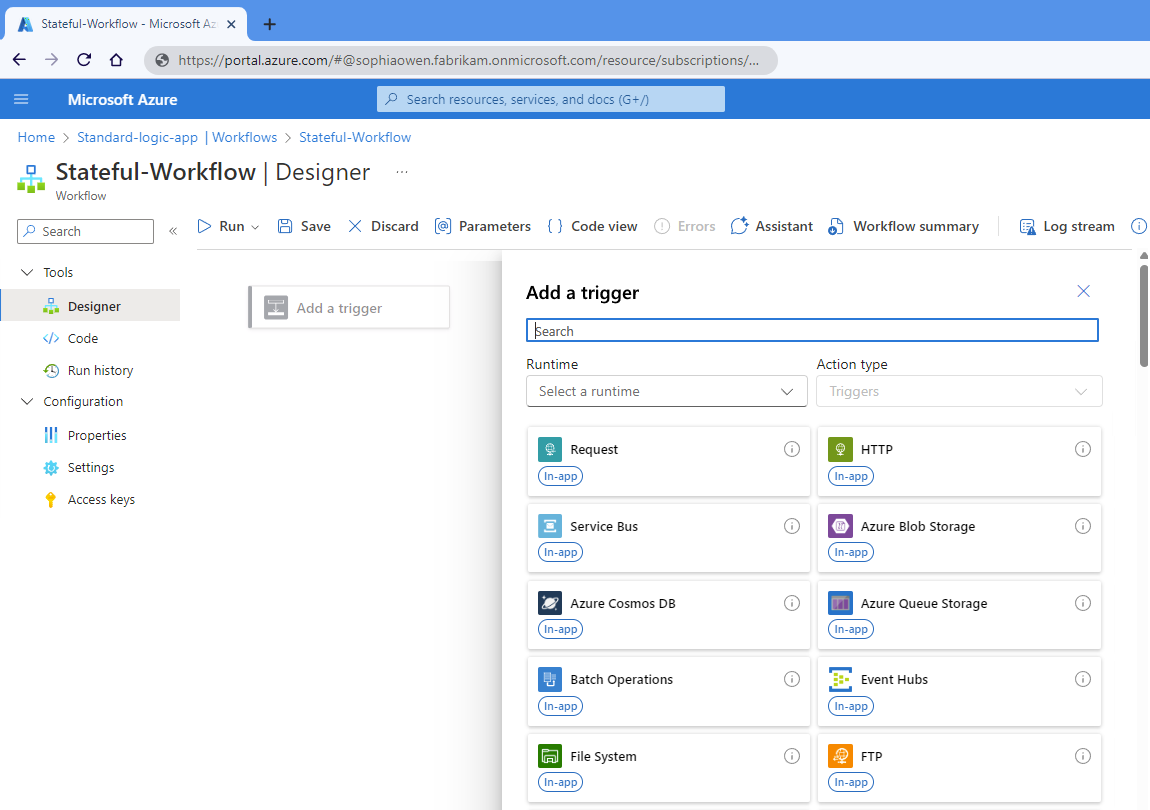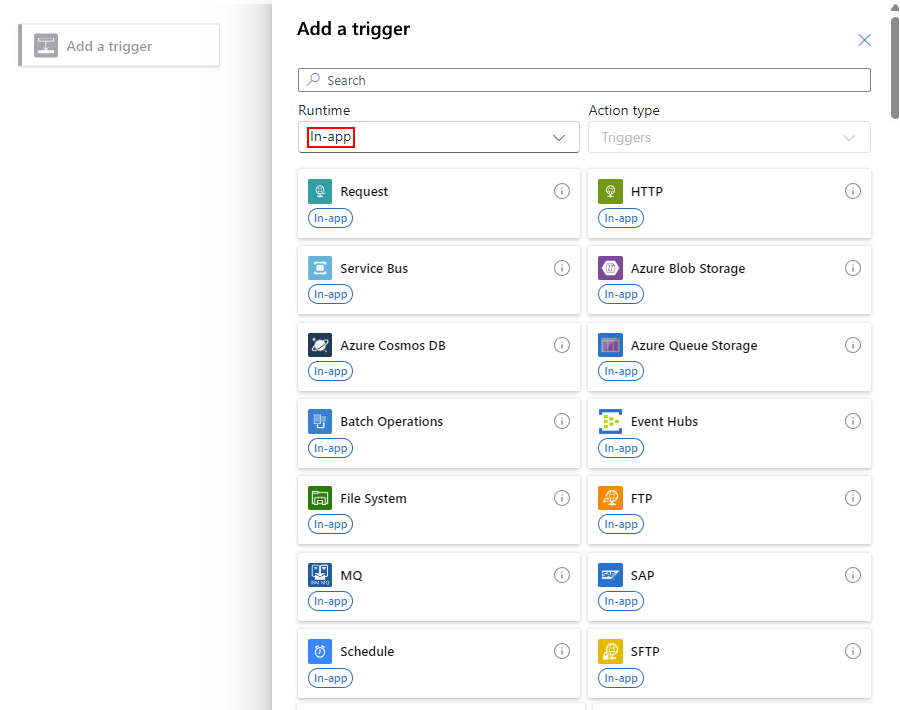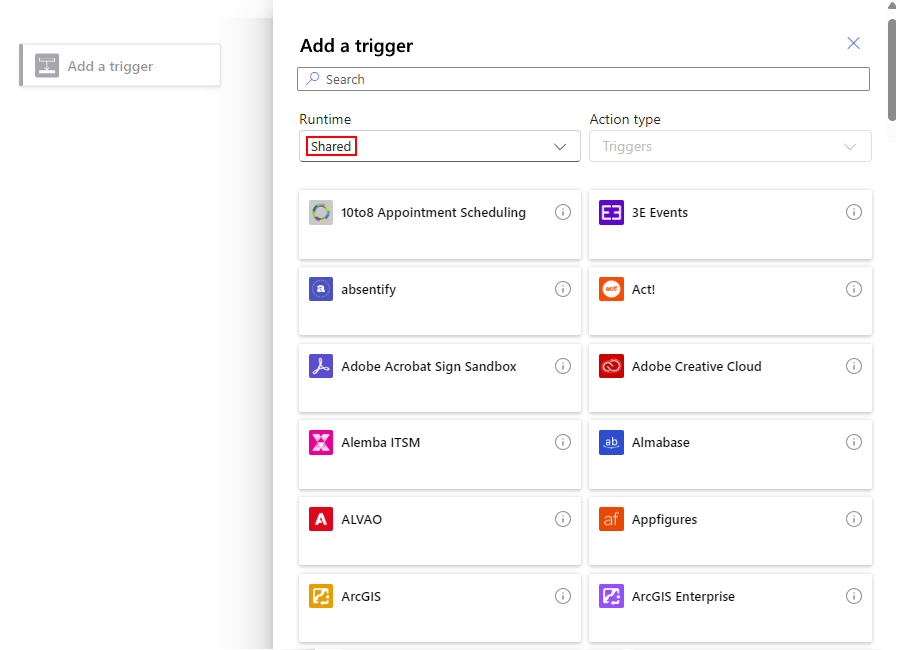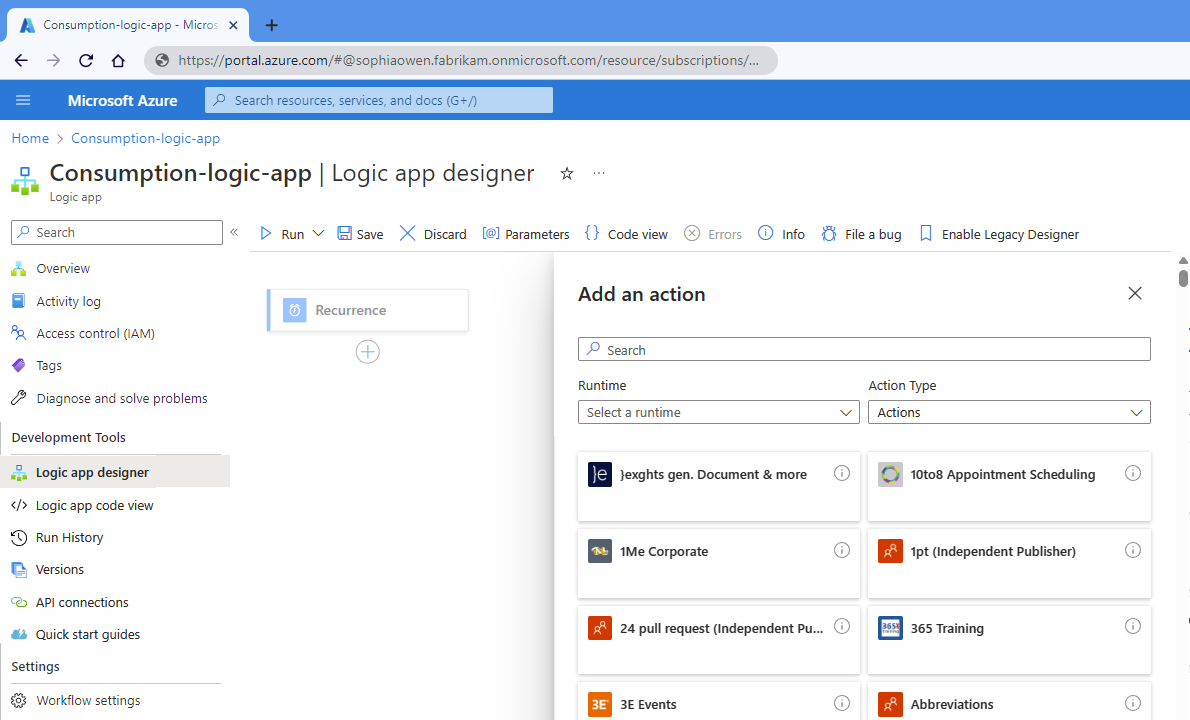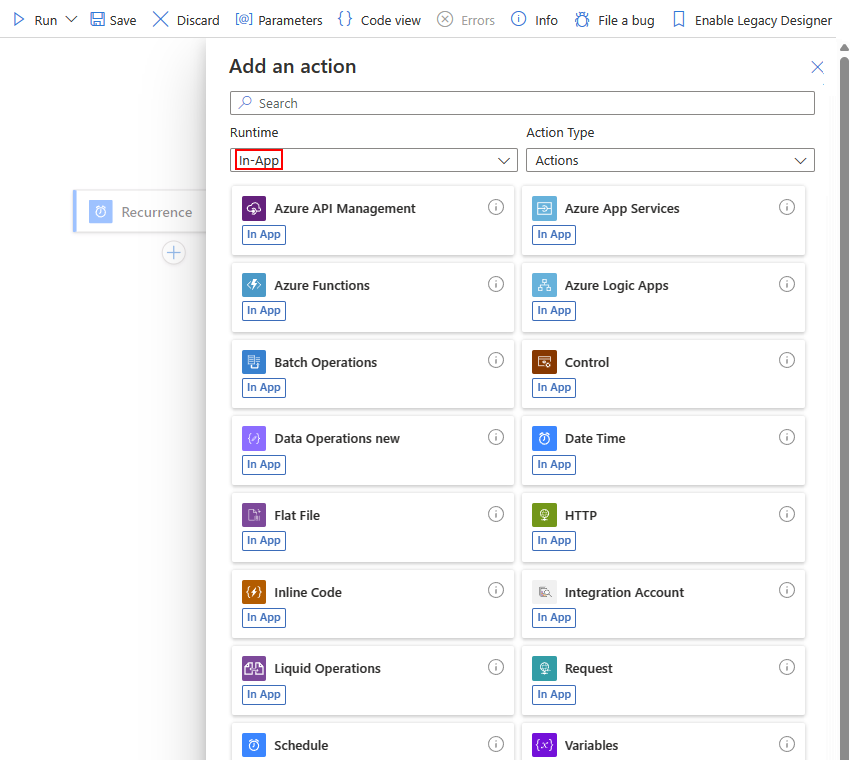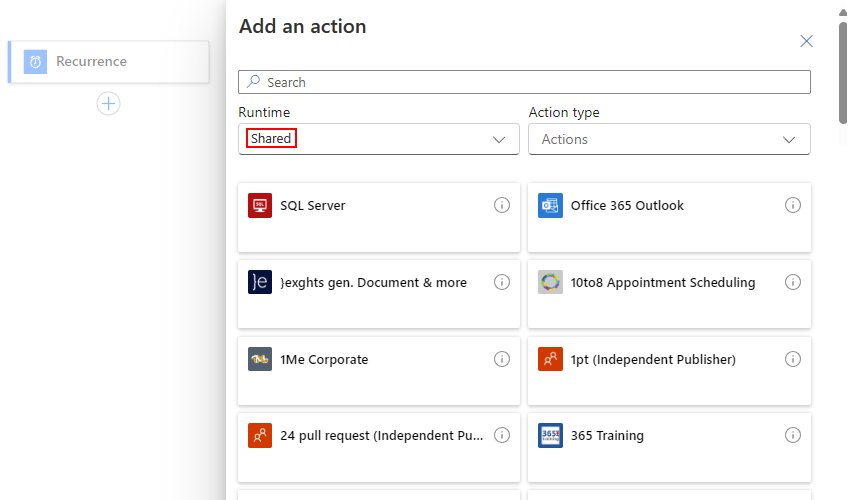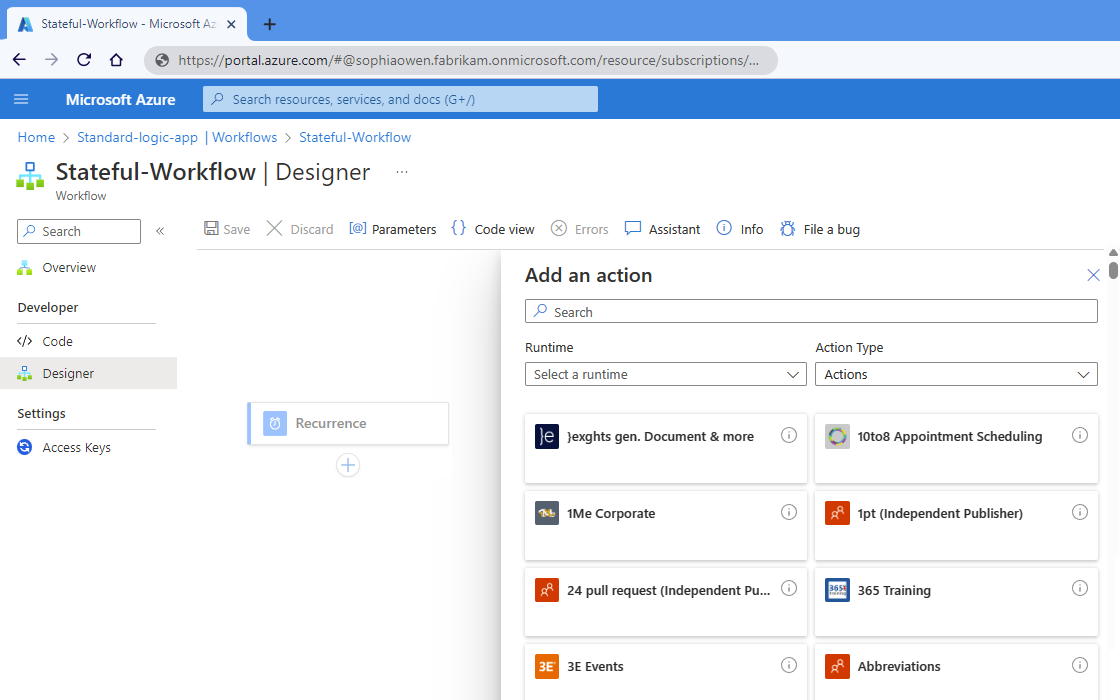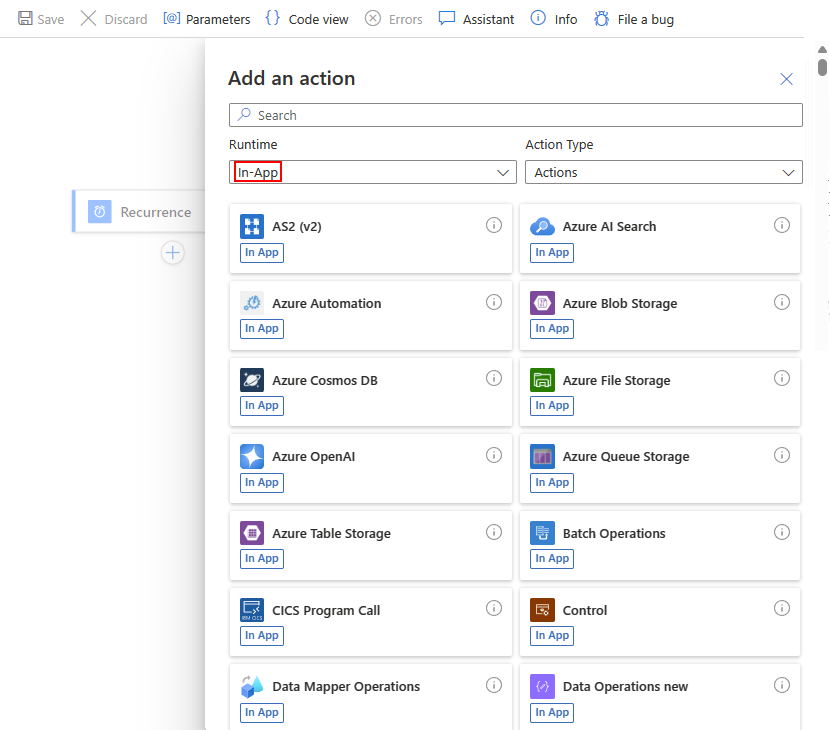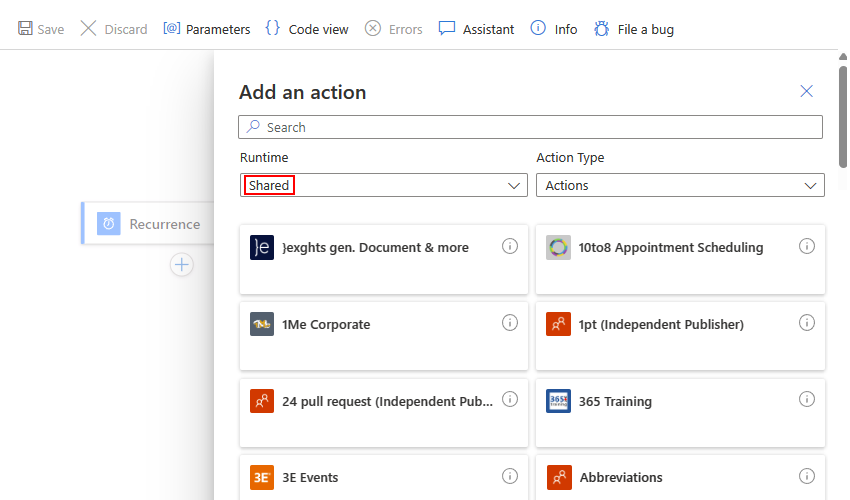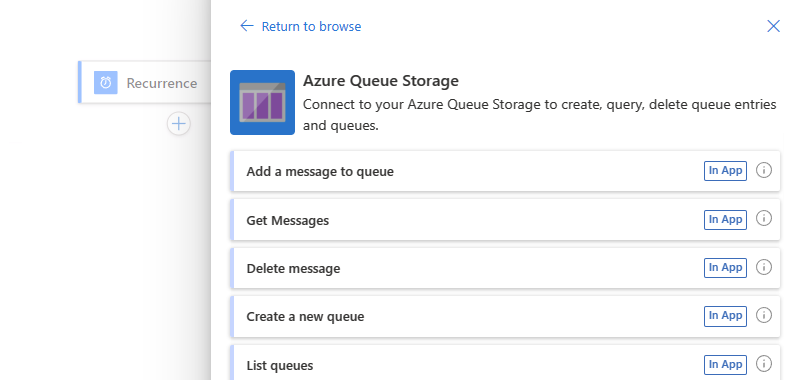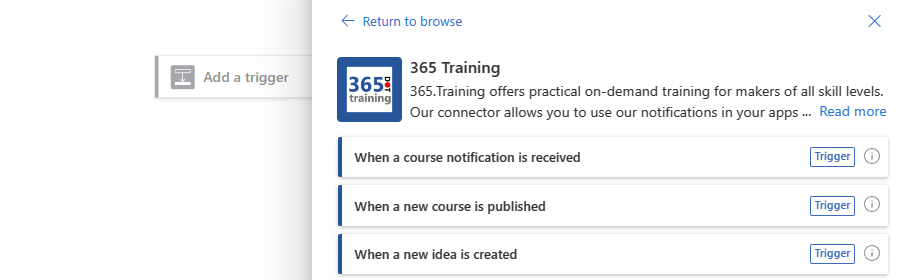Créer un workflow avec un déclencheur ou une action dans Azure Logic Apps
S’applique à : Azure Logic Apps (Consommation + Standard)
Ce guide pratique montre comment démarrer votre workflow en ajoutant un déclencheur, puis continuer votre workflow en ajoutant une action. Le déclencheur est toujours la première étape d’un workflow et spécifie la condition à remplir avant que votre workflow puisse commencer à s’exécuter. Après le déclencheur, vous devez ajouter une ou plusieurs actions suivantes pour que votre workflow effectue les tâches souhaitées. Le déclencheur et les actions définissent ensemble la logique et la structure de votre workflow.
Ce guide présente les étapes des workflows d’application logique Consommation et Standard.
Prérequis
Un compte et un abonnement Azure. Si vous n’avez pas d’abonnement Azure, inscrivez-vous pour bénéficier d’un compte Azure gratuit.
Pour ajouter un déclencheur, vous devez commencer par une ressource d’application logique et un workflow vide.
Pour ajouter une action, vous devez commencer par une ressource d’application logique et un workflow qui dispose au moins d’un déclencheur.
Les étapes suivantes utilisent le portail Azure, mais vous pouvez également utiliser les outils suivants pour créer un workflow d’application logique :
- Workflows de consommation : Visual Studio Code
- Workflow Standard : Visual Studio Code
Ajouter un déclencheur pour démarrer votre workflow
Sur le portail Azure, ouvrez votre workflow d’application logique Consommation et un workflow vide dans le concepteur.
Dans le concepteur, sélectionnez Ajouter un déclencheur, s’il n’est pas déjà sélectionné.
Le volet Ajouter un déclencheur s’ouvre et affiche les connecteurs disponibles qui fournissent des déclencheurs. Par exemple :
Choisissez l’une ou l’autre option :
Pour filtrer les connecteurs par nom, dans la zone de recherche, entrez le nom du connecteur ou du déclencheur souhaité.
Pour filtrer les connecteurs en fonction des groupes suivants, dans la liste Runtime, sélectionnez Dans l’application, Partagés ou Personnalisé, selon le groupe qui contient le déclencheur souhaité.
Runtime Description Dans l’application Collections d’opérations avec des déclencheurs qui s’exécutent directement et en mode natif dans le runtime Azure Logic Apps. Dans le concepteur hérité, ce groupe est équivalent au groupe Intégrés hérité. Partagé Connecteurs avec des déclencheurs gérés par Microsoft, hébergés et exécutés dans Azure en gestion multi-locataire. Dans le concepteur hérité, ce groupe combine les groupes Standard et Entreprise hérités. Personnalisée Tous les connecteurs avec des déclencheurs que vous avez créés et installés. L’exemple suivant montre le concepteur d’une application logique Consommation avec un flux de travail vide, ainsi que le runtime Dans l’application sélectionné. La liste affiche les collections d’opérations disponibles dans un ordre spécifique.
L’exemple suivant montre le concepteur d’une application logique Consommation avec un flux de travail vide, ainsi que le runtime Partagés sélectionné. La liste affiche les connecteurs disponibles dans un ordre spécifique.
Dans la zone de recherche, entrez le nom du connecteur ou du déclencheur que vous souhaitez rechercher.
Dans la liste des résultats, sélectionnez le déclencheur souhaité. Si un connecteur contient plus de déclencheurs que ceux affichés, sélectionnez Voir plus.
Si le volet Créer une connexion s’affiche, fournissez toutes les informations de connexion nécessaires, qui diffèrent en fonction du connecteur. Lorsque vous avez terminé, sélectionnez Se connecter ou Créer pour réaliser la connexion.
Une fois que la zone d’informations du déclencheur s’affiche, fournissez les informations nécessaires pour votre déclencheur sélectionné.
Lorsque vous avez terminé, enregistrez votre flux de travail. Dans la barre d’outils du Concepteur, sélectionnez Enregistrer.
Ajouter une action pour exécuter une tâche
Sur le portail Azure, ouvrez votre workflow d’application logique Consommation dans le concepteur.
Dans le concepteur, choisissez l’une des options suivantes :
Pour ajouter une action sous la dernière étape, sélectionnez le signe plus (+), puis sélectionnez Ajouter une action.
Ou, pour ajouter une action entre des étapes existantes, sélectionnez le signe plus (+) sur la flèche de connexion, puis Ajouter une action.
Le volet Ajouter une action s’ouvre et affiche les connecteurs disponibles qui fournissent des actions. Par exemple :
Choisissez l’une ou l’autre option :
Pour filtrer les connecteurs par nom, dans la zone de recherche, entrez le nom du connecteur ou de l’action souhaité.
Pour filtrer les connecteurs en fonction des groupes suivants, dans la liste Runtime, sélectionnez Dans l’application, Partagés ou Personnalisé, selon le groupe qui contient l’action souhaitée.
Runtime Description Dans l’application Collections d’opérations avec des actions qui s’exécutent directement et en mode natif dans le runtime Azure Logic Apps. Dans le concepteur hérité, ce groupe est équivalent au groupe Intégrés hérité. Partagé Connecteurs avec des actions gérées par Microsoft, hébergées et exécutées dans Azure en gestion multi-locataire. Dans le concepteur hérité, ce groupe combine les groupes Standard et Entreprise hérités. Personnalisée Tous les connecteurs avec des actions que vous avez créés et installés. L’exemple suivant montre le concepteur d’un flux de travail d’application logique Consommation avec un déclencheur existant, ainsi que le runtime Dans l’application sélectionné. La liste affiche les collections d’opérations disponibles dans un ordre spécifique.
L’exemple suivant montre le concepteur d’un flux de travail d’application logique Consommation avec un déclencheur existant, ainsi que le runtime Partagés sélectionné. La liste affiche les connecteurs disponibles dans un ordre spécifique.
Dans la zone de recherche, entrez le nom du connecteur ou de l’action que vous souhaitez rechercher.
Dans la liste des résultats, sélectionnez l’action qui vous intéresse. Si un connecteur contient plus d’actions que celles affichées, sélectionnez Voir plus.
Si le volet Créer une connexion s’affiche, fournissez toutes les informations de connexion nécessaires, qui diffèrent en fonction du connecteur. Lorsque vous avez terminé, sélectionnez Se connecter ou Créer pour réaliser la connexion.
Une fois que la zone d’informations de l’action s’affiche, fournissez les informations nécessaires pour votre action sélectionnée.
Lorsque vous avez terminé, enregistrez votre flux de travail. Dans la barre d’outils du Concepteur, sélectionnez Enregistrer.
Connecteurs, déclencheurs et actions dans le concepteur
Dans le concepteur de workflow, vous pouvez sélectionner parmi des centaines de déclencheurs et d’actions, collectivement appelés opérations. Azure Logic Apps organise ces opérations en collections, telles que Planifier, HTTP et Opérations de données, ou en connecteurs, tels que Azure Service Bus, SQL Server, Stockage Blob Azure et Office 365 Outlook. Ces collections peuvent inclure des déclencheurs, des actions ou les deux.
Dans le volet Ajouter un déclencheur ou Ajouter une action, la galerie répertorie les collections d’opérations disponibles et les connecteurs organisés de gauche à droite dans l’ordre croissant, d’abord numériquement le cas échéant, puis par ordre alphabétique. Une fois que vous avez sélectionné une collection ou un connecteur, les déclencheurs ou les actions s’affichent dans l’ordre croissant par ordre alphabétique.
Opérations « In-App » intégrées
L’exemple suivant montre les connecteurs et les collections d’opérations Dans l’application lorsque vous ajoutez un déclencheur :
Une fois que vous avez sélectionné une collection ou un connecteur, les déclencheurs individuels sont regroupés par nom de collection ou de connecteur et s’affichent dans l’ordre croissant, d’abord numériquement le cas échéant, puis par ordre alphabétique.
Dans l’exemple suivant, la collection d’opérations Planifier est sélectionnée et le déclencheur nommé Périodicité s’affiche :
L’exemple suivant montre les connecteurs et les collections Dans l’application lorsque vous ajoutez une action :
Dans l’exemple suivant, le connecteur Stockage File d’attente Azure est sélectionné et affiche les actions disponibles :
Opérations partagées (Azure)
L’exemple suivant montre la galerie de connecteurs partagés lorsque vous ajoutez un déclencheur :
Une fois que vous avez sélectionné une collection ou un connecteur, les déclencheurs individuels sont regroupés par nom de collection ou de connecteur et s’affichent dans l’ordre croissant, d’abord numériquement le cas échéant, puis par ordre alphabétique.
Dans l’exemple suivant, le connecteur d’entraînement 365 est sélectionné et affiche les déclencheurs disponibles :
L’exemple suivant montre la galerie de connecteurs partagés lorsque vous ajoutez une action :
Dans l’exemple suivant, le connecteur d’entraînement 365 est sélectionné et affiche les actions disponibles :
Pour plus d’informations, consultez la documentation suivante :
- Connecteurs et opérations intégrés dans Azure Logic Apps
- À propos des connecteurs managés par Microsoft dans Azure Logic Apps
- Connecteurs personnalisés dans Azure Logic Apps
- Facturation et tarification des opérations dans les workflows Consommation
- Facturation et tarification des opérations dans les workflows Standard
Étapes suivantes
Informations générales sur les connecteurs, les déclencheurs et les actions