Utiliser le pont d’appareil IoT Central pour connecter d’autres clouds IoT à IoT Central
Le pont d’appareil IoT Central est une solution open source qui connecte d’autres clouds IoT comme Sigfox, Particle Device Cloud et The Things Network à votre application IoT Central. Le pont d’appareil fonctionne en transférant les données des appareils connectés à d’autres clouds IoT par le biais de votre application IoT Central. Le pont d’appareil transfère uniquement les données à IoT Central. Il n’envoie pas de commandes ou de mises à jour de propriétés d’IoT Central vers les appareils.
Le pont d’appareil vous permet de combiner la puissance d’IoT Central avec des appareils tels que :
- Appareils de suivi des ressources connectés au réseau à faible puissance de Sigfox.
- Appareils de surveillance de la qualité de l’air sur le cloud de l’appareil De particule.
- Appareils de surveillance de l’humidité du sol sur le réseau Things.
Vous pouvez utiliser les fonctionnalités d’application IoT Central telles que les règles et les analyses sur les données, créer des workflows dans Power Automate et Azure Logic Apps, ou exporter les données.
La solution de pont d’appareil provisionne plusieurs ressources Azure dans votre abonnement Azure qui fonctionnent ensemble pour transformer et transférer des messages d’appareil à IoT Central.
Prérequis
Pour suivre les étapes décrites dans ce guide pratique, vous devez disposer des éléments suivants :
Un abonnement Azure actif. Si vous n’avez pas d’abonnement Azure, créez un compte gratuit avant de commencer.
Application IoT Central créée à partir du modèle Application personnalisée. Pour plus d’informations, consultez Créer une application IoT Central et À propos de votre application.
Vue d’ensemble
Le pont d’appareil IoT Central est une solution open source dans GitHub. Il utilise un modèle Azure Resource Manager personnalisé pour déployer plusieurs ressources sur votre abonnement Azure, notamment une application de fonction dans Azure Functions.
L’application de fonction est l’élément principal du pont d’appareil. Elle reçoit les requêtes HTTP POST d’autres plateformes IoT via un webhook simple. Le dépôt Azure IoT Central Device Bridge contient des exemples qui montrent comment connecter les clouds Sigfox, Particle et The Things Network. Vous pouvez étendre cette solution pour vous connecter à votre cloud IoT personnalisé si votre plateforme peut envoyer des requêtes HTTP POST à votre application de fonction.
L’application de fonction transforme les données dans un format accepté par IoT Central et les transfère à l’aide des API du service Device Provisioning et du client d’appareil :
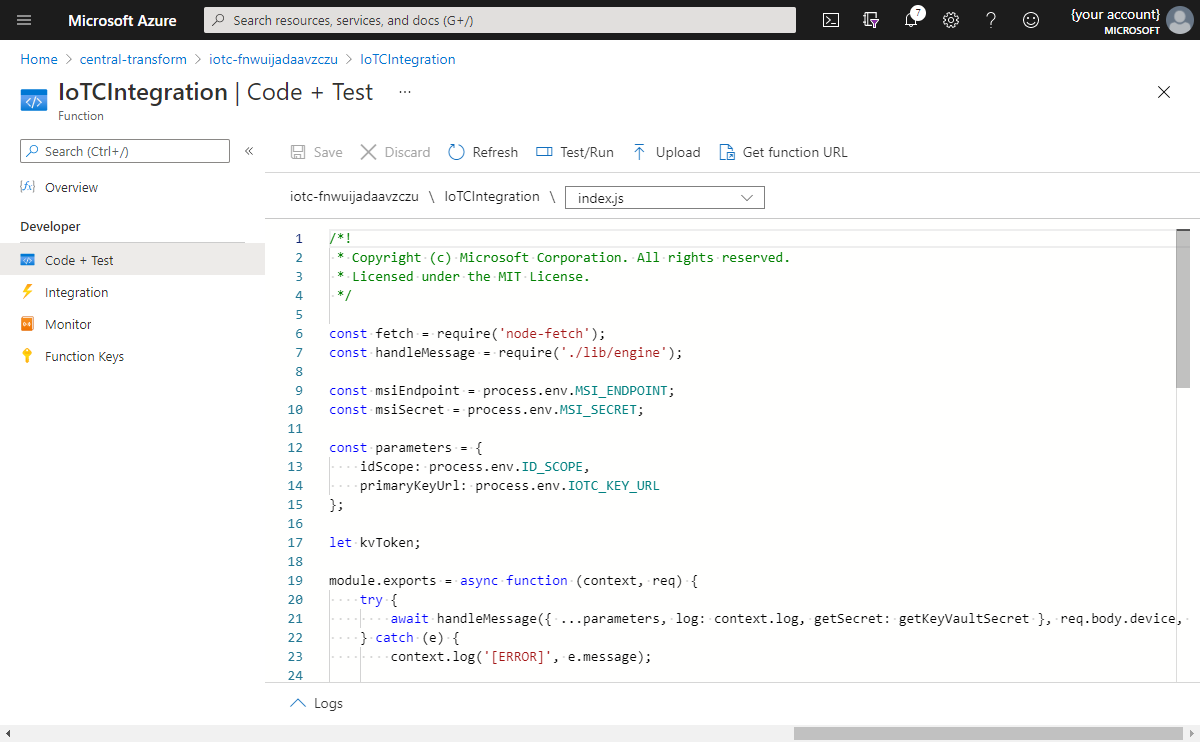
Si votre application IoT Central reconnaît l’ID d’appareil dans le message transféré, les données de télémétrie de l’appareil s’affichent dans IoT Central. Si votre application IoT Central ne reconnaît pas l’ID d’appareil, l’application de fonction tente d’inscrire un nouvel appareil avec l’ID d’appareil. Le nouvel appareil apparaît comme un appareil Non affecté sur la page Appareils de votre application IoT Central. À partir de la page Appareils, vous pouvez affecter le nouvel appareil à un modèle d’appareil, puis afficher la télémétrie.
Déployer le pont d’appareil
Pour déployer le pont d’appareil dans votre abonnement :
Dans votre application IoT Central, accédez à la page Autorisations > Groupes de connexions d’appareil.
Notez l’étendue de l’ID. Vous utilisez cette valeur lorsque vous déployez le pont d’appareil.
Dans la même page, ouvrez le groupe d’inscription SAS-IoT-Devices . Sur la page du groupe SAS-IoT-Devices, copiez la clé primaire. Vous utilisez cette valeur lorsque vous déployez le pont d’appareil.
Utilisez le bouton Déployer sur Azure suivant pour ouvrir le modèle Resource Manager personnalisé qui déploie l’application de fonction sur votre abonnement. Utilisez l’étendue d’ID et la clé primaire de l’étape précédente :
Une fois le déploiement terminé, vous devez installer les packages npm dont la fonction a besoin :
Dans le portail Azure, ouvrez l’application de fonction qui a été déployée sur votre abonnement. Accédez ensuite à Outils de développement>Console. Dans la console, exécutez les commandes suivantes pour installer les packages :
cd IoTCIntegration npm installL’exécution de ces commandes peut prendre plusieurs minutes. Vous pouvez ignorer les messages d’avertissement qui peuvent s’afficher.
Une fois l’installation du package terminée, sélectionnez Redémarrer sur la page Présentation de l’application de fonction :
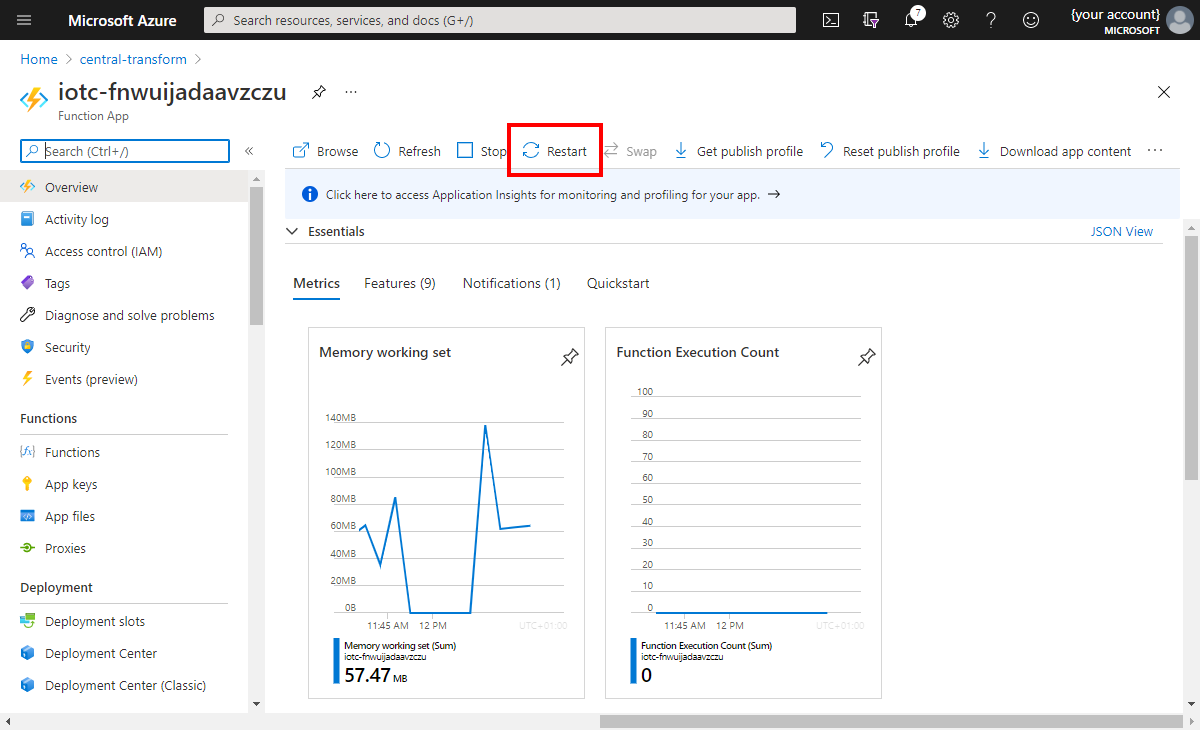
La fonction est maintenant prête pour utilisation. Les systèmes externes peuvent utiliser des requêtes HTTP POST pour envoyer des données d’appareil via le pont d’appareil dans votre application IoT Central. Pour obtenir l’URL de la fonction, accédez à Fonctions > IoTCIntegration > Code + Test > Obtenir l’URL de la fonction :
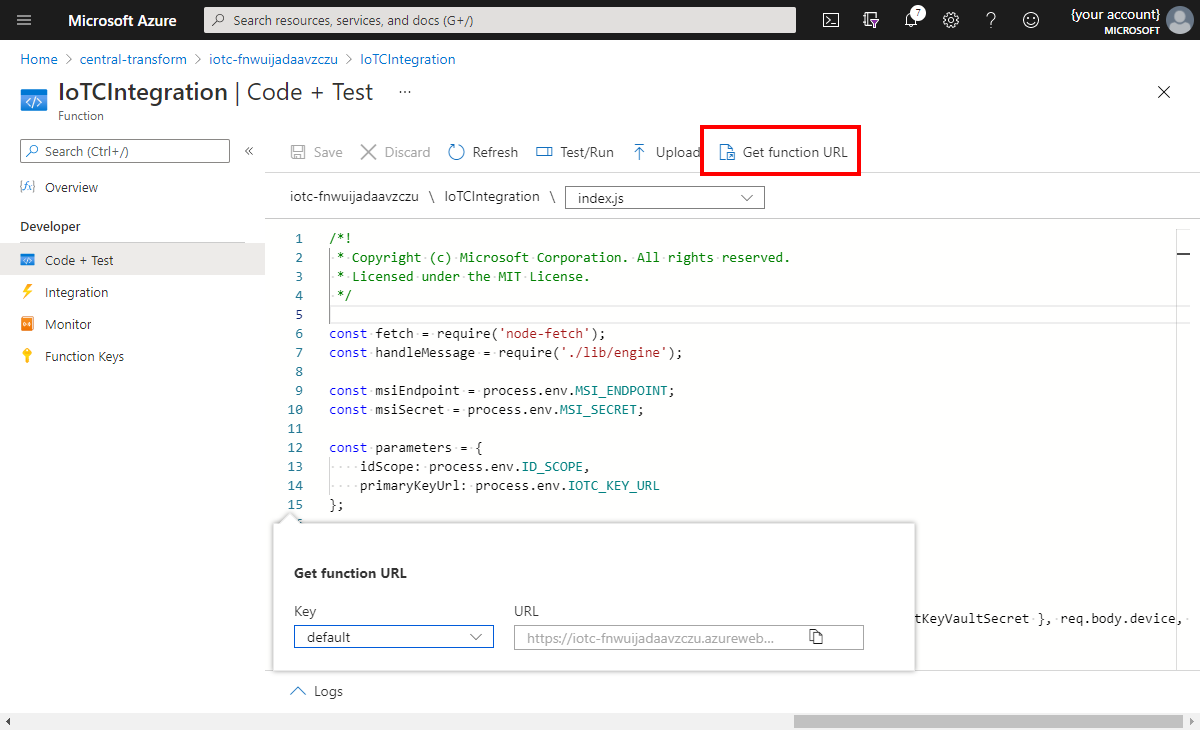
Les corps de messages envoyés au pont d’appareil doivent avoir le format suivant :
"device": {
"deviceId": "my-cloud-device"
},
"measurements": {
"temp": 20.31,
"pressure": 50,
"humidity": 8.5,
"ledColor": "blue"
}
Chaque clé de l’objet measurements doit correspondre au nom d’un type de données de télémétrie dans le modèle d’appareil de l’application IoT Central. Cette solution ne prend pas en charge la spécification de l’ID d’interface dans le corps du message. Par conséquent, si deux interfaces différentes ont un type de télémétrie portant le même nom, la mesure apparaît dans les deux flux de données de télémétrie de votre application IoT Central.
Vous pouvez inclure un champ timestamp dans le corps pour spécifier la date et l’heure UTC du message. Ce champ doit être au format ISO 8601. Par exemple : 2020-06-08T20:16:54.602Z. Si vous n’incluez pas de timestamp, la date et l’heure actuelles sont utilisées.
Vous pouvez inclure un champ modelId dans le corps. Utilisez ce champ pour affecter l’appareil à un modèle d’appareil pendant l’approvisionnement.
L’élément deviceId doit être alphanumérique, en minuscules et peut contenir des traits d’union.
Si vous n’incluez pas le champ modelId, ou si IoT Central ne reconnaît pas l’ID du modèle, un message avec un deviceId non reconnu crée un nouvel appareil non affecté dans IoT Central. Un opérateur peut migrer manuellement l’appareil vers le modèle d’appareil approprié. Pour plus d’informations, consultez Gérer les appareils dans votre application Azure IoT Central > Migration d’appareils vers un modèle.
Remarque
Tant que l’appareil n’est pas affecté à un modèle, tous les appels HTTP à la fonction renvoient un état d’erreur 403.
Pour activer la journalisation de l’application de fonction avec Application Insights, accédez à Monitoring > Journaux dans votre application de fonction dans le portail Azure. Sélectionnez Activer Application Insights.
Ressources provisionnées
Le modèle Resource Manager provisionne les ressources suivantes dans votre abonnement Azure :
- Conteneur de fonctions
- Plan App Service
- Compte de stockage
- Key vault
Le coffre de clés stocke la clé de groupe SAS pour votre application IoT Central.
L'application de fonction s'exécute sur un plan Consommation. Bien que cette option n’offre pas de ressources de calcul dédiées, elle permet au pont d’appareil de gérer des centaines de messages d’appareil par minute, ce qui convient aux plus petites flottes d’appareils ou aux appareils qui envoient des messages moins fréquemment. Si votre application dépend de la diffusion en continu d’un grand nombre de messages d’appareil, remplacez le plan de consommation par un plan App Service dédié. Ce plan offre des ressources de calcul dédiées, qui fournissent des temps de réponse plus rapides au serveur. Avec un plan App Service standard, les performances maximales observées pour la fonction d'Azure dans ce référentiel étaient d'environ 1 500 messages d'appareil par minute. Pour en savoir plus, consultez Options d’hébergement Azure Functions.
Pour utiliser un plan App Service dédié au lieu d'un plan Consommation, modifiez le modèle personnalisé avant de procéder au déploiement. Sélectionnez Modifier un modèle.
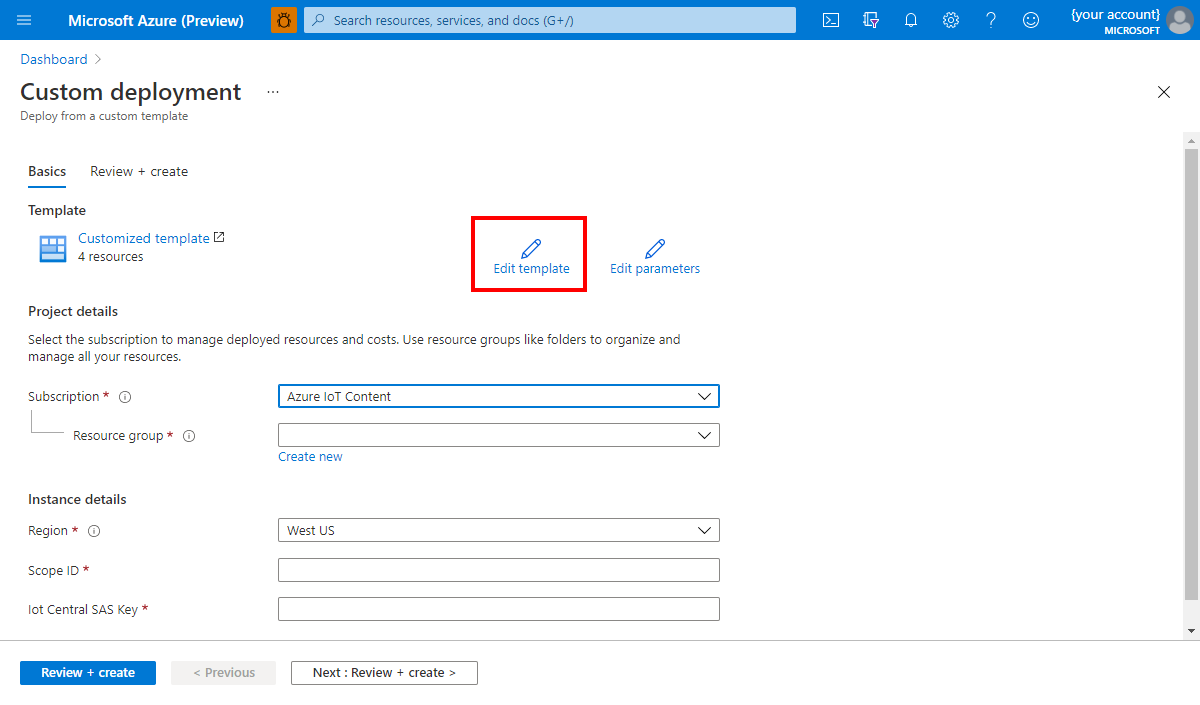
Remplacez le segment suivant :
{
"type": "Microsoft.Web/serverfarms",
"apiVersion": "2015-04-01",
"name": "[variables('planName')]",
"location": "[resourceGroup().location]",
"properties": {
"name": "[variables('planName')]",
"computeMode": "Dynamic",
"sku": "Dynamic"
}
},
par
{
"type": "Microsoft.Web/serverfarms",
"sku": {
"name": "S1",
"tier": "Standard",
"size": "S1",
"family": "S",
"capacity": 1
},
"kind": "app",
"name": "[variables('planName')]",
"apiVersion": "2016-09-01",
"location": "[resourceGroup().location]",
"tags": {
"iotCentral": "device-bridge",
"iotCentralDeviceBridge": "app-service-plan"
},
"properties": {
"name": "[variables('planName')]"
}
},
Ensuite, modifiez le modèle de façon à inclure "alwaysOn": true dans la configuration de la ressource functionapp sous "properties": {"SiteConfig": {...}}. La configuration AlwaysOn permet de garantir que l’application de fonction est toujours en cours d’exécution.
Exemples
Les exemples suivants montrent comment configurer le pont d’appareil pour différents clouds IoT :
Exemple 1 : connexion d’appareils Particle via le pont d’appareil
Pour connecter un appareil Particle via le pont d’appareil à IoT Central, accédez à la console Particle et créez une intégration de webhook. Définissez le format de demande sur JSON. Sous Paramètres avancés, utilisez le format de corps personnalisé suivant :
{
"device": {
"deviceId": "{{{PARTICLE_DEVICE_ID}}}"
},
"measurements": {
"{{{PARTICLE_EVENT_NAME}}}": "{{{PARTICLE_EVENT_VALUE}}}"
}
}
Collez l’URL de fonction de votre application de fonction. Les appareils Particle apparaissent alors comme des appareils non affectés dans IoT Central. Pour plus d’informations, consultez le billet de blog sur l’intégration de vos projets Particle avec Azure IoT Central.
Exemple 2 : connexion d’appareils Sigfox via le pont d’appareil
Certaines plateformes peuvent ne pas vous permettre de spécifier le format des messages d’appareil envoyés via un webhook. Pour ces systèmes, vous devez convertir la charge utile de message au format de corps attendu avant que le pont d’appareil ne la traite. Vous pouvez effectuer la conversion dans la fonction qui exécute le pont d'appareil.
Cette section montre comment convertir la charge utile d’une intégration de webhook Sigfox au format de corps attendu par le pont d’appareil. Le cloud Sigfox transmet les données des appareils dans un format de chaîne hexadécimal. Par commodité, le pont d’appareil inclut une fonction de conversion pour ce format, qui accepte un sous-ensemble des types de champs possibles dans une charge utile d’appareil Sigfox : champs int et uint de 8, 16, 32 ou 64 bits ; champs float de 32 bits ou 64 bits, champs little-endian et big-endian. Pour traiter les messages d’une intégration de webhook Sigfox, apportez les modifications suivantes au fichier IoTCIntegration/index.js dans l’application de fonction.
Pour convertir la charge utile de message, ajoutez le code suivant avant l’appel à handleMessage sur la ligne 21, en remplaçant payloadDefinition par votre définition de charge utile Sigfox :
const payloadDefinition = 'gforce::uint:8 lat::uint:8 lon::uint:16'; // Replace this with your payload definition
req.body = {
device: {
deviceId: req.body.device
},
measurements: require('./converters/sigfox')(payloadDefinition, req.body.data)
};
Les appareils Sigfox attendent un code de réponse 204. Ajoutez le code suivant après l’appel à handleMessage sur la ligne 21 :
context.res = {
status: 204
};
Exemple 3 : connexion d’appareils de The Things Network via le pont d’appareil
Pour connecter des appareils The Things Network à IoT Central :
- Ajoutez une nouvelle intégration HTTP à votre application dans The Things Network : Application > Intégrations > Ajouter une intégration > Intégration HTTP.
- Assurez-vous que votre application inclut une fonction de décodeur qui convertit automatiquement la charge utile de vos messages d’appareil au format JSON avant qu’elle ne soit envoyée à la fonction : Application > Fonctions de charge utile > Décodeur.
L’exemple suivant montre une fonction de décodage JavaScript que vous pouvez utiliser pour décoder des types numériques courants à partir de données binaires :
function Decoder(bytes, port) {
function bytesToFloat(bytes, decimalPlaces) {
var bits = (bytes[3] << 24) | (bytes[2] << 16) | (bytes[1] << 8) | bytes[0];
var sign = (bits >>> 31 === 0) ? 1.0 : -1.0;
var e = bits >>> 23 & 0xff;
var m = (e === 0) ? (bits & 0x7fffff) << 1 : (bits & 0x7fffff) | 0x800000;
var f = Math.round((sign * m * Math.pow(2, e - 150)) * Math.pow(10, decimalPlaces)) / Math.pow(10, decimalPlaces);
return f;
}
function bytesToInt32(bytes, signed) {
var bits = bytes[0] | (bytes[1] << 8) | (bytes[2] << 16) | (bytes[3] << 24);
var sign = 1;
if (signed && bits >>> 31 === 1) {
sign = -1;
bits = bits & 0x7FFFFFFF;
}
return bits * sign;
}
function bytesToShort(bytes, signed) {
var bits = bytes[0] | (bytes[1] << 8);
var sign = 1;
if (signed && bits >>> 15 === 1) {
sign = -1;
bits = bits & 0x7FFF;
}
return bits * sign;
}
return {
temperature: bytesToFloat(bytes.slice(0, 4), 2),
presscounter: bytesToInt32(bytes.slice(4, 8), true),
blueLux: bytesToShort(bytes.slice(8, 10), false)
};
}
Une fois l'intégration définie, ajoutez le code suivant avant l'appel à handleMessage sur la ligne 21 du fichier IoTCIntegration/index.js de votre application de fonction. Ce code convertit le corps de votre intégration HTTP au format attendu.
req.body = {
device: {
deviceId: req.body.end_device_ids.device_id.toLowerCase()
},
measurements: req.body.uplink_message.decoded_payload
};
Remarque
L’extrait de code précédent utilise l’ID d’appareil convivial. Le message de The Things Network contient également un ID technique auquel vous pouvez accéder en utilisant req.body.dev_eui.toLowerCase(). Pour en savoir plus, consultez The Things Network – Formats de données.
Limites
Le pont d’appareil transfère uniquement les messages à IoT Central et ne renvoie pas de messages aux appareils. Cette limitation est la raison pour laquelle les propriétés et les commandes ne fonctionnent pas pour les appareils qui se connectent à IoT Central via ce pont d’appareil. Étant donné que les opérations de représentation d’appareil ne sont pas prises en charge, il n’est pas possible de mettre à jour les propriétés des appareils via le pont d’appareil. Pour utiliser ces fonctionnalités, un appareil doit se connecter directement à IoT Central à l’aide de l’un des Azure IoT device SDK.
Étapes suivantes
Maintenant que vous savez comment déployer le pont d’appareil IoT Central, voici l’étape suivante suggérée :