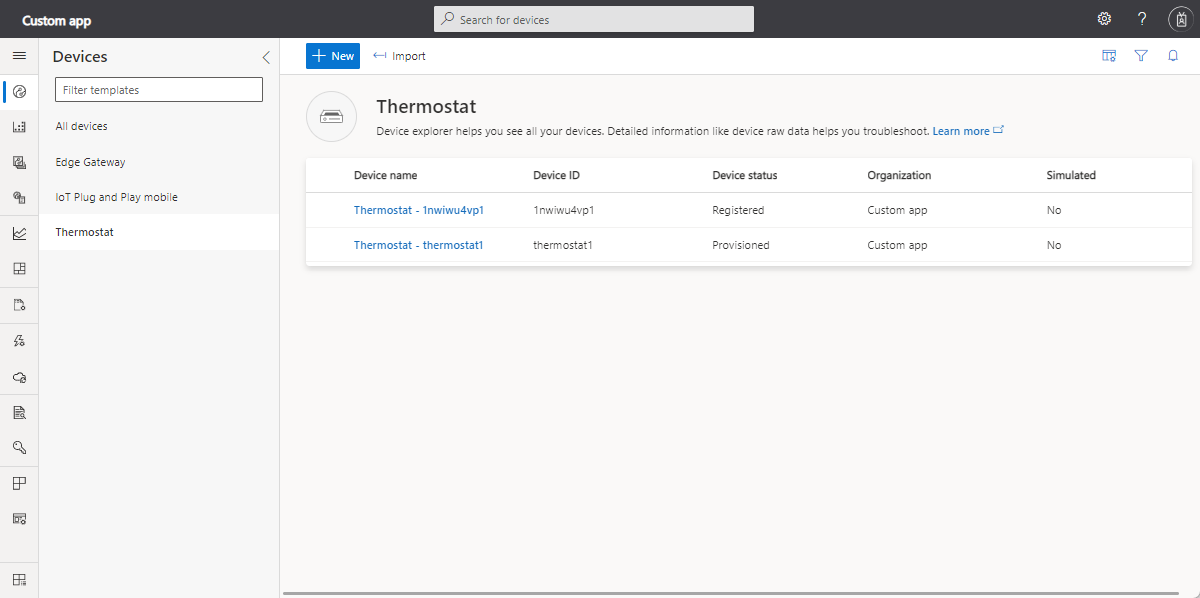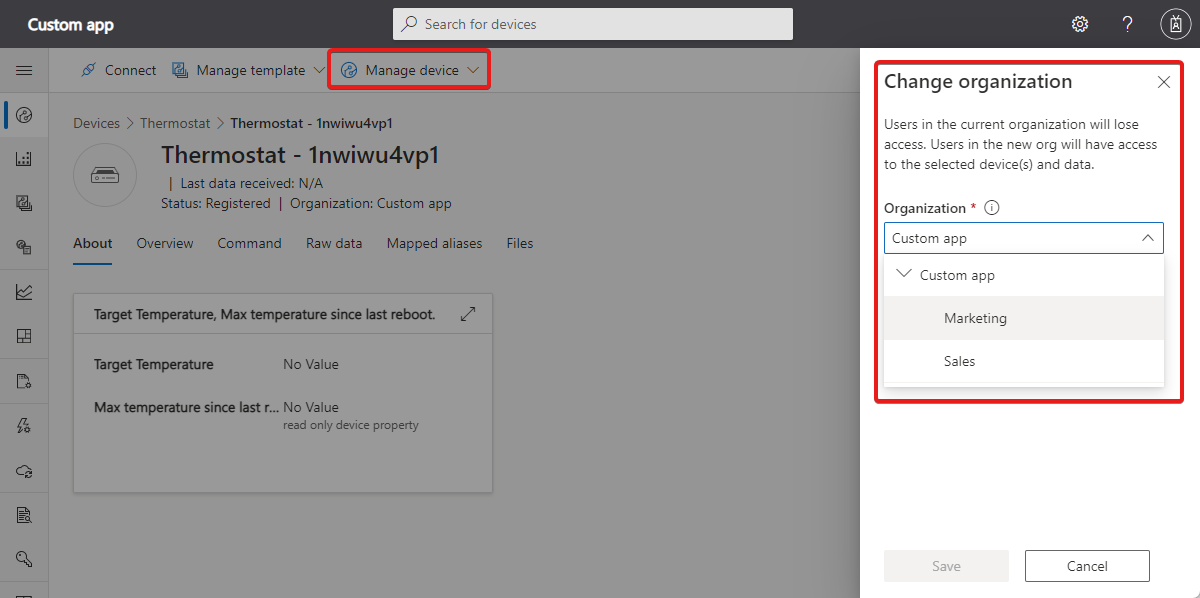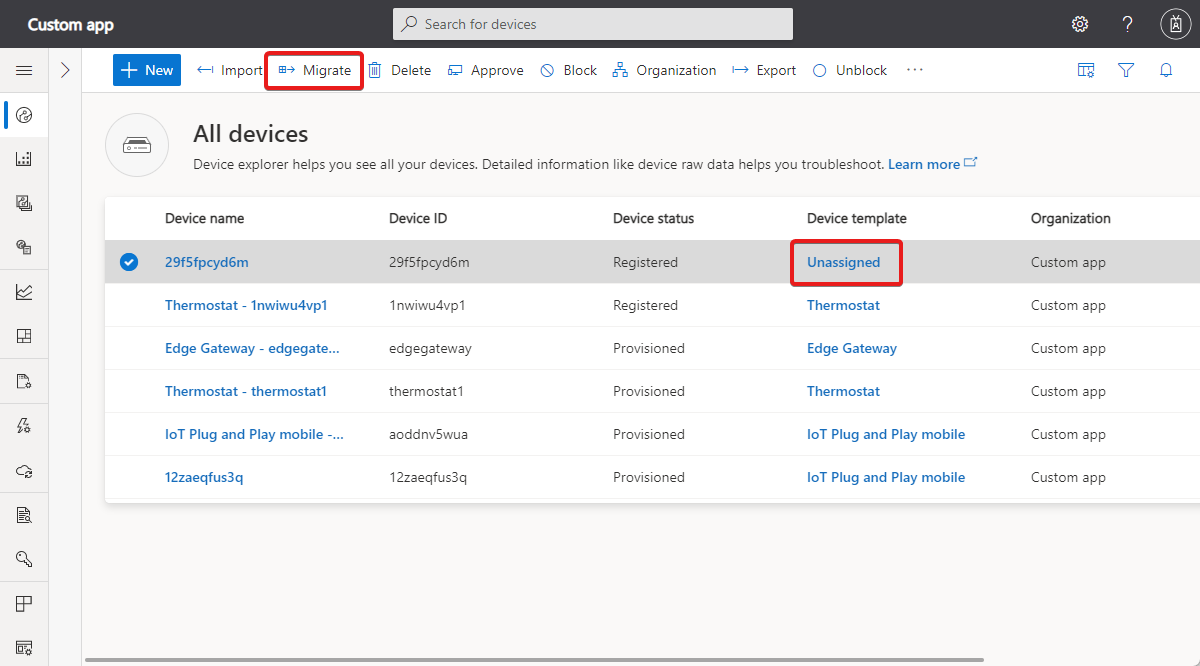Gérer les appareils individuels dans votre application Azure IoT Central
Cet article explique la procédure de gestion des appareils dans votre application Azure IoT Central. Vous pouvez :
- Utiliser la page Appareils pour visualiser, ajouter et supprimer des appareils connectés à votre application Azure IoT Central
- Maintenir à jour les métadonnées de votre appareil en modifiant les valeurs stockées dans les propriétés de l’appareil à partir des vues.
- Contrôler le comportement de vos appareils en mettant à jour un paramètre sur un appareil spécifique à partir des vues
Pour savoir comment gérer les appareils en bloc, consultez Gérer les appareils en bloc dans votre application Azure IoT Central.
Pour savoir comment gérer les appareils à l’aide de l’API REST IoT Central, consultez Comment utiliser l’API REST IoT Central pour gérer les appareils.
Voir vos appareils
Pour voir un appareil particulier :
Choisissez Appareils dans le volet gauche. Vous voyez ici une liste de vos modèles d’appareil et une liste de tous les appareils auxquels votre organisation a accès.
Choisissez un modèle d’appareil.
Le volet de droite dans la page Appareils présente la liste des appareils créés à partir de ce modèle d’appareil auxquels votre organisation a accès :
Choisissez un des appareils pour afficher la page de détails correspondante.
Conseil
Vous pouvez utiliser l’outil de filtre de cette page pour afficher les appareils d’une organisation spécifique.
Superviser vos appareils
Utilisez la page Appareils pour surveiller et gérer vos appareils.
La vidéo suivante vous guide tout au long de la surveillance de l’état de connectivité des appareils :
Valeurs d’état de l’appareil
Chaque appareil dispose d’une valeur d’état unique dans l’interface utilisateur. L’état de l’appareil peut être :
L’état de l’appareil est d’abord Inscrit. Cet état signifie que l’appareil est créé dans IoT Central et a une identité d'appareil. Un appareil est inscrit quand :
- un nouvel appareil réel est ajouté à la page Appareils ;
- un ensemble d’appareils est ajouté avec Importer à la page Appareils ;
L’état de l’appareil passe à Provisionné quand un appareil inscrit termine l’étape de provisionnement en utilisant le service Device Provisioning (DPS). Pour effectuer le processus de provisionnement, le service nécessite l’ID d’appareil utilisé pour inscrire l’appareil, soit une clé SAP ou un certificat X.509, et l’Étendue de l’ID. Après le provisionnement de l’appareil par DPS, il peut se connecter à votre application IoT Central et commencer à envoyer des données.
Les appareils bloqués affichent un état Bloqué. Un opérateur peut bloquer et débloquer des appareils. Quand un appareil est bloqué, il ne peut pas envoyer de données à votre application IoT Central. Un opérateur doit débloquer l’appareil avant que ce dernier puisse reprendre l’envoi des données. Quand un opérateur débloque un appareil, l’état revient à sa valeur précédente, à savoir Inscrit ou Approvisionné.
Si l’état de l’appareil est En attente d’approbation, cela signifie que l’option Approbation automatique est désactivée dans la page Groupes de connexion d’appareil. Un opérateur doit approuver explicitement un appareil avant qu’il ne puisse être provisionné et envoyer des données. Les appareils non inscrits manuellement dans la page Appareils, mais connectés avec des informations d'identification valides affichent l’état En attente d'approbation. Les opérateurs peuvent approuver ces appareils sur la page Appareils en utilisant le bouton Approver.
Le tableau suivant montre comment la valeur d’état d’un appareil dans l’interface utilisateur mappe aux valeurs utilisées par l’API REST pour interagir avec les appareils :
| État de l’appareil d’interface utilisateur | Notes | Get de l’API REST |
|---|---|---|
| En attente d’approbation | L’option d’approbation automatique est désactivée dans le groupe de connexions de l’appareil et l’appareil n’a pas été ajouté via l’interface utilisateur. Un utilisateur doit approuver manuellement l’appareil via l’interface utilisateur pour pouvoir être utilisé. |
Provisioned: false Enabled: false |
| Enregistré | Un appareil a été approuvé automatiquement ou manuellement. | Provisioned: false Enabled: true |
| approvisionné | L’appareil a été provisionné et peut se connecter à votre application IoT Central. | Provisioned: true Enabled: true |
| Bloqué | L’appareil n’est pas autorisé à se connecter à votre application IoT Central. Vous pouvez bloquer un appareil qui se trouve dans l’un des autres états. | Provisioned: dépend de Waiting for approval/Registered/Provisioned status Enabled: false |
Un appareil peut également avoir l’état Non affecté. L’état ne s’affiche pas dans le champ État d’appareil de l’interface utilisateur, il s’affiche dans le champ Modèle d’appareil de l’interface utilisateur. Toutefois, vous pouvez filtrer la liste d’appareils pour les appareils avec l’état Non affecté. Si l’état de l’appareil est Non affecté, l’appareil se connectant à IoT Central n’est affecté à aucun modèle d’appareil. C’est généralement le cas dans les scénarios suivants :
- Un ensemble d’appareils est ajouté en utilisant Importer sur la page Appareils, sans spécifier le modèle d’appareil.
- Un appareil a été inscrit manuellement sur la page Appareils sans spécifier le modèle d’appareil. L’appareil est alors connecté avec des informations d’identification valides.
Un opérateur peut affecter un appareil à un modèle d’appareil à partir de la page Appareils en utilisant le bouton Migrer.
État de la connexion d’appareil
Quand un appareil ou un appareil de périphérie se connecte à l’aide du protocole MQTT, les événements connecté et déconnecté pour l’appareil sont générés. L’appareil n’envoie pas ces événements, IoT Central les génère de manière interne.
Le diagramme suivant montre comment, lorsqu’un appareil se connecte, la connexion est inscrite à la fin d’une fenêtre de temps. Si plusieurs événements de connexion et de déconnexion se produisent, IoT Central inscrit celui qui est le plus proche de la fin de la fenêtre de temps. Par exemple, si un appareil se déconnecte et se reconnecte dans la fenêtre de temps, IoT Central inscrit l’événement de connexion. Actuellement, la fenêtre de temps est d’environ une minute.
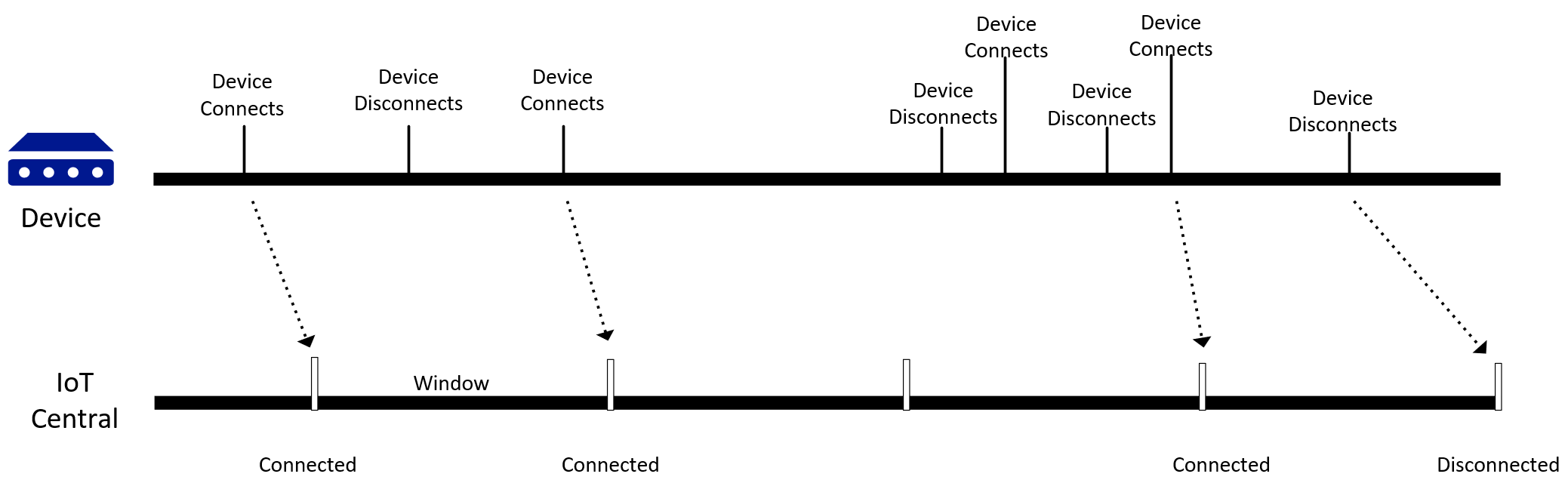
Regardez la vidéo suivante pour en savoir plus sur la surveillance de l’état de la connexion des appareils :
Vous pouvez inclure des événements de connexion et de déconnexion dans Exporter des données IoT vers des destinations cloud à l’aide d’objets de stockage Blob. Pour plus d’informations, consultez Réagir aux événements IoT Hub > Limitations pour les événements d’état de la connexion et de la déconnexion d’appareils.
Ajout d’un appareil
Pour ajouter un appareil à votre application Azure IoT Central :
Choisissez Appareils dans le volet gauche.
Choisissez le modèle d’appareils à partir duquel vous souhaitez créer un appareil.
Choisissez + Nouveau.
Entrez un nom et un ID de l’appareil ou acceptez la valeur par défaut. La longueur maximale de ce nom de l’appareil est de 148 caractères. La longueur maximale d’un ID l’appareil est de 128 caractères.
Définissez la bascule Simulé sur Activé ou Désactivé. Un appareil réel correspond à un appareil physique que vous connectez à votre application Azure IoT Central. Un appareil simulé a des exemples de données générés par Azure IoT Central.
Si votre application utilise des organisations, choisissez celle à laquelle l’appareil appartient.
Conseil
Vous pouvez définir une organisation par défaut à afficher dans la liste déroulante des organisations.
Sélectionnez Créer.
Cet appareil apparaît maintenant dans la liste des appareils pour ce modèle. Sélectionnez l’appareil pour voir la page de détails correspondante, qui contient toutes les vues relatives à l’appareil.
Obtenir les informations de connexion de l’appareil
Lorsqu’un appareil provisionne et se connecte à IoT Central, il a besoin d’informations de connexion de votre application IoT Central :
- L’Étendue d’ID qui identifie l’application sur DPS.
- L’ID d’appareil utilisé pour inscrire l’appareil.
- Une clé SAP ou un certificat X.509.
Pour rechercher ces valeurs :
Choisissez Appareils dans le volet gauche.
Pour voir les détails de l’appareil, cliquez sur l’appareil dans la liste.
Sélectionnez Se connecter pour afficher les informations de connexion. Le code QR encode un document JSON qui inclut l’Étendue d’ID, l’ID d’appareil et la Clé primaire dérivés du groupe de connexions SAS-IoT-Devices par défaut.
Remarque
Si le type d’authentification est une signature d’accès partagé, les clés affichées sont dérivées du groupe de connexions d’appareil SAS-IoT-Devices par défaut.
Modifier l’organisation
Pour déplacer un appareil vers une autre organisation, vous devez avoir accès aux organisations source et de destination. Pour déplacer un appareil :
Choisissez Appareils dans le volet gauche.
Sélectionnez l’appareil à déplacer dans la liste.
Dans le menu déroulant, sélectionnez Gérer l’appareil et Organisation.
Sélectionnez la nouvelle organisation pour l’appareil :
Sélectionnez Enregistrer.
Migrer des appareils vers un modèle
Si vous inscrivez des appareils en démarrant l’importation sous Tous les appareils, les appareils sont créés sans association à un modèle d’appareil. Les appareils doivent être affectés à un modèle pour que vous puissiez explorer les données et autres détails concernant l’appareil. Procédez comme suit pour affecter des appareils à un modèle :
Choisissez Appareils dans le volet gauche.
Dans le volet de gauche, choisissez Tous les appareils.
Sélectionnez les appareils non affectés que vous souhaitez affecter à un modèle :
Sélectionnez Migrer :
Choisissez le modèle dans la liste des modèles disponibles, puis sélectionnez Migrer.
Les appareils sélectionnés sont affectés au modèle d’appareil que vous avez choisi.
Supprimer une unité
Pour supprimer un appareil réel ou simulé depuis votre application Azure IoT Central :
Choisissez Appareils dans le volet gauche.
Choisissez le modèle d’appareil de l’appareil que vous souhaitez supprimer.
Utilisez les outils de filtre pour filtrer et rechercher vos appareils. Cochez les cases en regard des appareils à supprimer.
Sélectionnez Supprimer. Vous pouvez suivre l’état de cette suppression dans votre panneau Opérations de l’appareil.
Modifier une propriété
Les propriétés de cloud sont les métadonnées associées à l’appareil comme la ville et le numéro de série. Les propriétés de cloud existent uniquement dans l’application IoT Central et ne sont pas synchronisées avec vos appareils. Les propriétés accessibles en écriture contrôlent le comportement d’un appareil et vous permettent de définir l’état d’un appareil à distance, par exemple, en définissant la température cible d’un thermostat. Les propriétés de l’appareil sont définies par l’appareil et sont en lecture seule dans IoT Central. Vous pouvez afficher et mettre à jour des propriétés dans les vues Détails de l’appareil relatives à votre appareil.
Choisissez Appareils dans le volet gauche.
Choisissez le modèle de l’appareil dont les propriétés doivent être modifiées, puis sélectionnez l’appareil cible.
Choisissez la vue qui contient les propriétés de votre appareil. Vous pouvez y entrer des valeurs, puis sélectionner Enregistrer en haut de la page. Vous voyez les propriétés de votre appareil et leurs valeurs actuelles. Les propriétés de cloud et les propriétés accessibles en écriture comportent des champs modifiables, tandis que les propriétés de l’appareil sont en lecture seule. Vous pouvez voir l’état de synchronisation des propriétés accessibles en écriture en bas du champ.
Modifiez les propriétés selon les valeurs souhaitées. Vous pouvez modifier plusieurs propriétés à la fois et les mettre à jour en même temps.
Choisissez Enregistrer. Si vous avez enregistré des propriétés accessibles en écriture, les valeurs sont envoyées à votre appareil. Quand l’appareil confirme la modification de la propriété accessible en écriture, l’état revient à synchronisé. Si vous avez enregistré une propriété de cloud, la valeur est mise à jour.