Qu’est-ce que le service Azure Import/Export ?
Le service Azure Import/Export est utilisé pour importer en toute sécurité des volumes importants de données dans Stockage Blob Azure et Azure Files en expédiant des lecteurs de disque vers un centre de données Azure. Vous pouvez également utiliser ce service pour transférer des données de Stockage Blob Azure vers des lecteurs de disque et les expédier vers vos sites locaux. Les données d’un ou plusieurs lecteurs de disque peuvent être importées dans le Stockage Blob Azure ou Azure Files.
Utilisez vos propres lecteurs de disque et transférez des données avec le service Azure Import/Export. Vous pouvez également utiliser les lecteurs de disque fournis par Microsoft.
Si vous souhaitez transférer des données à l’aide des lecteurs de disque fournis par Microsoft, vous pouvez utiliser un disque Azure Data Box pour importer des données dans Azure. Microsoft envoie jusqu’à 5 lecteurs de disque SSD chiffrés dotés d’une capacité totale de 40 To par commande à votre centre de données via un transporteur régional. Vous pouvez rapidement configurer les lecteurs de disque, y copiez des données via une connexion USB 3.0, puis les réexpédier à Azure. Pour plus d’informations, accédez à la vue d’ensemble d’Azure Data Box Disk.
Remarque
Les travaux Import/Export font désormais partie de la ressource Azure Data Box. Suivez ce tutoriel sur la création d’un travail Import/Export sous Data Box
Cas d’utilisation du service Azure Import/Export
Envisagez d’utiliser le service Azure Import/Export lorsque le chargement ou le téléchargement de données sur le réseau est trop lent ou lorsque l’obtention d’une bande passante réseau supplémentaire est coûteuse. Utilisez ce service dans les situations suivantes :
- Migration de données vers le cloud : déplacez rapidement de grandes quantités de données vers Azure et à moindre coût.
- Distribution de contenu : envoyez rapidement des données aux sites de vos clients.
- Sauvegarde : sauvegardez vos données locales dans Stockage Azure.
- Récupération des données : récupérez de grandes quantités de données stockées pour les transférer vers votre site local.
Composants du service Azure Import/Export
Le service Azure Import/Export utilise les composants suivants :
Service Import/Export : ce service disponible dans le portail Azure permet à l’utilisateur de créer et d’effectuer le suivi de travaux d’importation (chargement) et d’exportation (téléchargement) de données.
Outil WAImportExport : outil en ligne de commande qui effectue les opérations suivantes :
- prépare vos lecteurs de disque expédiés à l’importation ;
- facilite la copie de vos données sur le lecteur ;
- Chiffre les données sur le lecteur avec BitLocker AES 256 bits. Vous pouvez utiliser un protecteur de clé externe pour protéger votre clé BitLocker.
- génère les fichiers journaux de lecteur utilisés lors de la création de l’importation ;
- permet d’identifier le nombre de disques requis pour les travaux d’exportation.
Remarque
L’outil WAImportExport est disponible dans deux versions, la version 1 et la version 2. Nous vous recommandons d’utiliser :
- la version 1 pour l’importation/exportation dans Stockage Blob Azure ;
- la version 2 pour l’importation de données dans des fichiers Azure Files.
L’outil WAImportExport est compatible uniquement avec le système d’exploitation Windows 64 bits. Pour connaître les versions de système d’exploitation prises en charge, consultez Conditions requises pour le service Azure Import/Export.
- Lecteurs de disque : vous pouvez expédier des disques SSD ou des disques durs au centre de données Azure. Lorsque vous créez un travail d’importation, vous expédiez les lecteurs de disque contenant vos données. Lorsque vous créez un travail d’exportation, vous expédiez des lecteurs vides au centre de données Azure. Pour les types de disques, consultez Types de disques pris en charge.
Comment fonctionne le service Import/Export ?
Le service Azure Import/Export permet le transfert de données dans des objets blob Azure ou des fichiers Azure Files en créant des travaux. Utilisez le Portail Azure ou l’API REST Azure Resource Manager pour créer des travaux. Chaque travail est associé à un seul compte de stockage.
Il peut s’agir d’un travail d’importation ou d’exportation. Un travail d’importation vous permet d’importer des données dans des objets blob Azure ou des fichiers Azure Files, tandis que le travail d’exportation permet d’exporter des données à partir d’objets blob Azure. Dans le cas d’un travail d’importation, vous expédiez des disques contenant vos données. Lorsque vous créez un travail d’exportation, vous expédiez des lecteurs vides à un centre de données Azure. Dans les deux cas, vous pouvez expédier jusqu’à 10 lecteurs de disque par travail.
Dans un travail d’importation
Globalement, un travail d’importation comprend les opérations suivantes :
- Déterminer les données à importer, le nombre de disques dont vous avez besoin, l’emplacement de l’objet blob de destination de vos données dans Stockage Azure.
- Utiliser l’outil WAImportExport pour copier les données sur les lecteurs de disque. Chiffrer les lecteurs de disque avec BitLocker.
- Créer un travail d’importation dans votre compte de stockage cible dans le Portail Azure. Charger les fichiers journaux du lecteur.
- Indiquer l’adresse de retour et le numéro de compte transporteur à utiliser pour le retour des disques.
- Expédier les lecteurs de disque à l’adresse d’expédition indiquée lors de la création du travail.
- Mettez à jour le numéro de suivi et envoyez le travail d’importation.
- Les disques sont réceptionnés et traités dans le centre de données Azure.
- Les disques sont expédiés à l’aide de votre compte de transporteur à l’adresse de retour indiquée dans le travail d’importation.
Remarque
Pour les expéditions à l’échelle nationale (dans le pays/la région du centre de données), veuillez partager un compte de transporteur domestique.
Pour les expéditions à l’étranger (en dehors du pays/de la région du centre de données), veuillez partager un compte de transporteur international.
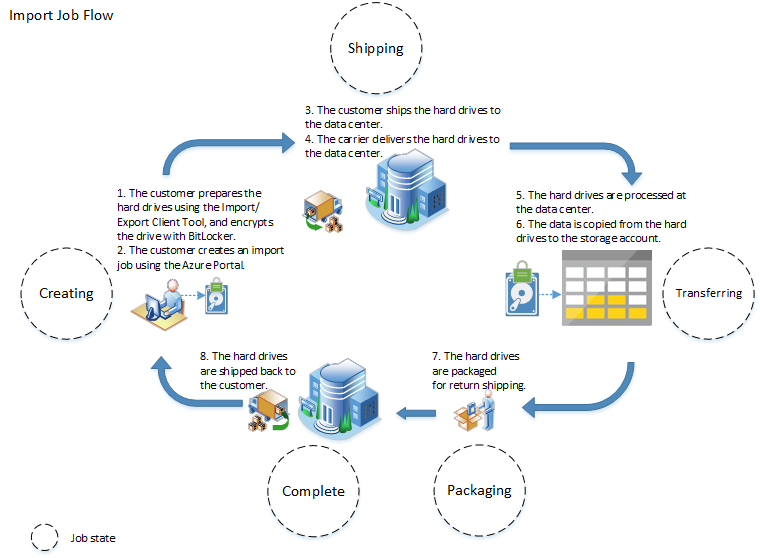
Pour obtenir des instructions pas à pas sur l’importation de données, consultez :
Dans un travail d’exportation
Important
Le service prend uniquement en charge l’exportation d’objets blob Azure. L’exportation de fichiers Azure n’est pas prise en charge.
Globalement, un travail d’exportation comprend les opérations suivantes :
- Déterminer les données à exporter, le nombre de lecteurs vous besoin, les objets blob sources ou les chemins de conteneur de vos données dans le stockage blob.
- Créer un travail d’importation dans votre compte de stockage source dans le Portail Azure.
- Spécifier les objets blob sources ou les chemins de conteneur de vos données à exporter.
- Indiquer l’adresse de retour et le numéro de compte transporteur à utiliser pour le retour des disques.
- Expédier les lecteurs de disque à l’adresse d’expédition indiquée lors de la création du travail.
- Mettez à jour le numéro de suivi et envoyez le travail d’exportation.
- Les disques sont réceptionnés et traités dans le centre de données Azure.
- Les disques sont chiffrés à l’aide de BitLocker et les clés sont disponibles via le Portail Azure.
- Les disques sont expédiés à l’aide de votre compte de transporteur à l’adresse de retour indiquée dans le travail d’importation.
Remarque
Pour les expéditions à l’échelle nationale (dans le pays/la région du centre de données), veuillez partager un compte de transporteur domestique.
Pour les expéditions à l’étranger (en dehors du pays/de la région du centre de données), veuillez partager un compte de transporteur international.
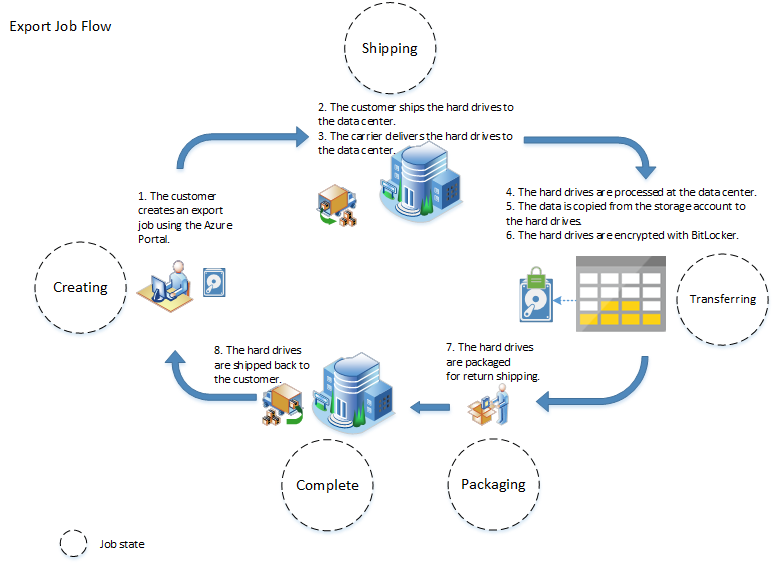
Pour obtenir des instructions pas à pas sur l’exportation de données, consultezExporter des données à partir d’objets blob Azure.
Disponibilité dans les régions
Le service Azure Import/Export prend en charge la copie des données vers et depuis tous les comptes de stockage Azure. Vous pouvez expédier des lecteurs de disque aux emplacements suivants. Si votre compte de stockage se trouve dans un emplacement Azure qui n’est pas spécifié ici, un emplacement d’expédition de remplacement est proposé lorsque vous créez le travail.
Emplacements d’expédition pris en charge :
| Pays/région | Pays/région | Pays/région | Pays/région |
|---|---|---|---|
| USA Est | Europe Nord | Inde centrale | US Gov Iowa |
| USA Ouest | Europe Ouest | Inde Sud | Est des États-Unis – US DoD |
| USA Est 2 | Asie Est | Ouest de l’Inde | Centre des États-Unis – US DoD |
| USA Ouest 2 | Asie Sud-Est | Centre du Canada | Chine orientale |
| USA Centre | Australie Est | Est du Canada | Chine du Nord |
| Centre-Nord des États-Unis | Sud-Australie Est | Brésil Sud | Sud du Royaume-Uni |
| États-Unis - partie centrale méridionale | OuJapon Est | Centre de la Corée | Centre de l’Allemagne |
| Centre-USA Ouest | Japon Est | Gouvernement américain - Virginie | Nord-Est de l’Allemagne |
| Afrique du Sud Ouest | Afrique du Sud Nord | Émirats arabes unis Centre | Émirats arabes unis Nord |
Considérations de sécurité
Les données présentes sur le lecteur doivent être chiffrées à l’aide du chiffrement de lecteur BitLocker AES 256 bits. Ce chiffrement permet de protéger vos données en transit.
Pour les travaux d’importation, les lecteurs sont chiffrés de deux manières.
Spécifiez l’option lors de l’utilisation du fichier dataset.csv pendant l’exécution de l’outil WAImportExport pour préparer le disque.
Activez le chiffrement BitLocker manuellement sur le disque. Spécifiez la clé de chiffrement dans le fichier driveset.csv lors de l’exécution de la ligne de commande de l’outil WAImportExport pendant la préparation du disque. La clé de chiffrement BitLocker peut être davantage protégée à l’aide d’un protecteur de clé externe (également appelé « clé gérée par Microsoft ») ou d’une clé gérée par le client. Pour plus d’informations, consultez le guide indiquant comment Utiliser une clé gérée par le client pour protéger votre clé BitLocker.
Pour les travaux d’exportation, une fois vos données copiées sur le disque, le service chiffre le disque à l’aide de BitLocker avant de vous le renvoyer. La clé de chiffrement vous est fournie par le biais du Portail Azure. Le lecteur doit être déverrouillé avec l’outil WAImporExport en utilisant la clé.
Suppression d’informations personnelles
Remarque
Cet article explique comment supprimer les données personnelles de l’appareil ou du service et il peut être utilisé dans le cadre de vos obligations en vertu du Règlement général sur la protection des données. Pour obtenir des informations générales concernant le Règlement général sur la protection des données (RGPD), consultez la section relative au RGPD du Centre de gestion de la confidentialité de Microsoft et la section relative au RGPD du Portail d’approbation de services.
Les informations personnelles sont utilisées par le service Import/Export (via le portail et l’API) au cours des opérations d’importation et d’exportation. Les données suivantes sont utilisées au cours de ces processus :
- Nom du contact
- Numéro de téléphone
- Adresse postale
- City
- Code postal
- État
- Pays/région/province
- ID de lecteur de disque
- Numéro de compte du transporteur
- Numéro de suivi d’expédition
Lors de la création d’un travail d’importation/exportation, les utilisateurs fournissent des informations de contact et une adresse d’expédition. Les informations personnelles peuvent être stockées à deux emplacements : dans la tâche et, éventuellement, dans les paramètres du portail. Les informations personnelles sont stockées dans les paramètres du portail uniquement si vous activez la case à cocher Enregistrer le transporteur et l’adresse de réexpédition comme valeurs par défaut dans la section Informations de réexpédition du processus d’exportation.
Les informations de contact personnel peuvent être supprimées des manières suivantes :
Les données enregistrées avec le travail sont supprimées avec le travail. Les utilisateurs peuvent supprimer manuellement des travaux et les travaux terminés sont automatiquement supprimés après 90 jours. Vous pouvez supprimer manuellement les travaux via l’API REST ou le Portail Azure. Pour supprimer le travail dans le Portail Azure, accédez à votre travail d’importation/exportation, puis cliquez sur Supprimer dans la barre de commandes. Pour plus d’informations sur la suppression d’un travail d’importation/exportation via l’API REST, consultez Supprimer un travail d’importation/exportation.
Les informations de contact enregistrées dans les paramètres du portail peuvent être supprimées en supprimant les paramètres du portail. Vous pouvez supprimer les paramètres du portail en procédant comme suit :
- Connectez-vous au portail Azure.
- Cliquez sur l’icône Paramètres

- Cliquez sur Exporter tous les paramètres (pour enregistrer vos paramètres actuels dans un fichier
.json). - Cliquez sur Supprimer tous les paramètres et les tableaux de bord privés pour supprimer tous les paramètres y compris les informations de contact enregistrées.
Pour plus d’informations, consultez la Politique de confidentialité Microsoft dans le Centre de gestion de la confidentialité.
Tarification
Frais de manipulation de disque
Des frais de manipulation sont appliqués pour chaque disque traité dans le cadre de votre travail d’importation/exportation. Pour plus d’informations, consultez Tarification d’Azure Import/Export.
Frais d’expédition
Lorsque vous envoyez des disques à Azure, vous payez le coût d’expédition au transporteur. Lorsque Microsoft vous renvoie les disques, les frais d’expédition sont facturés au compte de transporteur que vous avez spécifié lors de la création du travail.
Frais de transaction
Les frais de transaction de stockage standard s’appliquent pour l’importation et l’exportation des données. Des frais de sortie standard sont également applicables avec les frais de transaction de stockage lorsque les données sont exportées depuis le stockage Azure. Pour plus d’informations sur les frais de sortie, consultez Tarification du transfert de données.
Étapes suivantes
Découvrez comment utiliser le service Azure Import/Export pour :