Tutoriel : Exporter des données du stockage Blob Azure avec Azure Import/Export
Cet article fournit des instructions pas à pas sur l’utilisation du service Azure Import/Export pour exporter en toute sécurité de grandes quantités de données à partir du Stockage Blob Azure. Pour pouvoir utiliser ce service, vous devez expédier des lecteurs vides au centre de données Azure. Le service exporte les données de votre compte de stockage vers les lecteurs, puis vous réexpédie ces derniers.
Dans ce tutoriel, vous allez apprendre à :
- Prérequis pour exporter des données du stockage Blob Azure avec Azure Import/Export
- Étape 1 : Création d’une tâche d’exportation
- Étape 2 : Expédier les disques
- Étape 3 : Mettre à jour la tâche avec les informations de suivi
- Étape 4 : Recevoir les disques
- Étape 5 : Déverrouiller les disques
Prérequis
Avant de créer une tâche d’exportation pour transférer des données à partir du Stockage Blob Azure, passez en revue et respectez soigneusement la liste des prérequis de ce service. Vous devez respecter les consignes suivantes :
Avoir un abonnement Azure actif utilisable avec le service Import/Export
Avoir au moins un compte de stockage Azure. Consultez la liste des Comptes de stockage et types de stockage pris en charge pour le service Import/Export. Pour plus d'informations sur la création d'un compte de stockage, consultez la page Création d'un compte de stockage.
Avoir un nombre suffisant de disques correspondant aux types pris en charge. Vous pouvez utiliser l’outil Azure Import/Export pour déterminer le nombre de disques à fournir. Pour connaître les étapes, consultez Déterminer les lecteurs à utiliser.
-
Avoir un compte de transporteur valide et un numéro de suivi pour la commande :
- Vous devez choisir un transporteur figurant dans la liste Carrier names (Noms des transporteurs) située sous l’onglet Shipping (Expédition) pour votre commande. Si vous n’avez pas de compte de transporteur, contactez le transporteur pour en créer un.
- Le compte de transporteur doit être valide, doit avoir un solde et doit proposer des fonctionnalités de réexpédition. Microsoft utilise l’opérateur sélectionné pour retourner tout média de stockage.
- Générez un numéro de suivi pour la tâche d’importation/exportation dans le compte du transporteur. Chaque travail doit avoir un numéro de suivi distinct. Il n’est pas possible d’utiliser un même numéro de suivi pour plusieurs tâches.
Étape 1 : Création d’une tâche d’exportation
Effectuez les étapes suivantes pour commander une tâche d’importation dans Azure Import/Export. Le service Azure Import/Export crée une tâche du type « Data Box. »
Utilisez vos informations d’identification Microsoft Azure pour vous connecter à cette URL : https://portal.azure.com.
Sélectionnez + Créer une ressource, puis recherchez Azure Data Box. Sélectionnez Azure Data Box.
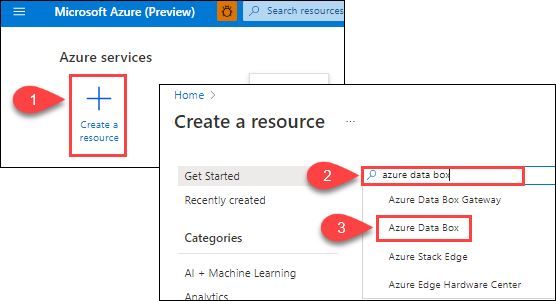
Sélectionnez Create (Créer).
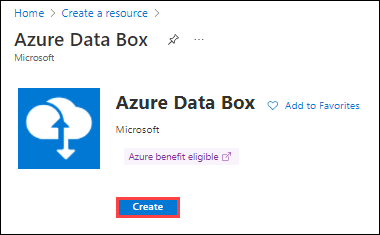
Pour commencer la commande d’importation, sélectionnez les options suivantes :
- Sélectionnez le type de transfert Exporter à partir d’Azure.
- Sélectionnez l’abonnement à utiliser pour la tâche d’importation/exportation.
- Sélectionnez un groupe de ressources.
- Sélectionnez la Région source Azure de la tâche.
- Sélectionnez le Pays/région de destination de la tâche.
- Ensuite, sélectionnez Appliquer.
Choisissez le bouton Sélectionner pour Tâche d’importation/exportation.

Dans De base :
- Entrez un nom descriptif pour la tâche. Utilisez le nom pour suivre la progression de votre tâche.
- Le nom doit comporter entre 3 et 24 caractères.
- Le nom doit inclure uniquement des lettres, des chiffres et des traits d’union.
- Le nom doit commencer et se terminer par une lettre ou un chiffre.

Sélectionnez Suivant : Détails de la tâche> pour continuer.
- Entrez un nom descriptif pour la tâche. Utilisez le nom pour suivre la progression de votre tâche.
Dans Détails de la tâche :
Sélectionnez la région Azure source où vos données se trouvent actuellement.
Sélectionnez le compte de stockage à partir duquel vous voulez exporter des données. Utilisez un compte de stockage proche de votre emplacement.
L’emplacement de dépôt est automatiquement renseigné en fonction de la région du compte de stockage sélectionné.
Indiquez les données BLOB à exporter depuis votre compte de stockage vers le ou les lecteurs vides. Pour Objets blob à exporter, choisissez l’une des trois méthodes suivantes.
Choisissez d’exporter Tous les objets du compte de stockage.

Choisissez Conteneurs et objets BLOB sélectionnés, puis précisez les conteneurs et les objets BLOB à exporter. Vous pouvez utiliser plusieurs méthodes de sélection. L’option Ajouter ouvre un panneau à droite dans lequel vous pouvez ajouter vos chaînes de sélection.
Option Description Ajouter des conteneurs Exportez tous les objets BLOB dans un conteneur.
Sélectionnez Ajouter des conteneurs, puis entrez le nom de chaque conteneur.Ajouter des objets BLOB Précisez les objets BLOB à exporter.
Sélectionnez Ajouter des objets BLOB. Ensuite, indiquez le chemin relatif de l’objet BLOB, en commençant par le nom du conteneur. Utilisez $root pour spécifier le conteneur racine.
Vous devez indiquer les chemins d’objets blob dans un format valide (comme dans la capture d’écran) pour éviter les erreurs de traitement. Pour plus d’informations, consultez Exemples de chemins d’objets blob valides.Ajouter des préfixes Utilisez un préfixe pour sélectionner un ensemble de conteneurs portant le même nom ou des objets BLOB de même nom dans un conteneur. Il peut s’agir du préfixe du nom de conteneur, du nom de conteneur complet, ou du nom de conteneur complet suivi du préfixe du nom de l’objet BLOB. 
Choisissez Exporter à partir d’un fichier de liste d’objets BLOB (format XML) , puis sélectionnez un fichier XML qui contient une liste de chemins d’accès et de préfixes pour les objets BLOB à exporter à partir du compte de stockage. Vous devez créer le fichier XML et le stocker dans un conteneur pour le compte de stockage. Ce fichier ne peut pas être vide.
Important
Si vous utilisez un fichier XML pour sélectionner les objets BLOB à exporter, assurez-vous que le code XML contient des chemins d’accès et/ou des préfixes valides. Si le fichier n’est pas valide ou si aucune donnée ne correspond aux chemins spécifiés, la commande contient des données partielles ou aucune donnée n’est exportée.
Pour savoir comment ajouter un fichier XML à un conteneur, consultez Commande d’exportation à l’aide d’un fichier XML.

Notes
Si l’objet blob à exporter est utilisé pendant la copie de données, le service Azure Import/Export prend une capture de l’objet BLOB, puis copie cette capture.
Sélectionnez Suivant : Réexpédition > pour continuer.
Dans Réexpédition :
Sélectionnez un transporteur dans la liste déroulante Transporteur. L’emplacement du centre de données Microsoft pour la région sélectionnée détermine les transporteurs disponibles.
Entrez le numéro de compte de transporteur. Vous devez entrer un numéro de compte de transporteur valide.
Dans la zone Adresse de réexpédition, utilisez + Ajouter une adresse pour ajouter l’adresse de destination.

Dans le panneau Ajouter une adresse, vous pouvez ajouter une adresse ou en utiliser une existante. Lorsque vous avez terminé d’entrer les informations d’adresse, sélectionnez Ajouter une adresse de livraison.
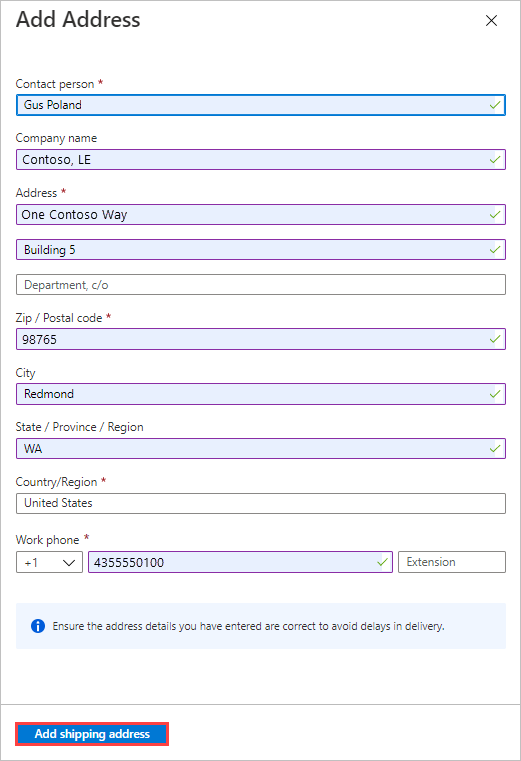
Dans la zone Notification, entrez les adresses e-mail des personnes que vous souhaitez informer de la progression de la tâche.
Conseil
Au lieu de spécifier l’adresse e-mail d’un utilisateur, spécifiez une adresse e-mail de groupe pour être sûr de recevoir les notifications même si l’administrateur quitte l’entreprise.

Sélectionnez Vérifier + créer pour continuer.
Dans Vérifier + créer :
- Consultez les Conditions et sélectionnez « Je reconnais que toutes les informations fournies sont correctes et j’accepte les conditions générales ». La validation est ainsi effectuée.
- Passez en revue les informations relatives à la tâche. Notez le nom de la tâche et l’adresse de livraison du centre de données Azure vers lequel réexpédier les disques. Ces informations sont utilisées par la suite sur l’étiquette d’expédition.
- Sélectionnez Create (Créer).

Une fois la tâche créée, le message suivant s’affiche.

Vous pouvez sélectionner Accéder à la ressource pour ouvrir la vue d’ensemble de la tâche.
Étape 2 : Expédier les disques
Si vous ne connaissez pas le nombre de lecteurs dont vous avez besoin, consultez Déterminer le nombre de lecteurs dont vous avez besoin. Si vous connaissez le nombre de disques nécessaires, expédiez-les.
Il est possible d’utiliser FedEx, UPS ou DHL pour envoyer le colis au centre de données Azure. Si vous souhaitez faire appel à un autre transporteur que FedEx/DHL, contactez l’équipe des opérations Azure Data Box à l’adresse adbops@microsoft.com.
- Fournissez un numéro de compte d’opérateur FedEx, UPS ou DHL valide à utiliser par Microsoft pour retourner les lecteurs.
- Lorsque vous expédiez vos colis, vous devez respecter les conditions d’utilisation des services Microsoft Azure.
- Emballez correctement vos disques afin d’éviter les dommages et retards de traitement potentiels. Suivez les meilleures pratiques recommandées :
- Enveloppez les lecteurs de disque en toute sécurité en vous servant d’une inclusion dans un wrapper à bulles de protection. L’inclusion dans un wrapper à bulles agit comme un absorbeur de choc et protège le lecteur contre l’impact pendant le transit. Avant l'expédition, veillez à ce que l'ensemble du lecteur soit bien recouvert et calé.
- Placez les lecteurs enveloppés dans un expéditeur en mousse. L'enveloppe en mousse offre une protection supplémentaire et maintient le lecteur bien en place pendant le transit.
Étape 3 : Mettre à jour la tâche avec les informations de suivi
Une fois les disques expédiés, revenez à la tâche dans le portail Azure et renseignez les informations de suivi.
Une fois que vous avez fourni les détails du suivi, l’état du travail passe à Expédition et le travail ne peut pas être annulé. Vous pouvez uniquement annuler un travail quand celui-ci a l’état En cours de création.
Important
Si le numéro de suivi n’est pas mis à jour dans les 2 semaines qui suivent la création du travail, ce dernier expire.
Pour compléter les informations de suivi d’une tâche que vous avez créée dans le Portail, effectuez les étapes suivantes :
Ouvrez la tâche dans le portail Azure.
Dans le volet Vue d’ensemble, faites défiler jusqu’à Informations de suivi et renseignez les entrées :
- Indiquez le Transporteur et le Numéro de suivi.
- Vérifiez que l’adresse de livraison est correcte.
- Cochez la case en regard de l’option « Les lecteurs ont été expédiés à l’adresse mentionnée ci-dessus ».
- Lorsque vous avez terminé, sélectionnez Mettre à jour.
Vous pouvez suivre la progression de la tâche dans le volet Vue d’ensemble. Pour obtenir une description de chaque état du travail, consultez Afficher l’état de votre travail.
![]()
Étape 4 : Recevoir les disques
Quand le tableau de bord indique que la tâche a été effectuée, les disques vous sont expédiés. Le numéro de suivi de l’envoi est disponible sur le portail.
Une fois que vous avez reçu les disques contenant les données exportées, vous devez obtenir les clés BitLocker pour les déverrouiller. Accédez à la tâche d’exportation dans le Portail Azure. Sélectionnez l’onglet Import/Export.
Dans la liste, sélectionnez votre tâche d’exportation. Accédez à Chiffrement, puis copiez les clés.
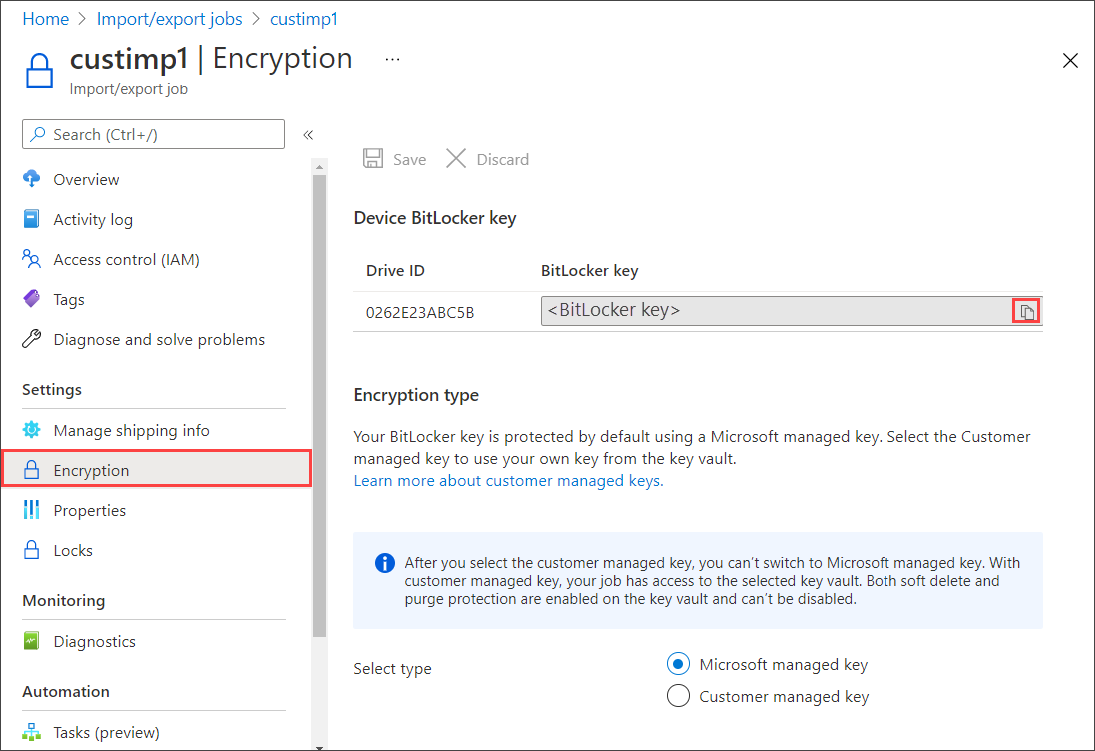
Utilisez les clés BitLocker pour déverrouiller les disques.
L’exportation est effectuée.
Étape 5 : Déverrouiller les disques
Utilisez la commande suivante pour déverrouiller le disque :
WAImportExport Unlock /bk:<BitLocker key (base 64 string) copied from Encryption blade in Azure portal> /driveLetter:<Drive letter>
Voici un exemple de données en entrée.
WAImportExport.exe Unlock /bk:CAAcwBoAG8AdQBsAGQAIABiAGUAIABoAGkAZABkAGUAbgA= /driveLetter:e
Vous pouvez utiliser les journaux de copie du travail pour vérifier que toutes les données ont bien été transférées :
- Utilisez le journal détaillé pour vérifier chaque fichier transféré avec succès.
- Utilisez le journal de copie pour rechercher la source de chaque copie de données ayant échoué.
Pour rechercher les emplacements des journaux, ouvrez le travail dans le portail Azure. Les détails de la copie des données affichent le chemin du journal de copie et le chemin du journal détaillé pour chaque lecteur qui a été inclus dans l’ordre.
À ce stade, vous pouvez supprimer la tâche ou la conserver. Les tâches sont automatiquement supprimées au bout de 90 jours.



