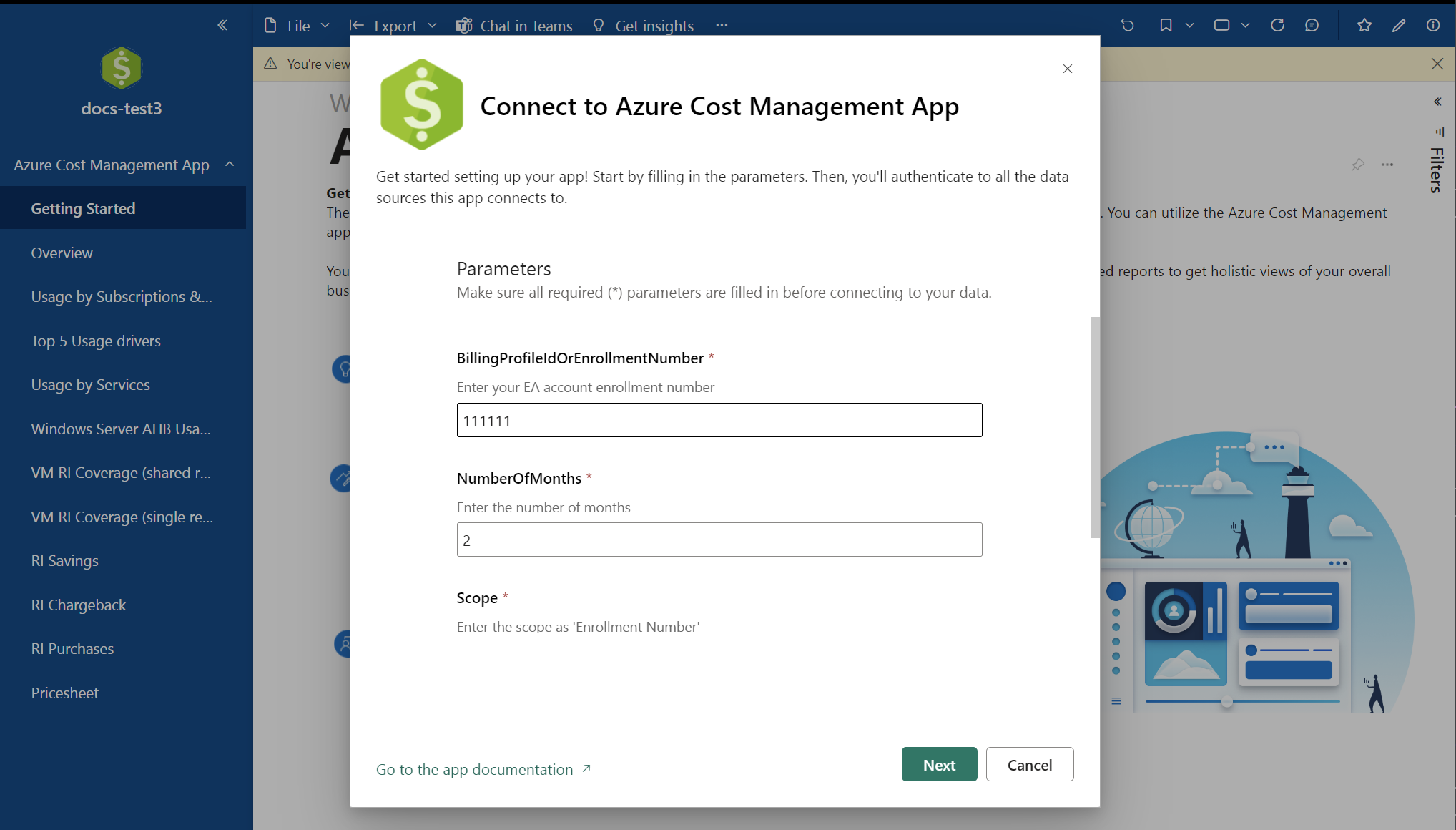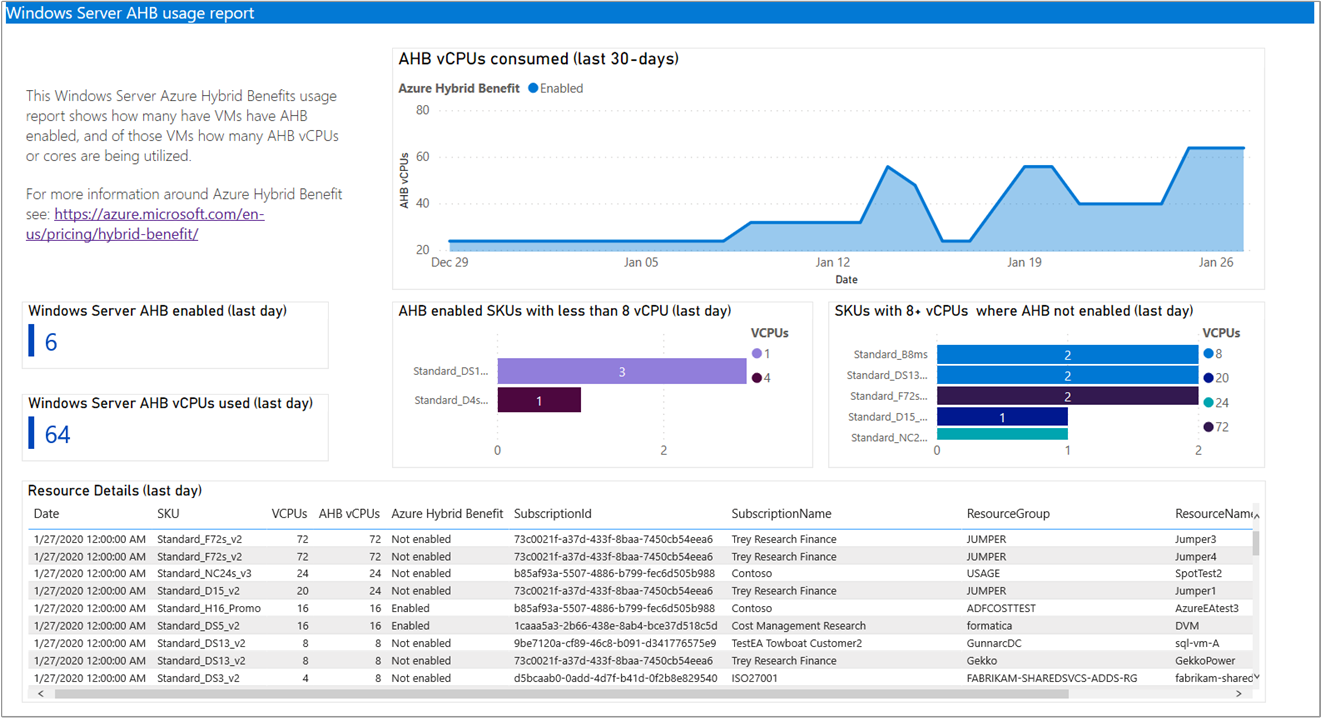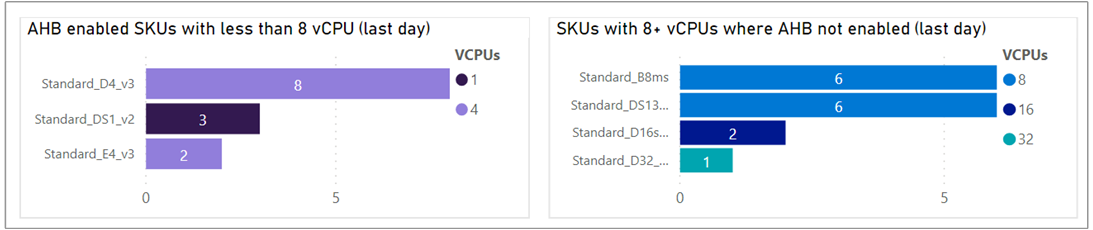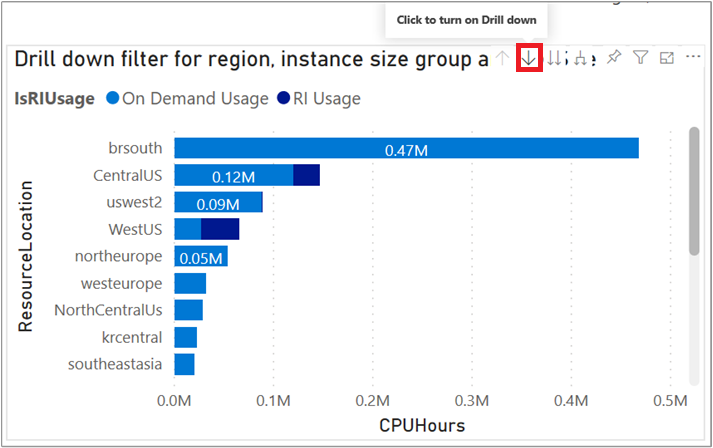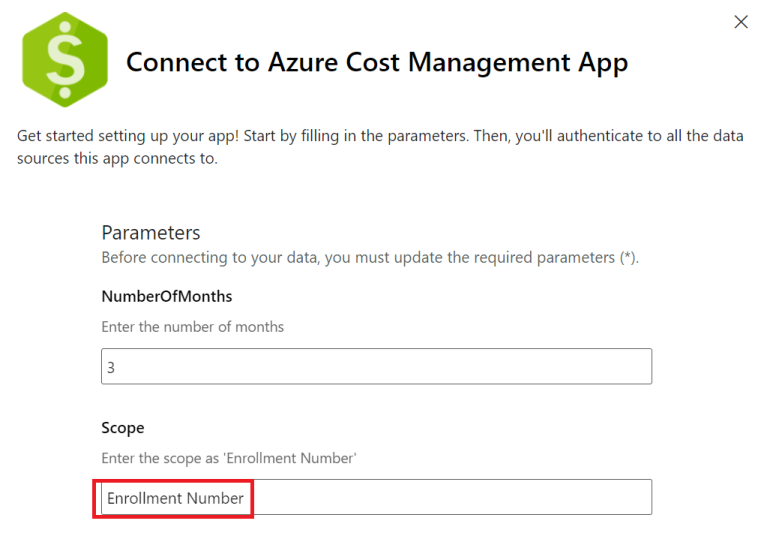Analyser les coûts avec l’application Power BI Cost Management pour les Contrats Entreprise
Cet article explique comment installer et utiliser l’application Power BI Cost Management. L’application vous aide à analyser et à gérer vos coûts Azure dans Power BI. Vous pouvez utiliser l’application pour surveiller les coûts et les tendances d’utilisation, et pour identifier les options d’optimisation des coûts afin de réduire vos dépenses.
L’application Power BI Cost Management ne prend actuellement en charge que les clients titulaires d’un Contrat Entreprise. Les applications modèles Power BI ne sont pas prises en charge dans Azure Government, Azure China 21 Vianet et Azure Allemagne.
L’application limite les possibilités de personnalisation. Si vous souhaitez modifier et étendre les filtres, les vues et les visualisations par défaut et les personnaliser selon vos besoins, utilisez plutôt le connecteur Cost Management dans Power BI Desktop. Avec le connecteur Cost Management, vous pouvez joindre des données supplémentaires issues d’autres sources pour créer des rapports personnalisés afin d’obtenir des vues complètes de vos coûts d’exploitation globaux. Le connecteur prend également en charge les contrats clients Microsoft.
Notes
- Les applications basées sur un modèle Power BI ne prennent pas en charge le téléchargement du fichier PBIX. Vous pouvez cependant télécharger le fichier PBIX de l’application modèle depuis le kit de ressources FinOps. Pour plus d’informations, consultez Application modèle Cost Management pour les comptes Contrat Entreprise.
- L’application Power BI Cost Management prend en charge jusqu’à un maximum estimé de 2 millions de dollars de détails des coûts bruts. Pour évaluer les alternatives en fonction de vos besoins, consultez l’article Choisir une source de données Power BI.
Prérequis
- Une licence Power BI Pro est requise pour installer et utiliser l’application.
- Pour vous connecter aux données, vous devez utiliser un compte Administrateur d’entreprise. Le rôle Administrateur d’entreprise (lecture seule) est pris en charge.
Remarque
Quand vous convertissez une inscription EA en Contrat client Microsoft (MCA), vous ne pouvez plus utiliser l’application modèle Cost Management Power BI, car l’application ne prend pas en charge MCA. Toutefois, le connecteur Azure Cost Management pour Power BI Desktop prend en charge les comptes MCA.
Procédure d’installation :
Pour installer l’application :
Ouvrez l’Application Power BI Cost Management.
Dans la page AppSource de Power BI, sélectionnez Obtenir.
Sélectionnez Continuer pour accepter les conditions d’utilisation et la politique de confidentialité.
Dans la zone Installer cette application Power BI, sélectionnez Installer.
Si nécessaire, créez un espace de travail et sélectionnez Continuer.
Une fois l’installation terminée, une notification apparaît, indiquant que votre nouvelle application est prête.
Sélectionnez l’application que vous avez installée.
Sur la page Prise en main, sélectionnez Connecter vos données.
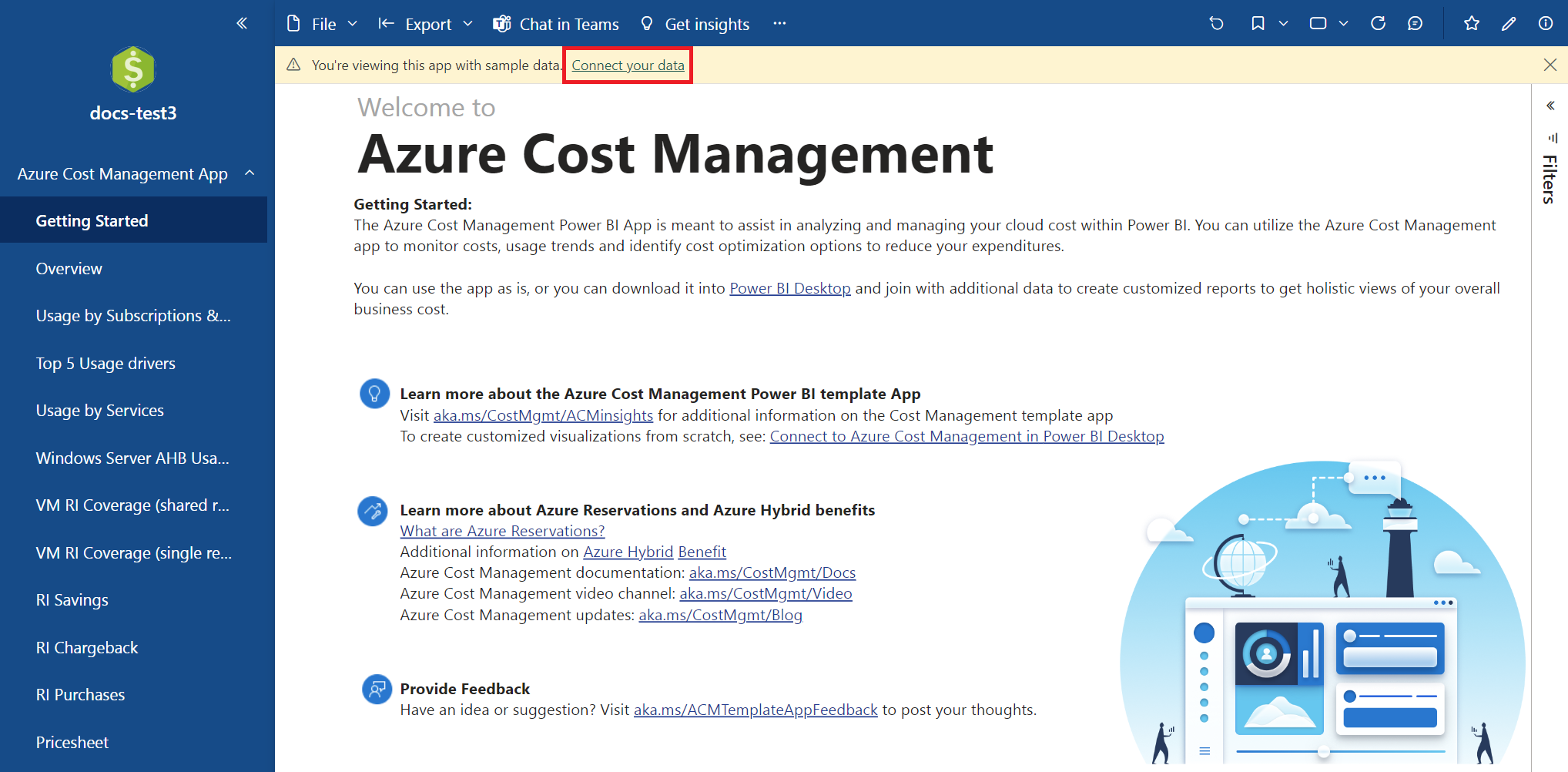
Dans la boîte de dialogue qui apparaît, entrez votre numéro d’inscription Contrat Entreprise pour BillingProfileIdOrEnrollmentNumber. Spécifiez le nombre de mois de données à obtenir. Entrez « Numéro d’inscription » pour Étendue, puis sélectionnez Suivant.
L’étape suivante de l’installation consiste à se connecter à votre inscription Contrat Entreprise ; elle nécessite un compte Administrateur d’entreprise. Laissez toutes les valeurs par défaut. Sélectionnez Se connecter et continuer.
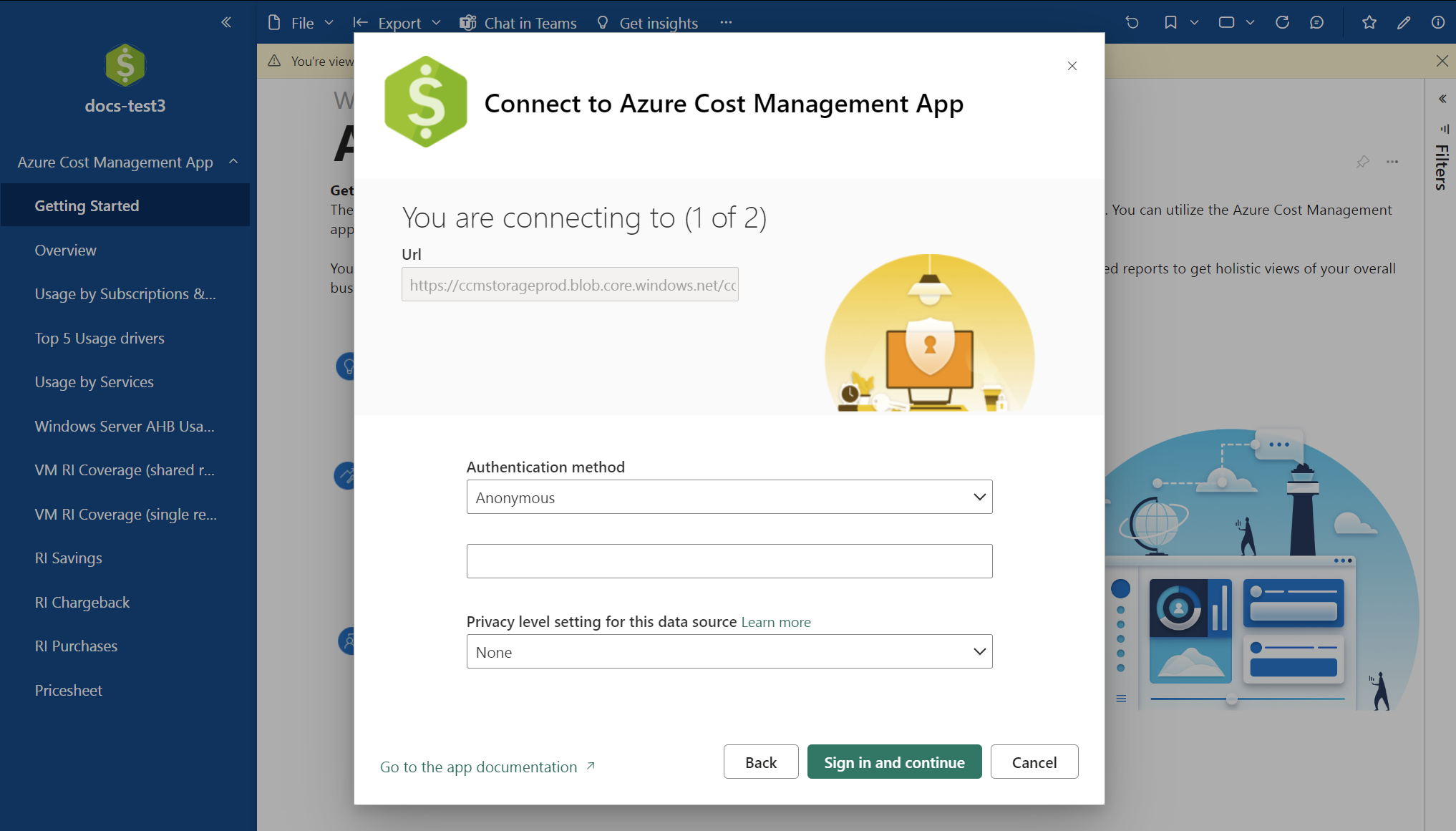
La boîte de dialogue finale se connecte à Azure et obtient des données. Laissez les valeurs par défaut configurées et sélectionnez S’authentifier et se connecter.
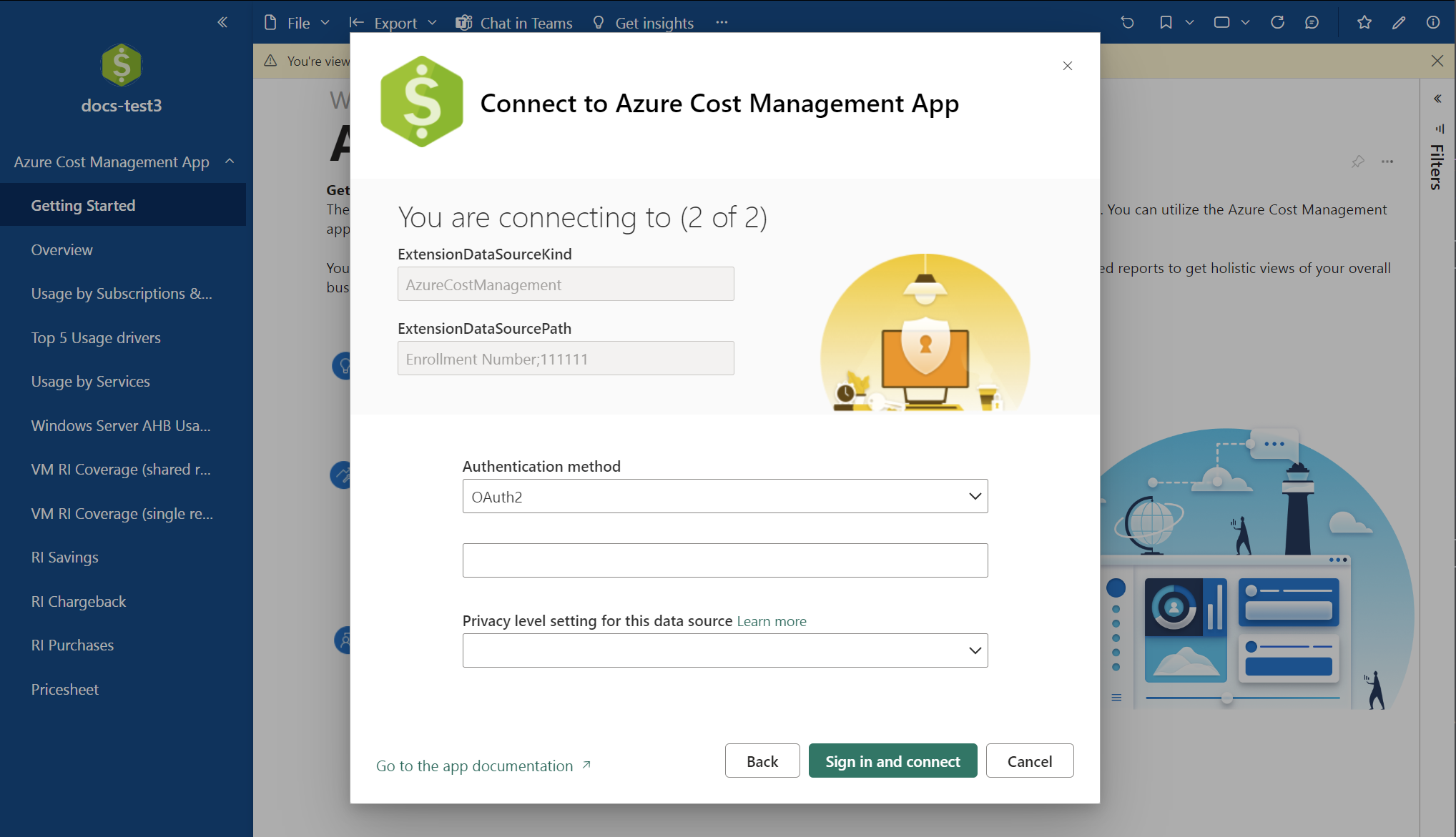
Vous êtes invité à vous authentifier en utilisant votre inscription Contrat Entreprise. Authentifiez-vous avec Power BI. Une fois que vous êtes authentifié, les données Power BI sont actualisées.
Remarque
Le processus d’actualisation des données peut prendre un certain temps. Sa durée dépend du nombre de mois spécifiés et de la quantité de données à synchroniser.
Une fois l’actualisation des données terminée, sélectionnez l’application Cost Management pour visualiser les rapports précréés.
Rapports disponibles avec l’application
Les rapports suivants sont disponibles dans l’application.
Prise en main - Fournit des liens utiles vers la documentation et des liens permettant de spécifier un feedback.
Aperçu du compte - Le rapport présente le résumé des informations du mois de facturation en cours, notamment :
- Frais et crédits
- Nouveaux achats
- Frais de la place de marché Azure
- Dépassements et frais totaux
Remarque
Le sélecteur Sélectionner une plage de dates n’affecte pas ou ne modifie pas les vignettes de la vue d’ensemble. Au lieu de cela, les vignettes de la vue d’ensemble montrent les coûts du mois de facturation en cours. Ce comportement est intentionnel.
Les données affichées dans le graphique à barres sont basées sur la sélection de dates.
Voici comment les valeurs des vignettes de la vue d’ensemble sont calculées.
- La valeur indiquée dans la vignette Frais sur le crédit est calculée comme étant la somme de
adjustments. - La valeur indiquée dans la vignette Dépassement de service est calculée comme étant la somme de
ServiceOverage. - La valeur indiquée dans la vignette Facturé séparément est calculée comme étant la somme de
chargesBilledseparately. - La valeur indiquée dans la vignette Place de marché Azure est calculée comme étant la somme de
azureMarketplaceServiceCharges. - La valeur indiquée dans la vignette Montant des nouveaux achats est calculée comme étant la somme de
newPurchases. - La valeur indiquée dans la vignette Frais totaux est calculée comme étant la somme de (
adjustments+ServiceOverage+chargesBilledseparately+azureMarketplaceServiceCharges).
L’application modèle Power BI comprend les catégories Ajustements, Dépassement de service, Frais facturés séparément, et les frais de service de la Place de marché Azure dans les Frais totaux.
Utilisation par abonnements et par groupes de ressources - Fournit une vue des coûts dans le temps et des graphiques montrant les coûts par abonnement et par groupe de ressources.
Usage by Services (Utilisation par services) - Fournit une vue de l’utilisation dans le temps par MeterCategory. Vous pouvez suivre vos données d’utilisation et explorer les anomalies pour comprendre les pics ou les diminutions de l’utilisation.
Top 5 Usage drivers (Top 5 des centres de coûts d’utilisation) - Le rapport montre une totalisation des coûts filtrés pour le top 5 des MeterCategory et des MeterName correspondants.
Utilisation d’Azure Hybrid Benefit sur Windows Server - Le rapport montre le nombre de machines virtuelles pour lesquelles Azure Hybrid Benefit activée. Il montre également le nombre de cœurs/processeurs virtuels utilisés par les machines virtuelles.
Le rapport identifie également les machines virtuelles Windows où Hybrid Benefit est Activé, mais qui ont moins de 8 processeurs virtuels. Il montre aussi les endroits où Hybrid Benefit est non activé et qui ont 8 processeurs virtuels ou plus. Ces informations vous aident à utiliser pleinement Hybrid Benefit. Pour optimiser vos économies potentielles, appliquez l’avantage à vos machines virtuelles les plus coûteuses.
RI Chargeback (Refacturation des instances réservées) - Le rapport vous aide à comprendre où et dans quelle mesure un avantage des instances réservées est appliqué par région, par abonnement, par groupe de ressources ou par ressource. Le rapport utilise les données d’utilisation amorties pour montrer la vue.
Vous pouvez appliquer un filtre sur chargetype pour voir les données de sous-utilisation des instances réservées.
Pour plus d’informations sur les données amorties, consultez Obtenir les données d’utilisation et de coûts de la réservation pour les Contrats Entreprise.
RI Savings (Économies liées aux instances réservées) - Le rapport montre les économies accumulées par les réservations pour l’abonnement, le groupe de ressources et au niveau de la ressource. Il affiche :
- Coût avec réservation
- Estimation du coût à la demande si la réservation n’a pas été appliquée à l’utilisation
- Économies accumulées résultant de la réservation
Le rapport soustrait des économies totales le coût des pertes des réservations sous-utilisées. La perte ne se serait pas produite sans une réservation.
Vous pouvez utiliser les données d’utilisation amorties comme base pour les données.
Couverture des instances réservées de machines virtuelles (recommandation partagée) : le rapport est divisé entre l’utilisation des machines virtuelles à la demande et l’utilisation des instances réservées de machines virtuelles sur la période sélectionnée. Il fournit des recommandations pour les achats d’instances réservées de machines virtuelles au niveau d’une étendue partagée.
Pour utiliser le rapport, sélectionnez le filtre d’exploration.
Sélectionnez la région que vous voulez analyser. Sélectionnez ensuite le groupe de flexibilité de taille d’instance, etc.
Pour chaque niveau d’exploration, les filtres suivants sont appliqués au rapport :
- Les données de couverture correspondent au filtre qui indique la quantité d’utilisation facturée en utilisant le pourcentage d’utilisation à la demande par rapport à la quantité couverte par la réservation.
- Les recommandations sont également filtrées.
Le tableau des recommandations fournit des recommandations pour l’achat des réservations en fonction des tailles de machine virtuelle utilisées.
Les valeurs de Normalized Size (Taille normalisée) et de Recommended Quantity Normalized (Quantité normalisée recommandée) vous aident à normaliser l’achat à la plus petite taille possible pour un groupe de flexibilité de taille d’instance. Les informations sont utiles si vous prévoyez d’acheter une seule réservation pour toutes les tailles dans le groupe de flexibilité de taille d’instance.
VM RI Coverage (single recommendation) (Couverture des instances réservées de machines virtuelles [recommandation unique]) - Le rapport est divisé entre l’utilisation des machines virtuelles à la demande et l’utilisation des machines virtuelles des instances réservées sur la période de temps sélectionnée. Il fournit des recommandations pour les achats d’instances réservées de machines virtuelles au niveau d’une étendue d’abonnement.
Pour plus d’informations sur l’utilisation du rapport, consultez la section Couverture des instances réservées de machines virtuelles (recommandation partagée).
RI purchases (Achats d’instances réservées) - Le rapport montre les achats d’instances réservées sur la période spécifiée.
Price sheet (Liste des prix) - Le rapport montre une liste détaillée des prix spécifiques à un compte de facturation ou à une inscription Contrat Entreprise.
Résoudre les problèmes
Si vous rencontrez des problèmes avec l’application Power BI, les informations de dépannage suivantes peuvent vous aider.
Erreur lors du traitement des données dans le jeu de données
Vous risquez d’obtenir une erreur indiquant :
There was an error when processing the data in the dataset.
Data source error: {"error":{"code":"ModelRefresh_ShortMessage_ProcessingError","pbi.error":{"code":"ModelRefresh_ShortMessage_ProcessingError","parameters":{},"details":[{"code":"Message","detail":{"type":1,"value":"We cannot convert the value \"Required Field: 'Enr...\" to type List."}}],"exceptionCulprit":1}}} Table: <TableName>.
Un nom de table s’affiche à la place de <TableName>.
Cause
La valeur de l’étendue par défaut Enrollment Number a été modifiée dans la connexion à Cost Management.
Solution
Reconnectez-vous à Cost Management et définissez la valeur de l’étendue sur Enrollment Number. N’entrez pas le numéro d’inscription de votre organisation ; tapez à la place Enrollment Number, exactement comme il apparaît dans l’image suivante.
Erreur BudgetAmount
Vous risquez d’obtenir une erreur indiquant :
Something went wrong
There was an error when processing the data in the dataset.
Please try again later or contact support. If you contact support, please provide these details.
Data source error: The 'budgetAmount' column does not exist in the rowset. Table: Budgets.
Cause
Cette erreur se produit en raison d’un bogue avec les métadonnées sous-jacentes. Le problème se produit en raison de l’absence de budget disponible sous Gestion des coûts > Budget dans le portail Azure. La résolution du bogue est en cours de déploiement sur Power BI Desktop et le service Power BI.
Solution
- Tant que le bogue n’a pas été corrigé, vous pouvez contourner le problème en ajoutant un budget de test dans le portail Azure au niveau du compte de facturation/de l’inscription EA. Le budget de test débloque la connexion avec Power BI. Pour plus d’informations sur la création d’un budget, consultez Tutoriel : Créer et gérer des budgets.
Erreur d’informations d’identification non valides pour AzureBlob
Vous risquez d’obtenir une erreur indiquant :
Failed to update data source credentials: The credentials provided for the AzureBlobs source are invalid.
Cause
Cette erreur se produit si vous changez la méthode d’authentification pour la connexion de votre source de données.
Solution
- Connectez-vous à vos données.
- Après avoir entré votre inscription EA et le nombre de mois, veillez à conserver la valeur par défaut Anonyme pour la méthode d’authentification et Aucun pour le paramètre niveau de confidentialité.
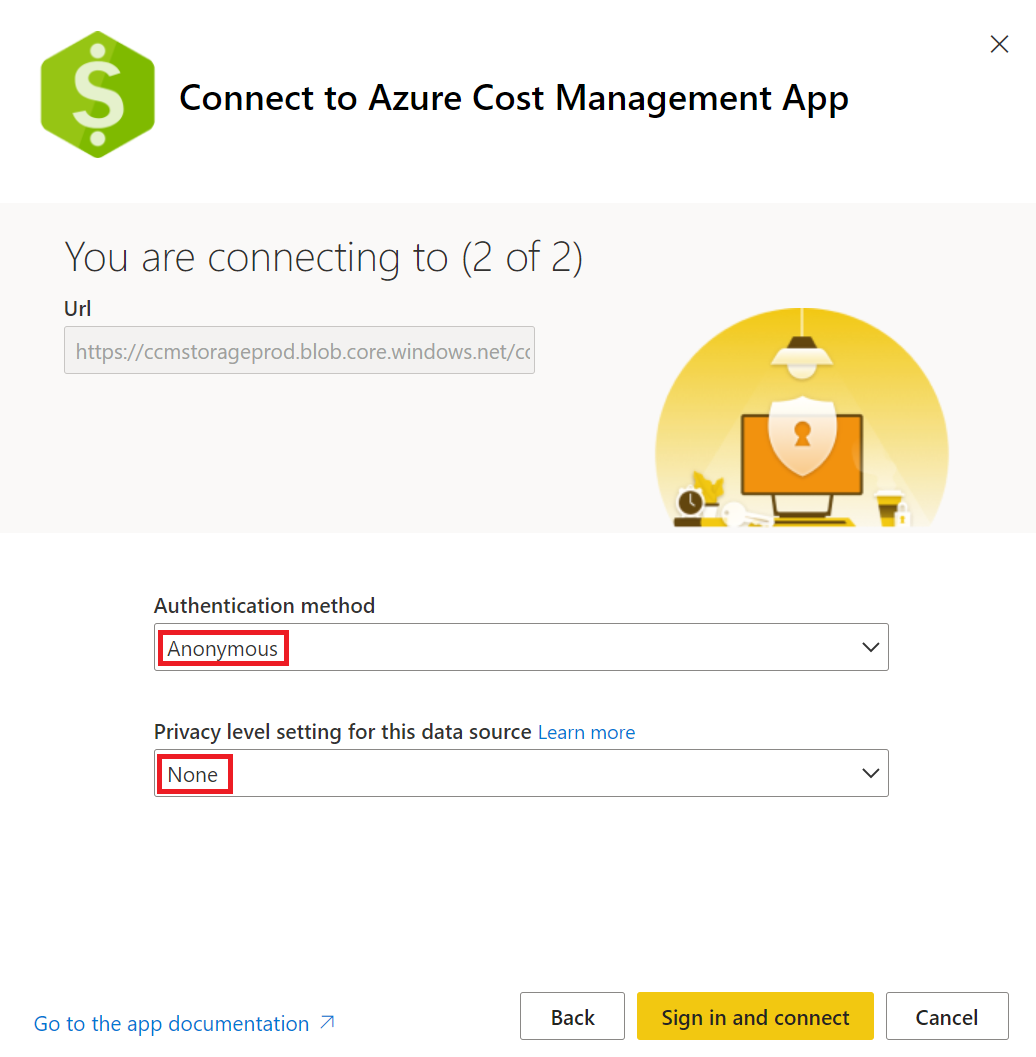
- Dans la page suivante, définissez OAuth2 pour la méthode d’authentification et Aucun pour le niveau de confidentialité. Ensuite, connectez-vous pour vous authentifier auprès de votre inscription. Cette étape lance également une action d’actualisation des données Power BI.
Référence de données
Les informations suivantes récapitulent les données disponibles via l’application.
| Informations de référence du tableau | Description |
|---|---|
| AutoFitComboMeter | Données incluses dans l’application pour normaliser la recommandation sur les instances réservées et l’utilisation de la plus petite taille possible dans le groupe de la famille d’instances. |
| Balance summary (Récapitulatif du solde) | Récapitulatif du solde pour les Contrats Entreprise. |
| Budgets | Détails des budgets pour visualiser les coûts réels ou l’utilisation par rapport aux cibles budgétaires existantes. |
| Pricesheets (Listes de prix) | Tarifs applicables pour le profil de facturation ou l’inscription Contrat Entreprise spécifié. |
| RI charges (Coûts facturés pour les instances réservées) | Coûts facturés associés à vos instances réservées au cours des 24 derniers mois. |
| RI recommendations (shared) - Recommandations (partagées) pour les instances réservées | Recommandations d’achat d’instances réservées, basées sur les tendances d’utilisation observées dans tous vos abonnements sur les 7 derniers jours. |
| RI recommendations (single) - Recommandations (abonnement unique) pour les instances réservées | Recommandations d’achat d’instances réservées, basées sur les tendances d’utilisation de votre abonnement unique au cours des 7 derniers jours. |
| RI usage details (Détails d’utilisation des instances réservées) | Détails de la consommation pour vos instances réservées existantes au cours du dernier mois. |
| RI usage summary (Récapitulatif de l’utilisation des instances réservées) | Pourcentage d’utilisation quotidienne des réservations Azure |
| Usage Details (Détails d’utilisation) | Ventilation des quantités consommées et des coûts estimés pour le profil de facturation donné dans l’inscription Contrat Entreprise. |
| Usage details amortized (Détails d’utilisation avec amortissement) | Ventilation des quantités consommées et des coûts amortis estimés pour le profil de facturation donné dans l’inscription Contrat Entreprise. |
Étapes suivantes
Pour plus d’informations sur la configuration des données, l’actualisation, le partage des rapports et la personnalisation des rapports, consultez les articles suivants :
- Configurer une actualisation planifiée
- Partager des tableaux de bord et des rapports Power BI avec des collègues et d’autres utilisateurs
- Abonner vous-même et d’autres utilisateurs à des rapports et des tableaux de bord dans le service Power BI
- Télécharger un rapport à partir du service Power BI vers Power BI Desktop
- Enregistrer un rapport dans le service Power BI et dans Power BI Desktop
- Créer un rapport dans le service Power BI en important un jeu de données