Create adaptive tiles
Note
Lives Tiles are a Windows 10 feature that is not supported on later versions of Windows. For new apps, we recommend that you follow the current guidance for App icons.
Adaptive tile templates are a new feature in Windows 10, allowing you to design your own tile notification content using a simple and flexible markup language that adapts to different screen densities. This article tells you how to create adaptive live tiles for your Windows app. For the complete list of adaptive elements and attributes, see the Adaptive tiles schema.
(If you'd like, you can still use the preset templates from the Windows 8 tile template catalog when designing notifications for Windows 10.)
Getting started
Install Notifications library. If you'd like to use C# instead of XML to generate notifications, install the NuGet package named Microsoft.Toolkit.Uwp.Notifications (search for "notifications uwp"). The C# samples provided in this article use version 1.0.0 of the NuGet package.
Install Notifications Visualizer. This free Windows app helps you design adaptive live tiles by providing an instant visual preview of your tile as you edit it, similar to Visual Studio's XAML editor/design view. See Notifications Visualizer for more information, or download Notifications Visualizer from the Store.
How to send a tile notification
Please read our Quickstart on sending local tile notifications. The documentation below explains all the visual UI possibilities you have with adaptive tiles.
Usage guidance
Adaptive templates are designed to work across different form factors and notification types. Elements such as group and subgroup link together content and don't imply a particular visual behavior on their own. The final appearance of a notification should be based on the specific device on which it will appear, whether it's phone, tablet, or desktop, or another device.
Hints are optional attributes that can be added to elements in order to achieve a specific visual behavior. Hints can be device-specific or notification-specific.
A basic example
This example demonstrates what the adaptive tile templates can produce.
<tile>
<visual>
<binding template="TileMedium">
...
</binding>
<binding template="TileWide">
<text hint-style="subtitle">Jennifer Parker</text>
<text hint-style="captionSubtle">Photos from our trip</text>
<text hint-style="captionSubtle">Check out these awesome photos I took while in New Zealand!</text>
</binding>
<binding template="TileLarge">
...
</binding>
</visual>
</tile>
TileContent content = new TileContent()
{
Visual = new TileVisual()
{
TileMedium = ...
TileWide = new TileBinding()
{
Content = new TileBindingContentAdaptive()
{
Children =
{
new AdaptiveText()
{
Text = "Jennifer Parker",
HintStyle = AdaptiveTextStyle.Subtitle
},
new AdaptiveText()
{
Text = "Photos from our trip",
HintStyle = AdaptiveTextStyle.CaptionSubtle
},
new AdaptiveText()
{
Text = "Check out these awesome photos I took while in New Zealand!",
HintStyle = AdaptiveTextStyle.CaptionSubtle
}
}
}
},
TileLarge = ...
}
};
Result:
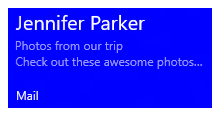
Tile sizes
Content for each tile size is individually specified in separate TileBinding elements within the XML payload. Choose the target size by setting the template attribute to one of the following values:
TileSmallTileMediumTileWideTileLarge
For a single tile notification XML payload, provide <binding> elements for each tile size that you'd like to support, as shown in this example:
<tile>
<visual>
<binding template="TileSmall">
<text>Small</text>
</binding>
<binding template="TileMedium">
<text>Medium</text>
</binding>
<binding template="TileWide">
<text>Wide</text>
</binding>
<binding template="TileLarge">
<text>Large</text>
</binding>
</visual>
</tile>
TileContent content = new TileContent()
{
Visual = new TileVisual()
{
TileSmall = new TileBinding()
{
Content = new TileBindingContentAdaptive()
{
Children =
{
new AdaptiveText() { Text = "Small" }
}
}
},
TileMedium = new TileBinding()
{
Content = new TileBindingContentAdaptive()
{
Children =
{
new AdaptiveText() { Text = "Medium" }
}
}
},
TileWide = new TileBinding()
{
Content = new TileBindingContentAdaptive()
{
Children =
{
new AdaptiveText() { Text = "Wide" }
}
}
},
TileLarge = new TileBinding()
{
Content = new TileBindingContentAdaptive()
{
Children =
{
new AdaptiveText() { Text = "Large" }
}
}
}
}
};
Result:

Branding
You can control the branding on the bottom of a live tile (the display name and corner logo) by using the branding attribute on the notification payload. You can choose to display none, only the name, only the logo, or both with nameAndLogo.
<visual branding="logo">
...
</visual>
new TileVisual()
{
Branding = TileBranding.Logo,
...
}
Result:
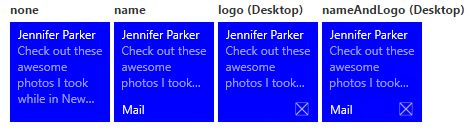
Branding can be applied for specific tile sizes one of two ways:
- By applying the attribute on the TileBinding element.
- By applying the attribute on the TileVisual element, which affects the entire notification payload.
If you don't specify branding for a binding, it will use the branding that's provided on the visual element.
<tile>
<visual branding="nameAndLogo">
<binding template="TileMedium" branding="logo">
...
</binding>
<!--Inherits branding from visual-->
<binding template="TileWide">
...
</binding>
</visual>
</tile>
TileContent content = new TileContent()
{
Visual = new TileVisual()
{
Branding = TileBranding.NameAndLogo,
TileMedium = new TileBinding()
{
Branding = TileBranding.Logo,
...
},
// Inherits branding from Visual
TileWide = new TileBinding()
{
...
}
}
};
Default branding result:
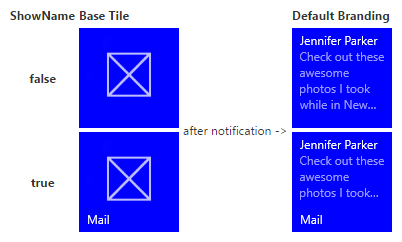
If you don't specify the branding in your notification payload, the base tile's properties will determine the branding. If the base tile shows the display name, then the branding will default to name. Otherwise, the branding will default to none if the display name isn't shown.
Note This is a change from Windows 8.x, in which the default branding was "logo."
## Display name
You can override the display name of a notification by entering the text string of your choice with the displayName attribute. As with branding, you can specify this on the TileVisual element, which affects the entire notification payload, or on the TileBinding element, which only affects individual tiles.
<tile>
<visual branding="nameAndLogo" displayName="Wednesday 22">
<binding template="TileMedium" displayName="Wed. 22">
...
</binding>
<!--Inherits displayName from visual-->
<binding template="TileWide">
...
</binding>
</visual>
</tile>
TileContent content = new TileContent()
{
Visual = new TileVisual()
{
Branding = TileBranding.NameAndLogo,
DisplayName = "Wednesday 22",
TileMedium = new TileBinding()
{
DisplayName = "Wed. 22",
...
},
// Inherits DisplayName from Visual
TileWide = new TileBinding()
{
...
}
}
};
Result:
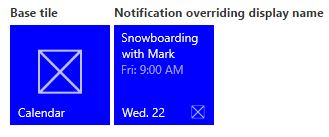
Text
The AdaptiveText element is used to display text. You can use hints to modify how text appears.
<text>This is a line of text</text>
new AdaptiveText()
{
Text = "This is a line of text"
};
Result:
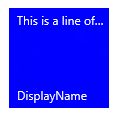
Text wrapping
By default, text doesn't wrap and will continue off the edge of the tile. Use the hint-wrap attribute to set text wrapping on a text element. You can also control the minimum and maximum number of lines by using hint-minLines and hint-maxLines, both of which accept positive integers.
<text hint-wrap="true">This is a line of wrapping text</text>
new AdaptiveText()
{
Text = "This is a line of wrapping text",
HintWrap = true
};
Result:
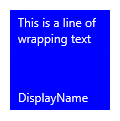
Text styles
Styles control the font size, color, and weight of text elements. There are a number of available styles, including a "subtle" variation of each style that sets the opacity to 60%, which usually makes the text color a shade of light gray.
<text hint-style="base">Header content</text>
<text hint-style="captionSubtle">Subheader content</text>
new AdaptiveText()
{
Text = "Header content",
HintStyle = AdaptiveTextStyle.Base
},
new AdaptiveText()
{
Text = "Subheader content",
HintStyle = AdaptiveTextStyle.CaptionSubtle
}
Result:
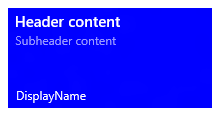
Note The style defaults to caption if hint-style isn't specified.
Basic text styles
| <text hint-style="*" /> | Font height | Font weight |
|---|---|---|
| caption | 12 effective pixels (epx) | Regular |
| body | 15 epx | Regular |
| base | 15 epx | Semibold |
| subtitle | 20 epx | Regular |
| title | 24 epx | Semilight |
| subheader | 34 epx | Light |
| header | 46 epx | Light |
Numeral text style variations
These variations reduce the line height so that content above and below come much closer to the text.
- titleNumeral
- subheaderNumeral
- headerNumeral
Subtle text style variations
Each style has a subtle variation that gives the text a 60% opacity, which usually makes the text color a shade of light gray.
- captionSubtle
- bodySubtle
- baseSubtle
- subtitleSubtle
- titleSubtle
- titleNumeralSubtle
- subheaderSubtle
- subheaderNumeralSubtle
- headerSubtle
- headerNumeralSubtle
Text alignment
Text can be horizontally aligned left, center, or right. In left-to-right languages like English, text defaults to left-aligned. In right-to-left languages like Arabic, text defaults to right-aligned. You can manually set alignment with the hint-align attribute on elements.
<text hint-align="center">Hello</text>
new AdaptiveText()
{
Text = "Hello",
HintAlign = AdaptiveTextAlign.Center
};
Result:
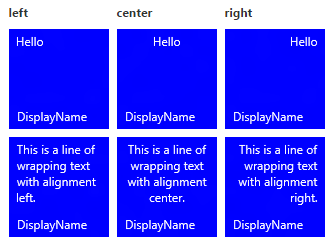
Groups and subgroups
Groups allow you to semantically declare that the content inside the group is related and must be displayed in its entirety for the content to make sense. For example, you might have two text elements, a header, and a subheader, and it would not make sense for only the header to be shown. By grouping those elements inside a subgroup, the elements will either all be displayed (if they can fit) or not be displayed at all (because they can't fit).
To provide the best experience across devices and screens, provide multiple groups. Having multiple groups allows your tile to adapt to larger screens.
Note The only valid child of a group is a subgroup.
<binding template="TileWide" branding="nameAndLogo">
<group>
<subgroup>
<text hint-style="subtitle">Jennifer Parker</text>
<text hint-style="captionSubtle">Photos from our trip</text>
<text hint-style="captionSubtle">Check out these awesome photos I took while in New Zealand!</text>
</subgroup>
</group>
<text />
<group>
<subgroup>
<text hint-style="subtitle">Steve Bosniak</text>
<text hint-style="captionSubtle">Build 2015 Dinner</text>
<text hint-style="captionSubtle">Want to go out for dinner after Build tonight?</text>
</subgroup>
</group>
</binding>
TileWide = new TileBinding()
{
Branding = TileBranding.NameAndLogo,
Content = new TileBindingContentAdaptive()
{
Children =
{
CreateGroup(
from: "Jennifer Parker",
subject: "Photos from our trip",
body: "Check out these awesome photos I took while in New Zealand!"),
// For spacing
new AdaptiveText(),
CreateGroup(
from: "Steve Bosniak",
subject: "Build 2015 Dinner",
body: "Want to go out for dinner after Build tonight?")
}
}
}
...
private static AdaptiveGroup CreateGroup(string from, string subject, string body)
{
return new AdaptiveGroup()
{
Children =
{
new AdaptiveSubgroup()
{
Children =
{
new AdaptiveText()
{
Text = from,
HintStyle = AdaptiveTextStyle.Subtitle
},
new AdaptiveText()
{
Text = subject,
HintStyle = AdaptiveTextStyle.CaptionSubtle
},
new AdaptiveText()
{
Text = body,
HintStyle = AdaptiveTextStyle.CaptionSubtle
}
}
}
}
};
}
Result:
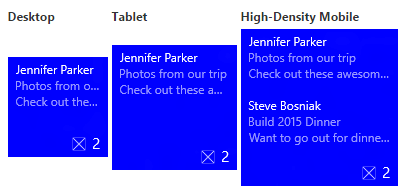
Subgroups (columns)
Subgroups also allow you to divide data into semantic sections within a group. For live tiles, this visually translates to columns.
The hint-weight attribute lets you to control the widths of columns. The value of hint-weight is expressed as a weighted proportion of available space, which is identical to GridUnitType.Star behavior. For equal-width columns, assign each weight to 1.
| hint-weight | Percentage of width |
| 1 | 25% |
| 1 | 25% |
| 1 | 25% |
| 1 | 25% |
| Total weight: 4 |
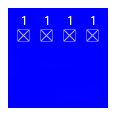
To make one column twice as large as another column, assign the smaller column a weight of 1 and the larger column a weight of 2.
| hint-weight | Percentage of width |
| 1 | 33.3% |
| 2 | 66.7% |
| Total weight: 3 |
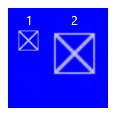
If you want your first column to take up 20% of the total width and your second column to take up 80% of the total width, assign the first weight to 20 and the second weight to 80. If your total weights equal 100, they'll act as percentages.
| hint-weight | Percentage of width |
| 20 | 20% |
| 80 | 80% |
| Total weight: 100 |
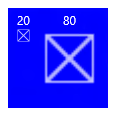
Note An 8-pixel margin is automatically added between the columns.
When you have more than two subgroups, you should specify the hint-weight, which only accepts positive integers. If you don't specify hint-weight for the first subgroup, it will be assigned a weight of 50. The next subgroup that doesn't have a specified hint-weight will be assigned a weight equal to 100 minus the sum of the preceding weights, or to 1 if the result is zero. The remaining subgroups that don't have specified hint-weights will be assigned a weight of 1.
Here's sample code for a weather tile that shows how you can achieve a tile with five columns of equal width:
<binding template="TileWide" displayName="Seattle" branding="name">
<group>
<subgroup hint-weight="1">
<text hint-align="center">Mon</text>
<image src="Assets\Weather\Mostly Cloudy.png" hint-removeMargin="true"/>
<text hint-align="center">63°</text>
<text hint-align="center" hint-style="captionsubtle">42°</text>
</subgroup>
<subgroup hint-weight="1">
<text hint-align="center">Tue</text>
<image src="Assets\Weather\Cloudy.png" hint-removeMargin="true"/>
<text hint-align="center">57°</text>
<text hint-align="center" hint-style="captionsubtle">38°</text>
</subgroup>
<subgroup hint-weight="1">
<text hint-align="center">Wed</text>
<image src="Assets\Weather\Sunny.png" hint-removeMargin="true"/>
<text hint-align="center">59°</text>
<text hint-align="center" hint-style="captionsubtle">43°</text>
</subgroup>
<subgroup hint-weight="1">
<text hint-align="center">Thu</text>
<image src="Assets\Weather\Sunny.png" hint-removeMargin="true"/>
<text hint-align="center">62°</text>
<text hint-align="center" hint-style="captionsubtle">42°</text>
</subgroup>
<subgroup hint-weight="1">
<text hint-align="center">Fri</text>
<image src="Assets\Weather\Sunny.png" hint-removeMargin="true"/>
<text hint-align="center">71°</text>
<text hint-align="center" hint-style="captionsubtle">66°</text>
</subgroup>
</group>
</binding>
TileWide = new TileBinding()
{
DisplayName = "Seattle",
Branding = TileBranding.Name,
Content = new TileBindingContentAdaptive()
{
Children =
{
new AdaptiveGroup()
{
Children =
{
CreateSubgroup("Mon", "Mostly Cloudy.png", "63°", "42°"),
CreateSubgroup("Tue", "Cloudy.png", "57°", "38°"),
CreateSubgroup("Wed", "Sunny.png", "59°", "43°"),
CreateSubgroup("Thu", "Sunny.png", "62°", "42°"),
CreateSubgroup("Fri", "Sunny.png", "71°", "66°")
}
}
}
}
}
...
private static AdaptiveSubgroup CreateSubgroup(string day, string image, string highTemp, string lowTemp)
{
return new AdaptiveSubgroup()
{
HintWeight = 1,
Children =
{
new AdaptiveText()
{
Text = day,
HintAlign = AdaptiveTextAlign.Center
},
new AdaptiveImage()
{
Source = "Assets/Weather/" + image,
HintRemoveMargin = true
},
new AdaptiveText()
{
Text = highTemp,
HintAlign = AdaptiveTextAlign.Center
},
new AdaptiveText()
{
Text = lowTemp,
HintAlign = AdaptiveTextAlign.Center,
HintStyle = AdaptiveTextStyle.CaptionSubtle
}
}
};
}
Result:
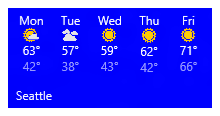
Images
The <image> element is used to display images on the tile notification. Images can be placed inline within the tile content (default), as a background image behind your content, or as a peek image that animates in from the top of the notification.
Note
Images can be used from the app's package, the app's local storage, or from the web. As of the Fall Creators Update, web images can be up to 3 MB on normal connections and 1 MB on metered connections. On devices not yet running the Fall Creators Update, web images must be no larger than 200 KB.
With no extra behaviors specified, images will uniformly shrink or expand to fill the available width. This example shows a tile using two columns and inline images. The inline images stretch to fill the width of the column.
<binding template="TileMedium" displayName="Seattle" branding="name">
<group>
<subgroup>
<text hint-align="center">Mon</text>
<image src="Assets\Apps\Weather\Mostly Cloudy.png" hint-removeMargin="true"/>
<text hint-align="center">63°</text>
<text hint-style="captionsubtle" hint-align="center">42°</text>
</subgroup>
<subgroup>
<text hint-align="center">Tue</text>
<image src="Assets\Apps\Weather\Cloudy.png" hint-removeMargin="true"/>
<text hint-align="center">57°</text>
<text hint-style="captionSubtle" hint-align="center">38°</text>
</subgroup>
</group>
</binding>
TileMedium = new TileBinding()
{
DisplayName = "Seattle",
Branding = TileBranding.Name,
Content = new TileBindingContentAdaptive()
{
Children =
{
new AdaptiveGroup()
{
Children =
{
CreateSubgroup("Mon", "Mostly Cloudy.png", "63°", "42°"),
CreateSubgroup("Tue", "Cloudy.png", "57°", "38°")
}
}
}
}
}
...
private static AdaptiveSubgroup CreateSubgroup(string day, string image, string highTemp, string lowTemp)
{
return new AdaptiveSubgroup()
{
Children =
{
new AdaptiveText()
{
Text = day,
HintAlign = AdaptiveTextAlign.Center
},
new AdaptiveImage()
{
Source = "Assets/Weather/" + image,
HintRemoveMargin = true
},
new AdaptiveText()
{
Text = highTemp,
HintAlign = AdaptiveTextAlign.Center
},
new AdaptiveText()
{
Text = lowTemp,
HintAlign = AdaptiveTextAlign.Center,
HintStyle = AdaptiveTextStyle.CaptionSubtle
}
}
};
}
Result:
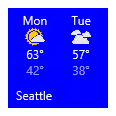
Images placed in the <binding> root, or in the first group, will also stretch to fit the available height.
Image alignment
Images can be set to align left, center, or right using the hint-align attribute. This will also cause images to display at their native resolution instead of stretching to fill width.
<binding template="TileLarge">
<image src="Assets/fable.jpg" hint-align="center"/>
</binding>
TileLarge = new TileBinding()
{
Content = new TileBindingContentAdaptive()
{
Children =
{
new AdaptiveImage()
{
Source = "Assets/fable.jpg",
HintAlign = AdaptiveImageAlign.Center
}
}
}
}
Result:
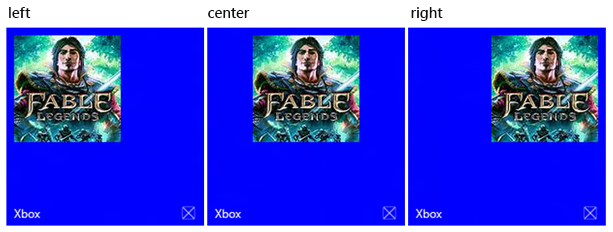
Image margins
By default, inline images have an 8-pixel margin between any content above or below the image. This margin can be removed by using the hint-removeMargin attribute on the image. However, images always retain the 8-pixel margin from the edge of the tile, and subgroups (columns) always retain the 8-pixel padding between columns.
<binding template="TileMedium" branding="none">
<group>
<subgroup>
<text hint-align="center">Mon</text>
<image src="Assets\Numbers\4.jpg" hint-removeMargin="true"/>
<text hint-align="center">63°</text>
<text hint-style="captionsubtle" hint-align="center">42°</text>
</subgroup>
<subgroup>
<text hint-align="center">Tue</text>
<image src="Assets\Numbers\3.jpg" hint-removeMargin="true"/>
<text hint-align="center">57°</text>
<text hint-style="captionsubtle" hint-align="center">38°</text>
</subgroup>
</group>
</binding>
TileMedium = new TileBinding()
{
Branding = TileBranding.None,
Content = new TileBindingContentAdaptive()
{
Children =
{
new AdaptiveGroup()
{
Children =
{
CreateSubgroup("Mon", "4.jpg", "63°", "42°"),
CreateSubgroup("Tue", "3.jpg", "57°", "38°")
}
}
}
}
}
...
private static AdaptiveSubgroup CreateSubgroup(string day, string image, string highTemp, string lowTemp)
{
return new AdaptiveSubgroup()
{
HintWeight = 1,
Children =
{
new AdaptiveText()
{
Text = day,
HintAlign = AdaptiveTextAlign.Center
},
new AdaptiveImage()
{
Source = "Assets/Numbers/" + image,
HintRemoveMargin = true
},
new AdaptiveText()
{
Text = highTemp,
HintAlign = AdaptiveTextAlign.Center
},
new AdaptiveText()
{
Text = lowTemp,
HintAlign = AdaptiveTextAlign.Center,
HintStyle = AdaptiveTextStyle.CaptionSubtle
}
}
};
}
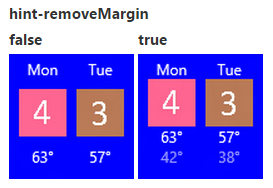
Image cropping
Images can be cropped into a circle using the hint-crop attribute, which currently only supports the values "none" (default) or "circle."
<binding template="TileLarge" hint-textStacking="center">
<group>
<subgroup hint-weight="1"/>
<subgroup hint-weight="2">
<image src="Assets/Apps/Hipstame/hipster.jpg" hint-crop="circle"/>
</subgroup>
<subgroup hint-weight="1"/>
</group>
<text hint-style="title" hint-align="center">Hi,</text>
<text hint-style="subtitleSubtle" hint-align="center">MasterHip</text>
</binding>
TileLarge = new TileBinding()
{
Content = new TileBindingContentAdaptive()
{
TextStacking = TileTextStacking.Center,
Children =
{
new AdaptiveGroup()
{
Children =
{
new AdaptiveSubgroup() { HintWeight = 1 },
new AdaptiveSubgroup()
{
HintWeight = 2,
Children =
{
new AdaptiveImage()
{
Source = "Assets/Apps/Hipstame/hipster.jpg",
HintCrop = AdaptiveImageCrop.Circle
}
}
},
new AdaptiveSubgroup() { HintWeight = 1 }
}
},
new AdaptiveText()
{
Text = "Hi,",
HintStyle = AdaptiveTextStyle.Title,
HintAlign = AdaptiveTextAlign.Center
},
new AdaptiveText()
{
Text = "MasterHip",
HintStyle = AdaptiveTextStyle.SubtitleSubtle,
HintAlign = AdaptiveTextAlign.Center
}
}
}
}
Result:
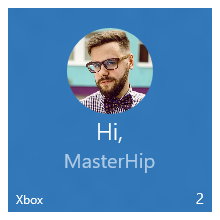
Background image
To set a background image, place an image element in the root of the <binding> and set the placement attribute to "background."
<binding template="TileWide">
<image src="Assets\Mostly Cloudy-Background.jpg" placement="background"/>
<group>
<subgroup hint-weight="1">
<text hint-align="center">Mon</text>
<image src="Assets\Weather\Mostly Cloudy.png" hint-removeMargin="true"/>
<text hint-align="center">63°</text>
<text hint-align="center" hint-style="captionsubtle">42°</text>
</subgroup>
...
</group>
</binding>
TileWide = new TileBinding()
{
Content = new TileBindingContentAdaptive()
{
BackgroundImage = new TileBackgroundImage()
{
Source = "Assets/Mostly Cloudy-Background.jpg"
},
Children =
{
new AdaptiveGroup()
{
Children =
{
CreateSubgroup("Mon", "Mostly Cloudy.png", "63°", "42°")
...
}
}
}
}
}
...
private static AdaptiveSubgroup CreateSubgroup(string day, string image, string highTemp, string lowTemp)
{
return new AdaptiveSubgroup()
{
HintWeight = 1,
Children =
{
new AdaptiveText()
{
Text = day,
HintAlign = AdaptiveTextAlign.Center
},
new AdaptiveImage()
{
Source = "Assets/Weather/" + image,
HintRemoveMargin = true
},
new AdaptiveText()
{
Text = highTemp,
HintAlign = AdaptiveTextAlign.Center
},
new AdaptiveText()
{
Text = lowTemp,
HintAlign = AdaptiveTextAlign.Center,
HintStyle = AdaptiveTextStyle.CaptionSubtle
}
}
};
}
Result:
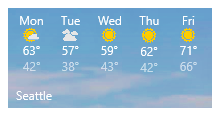
Peek image
You can specify an image that "peeks" in from the top of the tile. The peek image uses an animation to slide down/up from the top of the tile, peeking into view, and then later sliding back out to reveal the main content on the tile. To set a peek image, place an image element in the root of the <binding>, and set the placement attribute to "peek."
<binding template="TileMedium" branding="name">
<image placement="peek" src="Assets/Apps/Hipstame/hipster.jpg"/>
<text>New Message</text>
<text hint-style="captionsubtle" hint-wrap="true">Hey, have you tried Windows 10 yet?</text>
</binding>
TileWide = new TileBinding()
{
Branding = TileBranding.Name,
Content = new TileBindingContentAdaptive()
{
PeekImage = new TilePeekImage()
{
Source = "Assets/Apps/Hipstame/hipster.jpg"
},
Children =
{
new AdaptiveText()
{
Text = "New Message"
},
new AdaptiveText()
{
Text = "Hey, have you tried Windows 10 yet?",
HintStyle = AdaptiveTextStyle.CaptionSubtle,
HintWrap = true
}
}
}
}
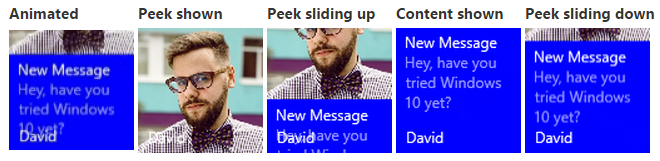
Circle crop for peek and background images
Use the hint-crop attribute on peek and background images to do a circle crop:
<image placement="peek" hint-crop="circle" src="Assets/Apps/Hipstame/hipster.jpg"/>
new TilePeekImage()
{
HintCrop = TilePeekImageCrop.Circle,
Source = "Assets/Apps/Hipstame/hipster.jpg"
}
The result will look like this:
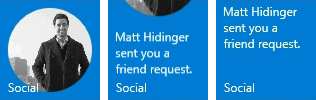
Use both peek and background image
To use both a peek and a background image on a tile notification, specify both a peek image and a background image in your notification payload.
The result will look like this:
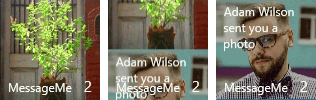
Peek and background image overlays
You can set a black overlay on your background and peek images using hint-overlay, which accepts integers from 0-100, with 0 being no overlay and 100 being full black overlay. You can use the overlay to help ensure that text on your tile is readable.
Use hint-overlay on a background image
Your background image will default to 20% overlay as long as you have some text elements in your payload (otherwise it will default to 0% overlay).
<binding template="TileWide">
<image placement="background" hint-overlay="60" src="Assets\Mostly Cloudy-Background.jpg"/>
...
</binding>
TileWide = new TileBinding()
{
Content = new TileBindingContentAdaptive()
{
BackgroundImage = new TileBackgroundImage()
{
Source = "Assets/Mostly Cloudy-Background.jpg",
HintOverlay = 60
},
...
}
}
hint-overlay Result:
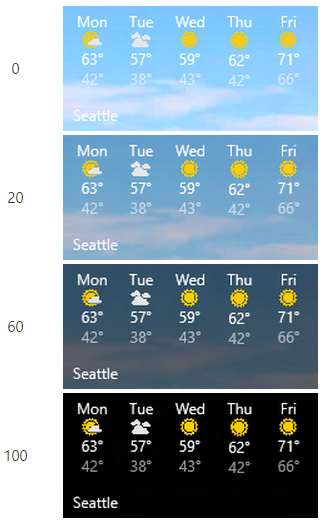
Use hint-overlay on a peek image
Starting in Windows 10 version 1511, we support an overlay for your peek image too, just like your background image. Specify hint-overlay on the peek image element as an integer from 0-100. The default overlay for peek images is 0 (no overlay).
<binding template="TileMedium">
<image hint-overlay="20" src="Assets\Map.jpg" placement="peek"/>
...
</binding>
TileMedium = new TileBinding()
{
Content = new TileBindingContentAdaptive()
{
PeekImage = new TilePeekImage()
{
Source = "Assets/Map.jpg",
HintOverlay = 20
},
...
}
}
This example shows a peek image at 20% opacity (left) and at 0% opacity (right):
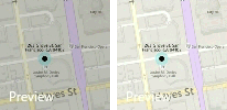
Vertical alignment (text stacking)
You can control the vertical alignment of content on your tile by using the hint-textStacking attribute on both the TileBinding element and AdaptiveSubgroup element. By default, everything is vertically aligned to the top, but you can also align content to the bottom or center.
Text stacking on binding element
When applied at the TileBinding level, text stacking sets the vertical alignment of the notification content as a whole, aligning in the available vertical space above the branding/badge area.
<binding template="TileMedium" hint-textStacking="center" branding="logo">
<text hint-style="base" hint-align="center">Hi,</text>
<text hint-style="captionSubtle" hint-align="center">MasterHip</text>
</binding>
TileMedium = new TileBinding()
{
Branding = TileBranding.Logo,
Content = new TileBindingContentAdaptive()
{
TextStacking = TileTextStacking.Center,
Children =
{
new AdaptiveText()
{
Text = "Hi,",
HintStyle = AdaptiveTextStyle.Base,
HintAlign = AdaptiveTextAlign.Center
},
new AdaptiveText()
{
Text = "MasterHip",
HintStyle = AdaptiveTextStyle.CaptionSubtle,
HintAlign = AdaptiveTextAlign.Center
}
}
}
}
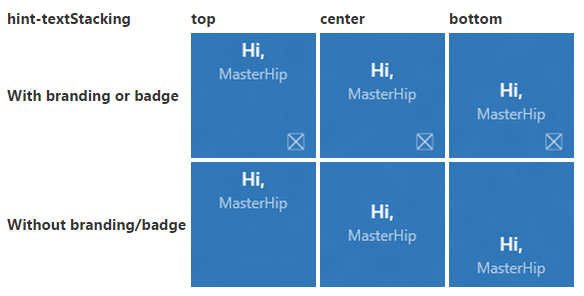
Text stacking on subgroup element
When applied at the AdaptiveSubgroup level, text stacking sets the vertical alignment of the subgroup (column) content, aligning in the available vertical space within the entire group.
<binding template="TileWide" branding="nameAndLogo">
<group>
<subgroup hint-weight="33">
<image src="Assets/Apps/Hipstame/hipster.jpg" hint-crop="circle"/>
</subgroup>
<subgroup hint-textStacking="center">
<text hint-style="subtitle">Hi,</text>
<text hint-style="bodySubtle">MasterHip</text>
</subgroup>
</group>
</binding>
TileWide = new TileBinding()
{
Branding = TileBranding.NameAndLogo,
Content = new TileBindingContentAdaptive()
{
Children =
{
new AdaptiveGroup()
{
Children =
{
// Image column
new AdaptiveSubgroup()
{
HintWeight = 33,
Children =
{
new AdaptiveImage()
{
Source = "Assets/Apps/Hipstame/hipster.jpg",
HintCrop = AdaptiveImageCrop.Circle
}
}
},
// Text column
new AdaptiveSubgroup()
{
// Vertical align its contents
TextStacking = TileTextStacking.Center,
Children =
{
new AdaptiveText()
{
Text = "Hi,",
HintStyle = AdaptiveTextStyle.Subtitle
},
new AdaptiveText()
{
Text = "MasterHip",
HintStyle = AdaptiveTextStyle.BodySubtle
}
}
}
}
}
}
}
}