Guidance about how to configure protected accounts
Through Pass-the-hash (PtH) attacks, an attacker can authenticate to a remote server or service by using the underlying NTLM hash of a user's password (or other credential derivatives). Microsoft has previously published guidance to mitigate pass-the-hash attacks. Windows Server 2012 R2 includes new features to help mitigate such attacks further. For more information about other security features that help protect against credential theft, see Credentials Protection and Management. This topic explains how to configure the following new features:
There are additional mitigations built in to Windows 8.1 and Windows Server 2012 R2 to help protect against credential theft, which are covered in the following topics:
Protected Users
Protected Users is a new global security group to which you can add new or existing users. Windows 8.1 devices and Windows Server 2012 R2 hosts have special behavior with members of this group to provide better protection against credential theft. For a member of the group, a Windows 8.1 device or a Windows Server 2012 R2 host does not cache credentials that are not supported for Protected Users. Members of this group have no additional protection if they are logged on to a device that runs a version of Windows earlier than Windows 8.1.
Members of the Protected Users group who are signed-on to Windows 8.1 devices and Windows Server 2012 R2 hosts can no longer use:
Default credential delegation (CredSSP) - plaintext credentials are not cached even when the Allow delegating default credentials policy is enabled
Windows Digest - plaintext credentials are not cached even when they are enabled
NTLM - NTOWF is not cached
Kerberos long term keys - Kerberos ticket-granting ticket (TGT) is acquired at logon and cannot be re-acquired automatically
Sign-on offline - the cached logon verifier is not created
If the domain functional level is Windows Server 2012 R2 , members of the group can no longer:
Authenticate by using NTLM authentication
Use Data Encryption Standard (DES) or RC4 cipher suites in Kerberos pre-authentication
Be delegated by using unconstrained or constrained delegation
Renew user tickets (TGTs) beyond the initial 4-hour lifetime
To add users to the group, you can use UI tools such as Active Directory Administrative Center (ADAC) or Active Directory Users and Computers, or a command-line tool such as Dsmod group, or the Windows PowerShellAdd-ADGroupMember cmdlet. Accounts for services and computers should not be members of the Protected Users group. Membership for those accounts provides no local protections because the password or certificate is always available on the host.
Warning
The authentication restrictions have no workaround, which means that members of highly privileged groups such as the Enterprise Admins group or the Domain Admins group are subject to the same restrictions as other members of the Protected Users group. If all members of such groups are added to the Protected Users group, it is possible for all of those accounts to be locked out. You should never add all highly privileged accounts to the Protected Users group until you have thoroughly tested the potential impact.
Members of the Protected Users group must be able to authenticate by using Kerberos with Advanced Encryption Standards (AES). This method requires AES keys for the account in Active Directory. The built-in Administrator does not have an AES key unless the password was changed on a domain controller that runs Windows Server 2008 or later. Additionally, any account, which has a password that was changed at a domain controller that runs an earlier version of Windows Server, is locked out. Therefore, follow these best practices:
Do not test in domains unless all domain controllers run Windows Server 2008 or later.
Change password for all domain accounts that were created before the domain was created. Otherwise, these accounts cannot be authenticated.
Change password for each user before adding the account to the Protected Users group or ensure that the password was changed recently on a domain controller that runs Windows Server 2008 or later.
Requirements for using protected accounts
Protected accounts have the following deployment requirements:
To provide client-side restrictions for Protected Users, hosts must run Windows 8.1 or Windows Server 2012 R2 . A user only has to sign-on with an account that is a member of a Protected Users group. In this case, the Protected Users group can be created by transferring the primary domain controller (PDC) emulator role to a domain controller that runs Windows Server 2012 R2 . After that group object is replicated to other domain controllers, the PDC emulator role can be hosted on a domain controller that runs an earlier version of Windows Server.
To provide domain controller-side restrictions for Protected Users, that is to restrict usage of NTLM authentication, and other restrictions, the domain functional level must be Windows Server 2012 R2 . For more information about functional levels, see Understanding Active Directory Domain Services (AD DS) Functional Levels.
Note
The builtin domain Administrator (S-1-5-<domain>-500) is always exempt from Authentication Policies, even when they are assigned to an Authentication Policy Silo.
Troubleshoot events related to Protected Users
This section covers new logs to help troubleshoot events that are related to Protected Users and how Protected Users can impact changes to troubleshoot either ticket-granting tickets (TGT) expiration or delegation issues.
New logs for Protected Users
Two new operational administrative logs are available to help troubleshoot events that are related to Protected Users: Protected User - Client Log and Protected User Failures - Domain Controller Log. These new logs are located in Event Viewer and are disabled by default. To enable a log, click Applications and Services Logs, click Microsoft, click Windows, click Authentication, and then click the name of the log and click Action (or right-click the log) and click Enable Log.
For more information about events in these logs, see Authentication Policies and Authentication Policy Silos.
Troubleshoot TGT expiration
Normally, the domain controller sets the TGT lifetime and renewal based on the domain policy as shown in the following Group Policy Management Editor window.
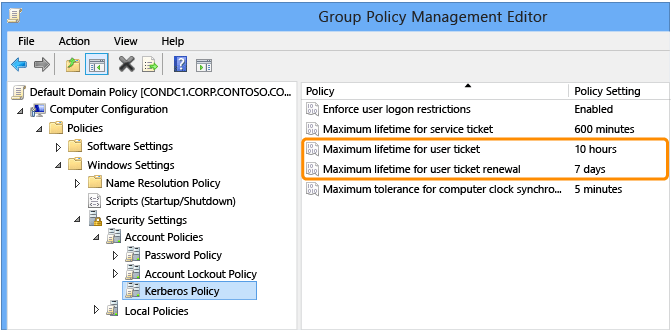
For Protected Users, the following settings are hard-coded:
Maximum lifetime for user ticket: 240 minutes
Maximum lifetime for user ticket renewal: 240 minutes
Troubleshoot delegation issues
Previously, if a technology that uses Kerberos delegation was failing, the client account was checked to see if Account is sensitive and cannot be delegated was set. However, if the account is a member of Protected Users, it might not have this setting configured in Active Directory Administrative Center (ADAC). As a result, check the setting and group membership when you troubleshoot delegation issues.
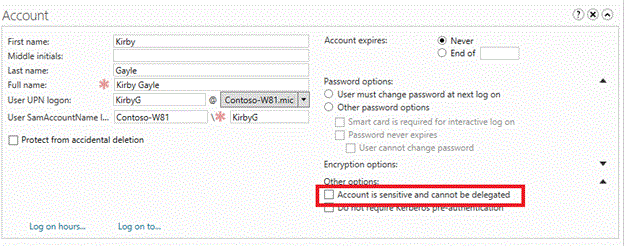
Audit authentication attempts
To audit authentication attempts explicitly for the members of the Protected Users group, you can continue to collect security log audit events or collect the data in the new operational administrative logs. For more information about these events, see Authentication Policies and Authentication Policy Silos
Provide DC-side protections for services and computers
Accounts for services and computers cannot be members of Protected Users. This section explains which domain controller-based protections can be offered for these accounts:
Reject NTLM authentication: Only configurable via NTLM block policies
Reject Data Encryption Standard (DES) in Kerberos pre-authentication: Windows Server 2012 R2 domain controllers do not accept DES for computer accounts unless they are configured for DES only because every version of Windows released with Kerberos also supports RC4.
Reject RC4 in Kerberos pre-authentication: not configurable.
Note
Although it is possible to change the configuration of supported encryption types, it is not recommended to change those settings for computer accounts without testing in the target environment.
Restrict user tickets (TGTs) to an initial 4-hour lifetime: Use Authentication Policies.
Deny delegation with unconstrained or constrained delegation: To restrict an account, open Active Directory Administrative Center (ADAC) and select the Account is sensitive and cannot be delegated check box.
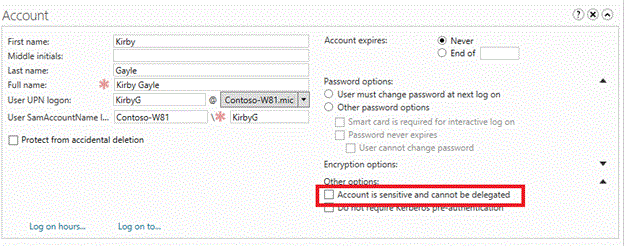
Authentication policies
Authentication Policies is a new container in AD DS that contains authentication policy objects. Authentication policies can specify settings that help mitigate exposure to credential theft, such as restricting TGT lifetime for accounts or adding other claims-related conditions.
In Windows Server 2012 , Dynamic Access Control introduced an Active Directory forest-scope object class called Central Access Policy to provide an easy way to configure file servers across an organization. In Windows Server 2012 R2 , a new object class called Authentication Policy (objectClass msDS-AuthNPolicies) can be used to apply authentication configuration to account classes in Windows Server 2012 R2 domains. Active Directory account classes are:
User
Computer
Managed Service Account and group Managed Service Account (GMSA)
Quick Kerberos refresher
The Kerberos authentication protocol consists of three types of exchanges, also known as subprotocols:
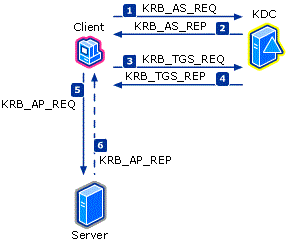
The Authentication Service (AS) Exchange (KRB_AS_*)
The Ticket-Granting Service (TGS) Exchange (KRB_TGS_*)
The Client/Server (AP) Exchange (KRB_AP_*)
The AS exchange is where the client uses the account's password or private key to create a pre-authenticator to request a ticket-granting ticket (TGT). This happens at user sign-on or the first time a service ticket is needed.
The TGS exchange is where the account's TGT is used to create an authenticator to request a service ticket. This happens when an authenticated connection is needed.
The AP exchange occurs as typically as data inside the application protocol and is not impacted by authentication policies.
For more detailed information, see How the Kerberos Version 5 Authentication Protocol Works.
Overview
Authentication policies complement Protected Users by providing a way to apply configurable restrictions to accounts and by providing restrictions for accounts for services and computers. Authentication policies are enforced during either the AS exchange or the TGS exchange.
You can restrict initial authentication or the AS exchange by configuring:
A TGT lifetime
Access control conditions to restrict user sign-on, which must be met by devices from which the AS exchange is coming
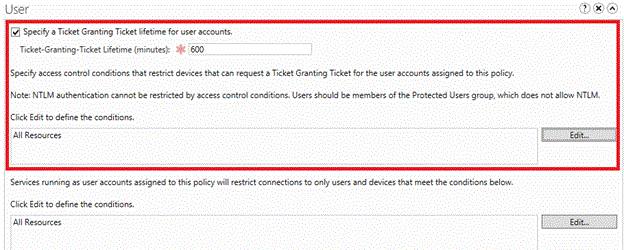
You can restrict service ticket requests through a ticket-granting service (TGS) exchange by configuring:
- Access control conditions which must be met by the client (user, service, computer) or device from which the TGS exchange is coming
Requirements for using authentication policies
| Policy | Requirements |
|---|---|
| Provide custom TGT lifetimes | Windows Server 2012 R2 domain functional level account domains |
| Restrict user sign-on | - Windows Server 2012 R2 domain functional level account domains with Dynamic Access Control support - Windows 8, Windows 8.1, Windows Server 2012 or Windows Server 2012 R2 devices with Dynamic Access Control support |
| Restrict service ticket issuance that is based on user account and security groups | Windows Server 2012 R2 domain functional level resource domains |
| Restrict service ticket issuance based on user claims or device account, security groups, or claims | Windows Server 2012 R2 domain functional level resource domains with Dynamic Access Control support |
Restrict a user account to specific devices and hosts
A high-value account with administrative privilege should be a member of the Protected Users group. By default, no accounts are members of the Protected Users group. Before you add accounts to the group, configure domain controller support and create an audit policy to ensure that there are no blocking issues.
Configure domain controller support
The user's account domain must be at Windows Server 2012 R2 domain functional level (DFL). Ensure all the domain controllers are Windows Server 2012 R2 , and then use Active Directory Domains and Trusts to raise the DFL to Windows Server 2012 R2 .
To configure support for Dynamic Access Control
In the Default Domain Controllers Policy, click Enabled to enable Key Distribution Center (KDC) client support for claims, compound authentication and Kerberos armoring in Computer Configuration | Administrative Templates | System | KDC.
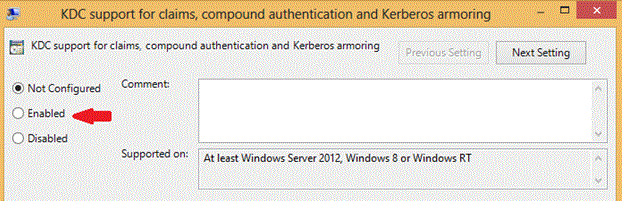
Under Options, in the drop-down list box, select Always provide claims.
Note
Supported can also be configured, but because the domain is at Windows Server 2012 R2 DFL, having the DCs always provide claims will allow user claims-based access checks to occur when using non-claims aware devices and hosts to connect to claims-aware services.
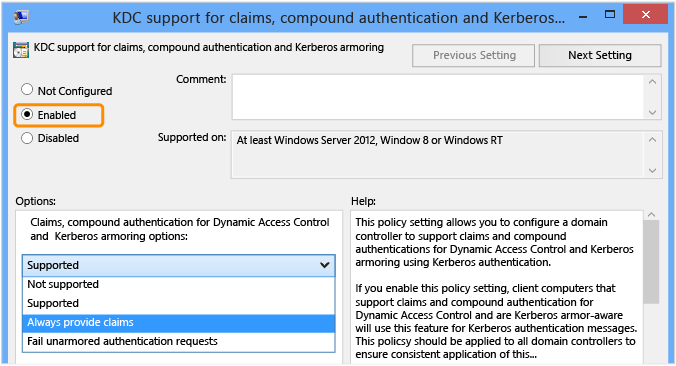
Warning
Configuring Fail unarmored authentication requests will result in authentication failures from any operating system which does not support Kerberos armoring, such as Windows 7 and previous operating systems, or operating systems beginning with Windows 8, which have not been explicitly configured to support it.
Create a user account audit for authentication policy with ADAC
Open Active Directory Administrative Center (ADAC).
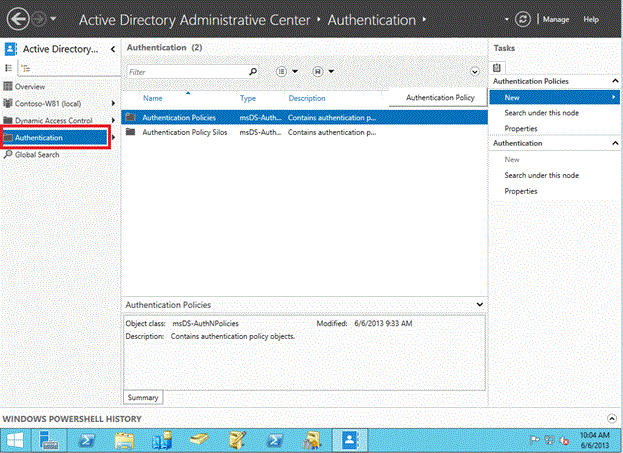
Note
The selected Authentication node is visible for domains which are at Windows Server 2012 R2 DFL. If the node does not appear, then try again by using a domain administrator account from a domain that is at Windows Server 2012 R2 DFL.
Click Authentication Policies, and then click New to create a new policy.
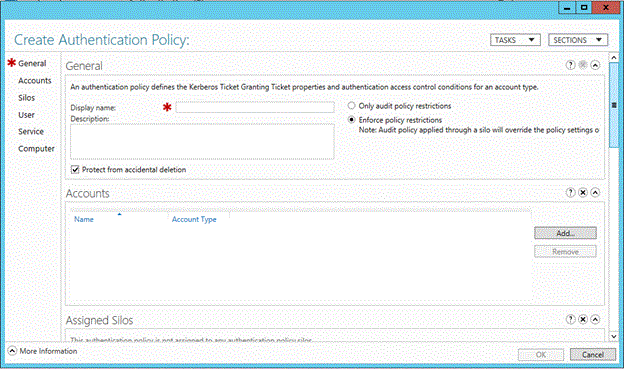
Authentications Policies must have a display name and are enforced by default.
To create an audit-only policy, click Only audit policy restrictions.
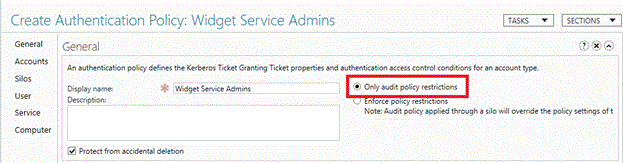
Authentication policies are applied based on the Active Directory account type. A single policy can apply to all three account types by configuring settings for each type. Account types are:
User
Computer
Managed Service Account and Group Managed Service Account
If you have extended the schema with new principals that can be used by the Key Distribution Center (KDC), then the new account type is classified from the closest derived account type.
To configure a TGT lifetime for user accounts, select the Specify a Ticket-Granting Ticket lifetime for user accounts check box and enter the time in minutes.
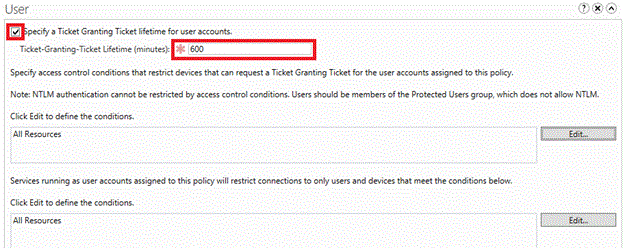
For example, if you want a 10-hour maximum TGT lifetime, enter 600 as shown. If no TGT lifetime is configured, then if the account is a member of the Protected Users group, the TGT lifetime and renewal is 4 hours. Otherwise, TGT lifetime and renewal are based on the domain policy as seen in the following Group Policy Management Editor window for a domain with default settings.
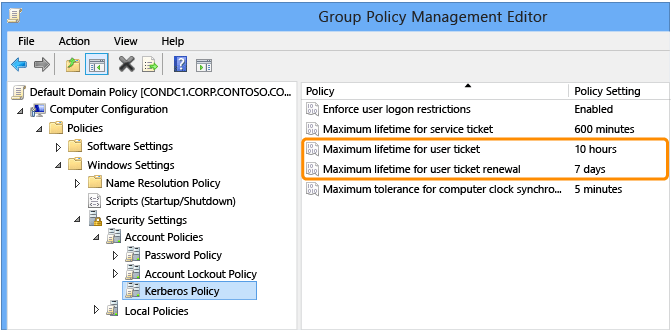
To restrict the user account to select devices, click Edit to define the conditions that are required for the device.
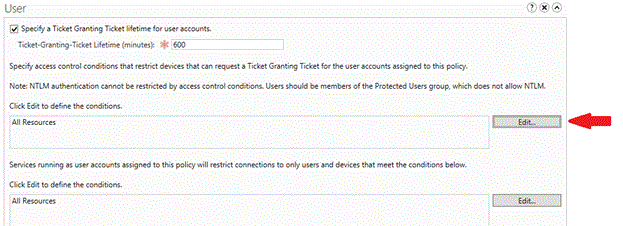
In the Edit Access Control Conditions window, click Add a condition.
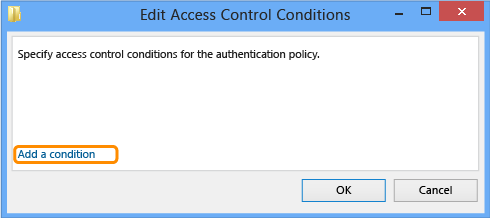
Add computer account or group conditions
To configure computer accounts or groups, in the drop-down list, select the drop-down list box Member of each and change to Member of any.
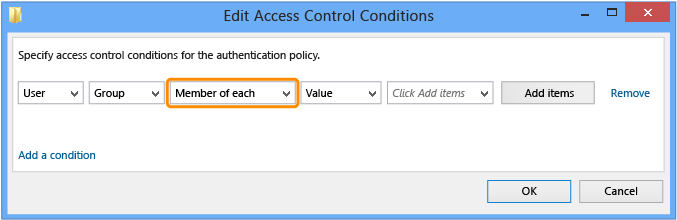
Note
This access control defines the conditions of the device or host from which the user signs on. In access control terminology, the computer account for the device or host is the user, which is why User is the only option.
Click Add items.
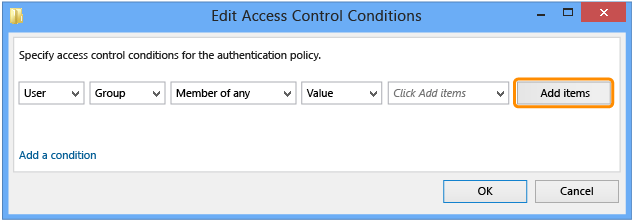
To change object types, click Object Types.
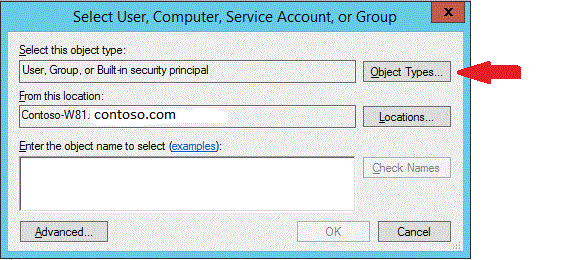
To select computer objects in Active Directory, click Computers, and then click OK.
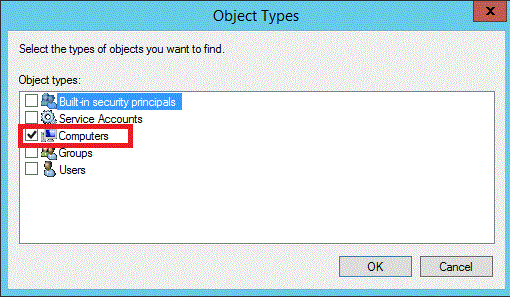
Type the name of the computers to restrict the user, and then click Check Names.
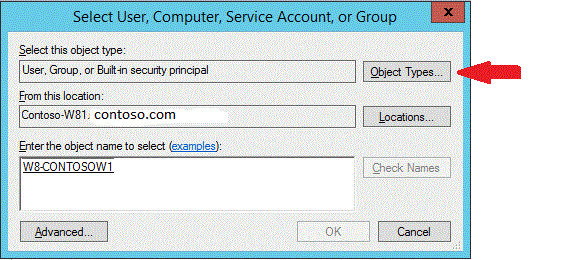
Click OK and create any other conditions for the computer account.
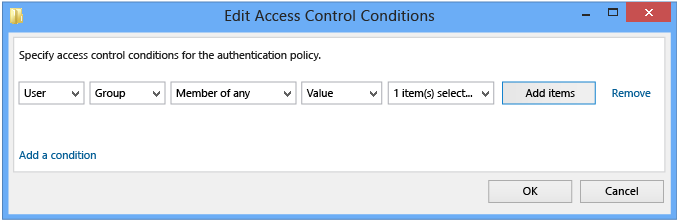
When done, then click OK and the defined conditions will appear for the computer account.
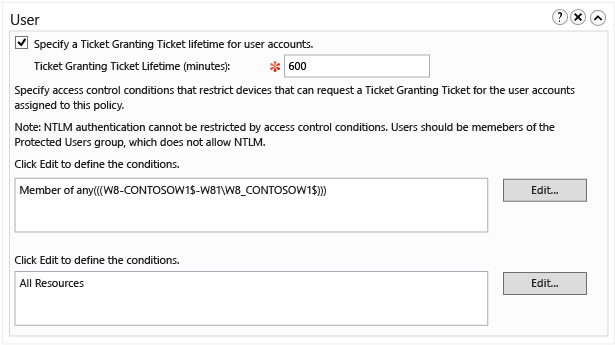
Add computer claim conditions
To configure computer claims, drop-down Group to select the claim.
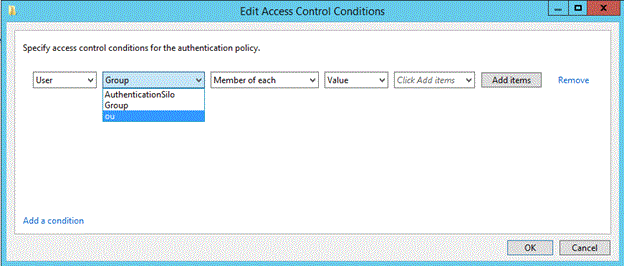
Claims are only available if they are already provisioned in the forest.
Type the name of OU, the user account should be restricted to sign on.
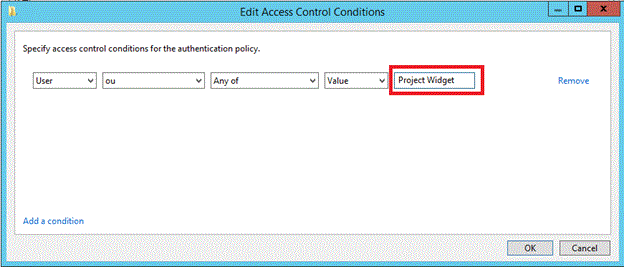
When done, then click OK and the box will show the conditions defined.
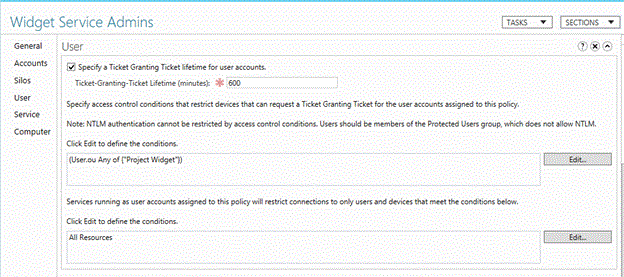
Troubleshoot missing computer claims
If the claim has been provisioned, but is not available, it might only be configured for Computer classes.
Let's say you wanted to restrict authentication based on the organizational unit (OU) of the computer, which was already configured, but only for Computer classes.
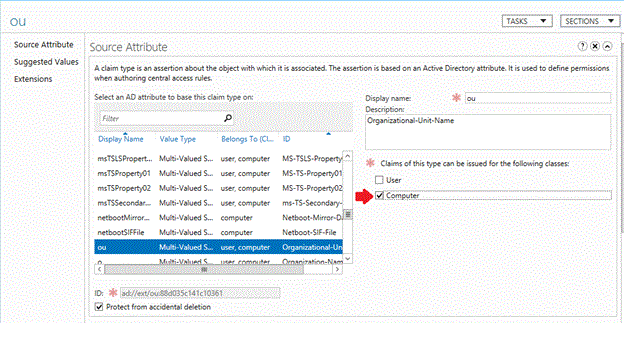
For the claim to be available to restrict User sign-on to the device, select the User check box.
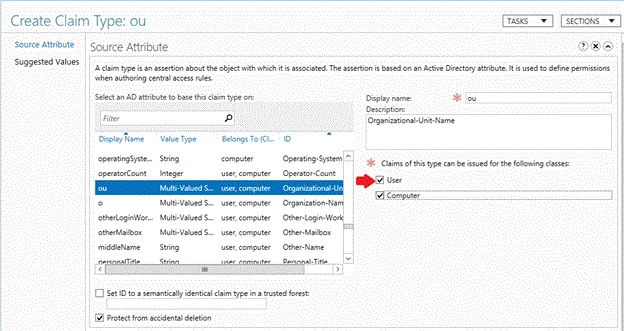
Provision a user account with an authentication policy with ADAC
From the User account, click Policy.
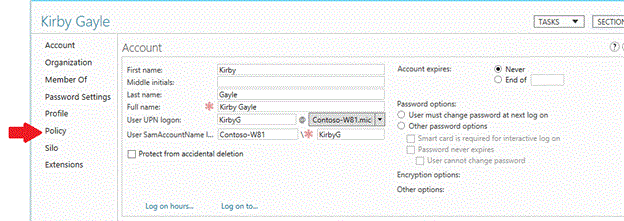
Select the Assign an authentication policy to this account check box.

Then select the authentication policy to apply to the user.
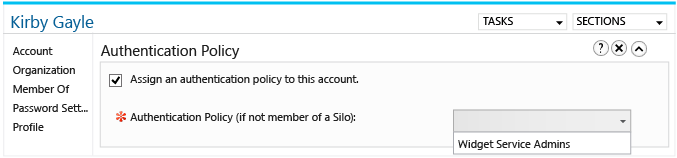
Configure Dynamic Access Control support on devices and hosts
You can configure TGT lifetimes without configuring Dynamic Access Control (DAC). DAC is only needed for checking AllowedToAuthenticateFrom and AllowedToAuthenticateTo.
Using either Group Policy or Local Group Policy Editor, enable Kerberos client support for claims, compound authentication and Kerberos armoring in Computer Configuration | Administrative Templates | System | Kerberos:
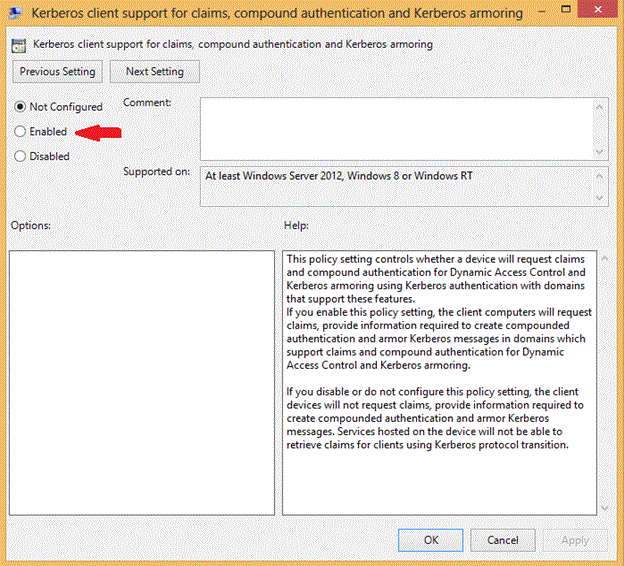
Troubleshoot Authentication Policies
Determine the accounts that are directly assigned an Authentication Policy
The accounts section in the Authentication Policy shows the accounts that have directly applied the policy.
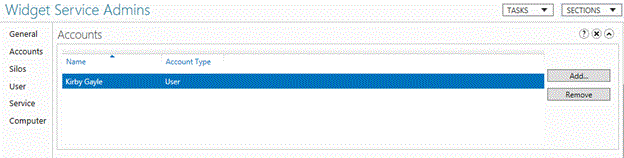
Use the Authentication Policy Failures - Domain Controller administrative log
A new Authentication Policy Failures - Domain Controller administrative log under Applications and Services Logs > Microsoft > Windows > Authentication has been created to make it easier to discover failures due to Authentication Policies. The log is disabled by default. To enable it, right-click the log name and click Enable Log. The new events are very similar in content to the existing Kerberos TGT and service ticket auditing events. For more information about these events, see Authentication Policies and Authentication Policy Silos.
Manage authentication policies by using Windows PowerShell
This command creates an authentication policy named TestAuthenticationPolicy. The UserAllowedToAuthenticateFrom parameter specifies the devices from which users can authenticate by an SDDL string in the file named someFile.txt.
PS C:\> New-ADAuthenticationPolicy testAuthenticationPolicy -UserAllowedToAuthenticateFrom (Get-Acl .\someFile.txt).sddl
This command gets all authentication policies that match the filter that the Filter parameter specifies.
PS C:\> Get-ADAuthenticationPolicy -Filter "Name -like 'testADAuthenticationPolicy*'" -Server Server02.Contoso.com
This command modifies the description and the UserTGTLifetimeMins properties of the specified authentication policy.
PS C:\> Set-ADAuthenticationPolicy -Identity ADAuthenticationPolicy1 -Description "Description" -UserTGTLifetimeMins 45
This command removes the authentication policy that the Identity parameter specifies.
PS C:\> Remove-ADAuthenticationPolicy -Identity ADAuthenticationPolicy1
This command uses the Get-ADAuthenticationPolicy cmdlet with the Filter parameter to get all authentication policies that are not enforced. The result set is piped to the Remove-ADAuthenticationPolicy cmdlet.
PS C:\> Get-ADAuthenticationPolicy -Filter 'Enforce -eq $false' | Remove-ADAuthenticationPolicy
Authentication policy silos
Authentication Policy Silos is a new container (objectClass msDS-AuthNPolicySilos) in AD DS for user, computer, and service accounts. They help protect high-value accounts. While all organizations need to protect members of Enterprise Admins, Domain Admins and Schema Admins groups because those accounts could be used by an attacker to access anything in the forest, other accounts may also need protection.
Some organizations isolate workloads by creating accounts that are unique to them and by applying Group Policy settings to limit local and remote interactive logon and administrative privileges. Authentication policy silos complement this work by creating a way to define a relationship between User, Computer and managed Service accounts. Accounts can only belong to one silo. You can configure authentication policy for each type of account in order to control:
Non-renewable TGT lifetime
Access control conditions for returning TGT (Note: cannot apply to systems because Kerberos armoring is required)
Access control conditions for returning service ticket
Additionally, accounts in an authentication policy silo have a silo claim, which can be used by claims-aware resources such as file servers to control access.
A new security descriptor can be configured to control issuing service ticket based on:
User, user's security groups, and/or user's claims
Device, device's security group, and/or device's claims
Getting this information to the resource's DCs requires Dynamic Access Control:
User claims:
Windows 8 and later clients supporting Dynamic Access Control
Account domain supports Dynamic Access Control and claims
Device and/or device security group:
Windows 8 and later clients supporting Dynamic Access Control
Resource configured for compound authentication
Device claims:
Windows 8 and later clients supporting Dynamic Access Control
Device domain supports Dynamic Access Control and claims
Resource configured for compound authentication
Authentication policies can be applied to all members of an authentication policy silo instead of to individual accounts, or separate authentication policies can be applied to different types of accounts within a silo. For example, one authentication policy can be applied to highly privileged user accounts, and a different policy can be applied to services accounts. At least one authentication policy must be created before an authentication policy silo can be created.
Note
An authentication policy can be applied to members of an authentication policy silo, or it can be applied independently of silos to restrict specific account scope. For example, to protect a single account or a small set of accounts, a policy can be set on those accounts without adding the accounts to a silo.
You can create an authentication policy silo by using Active Directory Administrative Center or Windows PowerShell. By default, an authentication policy silo only audits silo policies, which is equivalent to specifying the WhatIf parameter in Windows PowerShell cmdlets. In this case, policy silo restrictions do not apply, but audits are generated to indicate whether failures occur if the restrictions are applied.
To create an authentication policy silo by using Active Directory Administrative Center
Open Active Directory Administrative Center, click Authentication, right-click Authentication Policy Silos, click New, and then click Authentication Policy Silo.
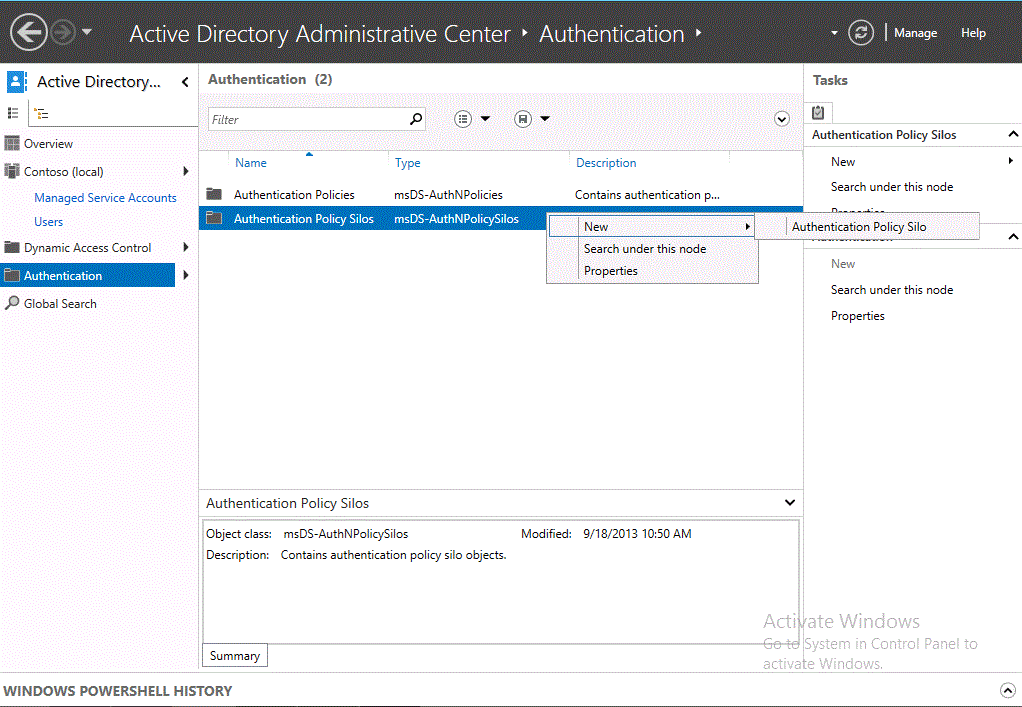
In Display name, type a name for the silo. In Permitted Accounts, click Add, type the names of the accounts, and then click OK. You can specify users, computers, or service accounts. Then specify whether to use a single policy for all principals or a separate policy for each type of principal, and the name of the policy or policies.
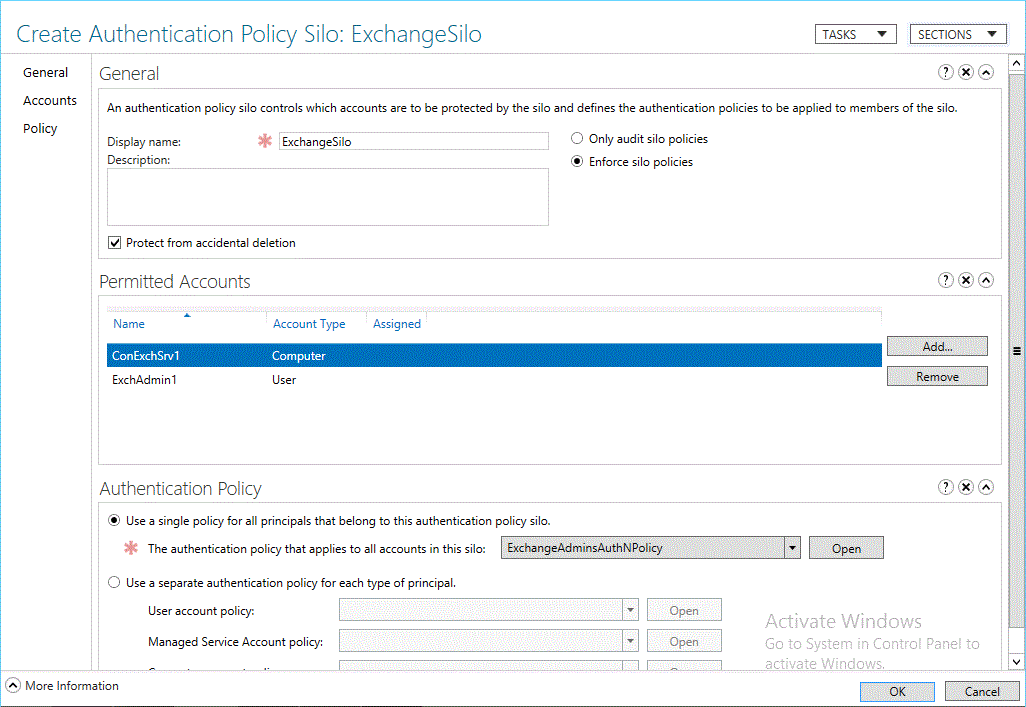
Manage authentication policy silos by using Windows PowerShell
This command creates an authentication policy silo object and enforces it.
PS C:\>New-ADAuthenticationPolicySilo -Name newSilo -Enforce
This command gets all the authentication policy silos that match the filter that is specified by the Filter parameter. The output is then passed to the Format-Table cmdlet to display the name of the policy and the value for Enforce on each policy.
PS C:\>Get-ADAuthenticationPolicySilo -Filter 'Name -like "*silo*"' | Format-Table Name, Enforce -AutoSize
Name Enforce
---- -------
silo True
silos False
This command uses the Get-ADAuthenticationPolicySilo cmdlet with the Filter parameter to get all authentication policy silos that are not enforced and pipe the result of the filter to the Remove-ADAuthenticationPolicySilo cmdlet.
PS C:\>Get-ADAuthenticationPolicySilo -Filter 'Enforce -eq $False' | Remove-ADAuthenticationPolicySilo
This command grants access to the authentication policy silo named Silo to the user account named User01.
PS C:\>Grant-ADAuthenticationPolicySiloAccess -Identity Silo -Account User01
This command revokes access to the authentication policy silo named Silo for the user account named User01. Because the Confirm parameter is set to $False, no confirmation message appears.
PS C:\>Revoke-ADAuthenticationPolicySiloAccess -Identity Silo -Account User01 -Confirm:$False
This example first uses the Get-ADComputer cmdlet to get all computer accounts that match the filter that the Filter parameter specifies. The output of this command is passed to Set-ADAccountAuthenticationPolicySilo to assign the authentication policy silo named Silo and the authentication policy named AuthenticationPolicy02 to them.
PS C:\>Get-ADComputer -Filter 'Name -like "newComputer*"' | Set-ADAccountAuthenticationPolicySilo -AuthenticationPolicySilo Silo -AuthenticationPolicy AuthenticationPolicy02