Developer guide for creating service metadata
MBAE deprecation warning
Important
Starting in Windows 10, version 1803, the MBAE app experience is replaced by an MO UWP app. For more information about MO UWP apps, see UWP mobile broadband apps.
This guide walks you through the process of creating a service metadata package on the Windows Dev Center hardware dashboard, previously known as Sysdev. Service metadata is required to connect a mobile broadband app to your hardware device. When a user plugs a mobile broadband device into their computer, the associated service metadata is downloaded and then the mobile broadband app is automatically downloaded.
You can leverage service metadata to create a deeply integrated experience with Windows. Service metadata packages allow you to include branding information, such as icons and your operator name, configure settings and permissions for accessing SIM hardware and personal hotspots, and provision mobile broadband apps to work with your mobile broadband device.
Note
Even though the mobile broadband app is automatically installed, the user must pin it to the Start Screen manually.
Getting started
To create a successful service metadata package, you must complete the steps included in this section.
Register your company with the Windows Dev Center hardware dashboard
Your company has an active account on the Windows Dev Center hardware dashboard. If your company does not have an account on the Windows Dev Center hardware dashboard, you can create a new account and add your user account to you company. For more info, see Administration in the Windows Dev Center hardware dashboard help.
Your company has a VeriSign code signing certificate to sign the packages.
Service Metadata wizard access and service identifiers registration
MNOs and MVNOs must complete the following steps before you can create a service metadata package:
- Request access to the Service Metadata wizard
- Register your service identifiers
To complete the steps above, you must go to Partner Center dashboard technical support and supply the following info:
- The organization name used when you registered for the Windows Dev Center hardware dashboard.
- Whether you are a mobile network operator or a mobile virtual network operator.
- Your website and justification on why you need to create a service metadata package.
Include the following service identifiers as applicable:
- List of GSM Provider IDs
- List of GSM Provider Names
- List of CDMA SIDs
- List of CDMA Provider Names
You should receive an acknowledgement emails with 24 hours that your request was received. However, it could take up to 5 business days to process the request. If we have conflicts, we'll send you an email asking for additional information.
Mobile broadband app
Before you create your service metadata package, ensure that your mobile broadband app has been developed and associated with the Microsoft Store. This app should provide key experiences, such as plan purchase, data usage, help and support, as well as highlighting value-added services from the operator. For more info about creating the mobile broadband app, see the following links:
Note
The mobile broadband app doesn't have to be published to the Microsoft Store until the service metadata has been tested and is ready to be published externally. We recommend that the app is published to the Microsoft Store only after the service metadata package passes preview mode testing.
Creating service metadata packages
Creating a service metadata package starts with the Service Metadata wizard that is available on the Windows Dev Center hardware dashboard. For more info on the Service Metadata wizard, see Step 2- Create the service metadata package. You can use the Service Metadata wizard to create a new or edit an existing service metadata package. As you go through the wizard and fill out the values, the wizard will validate and notify you of any errors or warnings. This validation includes checking for missing or incorrect fields, service identifier ownership, mobile broadband app existence in the Microsoft Store, and so on.
When you are on the final confirmation page and ready to submit, you have the option of submitting your package either in Developer mode or Preview mode.
Developer mode Used during the initial stages when your intent is to simply create service metadata packages and use it for offline test purposes. In this mode, the package will not be signed and will have to be manually downloaded and installed to the test machine for validation purposes. This mode can be viewed as a quick and rapid way to create and verify service metadata packages works with your device.
Preview mode Used when you are confident that the package is authored correctly and is ready for submission for end to end testing. In this mode, the package will be signed by the Windows Dev Center hardware dashboard and will automatically get downloaded to test machines, provided your test machines are provisioned correctly.
When you have completed preview testing, and verified your package works for all scenarios, then you can publish the package to live.
The following diagram discusses the workflow:
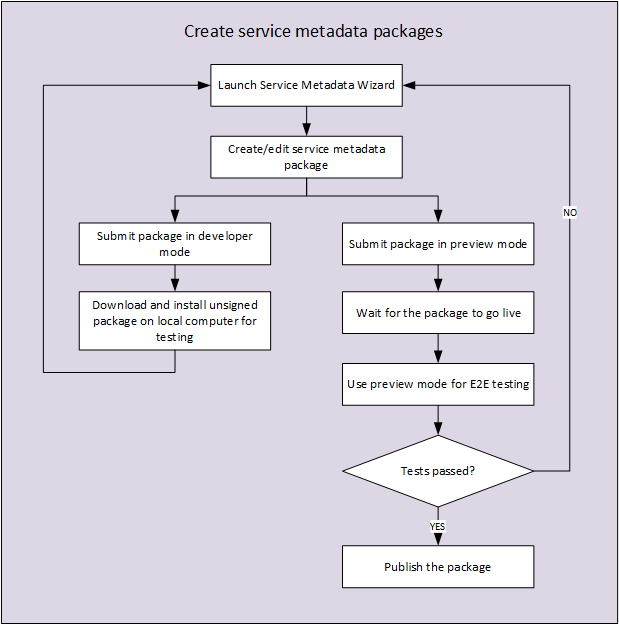
To create a new service metadata package, see Steps for creating a service metadata package.
To edit an existing service metadata package, see Steps for editing a service metadata package.
Steps for creating a service metadata package
Use the following steps to create a service metadata package on the Windows Dev Center hardware dashboard:
- 1-Gather the required information for the service metadata package
- 2-Create the service metadata package
- 3-Insert the store manifest file into the Microsoft Store device app
- 4-Test the service metadata package
- 5-Publish the service metadata package
1-Gather the required information for the service metadata package
As you go through the steps in the Service Metadata Wizard in Step 2 of this topic, several pieces of information stored in the package.appxmanifest file from the mobile broadband app project that you want to associated with the device is required. Use the following steps to gather the information so that it's ready for Step 2 of this topic.
Caution
The mobile broadband app must be associated with the Microsoft Store before you gather the values in this step. When you associate a mobile broadband app, the values in the package manifest file are updated to use the information from your Microsoft Store developer account. However, the mobile broadband app does not have to be published to the Microsoft Store. It can stay in your local development environment until you are ready to publish the service metadata package.
To gather UWP device app information
Open the mobile broadband app project by using Visual Studio 2013.
In the right hand pane, right click the Package.appxmanifest file, and then click View Code.
Gather the following attributes from the package.appxmanifest file:
- From the Identity element, the Name attribute will be used for the Package name field in the Service Metadata Wizard.
- From Identity element, the Publisher attribute will be used for the Publisher field in the Service Metadata Wizard.
- From the Applications element, the Id attribute from the Application child element will be used for the App ID field in the Service Metadata Wizard.
Close the package.appxmanifest file.
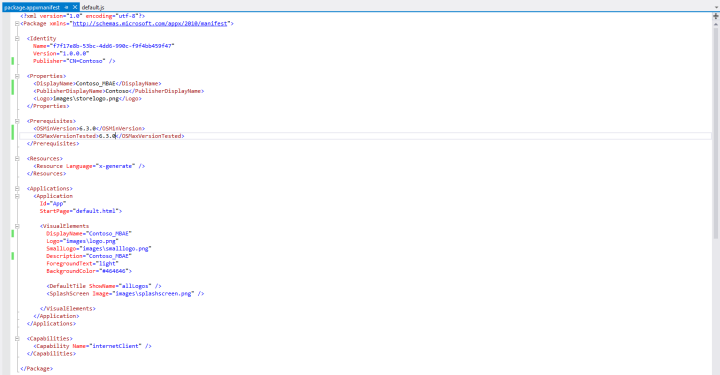
You can also complete this without using Visual Studio by doing the following steps:
To gather mobile broadband app information without using Visual Studio
Navigate to the package.appxmanifest file for your mobile broadband app.
Right-click the file, and then click Open with.
Clear the Use this app for all .appxmanifest files check box, click More options, and then click Notepad.
Gather the following attributes from the package.appxmanifest file:
- From the Identity element, the Name attribute will be used for the Package name field in the Service Metadata Wizard.
- From Identity element, the Publisher attribute will be used for the Publisher field in the Service Metadata Wizard.
- From the Applications element, the Id attribute from the Application child element will be used for the App ID field in the Service Metadata Wizard.
Save and close the package.appxmanifest file.
2-Create the service metadata package
Service metadata is created by using the Service Metadata Wizard in the Windows Dev Center hardware dashboard.
To create a service metadata package
Navigate to sysdev.microsoft.com.
Under the Device metadata heading, click Create mobile broadband experience.
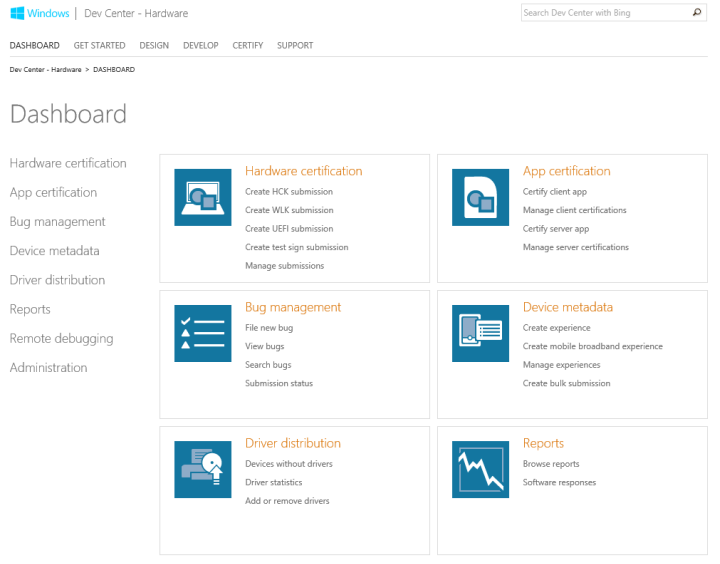
On the Service info page, complete the following fields, and then click Next.
Enter the name for your network that is to be used in the Windows network selection UI – The name of you network that will be displayed to customers in Windows Connection Manager.
Enter your service number – A GUID that must match the carrier ID field in your provisioning metadata. You can create a GUID by using Visual Studio 2013. For more information on how to create a GUID, see Create GUID (guidgen.exe).
Upload your icon that is to be shown in the Windows network selection UI – Select Browse, and then select the icon that is shown to customers in Windows Connection Manager.
Enter the Windows notification event handler in your app (optional unless entitlement check is required below) – This is the notification handler that was registered in your mobile broadband app.
Do you want to allow users to share their mobile broadband connection (personal hotspot)? – The possible options are Always allow, Allow only with entitlement check (Windows notification event handler required), and Never allow. The default option is to always allow.
Do you want to require system admin privileges to perform PIN unlock on SIMs? – If you want to require system administrator privileges to PIN unlock a SIM card, click the Yes option.
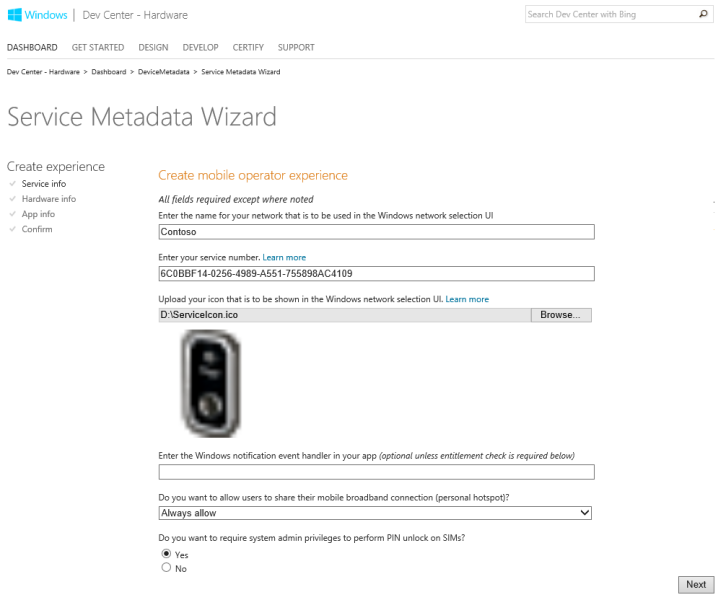
On the Hardware info page, select the information that should be used to identify your experience. Once a check box is selected, you can add the appropriate network ranges. The ID generated should exist in the Windows COSA database so the right subscriber is identified. For more information about the COSA database, see COSA database submission.
If you are a GSM Provider that uses the International Mobile Subscriber Identity (IMSI), select the IMSI check box under the GSM heading. In the Provider ID box, enter the GSM service provider ID. Under the IMSI/ICCID Ranges heading, enter the range, and then click Add.
If you are a GSM provider that uses the integrated circuit card identifier (ICCID), select the SIM ICC ID check box under the GSM heading. Under the Enter the Provider ID and ICC ID range heading, enter the range, and then click Add.
If you are a GSM provider that uses the home provider name, select the Home provider name check box under the GSM heading. Under the Enter the Home Provider Name or enter the Provider ID (MCC+MNC) heading, enter the provider ID and provider name, and then click Add.
If you are a CDMA provider that uses the SID, select the SID check box under the CDMA heading. In the Enter the SID box, enter the CDMA SID.
If you are a CDMA provider that uses the provider name, select the Provider name check box under the CDMA heading. In the Enter Provider Name box, enter the CDMA service provider name.
Select Next.
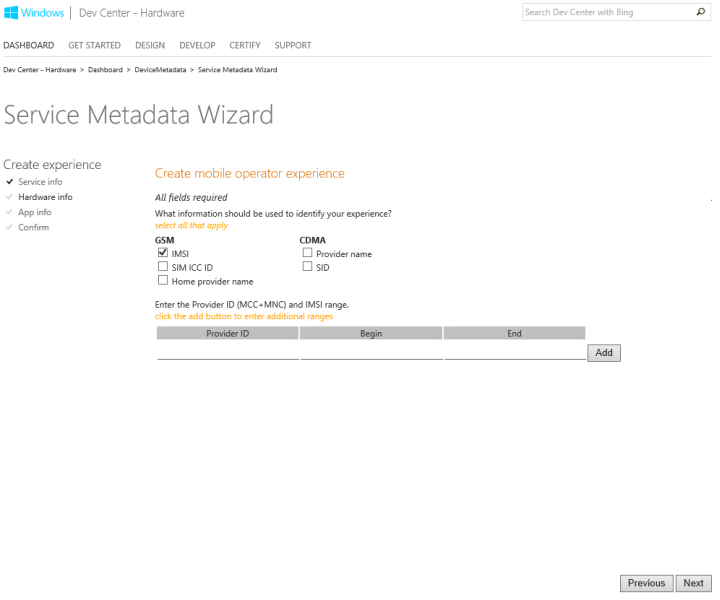
On the App info page, enter the information you gathered in Step 1 of this topic. If you want to add additional privileged apps, click Add, and then enter up to 7 more. When all of the privileged apps are entered, click Next.
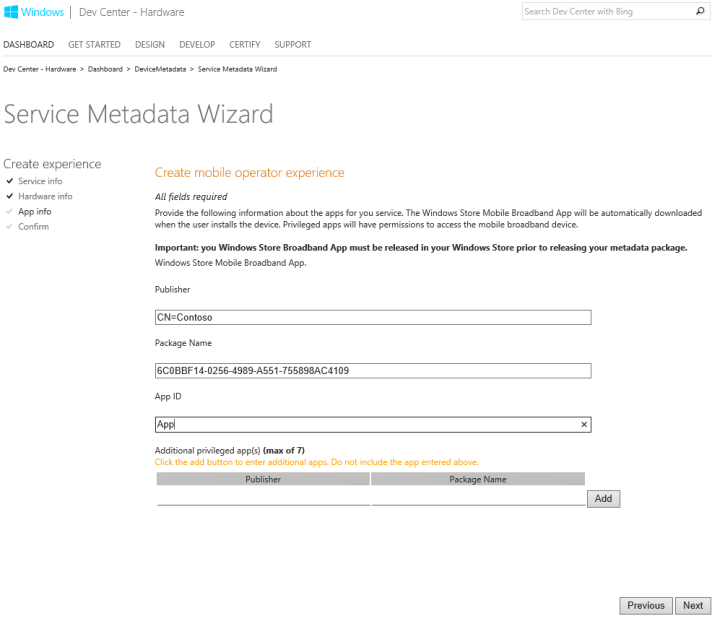
On the Confirm page, verify that the information is correct. Select the Developer Mode or Preview Mode option, and then click Submit.
Developer Mode – The package is not signed and it must be manually downloaded and installed on every computer. Use this option if you want to save the package for offline development.
Preview Mode – The package is signed and automatically downloaded from Microsoft to test computers with the appropriate registry settings configured. Preview Mode does not check to ensure that the mobile broadband app is published to the Microsoft Store.
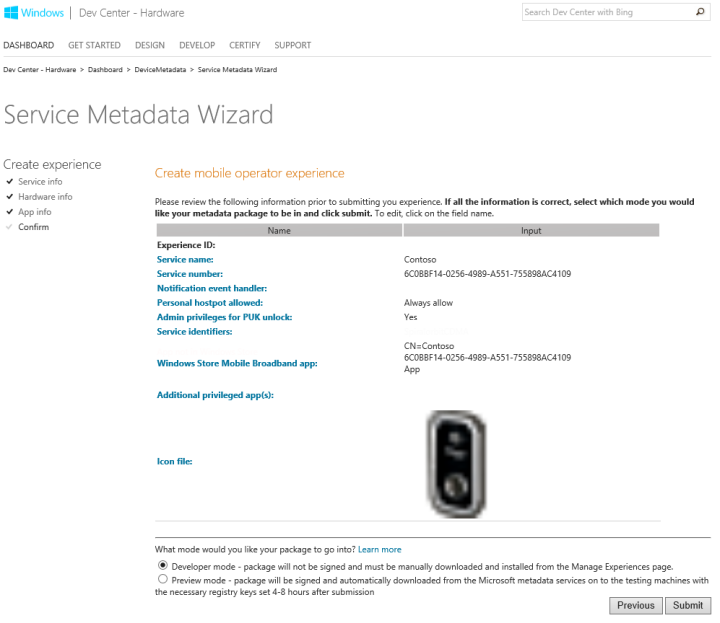
3-Insert the store manifest file into the Microsoft Store device app
A store manifest file must be included with a UWP device app. Use the following steps to download the store manifest file from your service metadata package and insert it into the mobile broadband app project.
Insert the store manifest file
On the Windows Dev Center hardware dashboard, on the manage experience page for your service metadata package, click the service metadata package, and then click StoreManifest.xml to download your store manifest file.
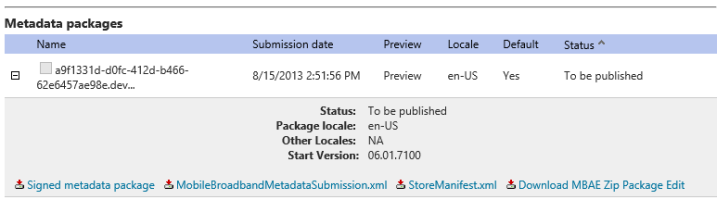
Open the mobile broadband app project by using Visual Studio 2013.
Right-click the project, click Add, and then click Existing Item.
Browse to the store manifest file that you downloaded, and then click Add.
Recompile the mobile broadband app and publish it again to the Microsoft Store.
4-Test the service metadata package
To test the service metadata package, you must have the mobile broadband device and the service metadata package files. The instructions to configure your test system and install the service metadata package depend on the mode of the package.
Test a service metadata package in developer mode
You must manually download the package and install it in the right location for the scenarios to work correctly. Your developer mode package will need to be accessed from two different entry points depending on whether you authored a new package or an existing package.
If you created a new package, in the Windows Dev Center hardware dashboard, click Manage experiences, and then click Unassociated Dev Packages (the first entry in the Manage experiences table). The following figure shows an example:
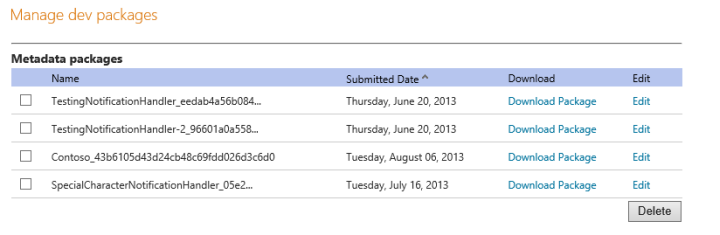
If you edited an existing service metadata package that is already associated with an experience, select the experience from the Manage experiences table, and you will see the developer mode package in the Metadata packages table. Select Download MBAE Zip Package Edit to download it.
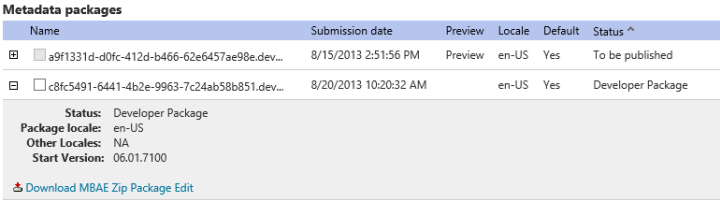
After you've download the service metadata package, you must enable test signing because the service metadata package is not signed. To enable test signing, run bcdedit –set testsigning on from an elevated command prompt and then restart your computer.
After test signing is enabled, copy the *.devicemetadata-ms file from the service metadata package to the following location: %ProgramData%\Microsoft\Windows\DeviceMetadataStore\<culture>, where <culture> is the current culture code for your computer.
Test a service metadata package in preview mode
If the service metadata package is in preview mode, you must create the PreviewKey registry entry on your test computer. For more info about configuring the PreviewKey registry entry, see Creating a Preview Package.
Note
You do not have to enable test signing to test a service metadata package that is in preview mode.
After the PreviewKey registry entry is created, plug in your mobile broadband device and ensure that it shows in the Networks list. If it does not, see the Troubleshooting section for more info.
Clear the existing service metadata
When service metadata is installed on a PC, the values contained in the metadata are stored in many different places, including the registry, metadata cache, metadata store, WWAN profiles and dev node. This can make it challenging to repeat multiple tests with the same, or different, metadata packages. To ensure that the service metadata is installed correctly, you should clear any existing service metadata. You can clear existing service metadata by setting up your test computer to run a PowerShell script that removes all traces. First, you must set up the environment on your test computer:
Note
This will not work on a Windows RT device. Use the steps in the procedure named "To clear service metadata on a device running Windows RT".
To set up the environment for clearing service metadata
Download psexec.exe (https://go.microsoft.com/fwlink/p/?linkid=330071), and then extract it to a folder.
Download and install the Windows Driver Kit Windows 8.1 (https://go.microsoft.com/fwlink/?LinkId=330072).
Navigate to where the WDK files are installed. The default location is C:\Program Files (x86)\Windows Kits\8.1\Tools. If your test computer is running x86, copy devcon.exe from the x86 folder into the same folder as psexec.exe. If your test computer is running x64, copy devcon.exe from the x64 folder.
Save the following script as MetadataRemovalScript.ps1 in the same folder as Devcon.exe and PsExec.exe.
Note
In the Save as type box, make sure to select All files (*.*) before saving the file.
# DEVICE SHOULD BE CONNECTED TO MACHINE
Write-Host "Launching devcon to remove MBAE software device nodes devcon.exe remove @SWD\MBAE\*"
$DevconParameters = ' remove @SWD\MBAE\* '
try
{
Start-Process devcon.exe -ArgumentList $DevconParameters
}
catch
{
$Error[0] # Dump details about the last error
Write-Host "Error running devcon.exe " $DevconParameters
exit
}
Write-Host "Removing MB Profiles"
$mbprcmd = "mbn sh pr i=*"
$mddelprcmd = "mbn del pr i=* name="
$cmdout = $mbprcmd | netsh | Out-String
$tokens = $cmdout.Split( [String[]] ("`r`n"), [StringSplitOptions]::RemoveEmptyEntries)
if($tokens.Length -gt 3)
{
for($i=3;$i -lt $tokens.Length-1;$i++)
{
$x = $mddelprcmd + '"' + $tokens[$i].trim() +'"'
Write-Host "Deleting Profile Cmd :" $x
$x | netsh
}
}
Write-Host ""
Write-Host "Disabling ALL Mobile Broadband Adapters"
$MBAdapters = Get-Netadapter -Name "Mobile Broadband*"
foreach($MBAdapter in $MBAdapters)
{
Write-Host "Disabling MB Adapter :"$MBAdapter.Name
Disable-NetAdapter -Name $MBAdapter.Name -Confirm:$false
}
Write-Host "Stopping Device Setup Manager Service"
Stop-Service DsmSvc
Write-Host "Removing MBAE metadata packages in store"
#Find Package Ids
$MBAEPackageRegKeyHive = "HKLM:\SOFTWARE\Microsoft\WwanSvc\MobileBroadbandAccounts\Accounts\"
if(Test-Path $MBAEPackageRegKeyHive)
{
$DevMetadataStorePath = join-path -Path $Env:ProgramData -ChildPath "Microsoft\Windows\DeviceMetadataStore"
$PackageIds = Get-ChildItem $MBAEPackageRegKeyHive | ForEach-Object {Get-ItemProperty $_.pspath} | where-object {$_.MetadataPackageId} | Foreach-Object {$_.MetadataPackageId}
foreach($PackageId in $PackageIds)
{
$PackageStoreFile = $PackageId + ".devicemetadata-ms"
$PackageStorePath = Get-ChildItem $DevMetadataStorePath -Recurse -Filter $PackageStoreFile
if($PackageStorePath -ne $null)
{
Write-Host "Deleting Device Metadata Store @" $PackageStorePath.FullName
Remove-Item -Force $PackageStorePath.FullName
}
}
}
Write-Host "Removing all metadata from cache"
$DevMetadataCachePath = join-path -Path $Env:ProgramData -ChildPath "Microsoft\Windows\DeviceMetadataCache\*"
if(Test-Path $DevMetadataCachePath)
{
Write-Host "Delete All Metadata Packages under "$DevMetadataCachePath
Remove-Item -Recurse -Force $DevMetadataCachePath
}
Write-Host "Cleanup MBAE registry keys"
$MBAERegKeyPath = "HKLM:\SOFTWARE\Microsoft\WwanSvc\MobileBroadbandAccounts\*"
if(Test-Path $MBAERegKeyPath)
{
Write-Host "Found MBAE reg keys - deleting"
Remove-Item -Path $MBAERegKeyPath -Recurse
}
Write-Host "Enabling all MB Adapters, press any key to continue"
$keypress = $host.UI.RawUI.ReadKey("NoEcho,IncludeKeyUp")
$MBAdapters = Get-Netadapter -Name "Mobile Broadband*"
foreach($MBAdapter in $MBAdapters)
{
Write-Host "Enabling MB Adapter :"$MBAdapter.Name
Enable-NetAdapter -Name $MBAdapter.Name -Confirm:$false
}
Write-Host "END of Script"
# DEVICE SHOULD BE CONNECTED TO MACHINE
Write-Host "Launching devcon to remove MBAE software device nodes devcon.exe remove @SWD\MBAE\*"
$DevconParameters = ' remove @SWD\MBAE\* '
try
{
Start-Process devcon.exe -ArgumentList $DevconParameters
}
catch
{
$Error[0] # Dump details about the last error
Write-Host "Error running devcon.exe " $DevconParameters
exit
}
Write-Host "Removing MB Profiles"
$mbprcmd = "mbn sh pr i=*"
$mddelprcmd = "mbn del pr i=* name="
$cmdout = $mbprcmd | netsh | Out-String
$tokens = $cmdout.Split( [String[]] ("`r`n"), [StringSplitOptions]::RemoveEmptyEntries)
if($tokens.Length -gt 3)
{
for($i=3;$i -lt $tokens.Length-1;$i++)
{
$x = $mddelprcmd + '"' + $tokens[$i].trim() +'"'
Write-Host "Deleting Profile Cmd :" $x
$x | netsh
}
}
Write-Host ""
Write-Host "Please remove the MB device from the system and press any key to continue"
$keypress = $host.UI.RawUI.ReadKey("NoEcho,IncludeKeyDown")
Write-Host "Removing MBAE metadata packages in cache and store"
#Find Package Ids
$MBAEPackageRegKeyHive = "HKLM:\SOFTWARE\Microsoft\WwanSvc\MobileBroadbandAccounts\Accounts\"
if(Test-Path $MBAEPackageRegKeyHive)
{
$DevMetadataCachePath = join-path -Path $Env:ProgramData -ChildPath "Microsoft\Windows\DeviceMetadataCache"
$DevMetadataStorePath = join-path -Path $Env:ProgramData -ChildPath "Microsoft\Windows\DeviceMetadataStore"
$PackageIds = Get-ChildItem $MBAEPackageRegKeyHive | ForEach-Object {Get-ItemProperty $_.pspath} | where-object {$_.MetadataPackageId} | Foreach-Object {$_.MetadataPackageId}
foreach($PackageId in $PackageIds)
{
$PackageCacheFolder = Get-ChildItem $DevMetadataCachePath -Recurse -Filter $PackageId
if($PackageCacheFolder -ne $null)
{
Write-Host "Deleting Device Metadata Cache @" $PackageCacheFolder.FullName
Remove-Item -Recurse -Force $PackageCacheFolder.FullName
}
$PackageStoreFile = $PackageId + ".devicemetadata-ms"
$PackageStorePath = Get-ChildItem $DevMetadataStorePath -Recurse -Filter $PackageStoreFile
if($PackageStorePath -ne $null)
{
Write-Host "Deleting Device Metadata Store @" $PackageStorePath.FullName
Remove-Item -Force $PackageStorePath.FullName
}
}
}
Write-Host "Cleanup MBAE registry keys"
$MBAERegKeyPath = "HKLM:\SOFTWARE\Microsoft\WwanSvc\MobileBroadbandAccounts\*"
if(Test-Path $MBAERegKeyPath)
{
Write-Host "Found MBAE reg keys - deleting"
Remove-Item -Path $MBAERegKeyPath -Recurse
}
Write-Host "END"
After the environment is set up, run the following steps each time that you want to clear any existing service metadata:
To clear the service metadata
- Ensure that the mobile broadband device is plugged into your test computer.
- From an elevated command prompt, navigate to the folder where you extracted psexec.exe, and then run psexec /s /i powershell
- In the PowerShell command prompt, navigate to the folder where you extracted psexec.exe.
- Type set-executionpolicy unrestricted and then press Enter.
- Type Y and then Enter.
- Type .\MetadataRemovalScript.ps1 and then press Enter.
- When prompted, remove the mobile broadband device, and then press Enter.
- Repeat these steps each time you want to clear the service metadata from your test computer.
To clear service metadata on a device running Windows RT
Remove the software device nodes.
- In Device Manager, click View, and then click Show hidden devices.
- Expand Software devices.
- Right-click the following device nodes, and then click Uninstall: Windows.Devices.Sms.SmsDevice and Windows.Networking/NetworkOperators.MobileBroadbandAccount
Remove all mobile broadband profiles from all interfaces.
- From an elevated command prompt, type netsh mbn sho pro i=\*
- For each of the profiles, type netsh mbn delete profile name = "The profile name here" i=\* and then press Enter.
Disable all mobile broadband adapters.
- In Device Manager, expand Network adapters.
- Right-click each mobile broadband device, and then click Disable.
From an elevated command prompt, stop the DSM service by typing sc stop dsmsvc and then press Enter.
Remove your service metadata packages from the device metadata store by deleting any folder that contains your service metadata package from %ProgramData%\Microsoft\Windows\DeviceMetadataStore. You can identify service metadata packages by looking for the MobileBroadbandInfo.xml file.
Delete all WWAN SVC MBAE registry entries.
- In Registry Editor, delete the following registry entry and all child entries: HKEY_LOCAL_MACHINE\Software\Microsoft\WwanSvc\MobileBroadbandAccounts.
- If you don't have access to delete the registry entry, you must give yourself Full Control permissions.
Enable all mobile broadband adapters.
- In Device Manager, expand Network adapters.
- Right-click each mobile broadband device, and then click Enable.
5-Publish the service metadata package
Once you have confirmed that the service metadata package works correctly, the final step is to release the package. You can release the package by selecting the package attached to the specific experience by clicking the Release button, as shown below.
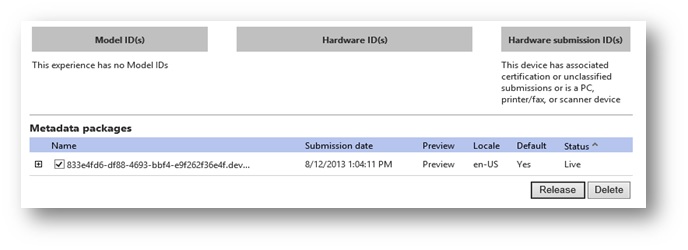
Steps for editing a service metadata package
You can edit a service metadata package by using the Manage Experiences page of the Windows Dev Center hardware dashboard.
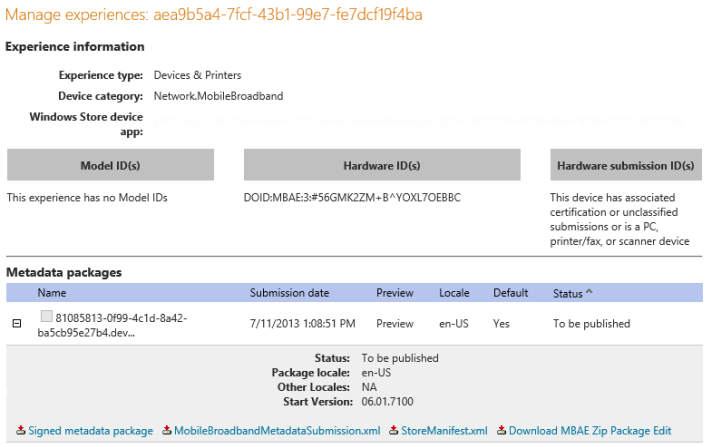
Troubleshooting
Open the networks list and look for your mobile broadband network. If the network is listed by using the name and icon that you used in the service metadata package ServiceInfo.xml file, the package is correctly parsed. If you are updating a service metadata package that has the same name and icon, or if the name or icon has not appeared in the list after about approximately one minute, you should perform additional steps, as discussed here:
- Force a metadata refresh
- Check the metadata cache
- Check the registry
- Check the WWAN Logs
Force a metadata refresh
Some parts of the metadata and mobile broadband app systems rely on network access, which can fail and leave the computer in an inconsistent state. If this happens, you can encounter a situation where service metadata is not installed or the mobile broadband app is not installed. The system periodically tries to remedy the situation, but to conserve power, retries are fairly infrequent (just a few times a day). Instead of waiting for the next retry, you can manually force a refresh to happen immediately. To do this, perform the following steps:
- Open the desktop Control Panel.
- Open Devices and Printers.
- From the View menu, click Refresh, or press the F5 key. This action causes metadata to be reparsed and background events to be re-registered.
Important
If a service metadata package has already been successfully parsed, the system will treat this refresh as a metadata update. In this case, your metadata package must have a different GUID in its filename and an updated timestamp in the LastModifiedDate element of PackageInfo.xml.
Check the metadata cache
If a metadata refresh did not fix the problem, make sure that the service metadata package is valid and that it has the correct Hardware IDs. To do this, perform the following steps:
Navigate to %programdata%\Microsoft\Windows\DeviceMetadataCache\dmrccache\culture, where culture is the culture code for the current culture of your test computer (for example, en-us or es-es).
Look for a folder that has the same name as your metadata package (without the .devicemetadata-ms extension). If this directory does not exist, it can mean one of four things:
- The service metadata package is corrupt.
- The service metadata package does not have the correct Hardware IDs.
- The mobile broadband device is not in a state where metadata can be downloaded, or you plugged in the device before you copied the service metadata package.
- A problem occurred when checking the digital signature on the metadata package. This is usually caused by not having test signing enabled on your test computer.
If you're sure that the package is not corrupted and that you first plugged in the mobile broadband device after you copied the service metadata package, check the IMSI ranges. It's very easy to type in too many or too few 0s or 9s. If the problem persists after confirming or correcting these items, you must look at the registry.
Check the registry
Warning
You should not edit registry data that does not belong to your application unless it is absolutely necessary. If there is an error in the registry, your system might not function properly. Do not, under any circumstances, delete the MobileBroadbandAccounts registry key. Windows will not re-create it and you will break the feature.
Perform the following steps to check the registry:
Open Registry Editor.
Go to HKLM\SOFTWARE\Microsoft\WwanSvc\MobileBroadbandAccounts.
Inside this registry key, look for three other keys: Accounts, NetworkInterfaceBindings, and Data. These keys do not exist by default; they are automatically created the first time that a mobile broadband device is inserted, turned on, or connected.
If the Accounts or NetworkInterfaceBindings keys do not exist and you have already plugged in or turned on your mobile broadband adapter, check the WWAN logs.
If some or all of these keys exist, expand the Accounts key in the Tree view. One or more registry keys that have names similar to GUIDs should exist inside it. The registry tree entries should be similar to the registry tree that is displayed below:
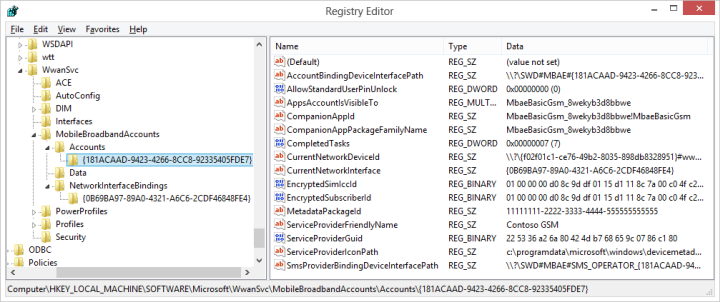
If the registry key looks similar to the above figure (the value names will vary slightly depending on whether the account is on a GSM or CDMA network), and if you do not see the icon in the networks list, you should look at the event logs.
If the Registry entries are similar to the next figure, it means that the mobile broadband adapter was inserted before the service metadata package was copied into the device metadata store, the service metadata package is corrupted, or the Hardware IDs are incorrect. To remedy a situation where you plugged in or turned on the device before copying the metadata package into the metadata store, perform the steps in Force a metadata refresh. Otherwise, follow the steps in Check the WWAN Logs.
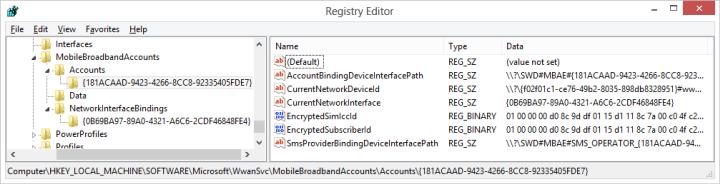
Check the WWAN Logs
If there are no Accounts or NetworkInterfaceBindings registry keys under HKLM\SOFTWARE\Microsoft\WwanSvc\MobileBroadbandAccounts, or if there are entries that are not fully populated, you must look at the WWAN logs. The following steps will reset the computer to a known state:
Unplug or turn off your mobile broadband device (if the device is embedded, disable it in the Device Manager).
Delete the following registry keys:
- HKLM\SOFTWARE\Microsoft\WwanSvc\MobileBroadbandAccounts\Accounts
- HKLM\SOFTWARE\Microsoft\WwanSvc\MobileBroadbandAccounts\NetworkInterfaceBindings
Warning
Do not, under any circumstances, delete the HKLM\SOFTWARE\Microsoft\WwanSvc\MobileBroadbandAccounts\ registry key. Windows will not re-create it and you will break the feature.
There are two types of entries that are of interest in the logs: account management WWAN service entries log entries, and parser task entries. The first type can help debug issues that are caused by problems with the networking hardware, and the second type can help debug metadata parsing issues.
Account management WWAN service entries log entries for a network that is successfully processed are similar to the following:
[0]02CC.0CD0::2012-01-04 09:22:26.567 [Microsoft-Windows-WWAN-SVC-EVENTS]Account Management: Account updater started for network interface {7a0a0dce-0a51-471a-8c16-6e767cd0b861.
[0]02CC.0CD0::2012-01-04 09:22:26.567 [Microsoft-Windows-WWAN-SVC-EVENTS]Account Management: Getting home provider ID from hardware device for network interface {7A0A0DCE-0A51-471A-8C16-6E767CD0B861}. Provider ID is "234567".
[0]02CC.0CD0::2012-01-04 09:22:26.567 [Microsoft-Windows-WWAN-SVC-EVENTS]Account Management: Getting home provider name from hardware device for network interface {7A0A0DCE-0A51-471A-8C16-6E767CD0B861}. Provider name is "MS GSM".
[0]02CC.0CD0::2012-01-04 09:22:26.586 [Microsoft-Windows-WWAN-SVC-EVENTS]Account Management: Network identity not recognized, assigning new network account ID.
[0]02CC.0CD0::2012-01-04 09:22:26.597 [Microsoft-Windows-WWAN-SVC-EVENTS]Account Management: Devnode create/update started.
[0]02CC.0CD0::2012-01-04 09:22:26.617 [Microsoft-Windows-WWAN-SVC-EVENTS]Account Management: Devnode create/update finished.
[0]02CC.0CD0::2012-01-04 09:22:26.617 [Microsoft-Windows-WWAN-SVC-EVENTS]Account Management: Data store create/update started.
[0]02CC.0CD0::2012-01-04 09:22:26.707 [Microsoft-Windows-WWAN-SVC-EVENTS]Account Management: Data store create/update finished.
[0]02CC.0CD0::2012-01-04 09:22:26.707 [Microsoft-Windows-WWAN-SVC-EVENTS]Account Management: Account updater finished for network interface {7a0a0dce-0a51-471a-8c16-6e767cd0b861}.
You can find these entries by searching the log for Account Management. In this case, the most important entries are Data store create/update started and Data store create/update finished. If these entries exist and have no error messages, the hardware is behaving correctly. (The data store that is referred to here contains the registry keys that are discussed in Check the registry.)
By contrast, on a device where the SIM is removed, the entries typically look like the following:
[0]02CC.03E4::2012-01-04 09:29:50.309 [Microsoft-Windows-WWAN-SVC-EVENTS]Account Management: Account updater started for network interface {7a0a0dce-0a51-471a-8c16-6e767cd0b861}.
[0]02CC.03E4::2012-01-04 09:29:50.309 [Microsoft-Windows-WWAN-SVC-EVENTS]Account Management: Detected removal of SIM from device bound to network interface {7A0A0DCE-0A51-471A-8C16-6E767CD0B861}.
[0]02CC.03E4::2012-01-04 09:29:50.309 [Microsoft-Windows-WWAN-SVC-EVENTS]Account Management: Devnode create/update started.
[0]02CC.03E4::2012-01-04 09:29:50.309 [Microsoft-Windows-WWAN-SVC-EVENTS]Account Management: Devnode create/update finished.
[0]02CC.03E4::2012-01-04 09:29:50.309 [Microsoft-Windows-WWAN-SVC-EVENTS]Account Management: Account updater finished for network interface {7a0a0dce-0a51-471a-8c16-6e767cd0b861}.
Note
In the latter example, there are no entries for Data store create/update started or Data store create/update finished. Because information stored in the SIM is critical to the account management process, a device that does not have a SIM will not have the necessary associated metadata.
If the hardware was successfully processed, but your logo or name do not display in the networks list, there might be a problem with the metadata package. This can be investigated by using the parser task entries in the log. To find these entries, search for Parser-Task. Log entries for a successful parse typically look like the following:
[0]0DA8.0A2C::2012-01-04 09:22:32.007 [Microsoft-Windows-Mobile-Broadband-Experience-Parser-Task]Parser task started.
[0]0DA8.0A2C::2012-01-04 09:22:32.030 [Microsoft-Windows-Mobile-Broadband-Experience-Parser-Task]Parsing metadata for device container with id "{972238E7-36F4-11E1-BC81-00155DE96B01}" for culture "en-US".
[0]0DA8.0A2C::2012-01-04 09:22:32.297 [Microsoft-Windows-Mobile-Broadband-Experience-Parser-Task]Starting parse of mobile broadband service information file.
[0]0DA8.0A2C::2012-01-04 09:22:32.297 [Microsoft-Windows-Mobile-Broadband-Experience-Parser-Task]Metadata package contains no data for culture "en-US". Using fallback data.
[0]0DA8.0A2C::2012-01-04 09:22:32.356 [Microsoft-Windows-Mobile-Broadband-Experience-Parser-Task]Finished parse of mobile broadband service information file.
[0]0DA8.0A2C::2012-01-04 09:22:32.356 [Microsoft-Windows-Mobile-Broadband-Experience-Parser-Task]Starting update of stored network account information.
[0]0DA8.0A2C::2012-01-04 09:22:32.377 [Microsoft-Windows-Mobile-Broadband-Experience-Parser-Task]The mobile broadband account now contains service provider information.
[0]0DA8.0A2C::2012-01-04 09:22:32.378 [Microsoft-Windows-Mobile-Broadband-Experience-Parser-Task]Finished update of stored network account information.
[0]0DA8.0A2C::2012-01-04 09:22:32.378 [Microsoft-Windows-Mobile-Broadband-Experience-Parser-Task]Applying WWAN profiles for service provider Contoso GSM.
[0]0DA8.0A2C::2012-01-04 09:22:32.378 [Microsoft-Windows-Mobile-Broadband-Experience-Parser-Task]Starting creation and/or update of WWAN profiles.
[0]02CC.0CD0::2012-01-04 09:22:32.512 [Microsoft-Windows-WWAN-SVC-EVENTS]WWAN Service event: Profile Update Notification received
[0]02CC.0CD0::2012-01-04 09:22:32.519 [Microsoft-Windows-WWAN-SVC-EVENTS]WWAN Service event: Complete Scanning
[0]02CC.0CD0::2012-01-04 09:22:32.519 [Microsoft-Windows-WWAN-SVC-EVENTS]WWAN Service event: WWAN Interface information
[0]02CC.0CD0::2012-01-04 09:22:32.586 [Microsoft-Windows-WWAN-SVC-EVENTS]WWAN Service event: Profile Update Notification received
[0]02CC.0CD0::2012-01-04 09:22:32.651 [Microsoft-Windows-WWAN-SVC-EVENTS]WWAN Service event: Profile Update Notification received
[0]0DA8.0A2C::2012-01-04 09:22:32.659 [Microsoft-Windows-Mobile-Broadband-Experience-Parser-Task]Finished creation and/or update of WWAN profiles.
[0]0DA8.0A2C::2012-01-04 09:22:32.659 [Microsoft-Windows-Mobile-Broadband-Experience-Parser-Task]WWAN profiles applied successfully for service provider Contoso GSM.
[0]0DA8.0A2C::2012-01-04 09:22:32.659 [Microsoft-Windows-Mobile-Broadband-Experience-Parser-Task]Adding trusted provisioning certificates for service provider Contoso GSM.
[0]0DA8.0A2C::2012-01-04 09:22:32.659 [Microsoft-Windows-Mobile-Broadband-Experience-Parser-Task]Starting setting of trusted certificates for network provisioning.
[0]0DA8.0A2C::2012-01-04 09:22:33.016 [Microsoft-Windows-Mobile-Broadband-Experience-Parser-Task]Finished setting of trusted certificates for network provisioning.
[0]0DA8.0A2C::2012-01-04 09:22:33.016 [Microsoft-Windows-Mobile-Broadband-Experience-Parser-Task]Trusted provisioning certificates added successfully for service provider Contoso GSM.
[0]0DA8.0A2C::2012-01-04 09:22:33.017 [Microsoft-Windows-Mobile-Broadband-Experience-Parser-Task]Parser task finished.
[0]0DA8.0A2C::2012-01-04 09:22:33.017 [Microsoft-Windows-Mobile-Broadband-Experience-Parser-Task]MbaeParserTask completed successfully.
These logs show that the MobileBroadbandInfo.xml file was correctly parsed, that the parser task applied the WWAN profiles (together with the WWAN service logging that successfully updated the profiles), and that the parser task set the trusted provisioning certificates mentioned in MobileBroadbandInfo.xml.
If any part of the process failed, that failure is logged. For example, if the digital signature check fails on the service provider icon file, log entries typically look like the following:
[0]0F24.0C70::2012-01-04 10:09:49.271 [Microsoft-Windows-Mobile-Broadband-Experience-Parser-Task]Parser task started.
[0]0F24.0C70::2012-01-04 10:09:49.288 [Microsoft-Windows-Mobile-Broadband-Experience-Parser-Task]Parsing metadata for device container with id "{97223B34-36F4-11E1-BC81-00155DE96B01}" for culture "en-US".
[0]0F24.0C70::2012-01-04 10:09:49.483 [Microsoft-Windows-Mobile-Broadband-Experience-Parser-Task]Starting parse of mobile broadband service information file.
[0]0F24.0C70::2012-01-04 10:09:49.483 [Microsoft-Windows-Mobile-Broadband-Experience-Parser-Task]Metadata package contains no data for culture "en-US". Using fallback data.
[0]0F24.0C70::2012-01-04 10:09:49.547 [Microsoft-Windows-Mobile-Broadband-Experience-Parser-Task]Finished parse of mobile broadband service information file.
[0]0F24.0C70::2012-01-04 10:09:49.547 [Microsoft-Windows-Mobile-Broadband-Experience-Parser-Task]Starting update of stored network account information.
[0]0F24.0C70::2012-01-04 10:09:49.688 [Microsoft-Windows-Mobile-Broadband-Experience-Parser-Task]Digital signature verification failed for file "c:\programdata\microsoft\windows\devicemetadatacache\dmrccache\en-us\B68264FF-E4D1-49B1-AB5F-2B9C1C16EF5D\ServiceInformation\ContosoBroadband.ico".
[0]0F24.0C70::2012-01-04 10:09:49.690 [Microsoft-Windows-Mobile-Broadband-Experience-Parser-Task]Finished update of stored network account information.
[0]0F24.0C70::2012-01-04 10:09:49.692 [Microsoft-Windows-Mobile-Broadband-Experience-Parser-Task]Parser task finished.
[0]0F24.0C70::2012-01-04 10:09:49.692 [Microsoft-Windows-Mobile-Broadband-Experience-Parser-Task]MbaeParserTask did not complete successfully. Error is 0x80070306: One or more errors occurred while processing the request.
Because it is normal for the parser task to run more than one time, you might see more than one set of [Microsoft-Windows-Mobile-Broadband-Experience-Parser-Task] log entries. In this case, the sets of entries are typically the same - if they are not the same, it can indicate an intermittent problem.
Additional resources
Use the following links to learn more about mobile broadband in Windows 8.1 and Windows 10: