Manage GDPR data subject requests in Viva Engage Enterprise
As a verified admin, you can erase a user from Viva Engage to comply with a General Data Protection Regulation (GDPR) data subject request. When you erase a user, personally identifying information about the user is removed, but the user's messages and files remain. You can review a user's messages and files to decide which ones to delete. Content that remains is identified with an ID, not with the user's name.
Choose the approach that makes sense for your situation, and follow the steps in the order listed. The order matters: after you erase a user, you can no longer find their data to delete it.
| Approach | Steps |
|---|---|
| Keep all messages and files created by the user. | Use Erase the user to remove the user from the home tenant and any external tenants they belong to. The Erase action doesn't delete any of their messages or files. |
| Delete all messages created by the user and decide which files to delete | 1. Do one per-user export of the user's data for the home tenant, and one for each external tenant they belong to. 2. Remove the user from each tenant by using the Permanently remove this user, and remove their messages option. 3. In the home tenant, use the Erase the user option. 4. Within 14 days, remove any files stored in Viva Engage in the home tenant as necessary, and any information not included in the per user export.* |
| Review files and messages created by the user and decide which to keep and which to delete | 1. Do one per-user export of the user's data for the home tenant, and one for each external tenant if any. 2. In the home tenant, use the Erase this user option. 3. Within 14 days, remove any files or messages as necessary from the home tenant, and any information missing from the per user export.* |
* If you prefer to have more than 14 days to review and delete files and messages, you can do so before erasing the user.
Important
Closing a Microsoft Entra ID account doesn't delete the user and their information. To delete user information, go to the Viva Engage admin center and complete the following instructions.
Delete specific messages or files
Use the Viva Engage file ID from the export to go directly to the file in Viva Engage and delete it.
Important
For Viva Engage files stored in SharePoint, delete the files from Viva Engage in order to remove the Viva Engage metadata and the file.
To locate and delete a specific message:
In the data export, find the URL for the message in the gdpr_delete_url column. The URL has this syntax: https://www.yammer.com/network_name/#/Threads/show?threadId= thread_id. For example, http://www.yammer.com/contosomkt.onmicrosoft.com/#/threads/show?threadID=135893.
In the message, select the More icon
 , and then select GDPR Hard Delete.
, and then select GDPR Hard Delete.
To locate and delete a specific Viva Engage file stored in Viva Engage or SharePoint:
Use the Search box in Viva Engage. For example, for a file named 12345678.pptx in the export, search for 1235678.pptx. In the search results, select Go to File, and then select Delete this File.
You can also build the URL for the file. Use https://www.yammer.com/network_name/#/files/file_number, for example https://www.yammer.com/contosomkt.onmicrosoft.com/#/files/12345678. On the Viva Engage page for the file, select Delete this File.
To delete the cover images for a user:
Note
In cases where the admin or the user aren't premium licensed, or the user no longer has their own storyline, previously uploaded photos need to be deleted via API.
Via API: Engage Admins or verified admins can delete cover images for any user in their tenant via an API call. The URL has this syntax: www.yammer.com/api/public/v1/user-profiles/user_id/cover-image.
For example, to delete the cover images of a user with ID 1234567890, the URL would look like: www.yammer.com/api/public/v1/user-profiles/1234567890/cover-image.
Via UI: Engage Admins with premium Viva licenses can upload or delete cover photos for any user who has the premium Viva license and has storyline enabled by:
- Visiting the profile page of the user.
- Hovering your mouse over the profile header and selecting "Upload cover photo".
- Deleting or uploading a new cover image, as needed.
Find and delete user data not included in the per-user export
Some user data doesn't get included in an export.
To find this data for a user, go to Viva Engage settings  > People, and select the name of the user.
> People, and select the name of the user.
The following table shows how to change or delete this data if needed.
| Type of data | How to change or delete it |
|---|---|
| Bookmarked messages, group membership, followed or following users, and followed articles | When you erase a user from the Viva Engage home tenant and external tenants, this information is deleted after the 14-day suspension period. Users can change or delete their own information. For steps, see Change my Viva Engage profile and settings (Web and Desktop). |
| User settings, including notification, application, and language settings | When you erase a user from your Viva Engage home tenant and external tenants, this information is deleted after the 14-day suspension period. As an admin, you can't change this information for a user. However, a user can change their own settings. For steps, see Change my Viva Engage profile and settings (Web and Desktop). |
| User profile | If the user has a Viva Engage identity, there are two options to remove the user:
|
Edit the user's profile and settings (done by user)
A user can edit their own profile. Administrators can't change the user profile or settings.
The user can select the Viva Engage settings icon
 , and then select Edit Settings.
, and then select Edit Settings.Select the tab for the change you want to make:
To change your profile, select Profile.
To change your password, select Password.
To edit your notifications, select Networks.
To see your account activity, select Account Activity.
To see what applications you installed, select My Applications.
To set preferences, select Preferences.
Remove a user from a group including an external group
In the group, select Members.
Select the Settings icon
 next to the user's name.
next to the user's name.Select Remove from group.
Remove an external participant from a conversation
- In the Viva Engage conversation, select Remove Participants.
Erase a user from your Viva Engage home tenant and external tenants
Important
When you erase a user, you have a 14-day window to decide which files and messages to save or delete in the home tenant before the user-identifying data is erased. If you want to review and delete some or all of the user's messages and files, be sure to export user data and do the deletions before erasing the user's account, or within 14 days after selecting Erase this user. After the 14-day window, files and messages still exist, but will be marked as belonging to a former user.
After a user's account transitions from deactivated to removed, you can't associate user data with that user, which means you can no longer export and review their data.
Important
To review and delete messages and files in external groups, external threads, and tenants of which the user is a member, see Delete specific messages or Viva Engage files stored in Viva Engage or SharePoint before erasing the user. After you select Erase this user, the user is no longer associated with those messages and files.
Important
Removing a user from their home Viva Engage tenant removes them from all external tenants. You must remove guest users separately from each of their external tenants.
When you erase a user, the following user data is deleted:
Who the person is following, connections to conversations and articles they're following, and connections to users who were following them
Bookmarks, language preferences, notification settings, and account activity
Profile
Group memberships
The list of tenants of which they were a member
As an admin, you can erase a user from their home tenant and from their external tenants.
Remove a user (done by admin)
In the Viva Engage admin center, go to Users > Remove Users.
Enter an existing user's name. After you select the user, the options for removal appear.
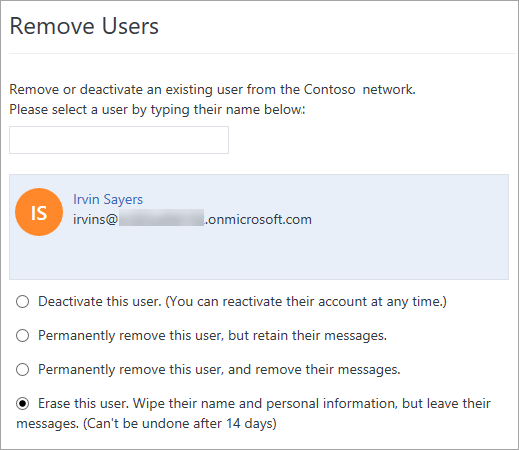
If you want to delete all of a user's messages before you erase the user:
- Select Permanently remove this user and remove their messages, and then select Submit.
- After deletion completes, select Erase this user, which removes the user's name and activity data.
To keep all the user's files and messages, select Erase this user.
To review the user's home tenant messages and files, take the following steps:
Deactivate the user for 14 days to export their user data and evaluate their home tenant files and messages by selecting Erase this user. Wipe their name and personal information, but leave their messages. (Can't be undone after 14 days):
The user is marked as deactivated and is listed on the Remove Users page. Within 14 days, you can reactivate the user.
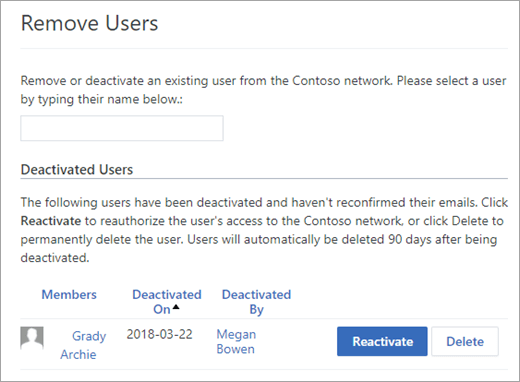
After 14 days, Viva Engage sends a message to all the tenant admins and verified admins to inform them of the user deletion.
Select Submit.
In the confirmation dialog, select Yes, Permanently Delete Account.
Within the 14 day interval, follow the directions in Delete specific messages or files.
Reactivate a deactivated account after using Erase this user
When you deactivate a user's account with the Erase this user option, you have 14 days to reactivate the user.
Go to the Viva Engage Admin center.
Select Remove Users.
Go to the Deactivated Users section. This section is visible when there's at least one deactivated user account.
Select Reactivate for each user you want to reactivate.
After 14 days, the user can't be reactivated.