Create a Vue.js project
In this 5-10 minute introduction to the Visual Studio integrated development environment (IDE), you create and run a simple Vue.js frontend web application.
Prerequisites
Make sure to install the following software:
- Visual Studio 2022 or later. Go to the Visual Studio downloads page to install it for free.
- npm (
https://www.npmjs.com/), which is included with Node.js - Vue.js (Installation | Vue.js (vuejs.org))
Create your app
In the Start window (choose File > Start Window to open), select Create a new project.
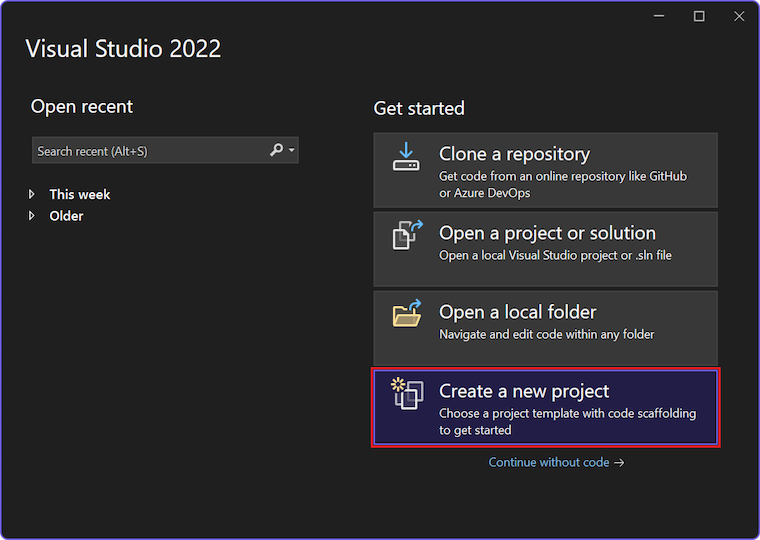
Search for Vue in the search bar at the top and then select Vue App for either JavaScript or TypeScript.
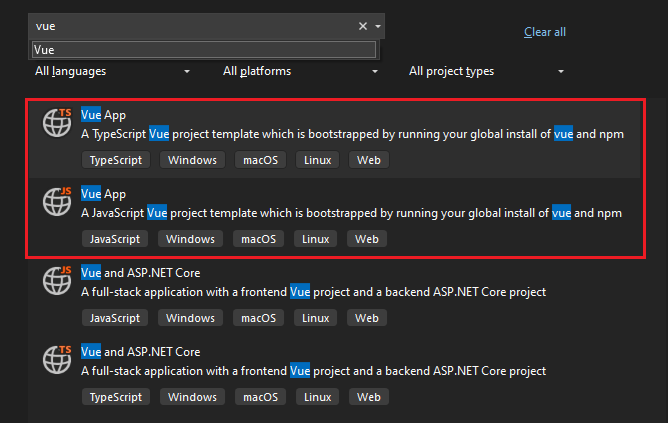
Starting in Visual Studio 2022 version 11, the template name was changed from Standalone JavaScript Vue Project to Vue App.
Give your project and solution a name, and then choose Next.
Choose Create, and then wait for Visual Studio to create the project.
View the project properties
The default project settings allow you to build and debug the project. But, if you need to change settings, right-click the project in Solution Explorer, select Properties, and then go the Linting, Build or Deploy section.
For debugger configuration, use launch.json.
Note
launch.json stores the startup settings associated with the Start button in the Debug toolbar. Currently, launch.json must be located under the .vscode folder.
Build Your Project
Choose Build > Build Solution to build the project.
Start Your Project
Press F5 or select the Start button at the top of the window, and you'll see a command prompt such as:
VITE v4.4.9 ready in 780 ms
Note
Check console output for messages, such as a message instructing you to update your version of Node.js.
Next, you should see the base Vue.js app appear!
Next steps
For ASP.NET Core integration: