Tutorial: Create an ASP.NET Core app with Vue in Visual Studio
In this article, you learn how to build an ASP.NET Core project to act as an API backend and a Vue project to act as the UI.
Visual Studio includes ASP.NET Core Single Page Application (SPA) templates that support Angular, React, and Vue. The templates provide a built-in Client App folder in your ASP.NET Core projects that contains the base files and folders of each framework.
You can use the method described in this article to create ASP.NET Core Single Page Applications that:
- Put the client app in a separate project, outside from the ASP.NET Core project
- Create the client project based on the framework CLI installed on your computer
Note
This article describes the project creation process using the updated template in Visual Studio 2022 version 17.11, which uses the Vite CLI.
Prerequisites
Make sure to install the following:
- Visual Studio 2022 version 17.11 or later with the ASP.NET and web development workload installed. Go to the Visual Studio downloads page to install it for free. If you need to install the workload and already have Visual Studio, go to Tools > Get Tools and Features..., which opens the Visual Studio Installer. Choose the ASP.NET and web development workload, then choose Modify.
- npm (
https://www.npmjs.com/), which is included with Node.js.
Create the frontend app
In the Start window (choose File > Start Window to open), select Create a new project.
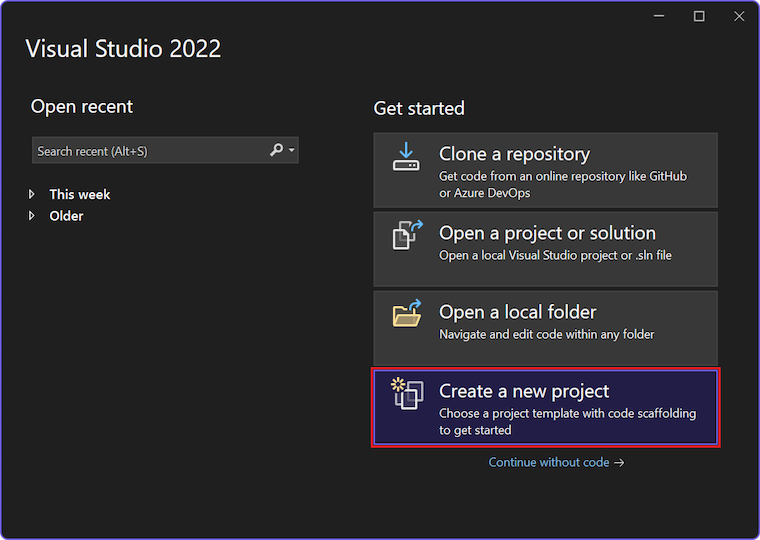
Search for Vue in the search bar at the top and then select Vue and ASP.NET Core with either JavaScript or TypeScript as the selected language.

Name the project VueWithASP and then select Next.
In the Additional Information dialog, make sure that Configure for HTTPS is enabled. In most scenarios, leave the other settings at the default values.
Select Create.
Solution Explorer shows the following project information:
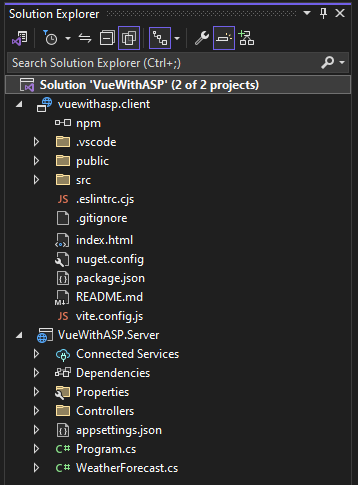
Compared to the standalone Vue template, you see some new and modified files for integration with ASP.NET Core:
- vite.config.json (modified)
- HelloWorld.vue (modified)
- package.json (modified)
Set the project properties
In Solution Explorer, right-click the VueWithASP.Server and choose Properties.
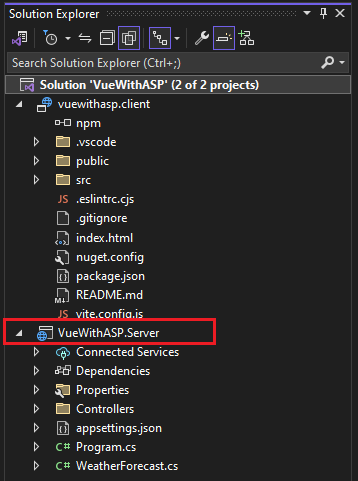
In the Properties page, open the Debug tab and select Open debug launch profiles UI option. Uncheck the Launch Browser option for the https profile or the profile named after the ASP.NET Core project, if present.
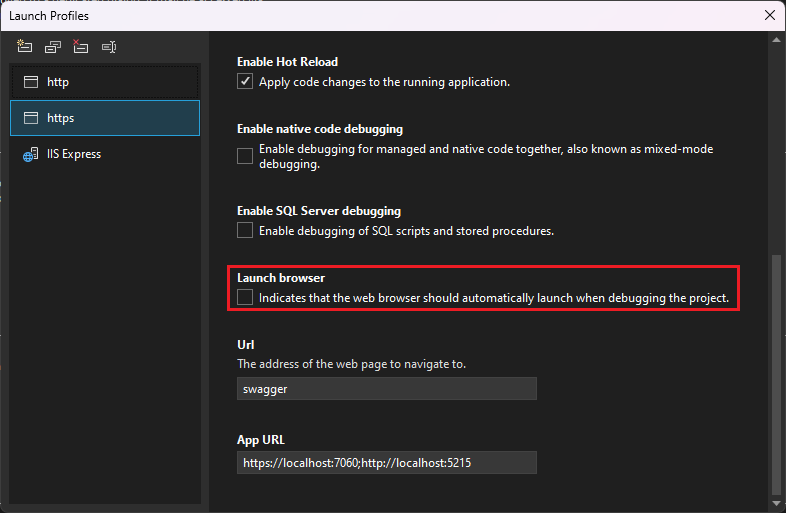
This value prevents opening the web page with the source weather data.
Note
In Visual Studio,
launch.jsonstores the startup settings associated with the Start button in the Debug toolbar. Currently,launch.jsonmust be located under the.vscodefolder.Right-click the solution in Solution Explorer and select Properties. Verify that the Startup project settings are set to Multiple projects, and that the Action for both projects is set to Start.
Start the project
Press F5 or select the Start button at the top of the window to start the app. Two command prompts appear:
- The ASP.NET Core API project running
- The Vite CLI showing a message such as
VITE v4.4.9 ready in 780 ms
Note
Check console output for messages. For example there might be a message to update Node.js.
The Vue app appears and is populated via the API. If you don't see the app, see Troubleshooting.
Publish the project
Starting in Visual Studio 2022 version 17.3, you can publish the integrated solution using the Visual Studio Publish tool.
Note
To use publish, create your JavaScript project using Visual Studio 2022 version 17.3 or later.
In Solution Explorer, right-click the VueWithASP.Server project and select Add > Project Reference.
Make sure the vuewithasp.client project is selected.
Choose OK.
Right-click the ASP.NET Core project again and select Edit Project File.
This opens the
.csprojfile for the project.In the
.csprojfile, make sure the project reference includes a<ReferenceOutputAssembly>element with the value set tofalse.This reference should look like the following.
<ProjectReference Include="..\vuewithasp.client\vuewithasp.client.esproj"> <ReferenceOutputAssembly>false</ReferenceOutputAssembly> </ProjectReference>Right-click the ASP.NET Core project and choose Reload Project if that option is available.
In Program.cs, make sure the following code is present.
app.UseDefaultFiles(); app.UseStaticFiles(); // Configure the HTTP request pipeline. if (app.Environment.IsDevelopment()) { app.UseSwagger(); app.UseSwaggerUI(); }To publish, right click the ASP.NET Core project, choose Publish, and select options to match your desired publish scenario, such as Azure, publish to a folder, etc.
The publish process takes more time than it does for just an ASP.NET Core project, since the
npm run buildcommand gets invoked when publishing. The BuildCommand runsnpm run buildby default.If you publish to a folder, see ASP.NET Core directory structure for more information on the files added to the publish folder.
Troubleshooting
Proxy error
You may see the following error:
[HPM] Error occurred while trying to proxy request /weatherforecast from localhost:4200 to https://localhost:5173 (ECONNREFUSED) (https://nodejs.org/api/errors.html#errors_common_system_errors)
If you see this issue, most likely the frontend started before the backend.
- Once you see the backend command prompt up and running, just refresh the Vue app in the browser.
- Also, verify that the backend is configured to start before the front end. To verify, select the solution in Solution Explorer, choose Properties from the Project menu. Next, select Configure Startup Projects and make sure that the backend ASP.NET Core project is first in the list. If it's not first, select the project and use the Up arrow button to make it the first project in the launch list.
Otherwise, if the port is in use, try incrementing the port number by 1 in launchSettings.json and vite.config.js.
Privacy error
You may see the following certificate error:
Your connection isn't private
Try deleting the Vue certificates from %appdata%\local\asp.net\https or %appdata%\roaming\asp.net\https, and then retry.
Verify ports
If the weather data doesn't load correctly, you may also need to verify that your ports are correct.
Make sure that the port numbers match. Go to the
launchSettings.jsonfile in your ASP.NET Core project (in the Properties folder). Get the port number from theapplicationUrlproperty.If there are multiple
applicationUrlproperties, look for one using anhttpsendpoint. It should look similar tohttps://localhost:7142.Then, go to the
vite.config.jsfile for your Vue project. Update thetargetproperty to match theapplicationUrlproperty in launchSettings.json. When you update it, that value should look similar to this:target: 'https://localhost:7142/',
Outdated version of Vue
If you see the console message Could not find the file 'C:\Users\Me\source\repos\vueprojectname\package.json' when you create the project, you may need to update your version of the Vite CLI. After you update the Vite CLI, you may also need to delete the .vuerc file in C:\Users\[yourprofilename].
Docker
If you create the project with Docker support enabled, take the following steps:
After the app loads, get the Docker HTTPS port using the Containers window in Visual Studio. Check the Environment or Ports tab.
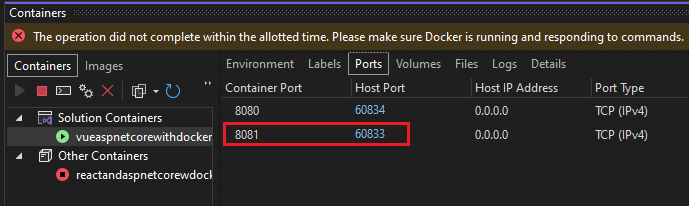
Open the
vite.config.jsfile for the Vue project. Update thetargetvariable to match the HTTPS port in the Containers window. For example, in the following code:const target = env.ASPNETCORE_HTTPS_PORT ? `https://localhost:${env.ASPNETCORE_HTTPS_PORT}` : env.ASPNETCORE_URLS ? env.ASPNETCORE_URLS.split(';')[0] : 'https://localhost:7163';change
https://localhost:7163to the matching HTTPS port (in this example,https://localhost:60833).Restart the app.
If you are using a Docker configuration created in older versions of Visual Studio, the backend may start up using the Docker profile and not listen on the configured port 5173. To resolve:
Edit the Docker profile in the launchSettings.json by adding the following properties:
"httpPort": 5175,
"sslPort": 5173
Next steps
For more information about SPA applications in ASP.NET Core, see Developing Single Page Apps. The linked article provides additional context for project files such as aspnetcore-https.js, although details of the implementation are different due to differences between the project templates and the Vue.js framework vs. other frameworks. For example, instead of a ClientApp folder, the Vue files are contained in a separate project.
For MSBuild information specific to the client project, see MSBuild properties for JSPS.