Käyttökokemuksen suurentaminen
Voit parantaa käyttökokemustasi mobiilisovelluksessa luomalla pikavalintoja ja hälytyksiä, jakamalla raportteja ja käyttökomentoja, toistamalla raportteja apuohjelmina ja käyttämällä jakonäyttötilaa muiden sovellusten kanssa tehtävien monitoimintona.
Pikavalintojen avulla voit suoraan käyttää raportteja ja käyttövalintoja.
Voit siirtyä nopeasti usein käytettyihin raportteihin tai käyttöpaneeliin matkapuhelimeesi luomalla pikavalintoja, joista voit siirtyä suoraan kohteeseen kuin haluat.
iOS-laitteet
Voit luoda aktivoimiasi Siri-pikavalintoja ja pikavalintoja aloitusnäyttöön. Voit luoda Siri-pikavalinnan valitsemalla Siri-pikavalinnan Lisää-asetuksista (...) -valikko raportin tai käyttöpaneelin alatunnisteen avulla.
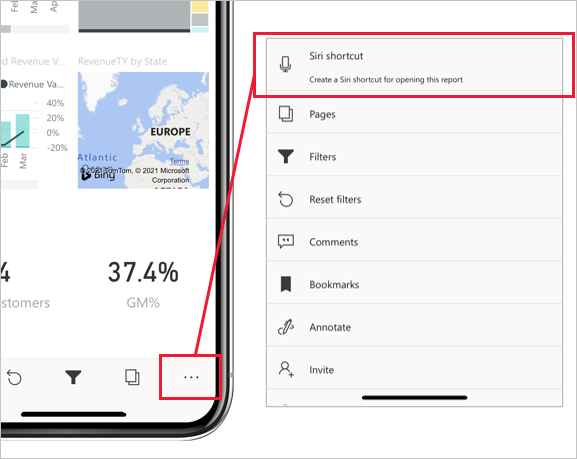
Kirjoita näyttöön tulevalle Lisää Siri-sivulle lause, jota Siri Power BI voi käyttää kohteen avatta lomakkeeseen, ja valitse sitten Lisää Siri-tunnukseen.
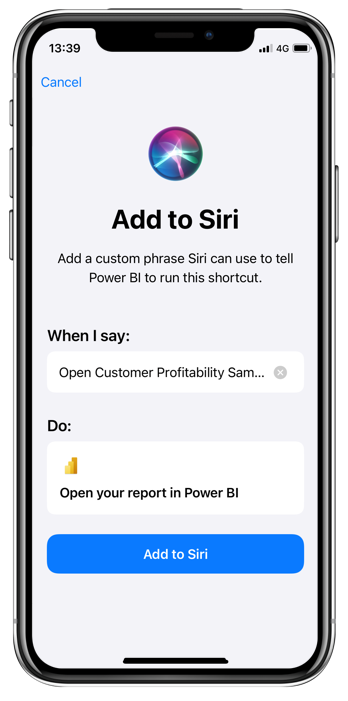
Kun olet luonut Siri-pikavalinnan, voit käyttää dashboardiasi tai raporttiasi aktivoimalla Siri-linkin kuvakkeella ja viemällä pikavalintalausekkeen uudelleen. Siri käynnistää ja Power BI vie sinut haluamaani raporttiin tai dashboardiin.
Voit myös lisätä pikavalinnan laitteen aloitusnäyttöön. Sen jälkeen voit avata sisältösi suoraan yhdellä painatuksella aloitusnäytössä. Voit luoda Siri-aloitusnäytön pikavalinnan seuraamalla Sissan tukisivuston Käyttäjän opas -sivun ohjeita .
Lisätietoja on mobiilisovelluksen Siri-pikavalintojen Power BI käyttämisessä iOS .
Android-laitteet
Voit luoda pikavalintoja laitteen Android aloitusnäyttöä varten. Valitse Lisää pikavalinta - vaihtoehto Lisäasetukset-kohdasta (...) -valikko raportin tai dashboard-koontinäytön alatunnisteen avulla.
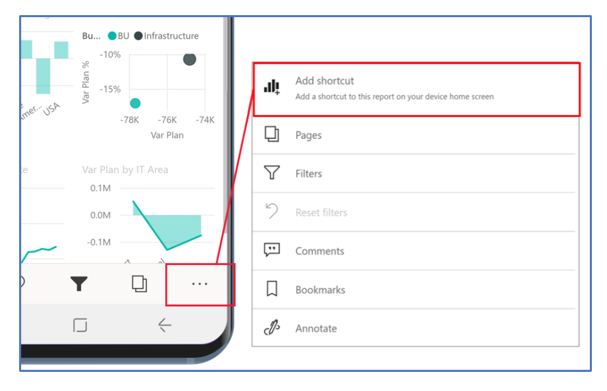
Kun olet luonut pikavalinnan, voit käyttää käyttövalintaa tai raporttia suoravalintakuvakkeen avulla aloitusnäytössä.
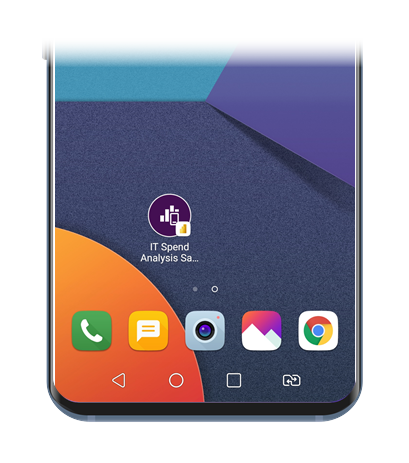
Myös Android usein näkyvien raporttien ja käyttövalintojen pikavalinnat ovat myös käytettävissä pikakäynnistysvalikossa, jonka voit tuoda sovelluksen käynnistyskuvakkeeseen (kuvake, jonka olet asentanut kannettavaan sovellukseesi). Tämä pikavalikko muuttuu aika ajoin sen mukaan, mitä olet etsinyt. Pikavalintavalikosta voit luoda pysyvien aloitusnäytön pikavalintojen vetämällä sitä aloitusnäyttöön.
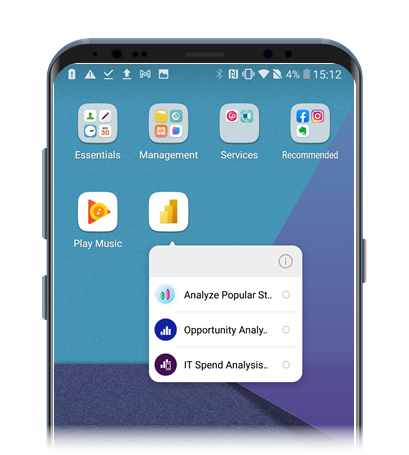
Lisätietoja on sovelluksen pikavalintojen Android käyttäminen Power BI Android sovelluksessa.
Hälytysten luominen silloin, kun tiedot tarvitsevat huomiotasi
Kun olet lomalla, Power BI voit määrittää mobiilisovellusten käyttöpaneelien hälytyksiä, jotka ilmoittamaan, kun haluamiasi tietoja on muutettu. Matkapuhelimeen määritettävät hälytykset näkyvät Power BI palvelussa. Samoin saat mobiilisovelluksessa hälytyksiä, jotka olet määrittänyt Power BI palvelussa.
Hälytyksiä voi määrittää vain, jos sen ominaisuus sisältää yhden numeron, Kortit ja mittarit, mutta ei sen, jossa on yli 5000000000000000000000000000, voidaan antaa eri numero. Jos haluat määrittää hälytyksen, etsi haluamasi visuaalinen kohta, valitse Lisäasetukset (...) Valitse visuaalisen hälytyksen oikeasta yläkulmasta ja valitse hallitse hälytyksiä .
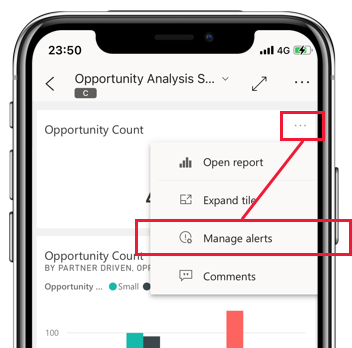
Lisätietoja on mobiilisovellusten tietojen hälytysten Power BI määrittäminen.
Raporttien ja dashboard-raporttien jakaminen
Raporttien ja käyttönäkymät on helppo jakaa työtoverien kanssa matkapuhelimien Power BI avulla. Jos haluat jakaa näkymiä, siirry jakamaan kohteeseen, käytä suodattimia tai kirjanmerkkejä, joiden haluat saada jakamiasi tietoja, ja valitse sitten Jaa-vaihtoehto, joka sijaitsee otsikkotietojen Lisäasetukset-kohdassa (...). Jos otsikossa on tarpeeksi tilaa, jakovaihtoehto saattaa jo olla näkyvissä otsikossa.
![]()
Kun valitset Jako-painikkeen , voit valita yhden laitteen tietoliikennesovelluksesta, kuten sähköpostisovelluksen. Luomasi näkymän linkki lähetetään valitsemasi sovelluksen kautta.
Voit jakaa raportit myös lisätessäsi niitä. Valitse raportin alatunnisteen valikko, valitse Huomautukset, tee merkinnät ja jaa ne sitten näytön oikeassa yläkulmassa olevaa Jaa-kuvaketta muodosttamalla ne.
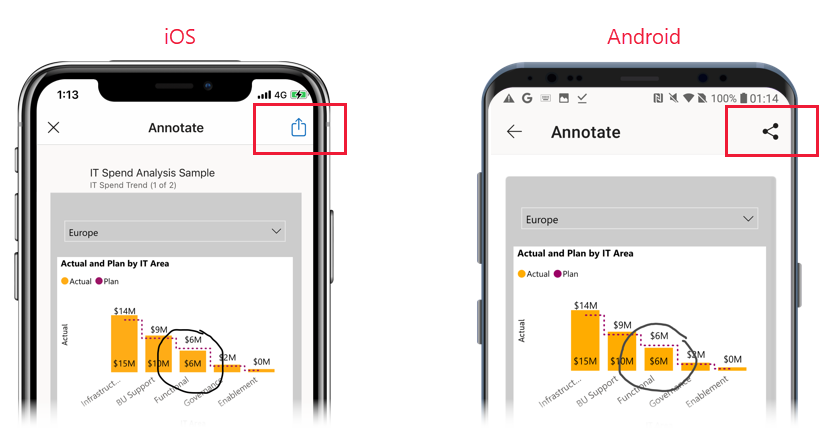
Raportit voidaan toistaa asennuksissa.
Windows-laitteilla voit valita haluamasi syklin raportin sivujen, kirjanmerkkien tai molempien selaamiseen. Voit myös määrittää, että aistit sovelluksesi käynnistykselle istannille sovelluksesi. Tämä ominaisuus on hyödyllinen, kun haluat luoda kokemukset, joissa raporttisi suoritetaan julkisessa näytössä ilman manuaalisia väliintuloja.
Lue lisää sätistä mobiilisovelluksen Power BI dokumentaatiossa.
Jaetun näytön tilan käyttäminen muiden sovellusten kanssa toimiminen rinnakkain
Joskus voi olla aika, jolloin haluat tarkastella tietojasi ja käsitellä niitä toisessa sovelluksessa, esimerkiksi sähköpostiviestin kirjoittaessa. Jos tai iPad taulutietokoneessa Android on moniikkunainen tuki, voit avata sovellukset rinnakkain.
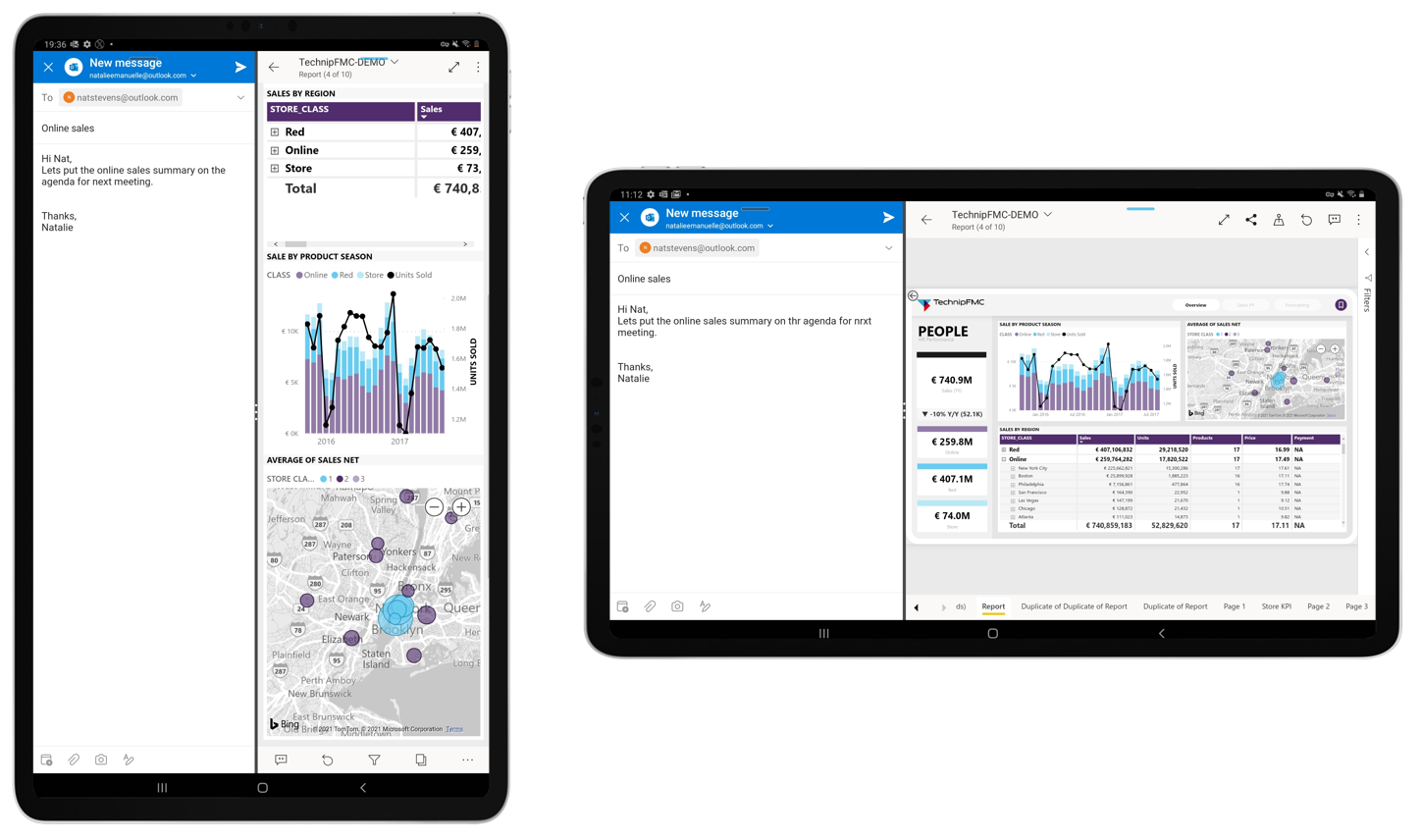
Kun molemmat sovellukset ovat avoinna rinnakkain, voit säätää näyttöjen kokoa vetämällä sovellusten rajaa vasemmalle ja oikealle.
Tarkista taulutietokoneen dokumentaatiosta, kuinka sovellukset avataan laitteen jaetussa näyttötilassa.