Android-sovelluksen pikakuvakkeiden käyttäminen Power BI:n Android-sovelluksessa
Koskee seuraavia:

|

|
|---|---|
| Android-puhelimet | Android-tabletit |
Power BI:n Android-mobiilisovellus tarjoaa kaksi helppoa tapaa päästä suoraan tarvitsemiisi raportteihin tai koontinäyttöihin ilman siirtymistä sovelluksessa: laitteen aloitusnäytön pikakuvakkeet ja sovellusten aloituksen pikakuvakkeet.
- Laitteen aloitusnäytön pikakuvakkeet: Voit luoda pikakuvakkeen mihin tahansa raporttiin tai koontinäyttöön ja kiinnittää sen laitteesi aloitusnäyttöön. Raportin tai koontinäytön ei tarvitse olla jossakin työtiloistasi. Voit myös luoda pikakuvakkeita raportteihin ja koontinäyttöihin, jotka ovat sovellusten sisällä, tai jopa raportteihin tai koontinäyttöihin, jotka sijaitsevat ulkoisessa (B2B) vuokraajassa.
- Sovelluksen käynnistimen pikakuvakkeet: Pääset suoraan usein tarkasteltuihin raportteihin ja koontinäyttöihin koskettamalla pitkään sovelluksen käynnistimen kuvaketta laitteesi aloitusnäytössä, jolloin sovelluksen käynnistin avautuu. Pikakäyttövalikossa on kolmen usein tarkastellun kohteen pikakuvakkeet. Nämä kohteet muuttuvat aika ajoin. Power BI -mobiilisovellus seuraa, mitä tarkastelet useimmin, ja muuttaa pikakuvakkeita sen mukaisesti.
Muistiinpano
Android-sovellusten pikakuvakkeita voi luoda vain Power BI -palvelu isännöidyille raporteille ja koontinäytöille. Raporttipalvelimen sisällön pikakuvakkeita ei tueta.
Pikakuvakkeen luominen mihin tahansa raporttiin tai koontinäyttöön
Voit luoda pikakuvakkeita mihin tahansa raporttiin tai koontinäyttöön.
Napauta raportissa tai koontinäytössä oikeassa yläkulmassa olevaa kolmen pisteen kuvaketta ja valitse sitten Lisää pikakuvake.
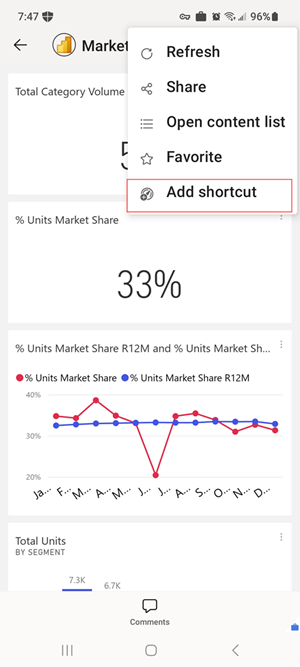
Jos Power BI -sovellus näkee, että käytät kohdetta usein, se ehdottaa pikakuvakkeen luomista kohteeseen. Tämä tapahtuu kahdella tavalla:
- Usein tarkastelluissa raporteissa ja koontinäytöissä Lisää pikakuvake -vaihtoehto näkyy ilmoituspalkissa, kun avaat kohteen.
- Jos siirryt raporttiin usein linkin kautta (esimerkiksi jaetusta sähköpostiviestistä tai huomautuksella), näyttöön avautuu ikkuna, jossa kysytään, haluatko luoda pikakuvakkeen. Kyllä avaa Lisää pikakuvake -valintaikkunan (katso seuraava vaihe). Ei nyt enää vie sinua siihen kohteeseen, jota olit avaamassa.
Nämä kaksi kokemusta kuvataan seuraavassa kuvassa.
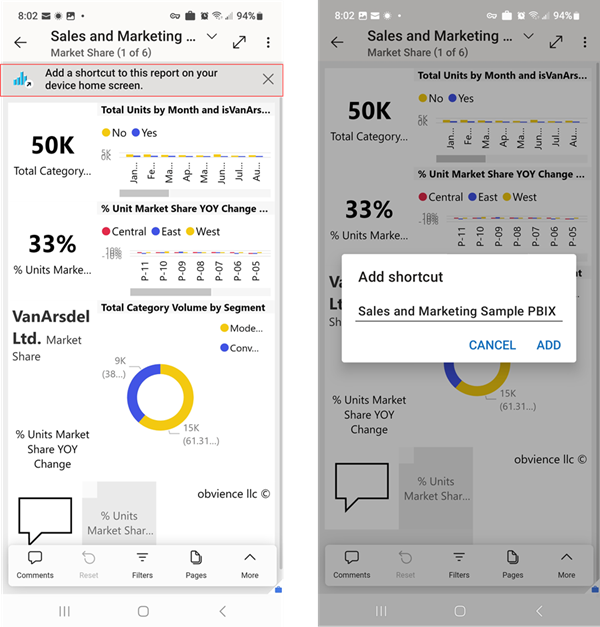
Kohteesi nimi näkyy Lisää pikakuvake -valintaikkunassa. Voit halutessasi muokata nimeä. Kun olet valmis, napauta LISÄÄ.
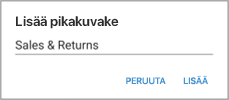
Sinua pyydetään vahvistamaan, että haluat lisätä pikakuvakkeen. Lisää pikakuvake laitteesi aloitusnäyttöön napauttamalla Lisää .
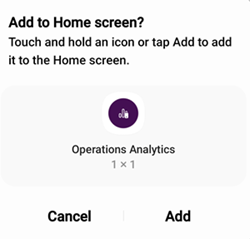
Laitteesi aloitusnäyttöön lisätään koontinäytön tai raportin pikakuvake, jossa on antamasi nimi.
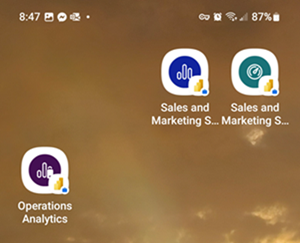
Pikakuvakkeen nimen muokkaaminen
Voit muokata pikakuvakkeen nimeä raportissa tai koontinäytössä napauttamalla oikeassa yläkulmassa olevaa kolmen pisteen kuvaketta ja valitsemalla sitten Muokkaa pikakuvakkeen nimeä.

Usein tarkastellun sisällön käyttäminen Power BI -mobiilisovelluksen käynnistimen avulla
Usein käytettyihin kohteisiin pääset suoraan Power BI -mobiilisovelluksen käynnistimen avulla.
Kosketa pitkään sovelluksen käynnistintä, jolloin näkyviin tulee usein tarkasteltujen kohteiden pikakäyttövalikko. Avaa sitten haluamasi kohde napauttamalla pikakuvaketta.
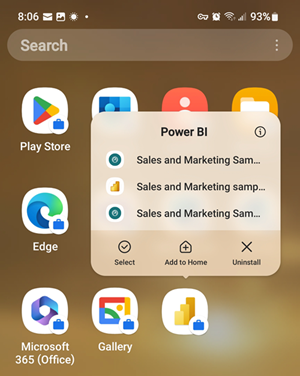
Voit luoda pysyvän pikakuvakkeen mihin tahansa luettelossa olevista kohteista vetämällä haluamasi pikakuvakkeen laitteesi aloitusnäyttöön.
Liittyvä sisältö
- Jos käytössäsi on iOS ja etsit Siri-pikakuvakkeita, katso Siri-pikakuvakkeiden käyttäminen iOS-Power BI -mobiilisovellus sovelluksessa.
- Suosikkien luominen ja tarkasteleminen Power BI -mobiilisovelluksissa