Find data and objects in the Operations Manager consoles
System Center Operations Manager, with the appropriate management packs imported, will provide you with a comprehensive view of what is going on with your monitored applications, hardware, and processes. This can result in a large volume of data being displayed in the Operations console. Learning how to quickly locate the data you need is essential to efficient interaction with the console. You can use the Scope, Find, and Search buttons on the Operations console toolbar to filter your view of monitoring data so that you can find the exact monitoring object or group of objects that you need. You can also filter your data based on the number of hours or days you would like to show.
Note
Any time that you don't see the information you expect in the results pane, check the scope and time filters to ensure that the correct objects and time period are set for the results you need.
The Scope, Search, Find, and Time tools apply a temporary filter to the data you're viewing in the console. While you can locate a specific object using Search or Find, you can also use Scope or Time to display a set of objects that meet a set of criteria. The following table shows the differences between the different filtering options.
| Filter | When to use | For more information, see |
|---|---|---|
| Scope | Use to limit the data in a view to only those objects that meet your criteria. This scope remains in place until you clear it. | - How to Change Scope - Using Groups to Scope Views |
| Search | Use to display a list of objects that meet your criteria. You can then act on those objects; however, when you navigate away from this list, the filter is removed, and any view will show all objects (not just those from your search criteria). | - How to Use Find and Search - Using Advanced Search - Examples of Using Advanced Search in Operations Manager |
| Find | Use to display a known single object. | How to Use Find and Search |
How to change scope
Changing the scope of the monitoring view enables you to view only those objects that meet a certain criteria, such as management servers.
For example, if you want to view only those computers in your environment that are running Windows server 2016, you can apply a scope that uses Windows server 2016 as the criteria; no other computers are displayed.
For example, if you want to view only those computers in your environment that are running Windows server 2022, you can apply a scope that uses Windows server 2022 as the criteria; no other computers are displayed.
For example, if you want to view only those computers in your environment that are running Windows server 2025, you can apply a scope that uses Windows server 2025 as the criteria; no other computers are displayed.
In the Operations console, select Monitoring to display the objects in your monitoring environment.
Select the Scope button on the Operations Manager toolbar. If this button isn't available, check to ensure that you've an object, not a folder, selected in the Monitoring pane. The Change View Scope dialog displays a list of existing groups and distributed applications.
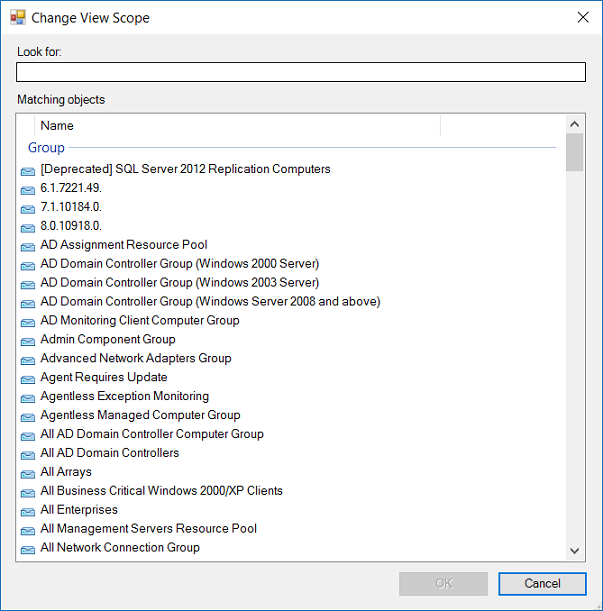
If the list is too long, you can find a specific group or distributed application by entering a word or phrase in the Look for field. After you make a selection, select OK. Now only the objects that meet the scope criteria are shown in the Results pane.
How to use Find and Search
Use the Find button when the list of objects in the Results pane is too long to quickly pick out a particular object. Use the Search button when you want to find all objects that meet a certain criteria.
To use Find to create a list of objects
In the Operations console, select Monitoring.
Select a view that is available in the Monitoring workspace. This displays a list of objects in the Results pane.
Check to see whether a Look for box is at the top of the Results pane. If there's no Look for box, select the Find button on the toolbar. In Look for, enter a word, such as the name of an object, that you want to find in the list, and then select Find.
The object that you're looking for is displayed.
Select Clear to go back to the original list of objects.
To use Search to create a list of objects
In the Operations console, select Monitoring.
Select the Search button on the toolbar.
In the Search window, enter the word or phrase that describes the set of objects you want to find. A list of objects that meet your criteria is displayed. The list is sorted by object type.
Next steps
- To learn how to search for a specific object type that meets your specified criteria, see Using Advanced Search.