Vaiheittainen opas Stream siirtotyökalun suorittamiseen
Tärkeää
Saat yhteenvedon prosessista siirtymän yleiskatsauksesta . Katso lisätietoja siirtymäprosessista & tarkistusluettelosta ja linkitä kaikki tärkeät artikkelit ja sivut.
Jos sinulla on kysyttävää tai palautetta siirtotyökalusta, voit liittyä Customer Office Hours -palveluumme ja keskustella suoraan suunnittelutiimimme kanssa.
Tarkista Stream (Classic) käytöstäpoiston aikajana, sillä joitakin päivämääriä on pidennetty, jotta asiakkaat saavat enemmän aikaa siirtoon.
Artikkelissa annetaan vaiheittaiset ohjeet siirtotyökalun suorittamiseen. Ennen artikkelin lukemista neuvomme sinua tutustumaan työkalun artikkeliin, jossa kuvataan siirtotyökalun käsitteet.
Työkalua voi käyttää jommallakummasti seuraavista kolmesta kohdasta:
- Stream hallintakeskus: Stream siirto --> siirtotyökalu -> Käynnistä siirtotyökalu.
- Microsoft-hallintakeskus: Määritä --> Siirrot --> Microsoft Stream.
- [EI SUOSITELLA. Pian vanhentumassa]: SharePoint-hallintakeskus: Siirrot -->Stream ruutu.
Tärkeää
Tarvitset SharePointin tai yleisen järjestelmänvalvojan tunnistetiedot, jotta voit käyttää siirtotyökalua joko SharePointista tai Microsoft-hallintakeskuksesta.
Vaihe 1: Kirjaudu sisään Stream Hallinta Keskukseen. Siirry kohtaan Stream Siirron>siirtotyökalu. Lue dokumentaatio ja tutustu siirtoprosessiin.
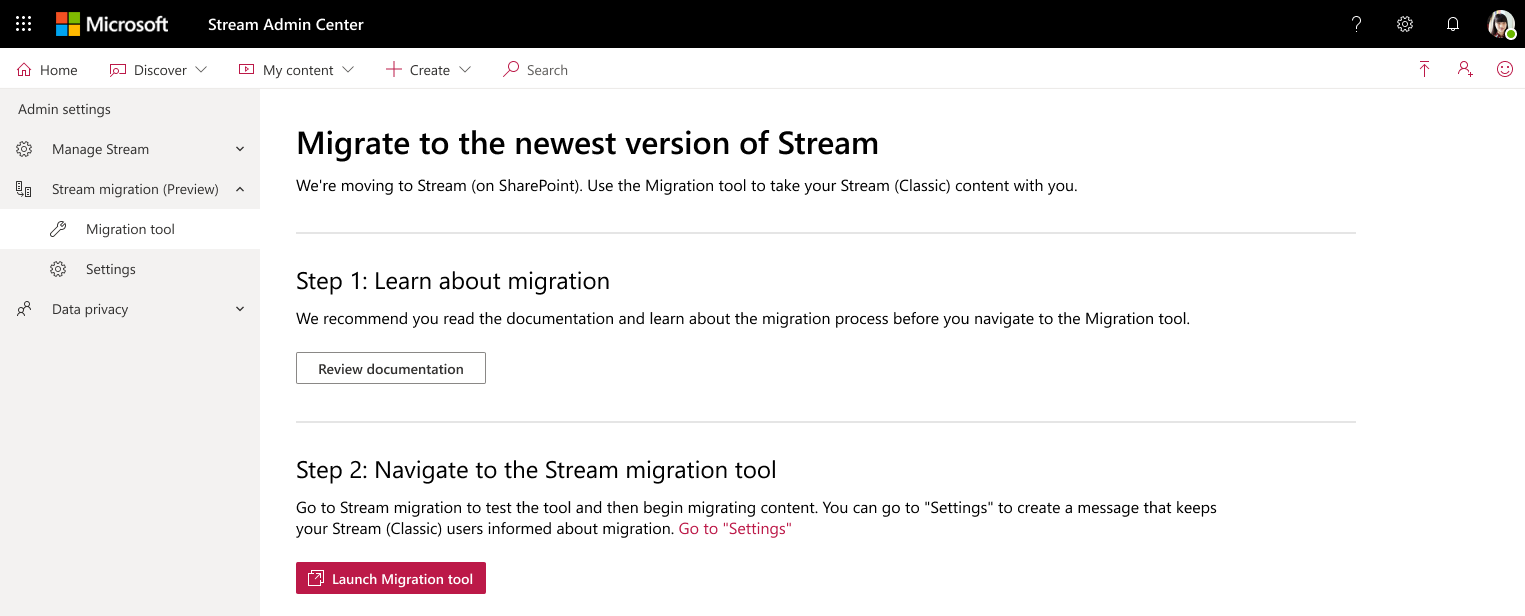
Vaihe 2: Voit joko siirtyä Asetuksiin ja näyttää viestin Stream (Classic) käyttäjillesi tai valita Käynnistä siirtotyökalu -painikkeen.
Tässä osiossa voit näyttää käyttäjille lähetettävän viestin. Valitse myös asianmukainen viesti esimerkkiviestistämme ja ilmoita käyttäjille tulevista muutoksista suoraan tuotteessa.
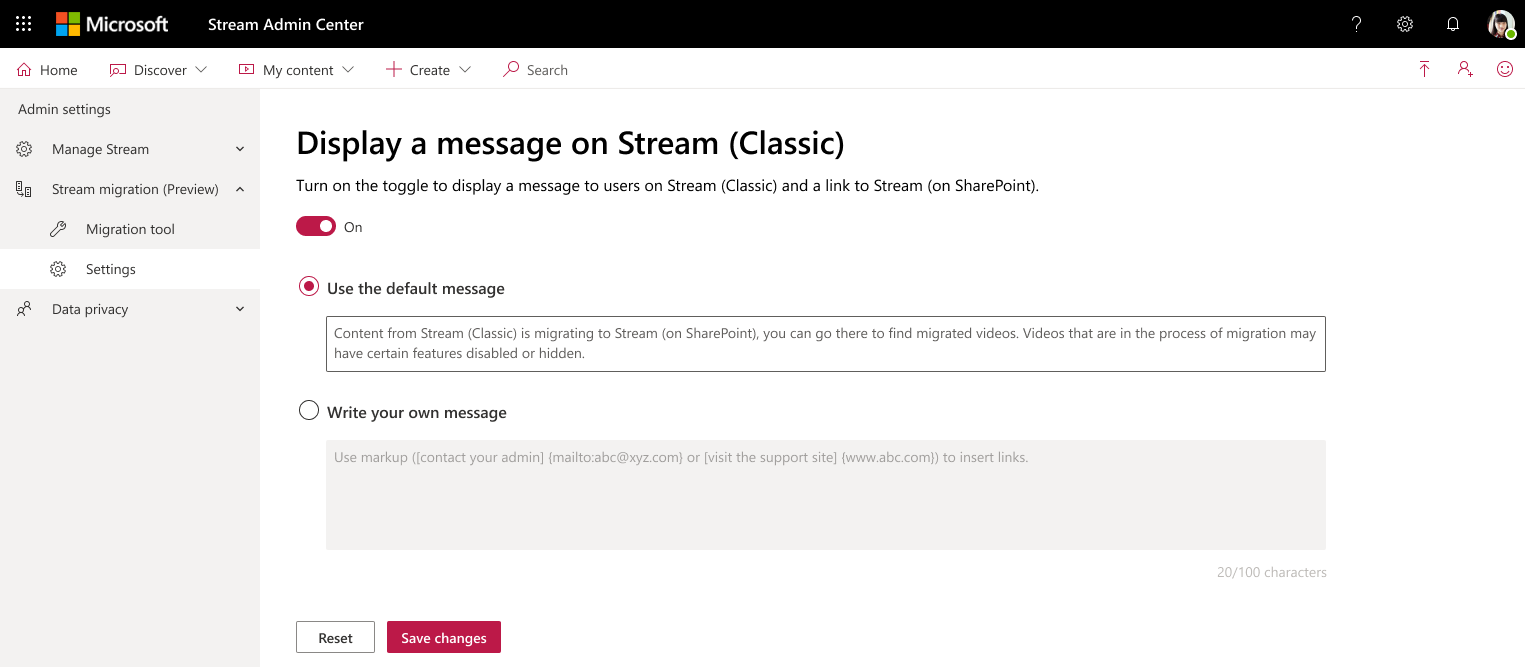
Vaihe 3: Kun valitset Käynnistä siirtotyökalu -painikkeen, siirryt Stream-liittimeen Migration Managerin sisällä. Jos käytössäsi on yleinen järjestelmänvalvojan uskottavuus, se käynnistää kertakirjautumisen. Muussa tapauksessa tarvitset SharePoint-järjestelmänvalvojan tunnistetiedot. Kun siirryt näytölle, näet ensimmäisen käyttökokemuksen (FRE) vaiheet ja Ota esittely -painikkeen .
Näyttö osoittaa sisällön latautuvan, kun haemme organisaatiostasi Stream (Classic) siirrettävää sisältöä.
*Huomautus: Jos näytön oikeassa yläkulmassa näkyy vihreä piste, näet, Stream yhteys onnistui. Jos se ei ole vihreä, työkalu ei toimi. Seuraavat URL-osoitteet on ehkä lisättävä sallittujen luetteloon. https://api.mover.io ja https://api.microsoftstream.com/. Jos olet GCC-vuokraaja, lisää näiden kahden URL-osoitteen lisäksi myös sallittujen luetteloon https://api.prod.migrations.microsoft.com.
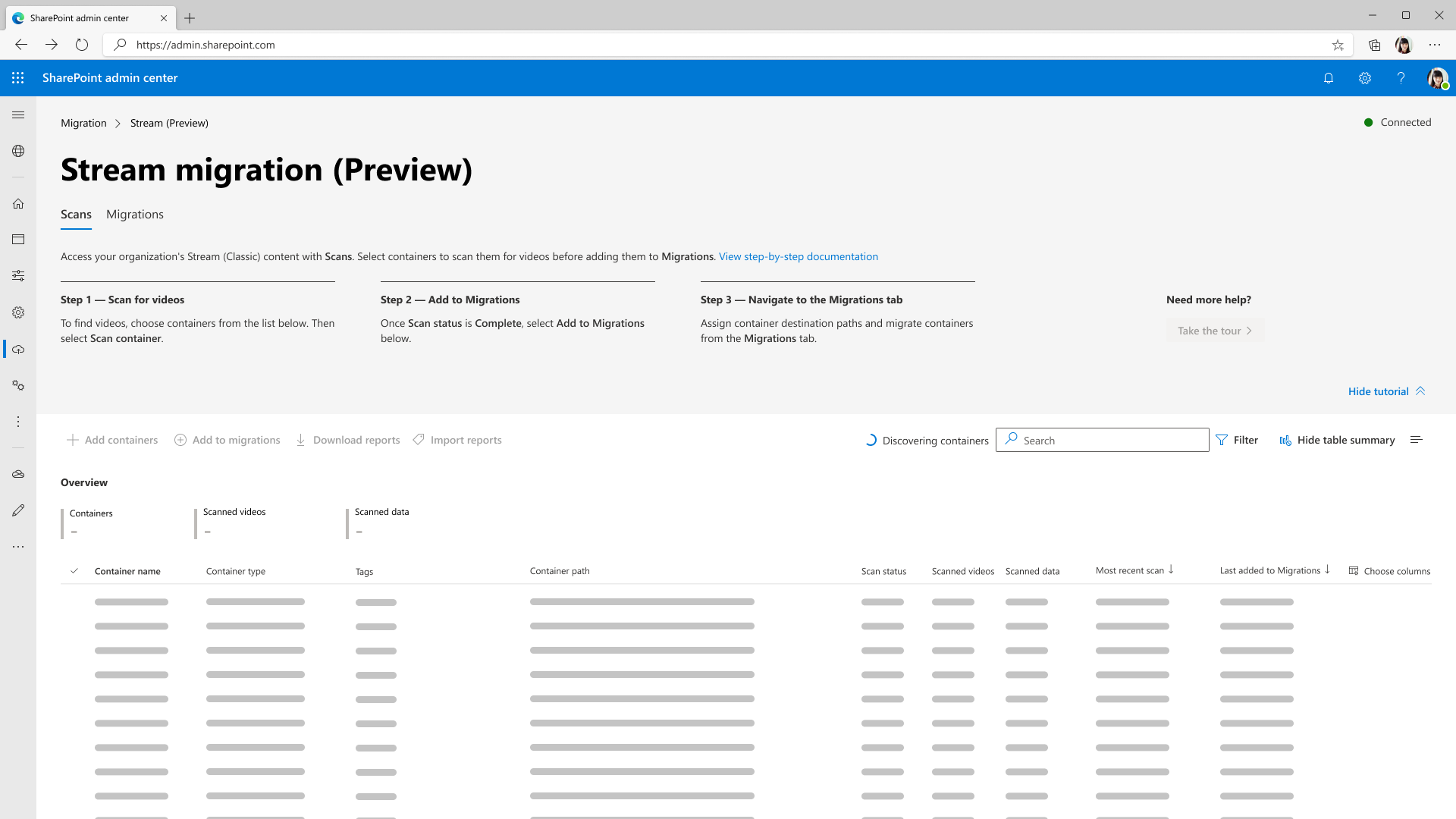
Huomautus: Siirron hallinta -välilehti ja siksi Stream -liitin siirtyy pian Microsoft-hallintakeskukseen, mutta joko SharePointin tai yleisen järjestelmänvalvojan tunnistetiedot toimivat.
Kun olet Stream-liittimessä, näet kaksi välilehteä: Skannaukset ja Siirrot. Skannaukset-välilehden avulla voit tarkastella vuokraajan sisältöä. Siirrot on paikka, johon siirrät videoita.
Huomautus: säilöjen lataaminen ensimmäistä kertaa työkalua käytettäessä voi kestää jopa 15 minuuttia.
Vaihe 5: Sisältö latautuu jatkuvasti, kunnes löydetään 49 500 riviä tai säilöä. Skannaukset-välilehdessä voi ladata enintään 50 000 riviä. Jos organisaatiossasi on enemmän kuin 49 500 säilöä, sinun on siirrettävä ensimmäiset 49 500, poistettava ne ja etsittävä sitten jäljellä olevat säilöt. Katso lisätietoja alla olevasta Siirtymän vivahteista suurille asiakkaille -osiosta.
Kun ensimmäiset säilöt on löydetty, Ota esittely - painike on käytössä. Sen valitseminen näyttää, missä kohdassa siirtoprosessin toiminto suoritetaan näytössä.
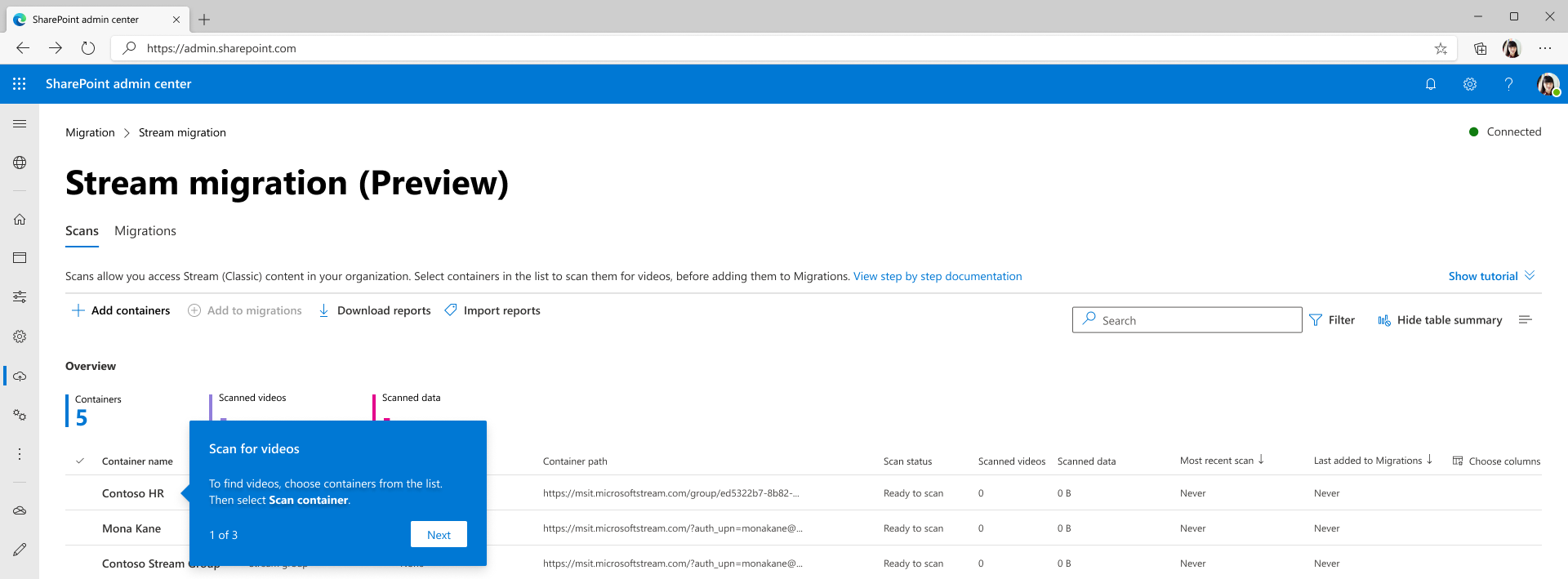
Skannaukset-välilehdessä näkyy yksi rivikohde jokaiselle vuokraajassa olevalle säilölle. Jos säilössä on vähintään yksi julkaistu video. Tarkista sisältösi Skannaukset-välilehdessä ja selvitä, mitkä säilöt siirretään.
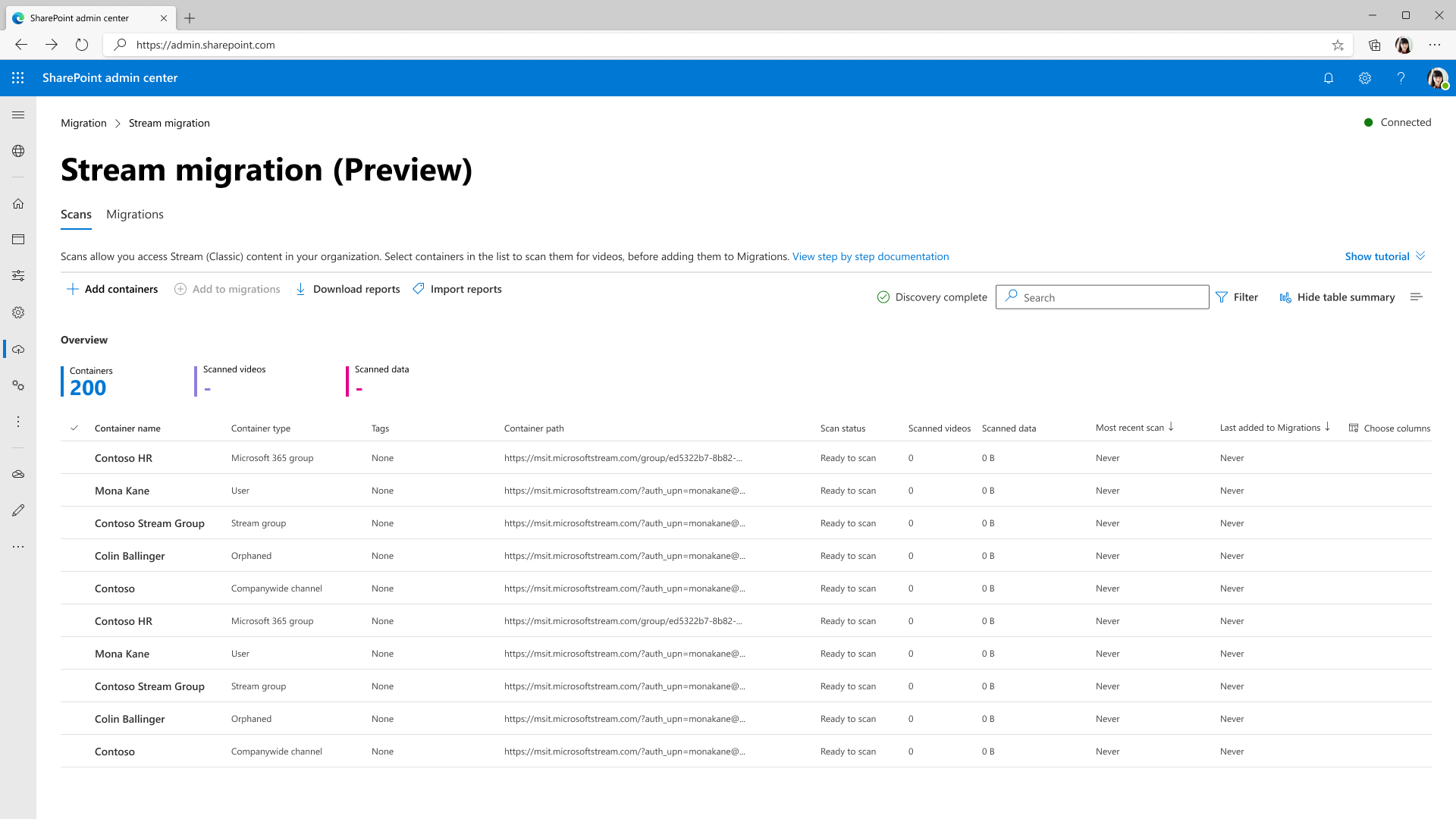
Skannausvälilehtien ominaisuuksia ovat muun muassa seuraavat:
| Ominaisuus | Kuvaus |
|---|---|
| Yhteenvedon otsikko | Antaa yleiskatsauksen säilötiedoistasi, mukaan lukien säilöjen määrä, niiden sisällä olevat videot ja videokoot. |
| Lisää säilöjä | Säilöjen manuaalinen etsiminen |
| Etsi uusia säilöjä | Lisää säilöjä -ruudussa. Surface kaikki uudet säilöt, jotka on lisätty edellisen tarkistuksen jälkeen. |
| Määritä yksittäinen säilö | Lisää säilöjä -ruudussa. Etsi se manuaalisesti lisäämällä yksittäinen säilöpolku |
| Lataa CSV-tiedosto | Lisää säilöjä -ruudussa. Etsi useita säilöpolkuja CSV-tiedostosta ja etsi ne manuaalisesti |
| Lataa raportti | Lataa tarkistuksen yhteenveto. |
| Skannaus- ja pysäytyspainikkeet | Tutustu videoihin säilöissä. Nämä painikkeet ovat tilannekohtaisia, ja ne tulevat näkyviin, kun yksittäisiä säilöjä valitaan. |
| Tarkistusloki | Tulee näkyviin, kun säilö on valittuna, ja näyttää kyseisessä säilössä olevien videoiden lokit. Katso lisätietoja tarkistuslokista ja yhteenveto-osiosta . |
| Suodattimet | Suodata säilöt säilötyypin, sisältää kokoustallenteen ja tarkistuksen tilan mukaan. |
| Etsi | Hae säilön nimen ja säilön polun mukaan. |
Vaihe 6: Jos haluat löytää videoita säilöstä, sinun on skannattava se. Valitse säilö ja valitse Skannaa säilö.
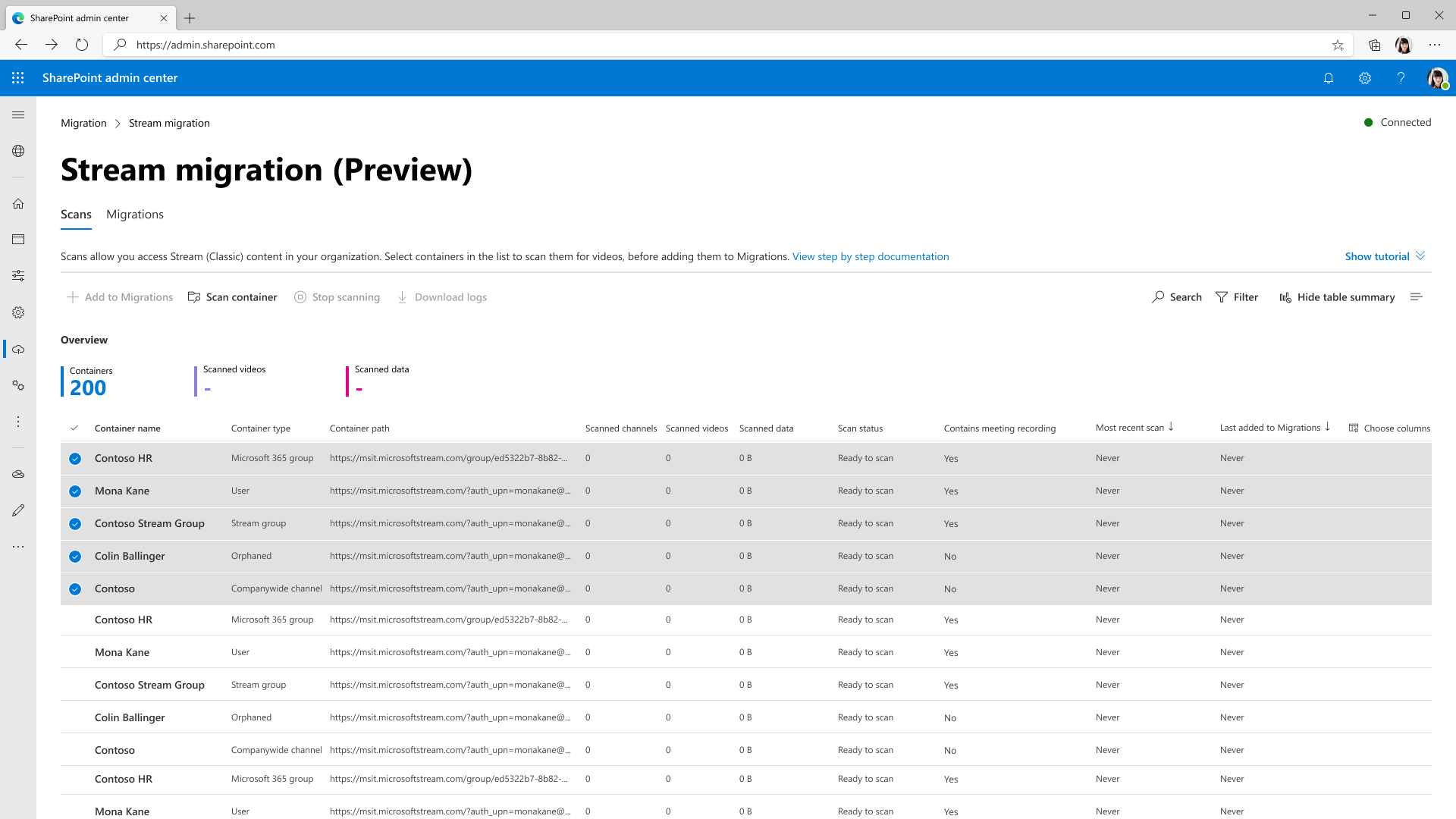
Kun säilöä skannataan videoiden osalta, sen tila muuttuu jonossa olevasta, käynnissä olevasta, viimeisteltävästä, suoritettavaksi.
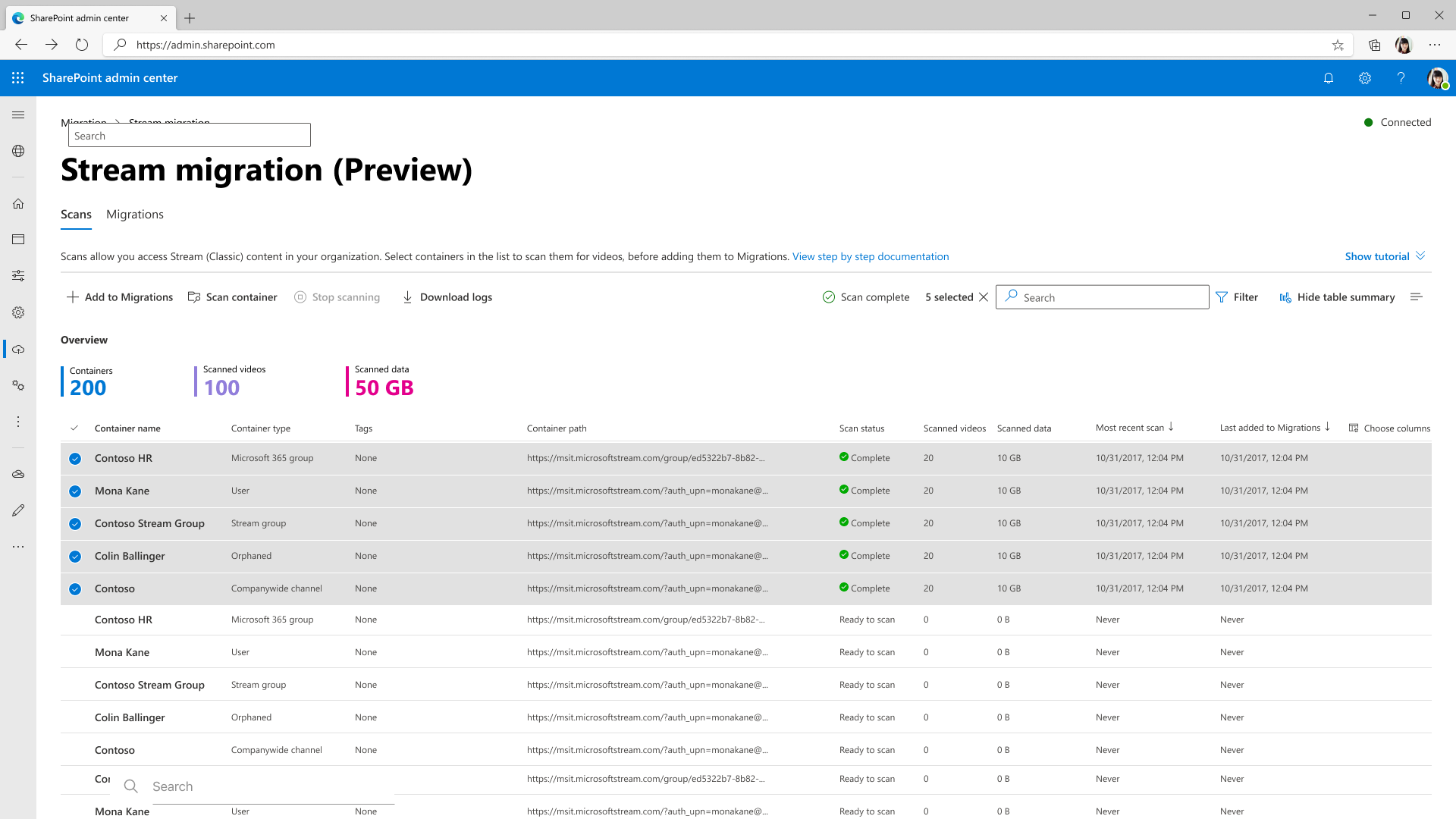
Vaihe 7: Kun tarkistuksen tila muuttuu valmiiksi, valitse Lisää siirtoihin ja lisää säilöjä Siirtymät-välilehteen valitsemalla Sivuruudusta Jatka.
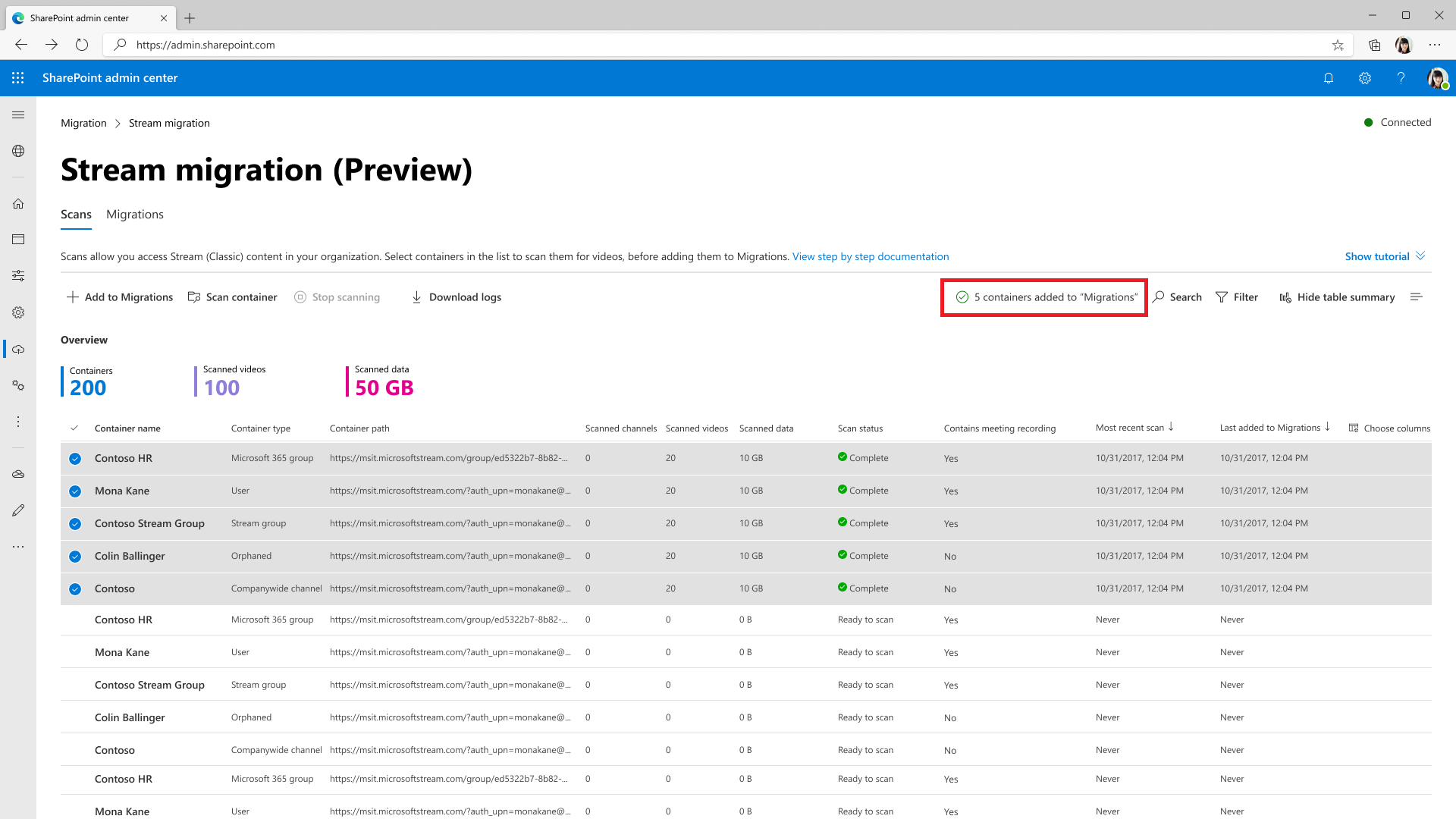
Huomautus
Kun lisäät säilöjä Siirrot-välilehteen, voit valita sivuruudusta mukautettuja suodattimia ja siirtää vain tietyt videot säilöstä. Jos yhtään suodatinta ei ole valittu, säilön siirtäminen on valmis. Lisätietoja osittaisen siirron suodattimista
Vaihe 8: Kun säilöt on lisätty, viesti tulee näkyviin sanomapalkkiin hakupainikkeen viereen. Siirry Siirrot-välilehteen ja tarkista lisätyt säilöt.
Olemme yhdistäneet kohdepolut automaattisesti joillekin säilötyypeille, kuten Microsoft 365 -ryhmille ja käyttäjille. Voit muokata niitä.
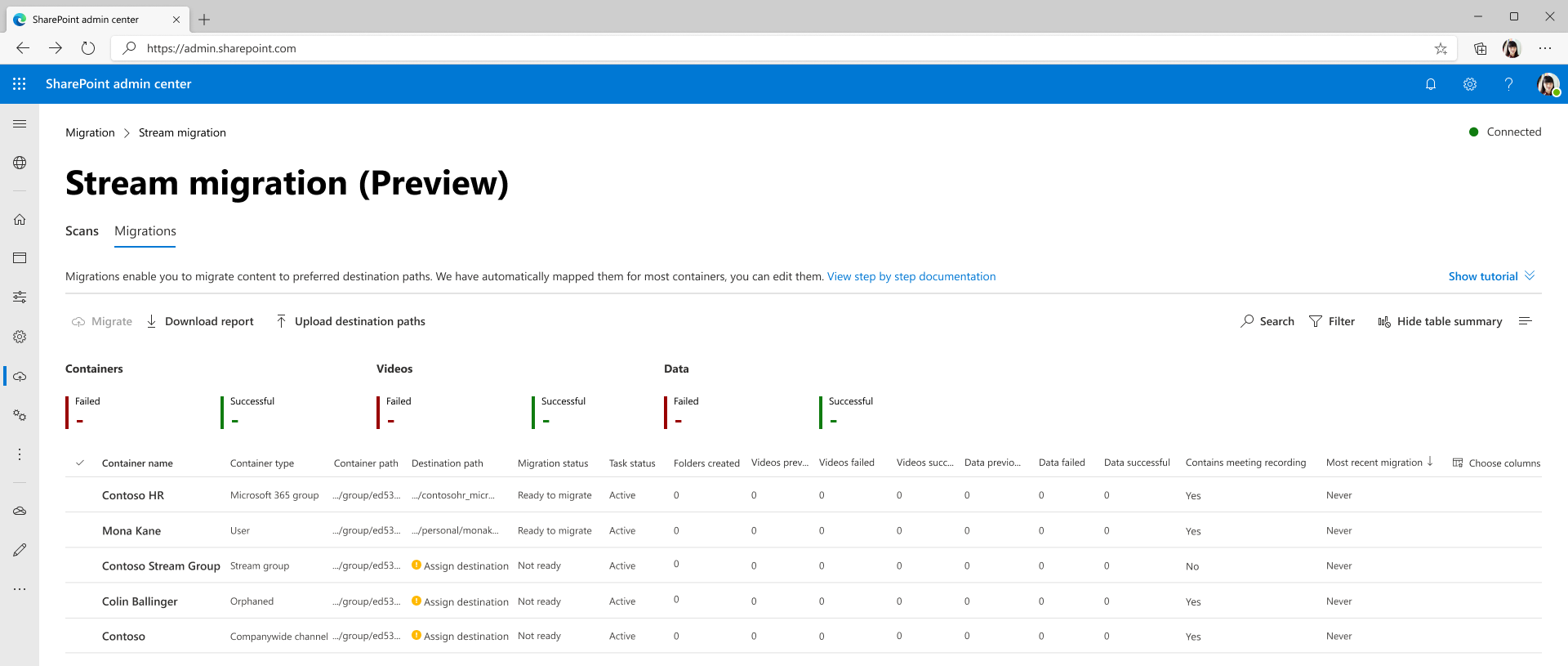
Siirtymät-välilehden painikkeet, suodattimet ja haku toimivat samalla tavalla kuin Skannaukset-välilehdellä . Siirron välilehden ominaisuuksia ovat muun muassa seuraavat:
| Ominaisuus | Kuvaus |
|---|---|
| Yhteenvetootsikot | Näyttää siirretyn sisällön. Se on nolla, kun laskeudut ensimmäistä kertaa tälle näytölle. |
| Siirrä-painike | Aloittaa valitun säilön siirtämisen |
| Pysäytyspainike | Peruuttaa keskeneräisen siirron |
| Lataa raportti -painike | Lataa siirtoyhteenvedon |
| Arkistointipainike | Arkistoitu säilö näkyy säilöluettelossa, mutta sitä ei siirretä, kun kaikki säilöt valitaan. Se on kätevä, kun haluat siirtää kaikki paitsi muutaman säilön |
| Arkistointipainike | Säilön arkistoinnin poistaminen mahdollistaa kyseisen säilön siirtämisen |
| Lataa lokit | Lataa säilön videoiden siirtolokit. Jos haluat malliraportin, katso lisätietoja Tarkistusloki- ja Yhteenveto-osiosta . |
| Suodattimet | Suodata säilöt siirron tilan, sisältää kokoustallenteen ja säilön tyypin mukaan. |
| Etsi | Etsi säilön nimen ja säilön polun mukaan |
Vaihe 9: Määritä säilön kohdepolku. Valitse Määritä kohdealue mille tahansa säilölle, niin se avautuu oikealle -ruutu alla kuvatulla tavalla. Valitse kohdepolku ruudusta.
Huomautus: Käyttöoikeuksien vuoksi et välttämättä näe kaikkia sivustoja käyttöliittymässä. Lue usein kysytyt kysymykset:'En näe joitakin SP-sivustoja, kun määritän kohteita käyttöliittymässä yksittäiselle säilölle'
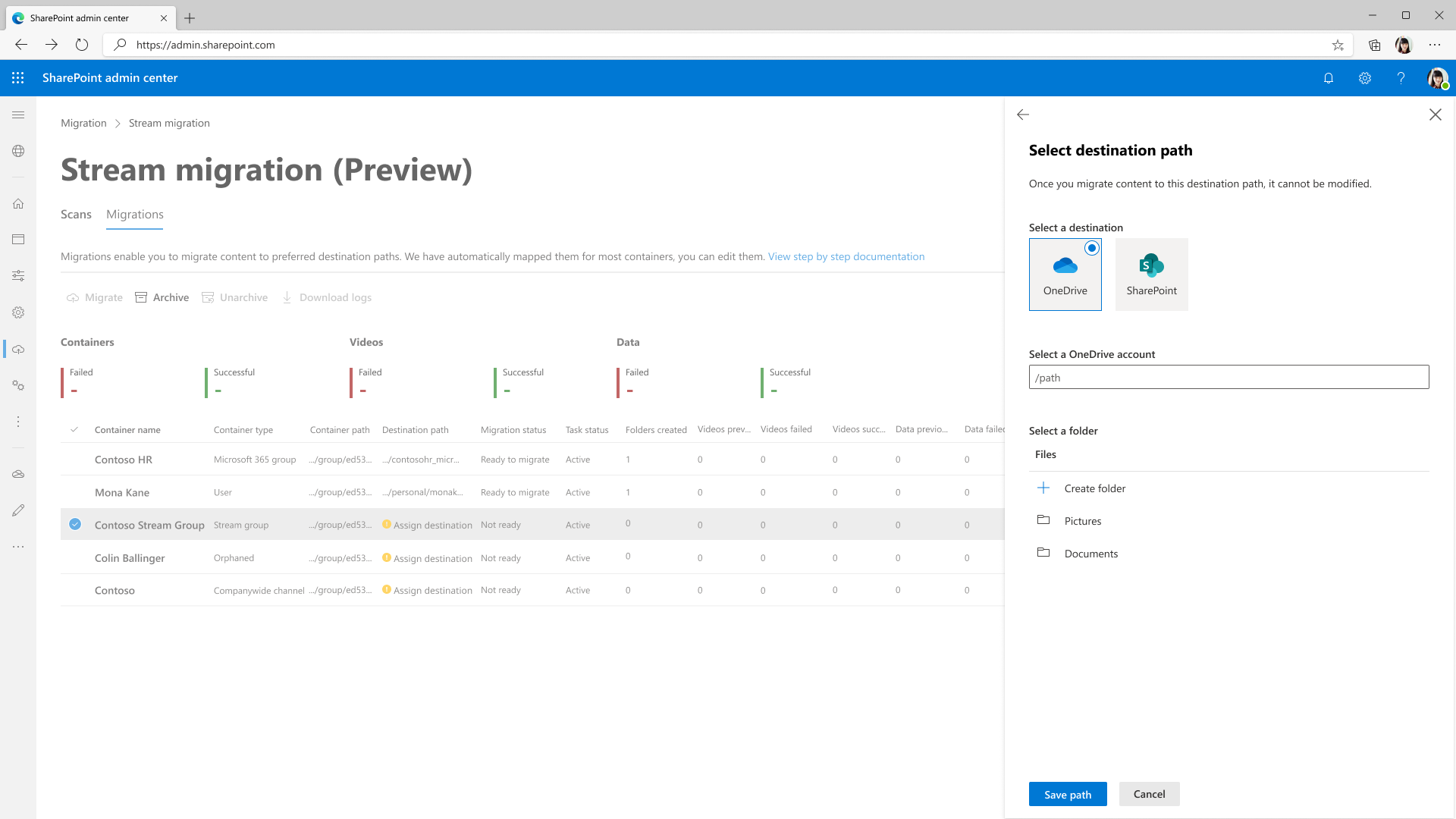
Kun valitset Tallenna polku, näet, että säilön kohde tulee näkyviin. Joukkolataamisen kohdepolut, joissa on Lataa kohdepolut -painike. Voit tehdä tämän käyttämällä sivuruudussa linkitettyä CSV-mallia.
Huomautus: Määritä kohdepolkuja, kunnes tiedostokirjasto tai sen sisällä oleva kansio on määritetty. Mikä tahansa muu polku aiheuttaa virheen siirron aikana.
Vaihe 10: Valitse siirrettävät säilöt ja valitse sitten Siirrä-painike . Valitse sitten jatka oikeanpuoleisesta ruudusta.
Lue ohjeet oikeanpuoleisesta ruudusta. Kaikkia videoon liittyviä metatietoja ei siirretä. Vain tärkeät, kuten otsikko, kuvaus, pikkukuvat, tallenteet ja käyttöoikeudet, siirretään. Katso täydelliset tiedot kohdasta Metatiedot, jotka siirretään video-osiossa .
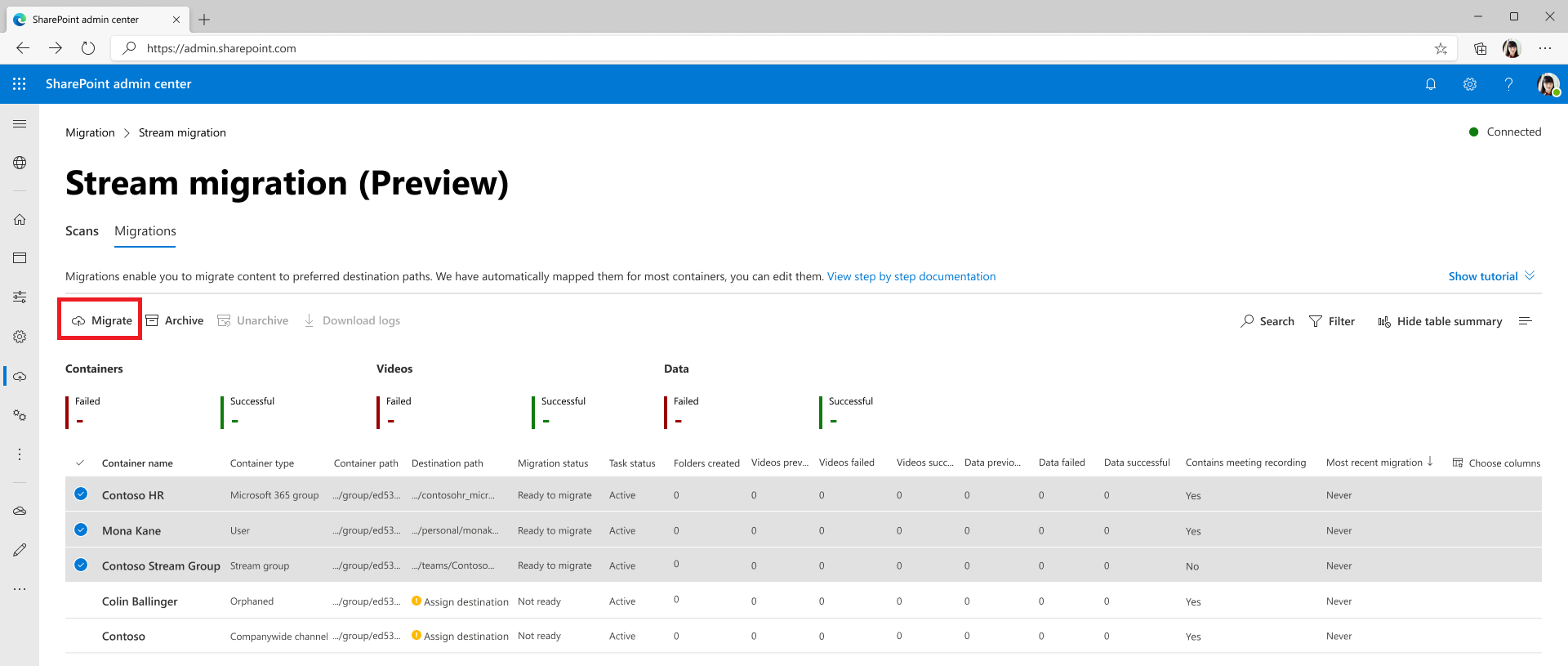
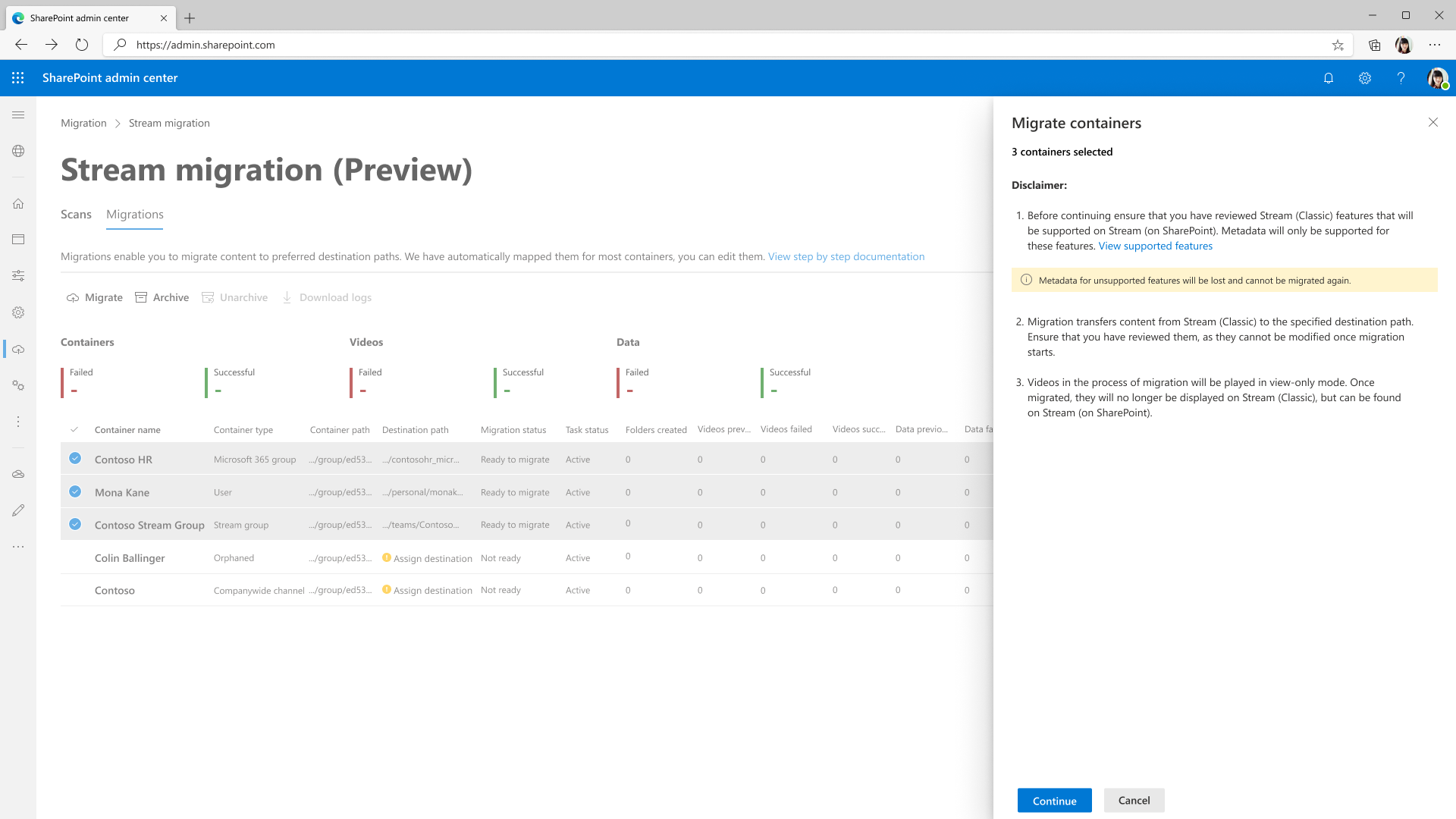
Säilön siirron tilaksi päivitetään Valmis , kun siirto on valmis.
Tutustu ympäristön tarjoamiin virhetilaihin ja määrityksiinvirhevideoiden ratkaisemiseksi.
Huomautus: Videota siirrettäessä sitä voidaan tarkastella, mutta käyttäjät eivät voi muokata sitä. Voit välittää nämä tiedot tuotteensisaisen viestiominaisuuden avulla.
Vaihe 11: Siirretyt videot eivät enää näy Stream (Classic), mutta ne voidaan löytää Stream (SharePoint). Voit varmistaa, että video on siirretty oikein, valitsemalla minkä tahansa säilön rivin alueen. Se avaa sivuruudun ja näyttää kohdehyperlinkin. Avaa siirretty kohde valitsemalla tämä hyperlinkki. Voit toistaa siirretyn videon täältä ja tarkistaa sen.
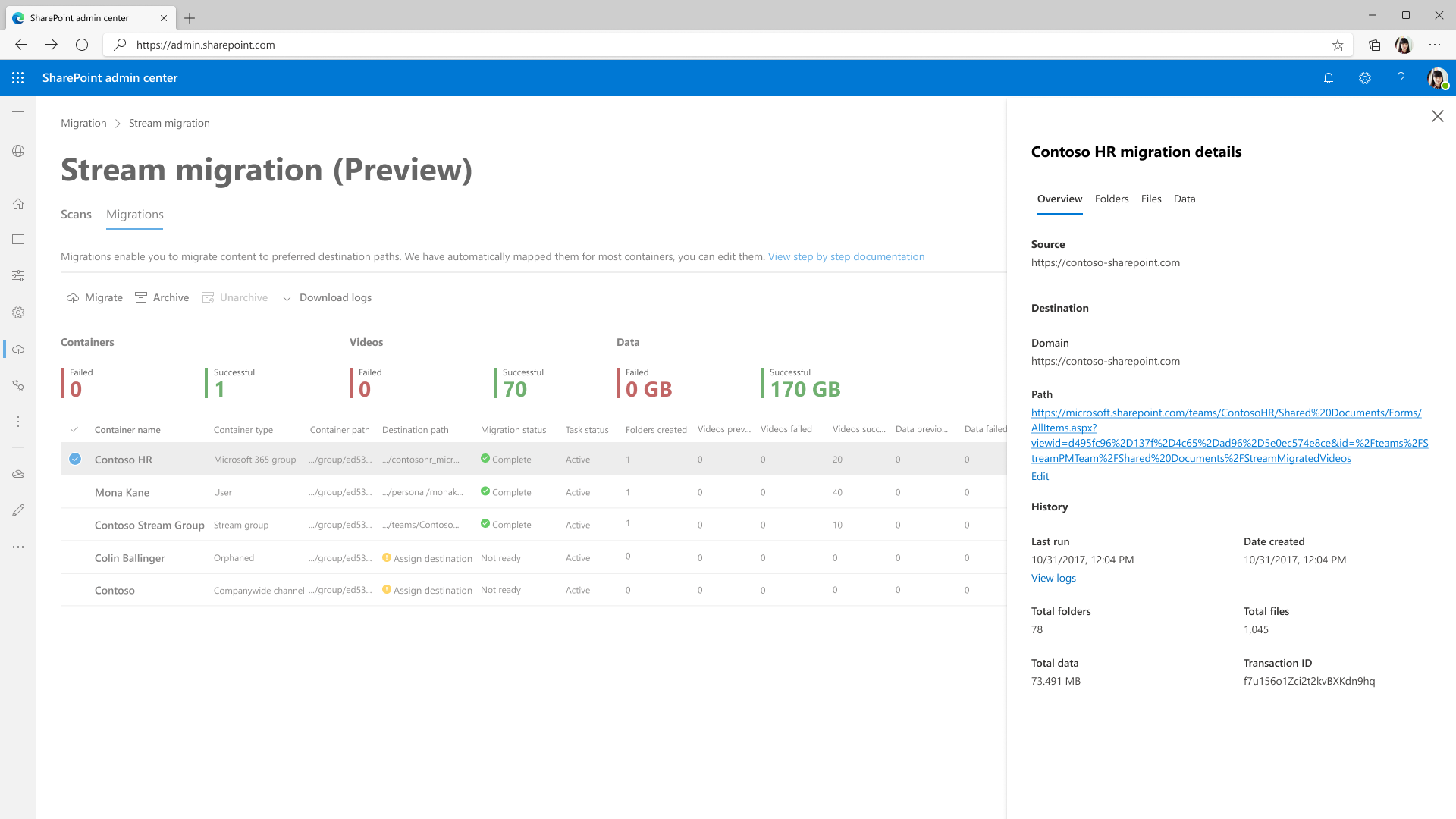

Vahvista videon käyttöoikeudet valitsemalla sen vieressä olevat kolminkertaiset pisteet ja siirtymällä kohtaan Käyttöoikeuksien hallinta.
Huomautus: siirrettävän sisällön pehmeän poistamisen (tai piilottamisen) Stream (Classic) voi kestää jopa tunnin.
Äskettäin lisättyjen videoiden siirtäminen säilön siirtämisen jälkeen
- Jos et keskeyttänyt videon käsittelytoimintoa Stream (perinteinen) ennen siirron aloittamista, on mahdollista, että uusia videoita voidaan lisätä säilön siirron jälkeen. Tässä tapauksessa sinun ei tarvitse tehdä uudelleenskannauksia, vaan integroida säilöUudelleenSiirrot-välilehdeltä .
- Siirron aikana kohdekansion tiedostonimi ja siirrettävät tiedostot täsmäytetään. Joten pelkkä siirron suorittaminen uudelleen säilössä siirtää kaikki ensimmäisen siirron jälkeen lisätyt lisävideot.
- Jos jonkin tiedoston nimeä muokataan ensimmäisen siirron jälkeen, tiedoston siirtäminen uudelleen voi aiheuttaa videoiden kaksoiskappaleita kohdekansiossa.
- Työkalu ei myöskään kopioi samannimista säilöä Skannaukset-välilehdistä, jos se on jo olemassa siirroissa. Katso alla olevat näyttökuvat. Kuten edellä mainittiin, asiakkaat voivat yksinkertaisesti integroida säilön uudelleen Siirrot-välilehdeltä .

- Kohdepolkua ei voi muokata, kun säilö on siirretty. Niinpä juuri lisätty video säilöön siirron jälkeen siirtyy myös samaan sijaintiin.
- Jos asiakkaiden on siirrettävä säilö uuteen sijaintiin. He voivat poistaa säilön Siirrot-välilehdestä ja lisätä sen takaisin Skannaukset-kohdasta. Tässä tapauksessa he voivat määrittää uuden kohteen.
- Säilö voidaan siirtää osittain kahdesta syystä: joko järjestelmänvalvoja teki osittaisen siirron tai se voi tapahtua myös muutamassa kulmaskenaariossa.
- SharePointin tallennuskiintiön enimmäiskoko on määritetty sivustotasolla.
- Säilön puuttuvat videot on siirretty johonkin muuhun säilöön. Näin voi käydä, jos video liittyy useisiin säilöihin. Tutustu tähän tapaukseen käyttöoikeuksien ja sijainnin osiossa.
Stream (Classic) tietojen täsmäytys Inventory-raportin (tai Power BI -koontinäytön) & -työkalun kanssa
Tietolähteitä on kolme: Stream (Classic) – Annetaan sille nimeksi A, Varastoraportti (tai Power BI -koontinäyttö) – Annetaan sille nimeksi B ja siirtotyökalu. Annetaan sille nimeksi C
- & B:n pitäisi vastata täydellisesti. Voit paikantaa kaikki videosi inventaarioraportista. Hae video videotunnuksen kautta raportissa. Löydät tämän tunnuksen videon toiston URL-osoitteen lopusta, esimerkiksi https://web.microsoftstream.com/video/videoid
- Myös B & C vastaavat nyt toisiaan. Aiemmin B ja C eivät vastanneet, koska siirtotyökalussa (C) ei ollut tukea yhteydettömille videoille.
- & C ei täsmää, koska
- Videot eivät ehkä näy työkalussa samassa paikassa kuin ne näkyvät Stream (Classic). Koska työkalu siirtää videoita loogisissa ryhmissä tai säilöissä. Stream (Classic) Microsoft 365 -ryhmiin, Yrityskanavaan tai Stream ryhmään liittyvät videot siirtyvät aina yhdessä eivätkä siirry videot ladanneen käyttäjän säilön mukaan. Noudatamme prioriteettijärjestystä. Stream ryhmä > Microsoft 365 -ryhmä > Yrityksenlaajuinen kanava > Käyttäjä. Lisätietoja on käyttöoikeustapauksissa. Saatat siis nähdä lataajan videon liikkuvan Microsoft 365 -ryhmässä, joten se ei välttämättä näy lataustyökalun käyttäjäsäilössä
Tietojen poistaminen Stream (perinteinen)
Kun video siirretään Stream (SharePoint), se poistetaan pehmeästi tai piilotetaan Stream (perinteinen). Siirretyt videot poistettiin aiemmin 180 päivää siirron tai pehmeän poistetun tilan jälkeen. 30.6.2023 alkaen ne poistetaan kiinteästi, kun Stream (Classic) infra on vanhentunut. Siirtämättömät videot poistetaan myös kiinteästi samanaikaisesti.
Teemme tämän muutoksen, jotta järjestelmänvalvojat voivat käyttää videoiden siirrettyä kohdetta varastoraportin kautta, kunnes uudelleenohjaukset toimivat, vuosi Stream (perinteisen) elinkaaren päättymisen jälkeen. Siirretyt kohde-URL-osoitteet auttavat järjestelmänvalvojaa muuttamaan perinteisiä linkkejä niiden vanhentumisen jälkeen
Stream Perinteinen infrastruktuuri poistetaan käytöstä 20.5.2024 alkaen ja sisällön poistaminen käsitellään DPA:n mukaisesti. Ota yhteyttä Microsoftin tukeen sisällön käyttöä tai aiempaa poistamista varten.
Huomautus: Jos videosi poistettiin pysyvästi ennen 30.6.2023, ne eivät enää näy Stream (perinteisessä) inventaarioraportissa
Nuancen siirtäminen suurille asiakkaille
Tämä osa voi olla tärkeä organisaatiollesi, jos olet suuri asiakas, jolla on yli 40 000 säilöä. Sinun on siirryttävä oikein noudattamalla seuraavia vaiheita
- Valitse Käynnistä siirto -painike Stream hallintakeskuksesta ja siirry Skannaukset-välilehteen. Säilön automaattinen etsintä alkaa.
- Voit halutessasi siirtyä joko löytyneiden säilöjen luettelosta tai lisätä säilön manuaalisesti, jos halutut säilöt eivät ole löydettyjen luettelossa. Näytössä voi näyttää yhteensä 50 000 säilöä, mutta työkalun automaattiset haut ovat 40 000, jotta 10 000 säilön puskuri voidaan löytää manuaalisesti järjestelmänvalvojan tarpeen mukaan.
- Järjestelmänvalvojien on siirrettävä säilöerä ja poistettava ne skannauksista ja siirroista. Kun säilö on poistettu, työkalu ei löydä siirrettyjä säilöjä uudelleen. Odota vielä yksi päivä, ennen kuin poistat siirretyt videot molemmista välilehdistä. Tämä varmistaa, että Stream ja Siirron hallinta -ympäristön välillä ei ole tilasynkronointiristiriitaa
- Etsi seuraava säilöjen osa napsauttamalla Etsi uusia säilöjä -painiketta oikeanpuoleisessa ruudussa Lisää säilöjä -kohdassa. Myöhemmässä etsinnässä löydettyjen uusien säilöjen määrä riippuu kiintiöstä, joka on vapautettu siirrettyjen säilöjen poistamisesta. Manuaalisesti löydettävien ja lisättyjen säilöjen kokonaismäärä voi olla enintään 40 000 ja 10 000. Nämä rajat voidaan määrittää kahden luokan välille siten, että käyttöliittymässä olevien säilöjen kokonaismäärä ei voi missään vaiheessa ylittää 50 000:aa.
Tutustu myös seuraaviin ohjeartikkeleihin:
SiirtotiedotTutustu siirtotyökalunsiirtymisstrategioihin -opasYleiskatsaus siirtymisestä Stream (SharePoint)