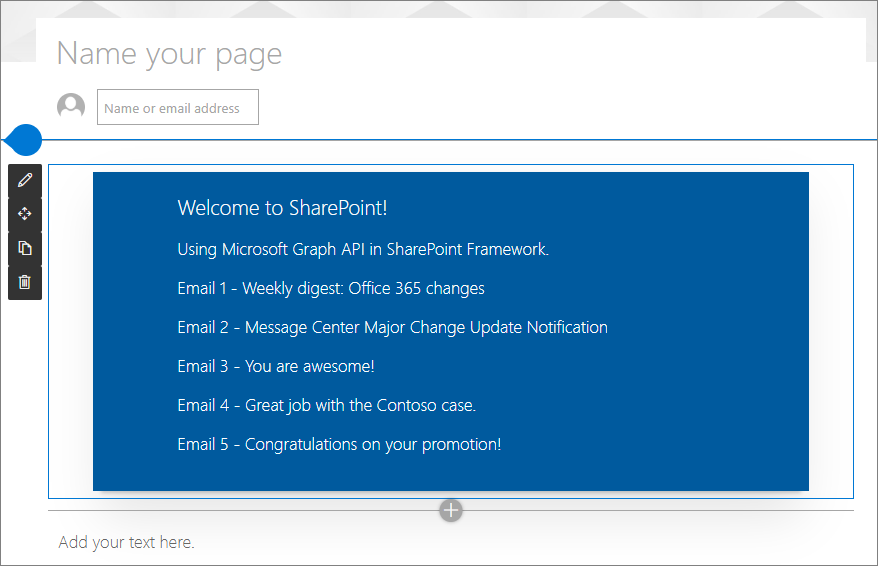Use Microsoft Graph in your solution
Microsoft Graph provides a unified programmability model that you can use to build apps for organizations and consumers that interact with the data of millions of users. You can easily access Microsoft Graph also from SharePoint Framework solutions.
Before you start, complete the procedures in the following articles to ensure that you understand the basic flow of creating a custom client-side web part:
- Build your first web part
- Connect your web part to SharePoint
- Deploy your client-side web part to a SharePoint page
You can also follow these steps by watching this video on the Microsoft 365 Platform Communtiy (PnP) YouTube Channel:
Create a SharePoint Framework project for Microsoft Graph usage
Create a new project directory in your favorite location:
md graph-apisGo to the project directory:
cd graph-apisCreate a new project by running the Yeoman SharePoint Generator from within the new directory you created:
yo @microsoft/sharepointThe Yeoman SharePoint Generator will prompt you with a series of questions. For all questions, accept the default options except for the following questions:
- Do you want to allow the tenant admin the choice of being able to deploy the solution to all sites immediately without running any feature deployment or adding apps in sites?: Yes
- Which type of client-side component to create?: WebPart
- What is your Web part name?: MyFirstGraphWebPart
- Which framework would you like to use?: No framework
At this point, Yeoman installs the required dependencies and scaffolds the solution files. Creation of the solution might take a few minutes. Yeoman scaffolds the project to include your MyFirstGraphWebPart web part as well.
Next, enter the following to open the web part project in Visual Studio Code:
code .
Including Microsoft Graph types for easier TypeScript development
In the console, enter the following to install Microsoft Graph type declarations to improve development experience
npm install @microsoft/microsoft-graph-types
Updating solution manifest with the needed Microsoft Graph permissions requests
By using SharePoint Framework, you don't need to explicitly create Azure Active Directory applications to manage your permissions for your solutions. Instead, you can request the needed permissions in your solution package, and Microsoft 365 tenant administrator can then grant the requested permissions in general for all solutions or for this specific solution (isolated solution).
Note
Tenant administrators can also manage the API permissions using PowerShell cmdlets, so there's no requirement to have the permissions included in the solution package.
In this case, we'll include the solution-specific permissions in the package.
Open ./config/package-solution.json file.
Update the solution section to include permission grant request as shown in the following code section by using
webApiPermissionRequestselement. In this case, we'll access user's emails, so we have requested permissions for theMail.Readscope.{ "$schema": "https://developer.microsoft.com/json-schemas/spfx-build/package-solution.schema.json", "solution": { //... "webApiPermissionRequests": [ { "resource": "Microsoft Graph", "scope": "Mail.Read" } ] //... } }
Update code to call Microsoft Graph
In this case, we'll modify the code to use Microsoft Graph to get access on the current user's last five emails.
Open ./src/webparts/helloWorld/MyFirstGraphWebPartWebPart.ts.
Add the following
importstatements after the existingimportstatements at the top fo the file:import { MSGraphClientV3 } from '@microsoft/sp-http'; import * as MicrosoftGraph from '@microsoft/microsoft-graph-types';Update the
render()method as follows. Notice how we're using theMSGraphClientV3object for the Microsoft Graph calls. This object abstracts the access token handling, so that as a developer, you can concentrate on your business logic.public render(): void { this.context.msGraphClientFactory .getClient('3') .then((client: MSGraphClientV3): void => { // get information about the current user from the Microsoft Graph client .api('/me/messages') .top(5) .orderby("receivedDateTime desc") .get((error, messages: any, rawResponse?: any) => { this.domElement.innerHTML = ` <div class="${styles.myFirstGraphWebPart}"> <div> <h3>Welcome to SharePoint Framework!</h3> <p> The SharePoint Framework (SPFx) is a extensibility model for Microsoft Viva, Microsoft Teams and SharePoint. It's the easiest way to extend Microsoft 365 with automatic Single Sign On, automatic hosting and industry standard tooling. </p> </div> <div id="spListContainer" /> </div>`; // List the latest emails based on what we got from the Graph this._renderEmailList(messages.value); }); }); }Include also following helper function to render the email content immediately after the existing
render()method. Notice how we're using theMicrosoftGraph.Messagetypes to give us better development experience as accessing the API response data.private _renderEmailList(messages: MicrosoftGraph.Message[]): void { let html: string = ''; for (let index = 0; index < messages.length; index++) { html += `<p class="${styles.welcome}">Email ${index + 1} - ${escape(messages[index].subject)}</p>`; } // Add the emails to the placeholder const listContainer: Element = this.domElement.querySelector('#spListContainer'); listContainer.innerHTML = html; }
Package and deploying your web part to SharePoint
Execute the following commands to build bundle your solution. This executes a release build of your project by using a dynamic label as the host URL for your assets.
gulp bundle --shipExecute the following task to package your solution. This creates an updated graph-apis.sppkg package on the sharepoint/solution folder.
gulp package-solution --ship
Next, you need to deploy the package that was generated to the tenant App Catalog.
Note
If you don't have an app catalog, a SharePoint Online Admin can create one by following the instructions in this guide: Use the App Catalog to make custom business apps available for your SharePoint Online environment.
Go to your tenant's SharePoint App Catalog.
Upload or drag and drop the graph-apis.sppkg into the App Catalog.
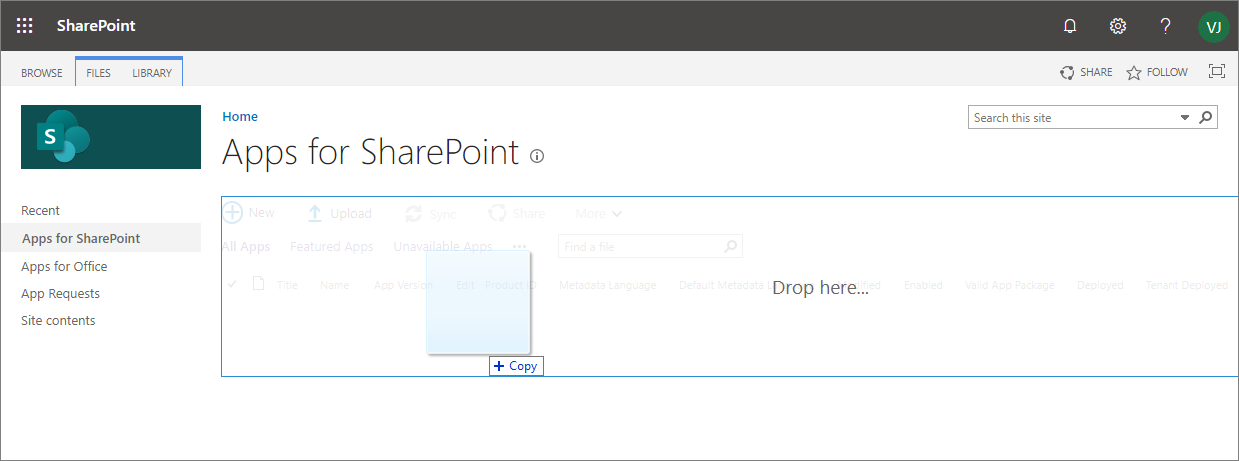
This deploys the client-side solution package. Because this is a full trust client-side solution, SharePoint displays a dialog and asks you to trust the client-side solution to deploy.
Notice how the domain list in the prompt says SharePoint Online. This is because the content is either served from the Office 365 CDN or from the App Catalog, depending on the tenant settings.
Ensure that the Make this solution available to all sites in the organization option is selected, so that the web part can be used easily across the tenant.
Notice the request to go to API Management Page to approved pending permissions and the list of required permissions, in this case being
Mail.Readfor Microsoft Graph.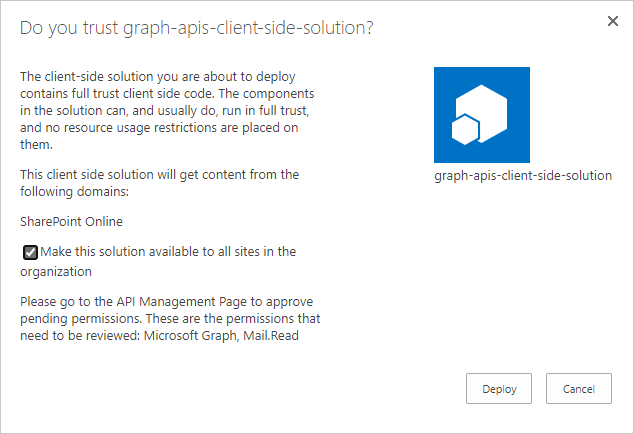
Select Deploy.
Notice that you can see if there's any exceptions or issues in the package by looking the App Package Error Message column in the App Catalog.
Now the web part is deployed and is automatically available cross the SharePoint Online sites, it's however important to realize that the web part won't work properly until the requested permissions have been approved.
Approve the requested Microsoft Graph permissions
Move to the SharePoint tenant administrative UIs located at https://{{tenant}}-admin.sharepoint.com.
Move to Advanced > API management in the left menu option to see the currently pending permission requests. Notice that the request for Mail.Read permission for Microsoft Graph is pending for approval.
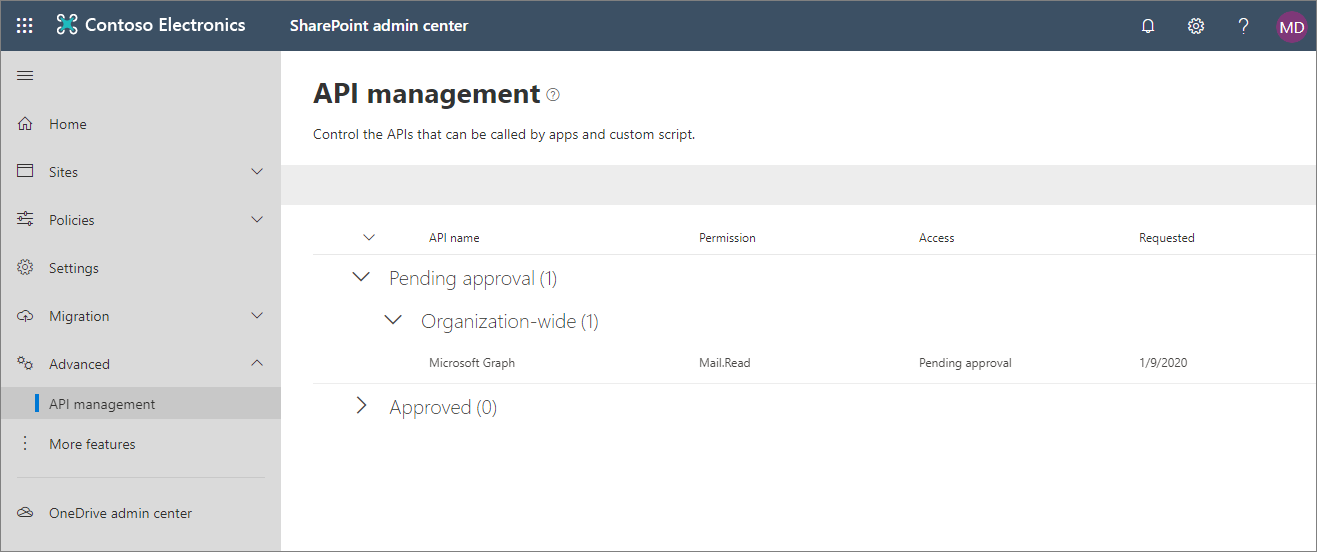
Select the pending permission row and choose Approve or reject from the toolbar
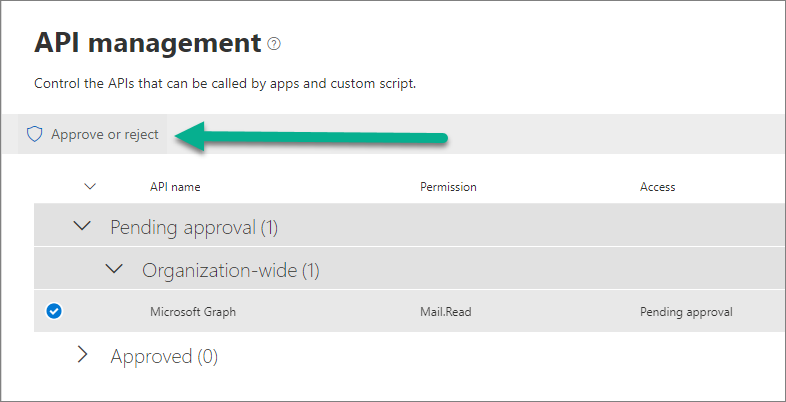
Review the requested permission in the left panel and choose Approve
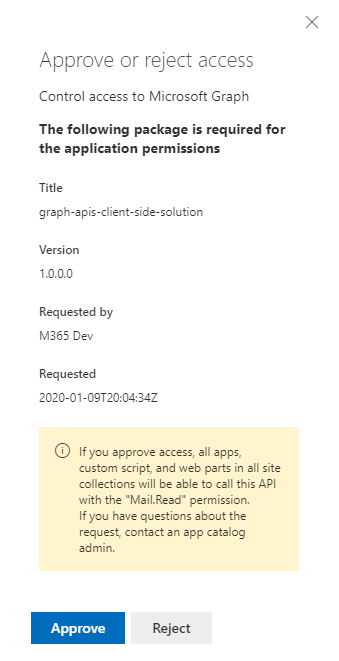
Important
The account used for granting the requested permissions will need to be a tenant administrator. The SharePoint administrator permission isn't sufficient as the operation is actually performed on the tenant's associated Azure Active Directory tenant.
At this point, the requested permissions needed for the web part have been approved and we can test the functionality.
Use web part in SharePoint
Go to a site where you want to test the web part. We did deploy web part using the tenant scoped deployment option, so it will be available on any site.
Create a new modern page to the site or edit existing page.
Use search term Graph in the web part picker to find your web part:
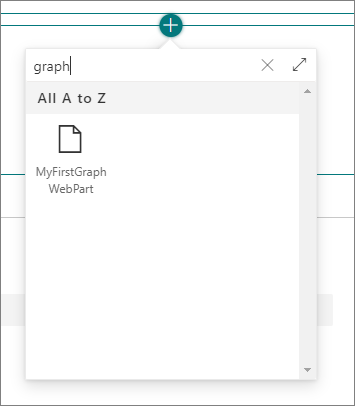
Choose MyFirstGraphWebPart from the list and notice how the web part renders the latest five emails from the current user using information from the Microsoft Graph API