SharePointin ja OneDrive for Businessin tiedostojen tuonti
Power Query tarjoaa useita tapoja, joilla voit käyttää tiedostoja, joita isännöidään joko SharePointissa tai OneDrive for Businessissa.
Selaa tiedostoja
Muistiinpano
Tällä hetkellä voit selata vain todennetun käyttäjän OneDrive for Business -tiedostoja Power Query Online for PowerAppsissa.
Varoitus
Tämä ominaisuus edellyttää, että selaimesi sallii kolmansien osapuolten evästeet. Jos selaimesi on estänyt kolmansien osapuolten evästeet, Selaa-valintaikkuna tulee näkyviin, mutta se on täysin tyhjä eikä valintaikkunaa voi sulkea.
Power Query tarjoaa Selaa OneDrivea -painikkeen Tiedostopolku- tai URL-tekstiruudun vieressä, kun luot tietovuon PowerAppsissa käyttämällä jotakin seuraavista liittimistä:
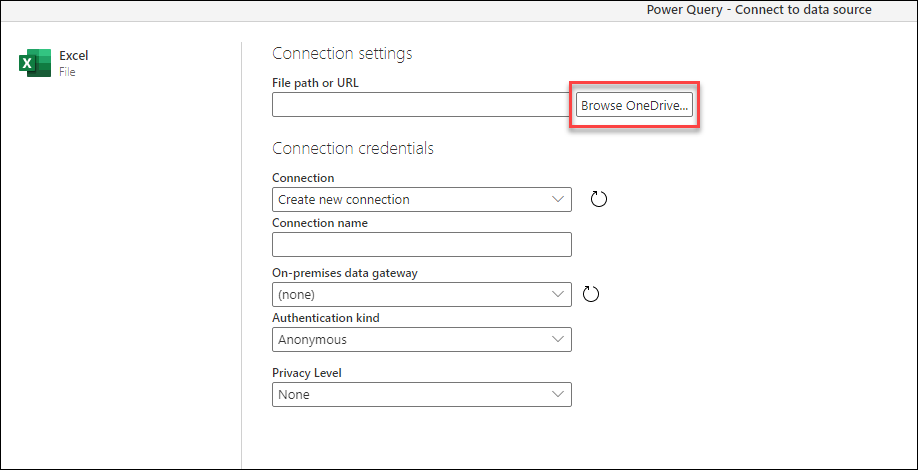
Kun valitset tämän painikkeen, sinua pyydetään käyttämään todennusprosessia. Kun tämä prosessi on valmis, näkyviin tulee uusi ikkuna, jossa on kaikki todennetun käyttäjän OneDrive for Business -tiedostoissa olevat tiedostot.
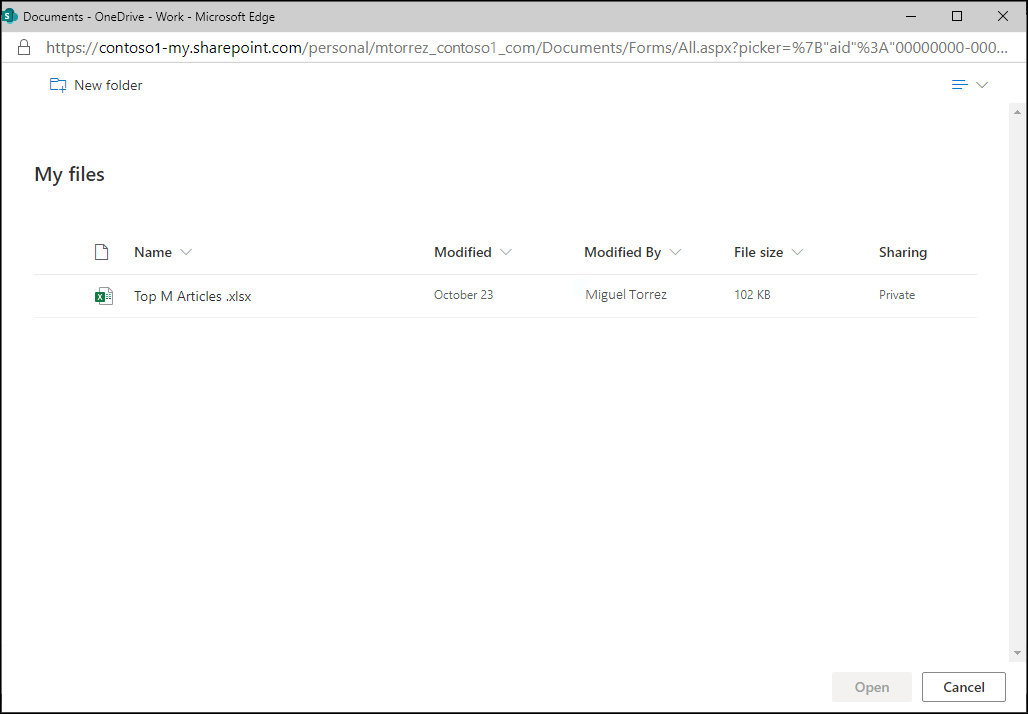
Voit valita valitsemasi tiedoston ja valita sitten Avaa-painikkeen. Kun olet valinnut Avaa, palaat ensimmäisen yhteysasetusten sivulle, jossa näet, että Tiedostopolku tai URL-osoite-tekstiruutu sisältää nyt tarkan URL-osoitteen tiedostolle, jonka olet valinnut OneDrive for Businessista.
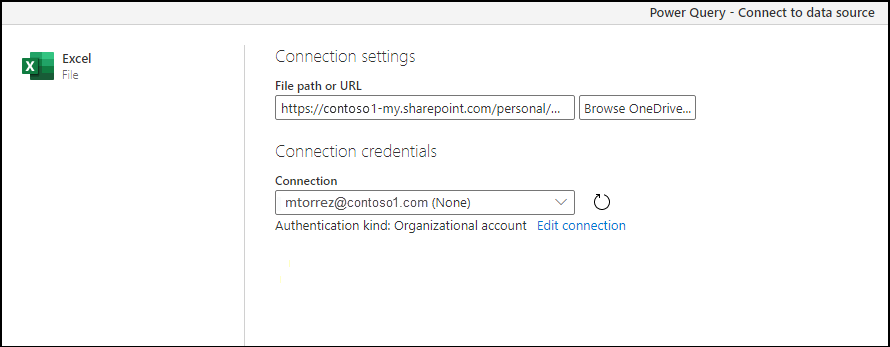
Voit jatkaa prosessia ja hakea tiedot valitsemalla seuraava-painikkeen ikkunan oikeassa alakulmassa.
Verkkoyhdistimen kautta tiedoston URL-osoite
Siirry OneDrive for Business -sijaintiin selaimen avulla. Napsauta hiiren kakkospainikkeella tiedostoa, jota haluat käyttää, ja valitse Avaa Excelissä.
Muistiinpano
Selaimesi käyttöliittymä ei ehkä näytä täsmälleen samalta kuin seuraavassa kuvassa. On monia tapoja valita Avaa Excelissä tiedostoille, jotka ovat OneDrive for Business -selaimen käyttöliittymässä. Voit käyttää mitä tahansa vaihtoehtoa, jonka avulla voit avata tiedoston Excelissä.
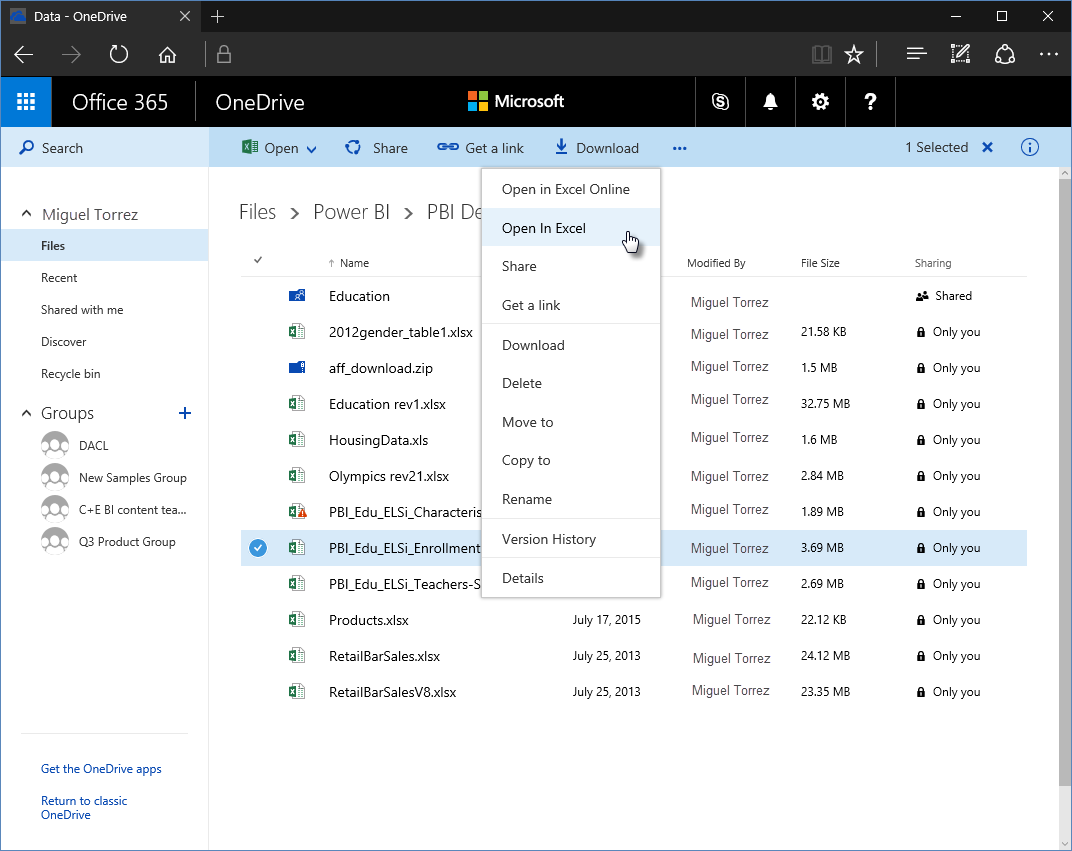
Valitse Excelissä Tiedostotiedot> ja valitse sitten Kopioi polku -painike.
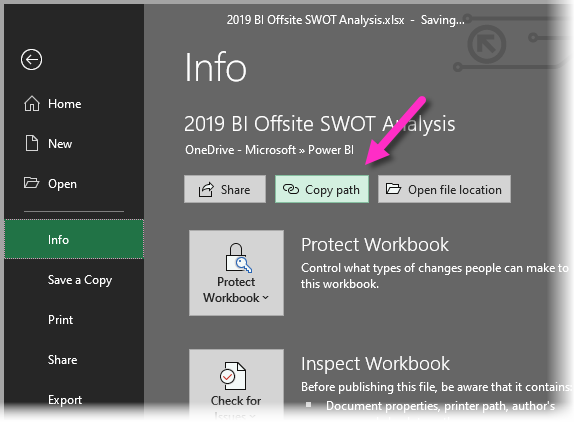
Jos haluat käyttää Power Queryssä kopioimasi linkkiä, toimi seuraavasti:
Valitse Nouda tiedot>Verkko.
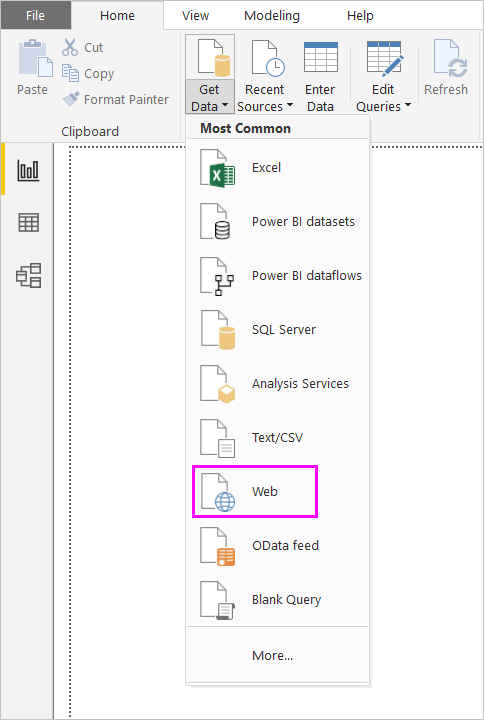
Valitse Verkosta-valintaikkunassa Perus-vaihtoehto ja liitä linkki URL-osoitteeseen.
Poista merkkijono ?web=1 linkin lopusta, jotta Power Query voi siirtyä tiedostoon oikein, ja valitse sitten OK.
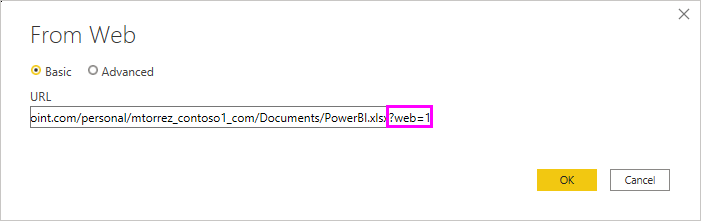
Jos Power Query kysyy tunnistetietoja, valitse joko Windows (paikallisille SharePoint-sivustoille) tai Organisaatiotili (Microsoft 365- tai OneDrive for Business -sivustoille). Valitse Näyttöyhteys.
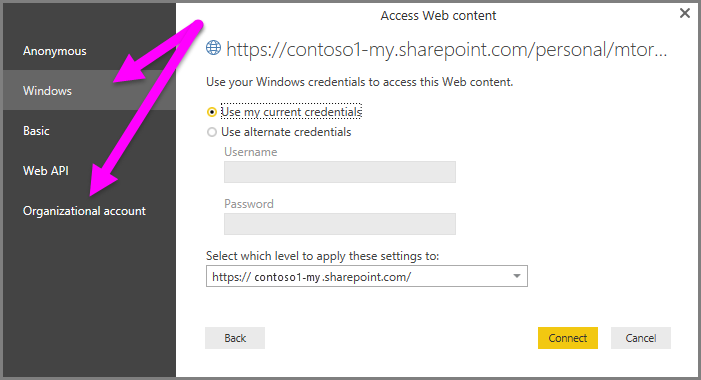
Huomautus
Kun käsittelet OneDrive for Homessa isännöityjä tiedostoja, tiedoston, johon haluat muodostaa yhteyden, on oltava julkisesti saatavilla. Kun määrität tämän yhteyden todennusmenetelmää, valitse Anonyymi-vaihtoehto.
Kun Siirtymistoiminto-valintaikkuna tulee näkyviin, voit valita luettelosta taulukoita, laskentataulukoita ja alueita, joita Excel-työkirjasta löytyy. Sieltä voit käyttää OneDrive for Business -tiedostoa aivan kuten mitä tahansa muutakin Excel-tiedostoa. Voit luoda raportteja ja käyttää sitä tietojoukoissa samalla tavalla kuin mitä tahansa muuta tietolähdettä.
Muistiinpano
Jos haluat käyttää OneDrive for Business -tiedostoa tietolähteenä Power BI -palvelu, kun Palvelun päivitys on käytössä kyseiselle tiedostolle, varmista, että valitset OAuth2-vaihtoehdon todennusmenetelmäksi päivitysasetuksiasi määrittäessäsi. Muussa tapauksessa voit kohdata virheen (kuten Tietolähteen tunnistetietojen päivittäminen epäonnistui), kun yrität muodostaa yhteyttä tai päivittää. Valitsemalla OAuth2 todennusmenetelmäksi voidaan korjata kyseinen tunnistetietovirhe.
SharePoint-kansion liitin
Lue yksityiskohtainen vaiheittainen opas yhteyden muodostamisesta SharePoint-sivustossa isännöityihin tiedostoihin SharePoint-kansio-artikkelista.
Yhteyden muodostamisen jälkeen näkyviin tulee taulukon esikatselu, joka näyttää tiedostot SharePoint-sivustossasi. Valitse ikkunan oikeassa alakulmassa oleva Muunna tiedot -painike.
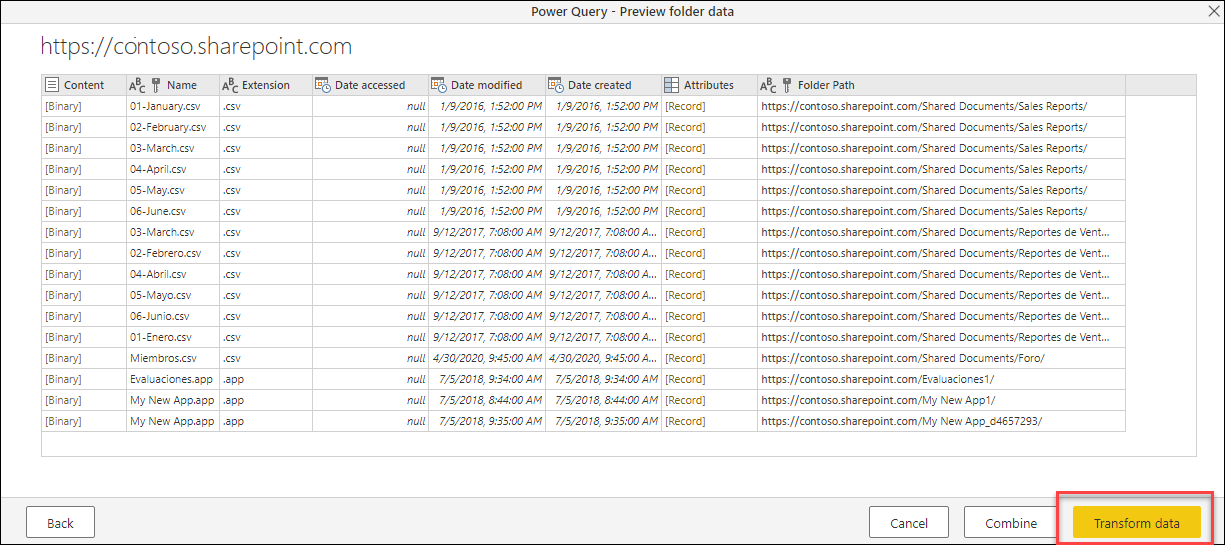
Valitsemalla Muunna tiedot -painikkeen pääset tietonäkymään, jota kutsutaan Tiedosto-järjestelmänäkymäksi. Jokainen tämän taulukon rivi edustaa tiedostoa, joka löytyi SharePoint-sivustosta.
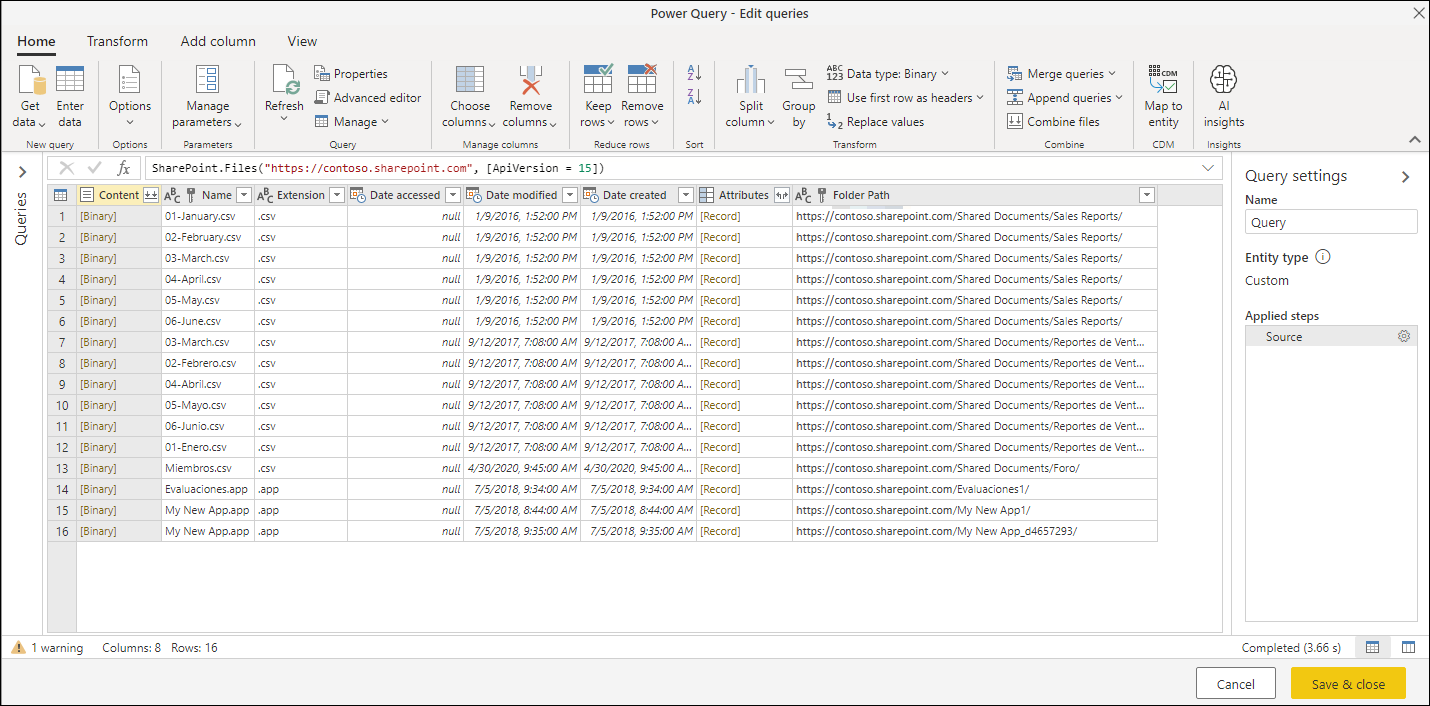
Taulukossa on sarake nimeltä Sisältö , joka sisältää tiedoston binaarimuodossa. Sisältö-sarakkeen arvoilla on eri väri kuin taulukon muiden sarakkeiden muilla arvoilla, mikä osoittaa, että ne ovat valittavissa.
Kun valitset Binaariarvon Sisältö-sarakkeessa, Power Query lisää automaattisesti joukon vaiheita kyselyyn, jotta voit siirtyä tiedostoon ja tulkita sen sisällön mahdollisuuksien mukaan.
Voit esimerkiksi valita edellisessä kuvassa näkyvästä taulukosta toisen rivin, jossa Nimi-kentän arvo on 02-February.csv. Power Query luo automaattisesti joukon vaiheita tiedoston sisällön selaamiseen ja tulkitsemiseen CSV-tiedostona.
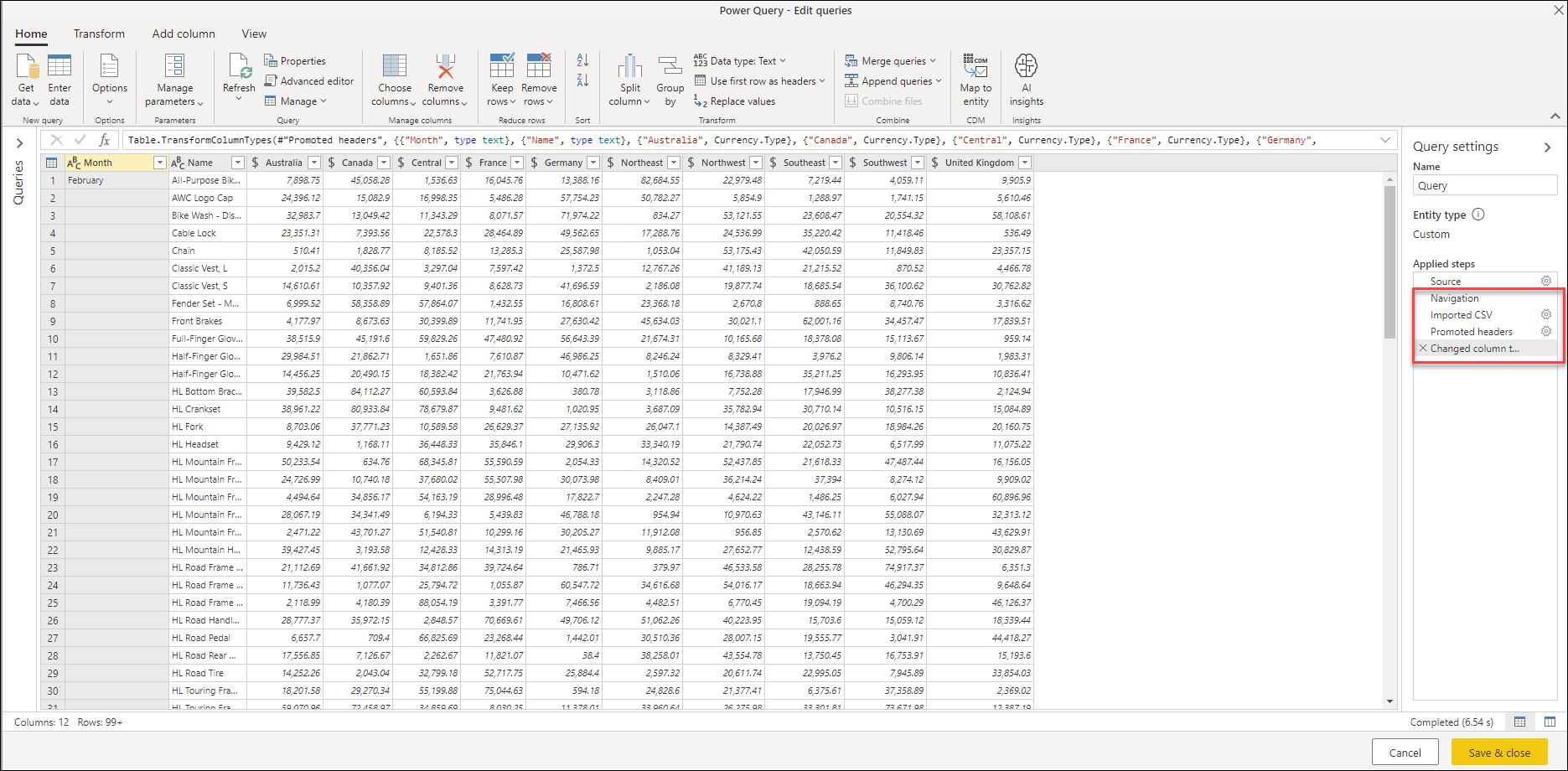
Muistiinpano
Voit käsitellä taulukkoa käyttämällä suodattimia, lajitteluja ja muita muunnoksia, ennen kuin siirryt valitsemaasi tiedostoon. Kun olet tehnyt nämä muunnokset, valitse Binaariarvo , jota haluat tarkastella.
OneDrive for Business -käyttökokemus
SharePoint-kansion liitin ja sen käyttökokemus toimivat myös OneDrive for Businessissa isännöidyissä tiedostoissa. Käytettävä URL-osoite on kuitenkin eri kuin se, jota käyttäisit SharePoint-sivustossa. Jos haluat paikantaa yksilöllisen URL-osoitteesi, siirry OneDrive for Business -portaaliin ja kopioi URL-osoite selaimestasi. Tämä URL-osoite voi näyttää seuraavan esimerkin kaltaiselta:
https://contoso-my.sharepoint.com/personal/user123_contoso_com/_layouts/15/onedrive.aspx
Et tarvitse täydellistä URL-osoitetta, mutta vain muutaman ensimmäisen osan. Power Queryssa käytettävä URL-osoite on seuraavanlainen:
https://<unique_tenant_name>.sharepoint.com/personal/<user_identifier>
Esimerkkejä:
https://contoso-my.sharepoint/personal/user123_contoso_com
SharePoint.Contents-funktio
Vaikka SharePoint-kansion liitin tarjoaa käyttökokemuksen, jossa näet kaikki SharePoint- tai OneDrive for Business -sivustossasi käytettävissä olevat tiedostot kerralla, voit myös valita erilaisen käyttökokemuksen. Tässä kokemuksessa voit siirtyä SharePoint- tai OneDrive for Business -kansioissasi ja tavoittaa kansion tai tiedostot, joista olet kiinnostunut.
Tämä käyttökokemus tarjotaan -funktion SharePoint.Contents kautta. Voit käyttää tätä funktiota seuraavasti:
Luo tyhjä kysely.
Muuta kaavarivin koodi sellaiseksi
SharePoint.Contents("url"), ettäurlse on sama muoto kuin SharePoint-kansion liittimessä. Esimerkki:SharePoint.Contents("https://contoso.sharepoint.com/marketing/data")Muistiinpano
Tämä funktio yrittää oletusarvoisesti käyttää yhteyden muodostamiseen SharePointin ohjelmointirajapinnan versiota 14. Jos et ole varma SharePoint-sivustosi käyttämästä ohjelmointirajapintaversiosta, voit kokeilla seuraavaa esimerkkikoodia:
SharePoint.Contents("https://contoso.sharepoint.com/marketing/data", [ApiVersion="Auto"]).Power Query pyytää sinua lisäämään yhteyteesi todennusmenetelmän. Käytä samaa todennusmenetelmää, jota käyttäisit SharePoint-tiedostojen liittimessä.
Siirry eri tiedostoista haluamaasi kansioon tai tiedostoihin.
Kuvitellaan esimerkiksi SharePoint-sivusto, jossa on Jaetut tiedostot - kansio. Voit valita kyseisen kansion Sisältö-sarakkeessa Taulukko-arvon ja siirtyä suoraan kyseiseen kansioon.
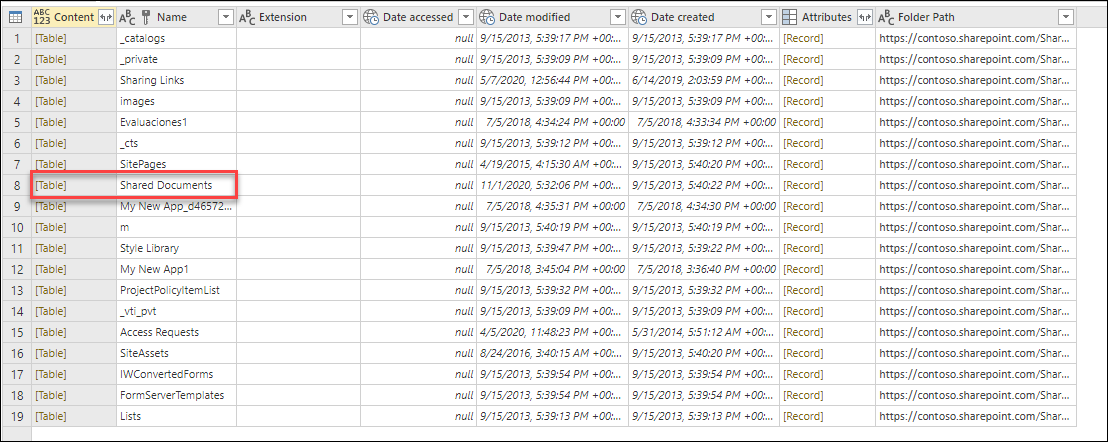
Tämän Jaettujen asiakirjojen kansiossa on kansio, johon yritys tallentaa kaikki myyntiraportit. Tämän kansion nimi on Myyntiraportit. Voit valita Kyseisen rivin Sisältö-sarakkeesta Taulukko-arvon.
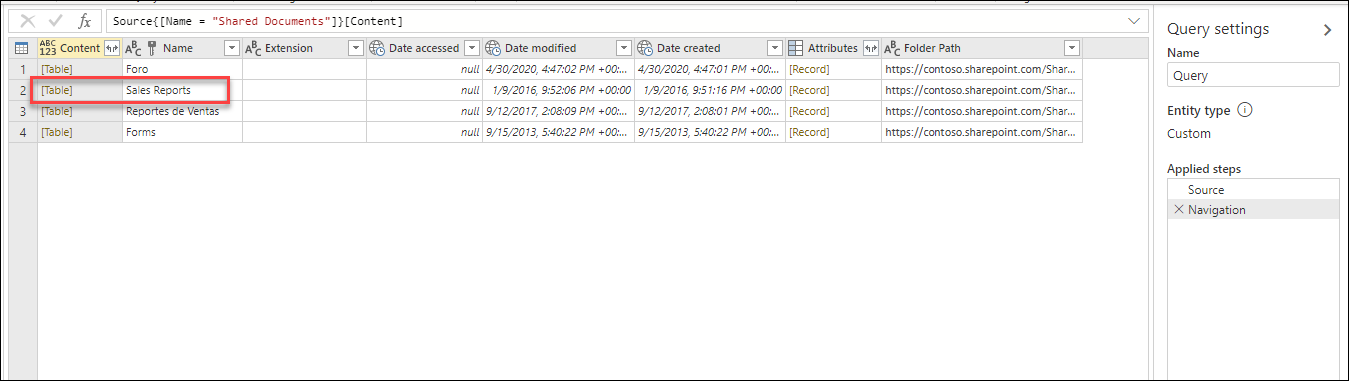
Kun kaikki tiedostot ovat Myyntiraportit-kansiossa, voit valita Yhdistä tiedostot -painikkeen (katso Yhdistä tiedostot -yleiskatsaus) yhdistääksesi tämän kansion kaikkien tiedostojen tiedot yhteen taulukkoon. Voit myös siirtyä suoraan valitsemaasi yksittäiseen tiedostoon valitsemalla Binaariarvon Sisältö-sarakkeesta.
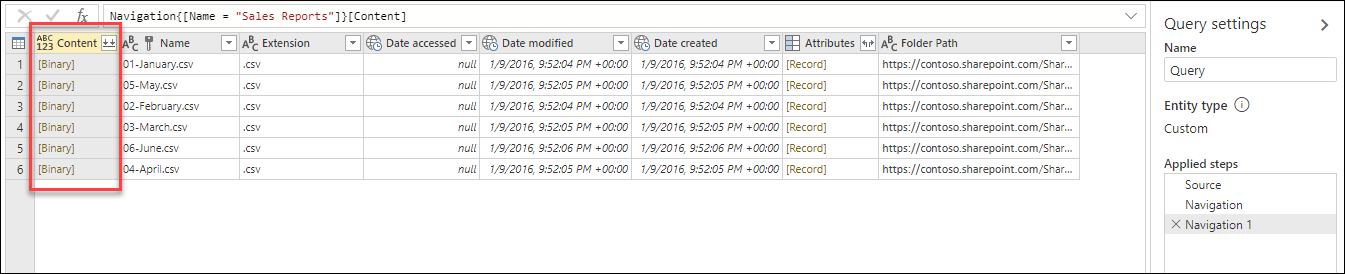
Muistiinpano
Funktion SharePoint.Contents tarjoama käyttökokemus on paras mahdollinen SharePoint- ja OneDrive for Business -ympäristöille, joissa on paljon tiedostoja.