JSON
Yhteenveto
| Kohde | Kuvaus |
|---|---|
| Julkaisutila | Yleinen saatavuus |
| Tuotteet | Excel Power BI (semanttiset mallit) Power BI (tietovuot) Fabric (Tietovuo Gen2) Power Apps (tietovuot) Dynamics 365 Customer Insights Analysis Services |
| Tuetut todennustyypit | Anonyymi Perus (vain verkko) Organisaation tili WWW-ohjelmointirajapinta (vain verkko) Windows |
| Funktioiden viitedokumentaatio | Json.Document |
Muistiinpano
Jotkin ominaisuudet voivat olla olemassa yhdessä tuotteessa, mutta ei toisissa käyttöönottoaikataulujen ja isäntäkohtaisten ominaisuuksien vuoksi.
Tuetut toiminnot
- Tuo
Lataa paikallinen JSON-tiedosto Power Query Desktopista
Voit ladata paikallisen JSON-tiedoston näin:
Valitse JSON-vaihtoehto Nouda tiedot -valinnassa. Tämä valinta käynnistää paikallisen tiedostoselaimen, josta voit valita JSON-tiedoston.
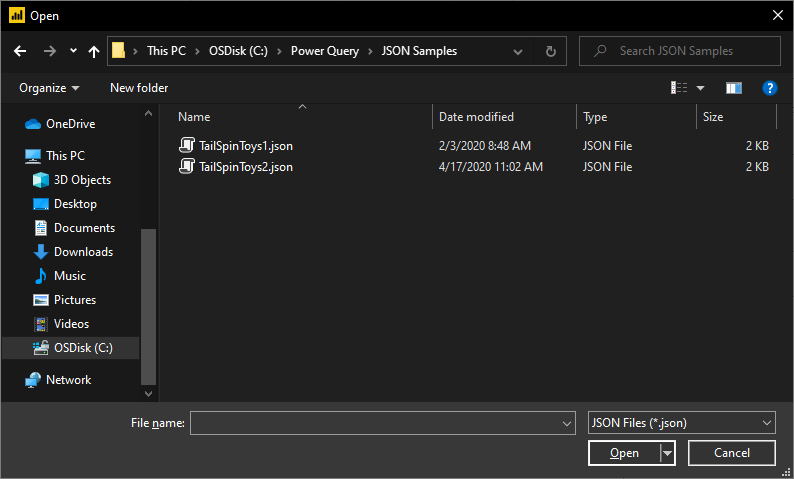
Avaa tiedosto valitsemalla Avaa .
JSON-tiedoston lataaminen käynnistää Power Query -editori automaattisesti. Power Query käyttää automaattista taulukon havaitsemista JSON-tietojen tasoittamiseen saumattomasti taulukkoon. Editorissa voit halutessasi jatkaa tietojen muuntamista tai vain sulkea ja ottaa käyttöön. Lisätietoja: Automaattinen taulukon havaitseminen JSON-tiedostoista
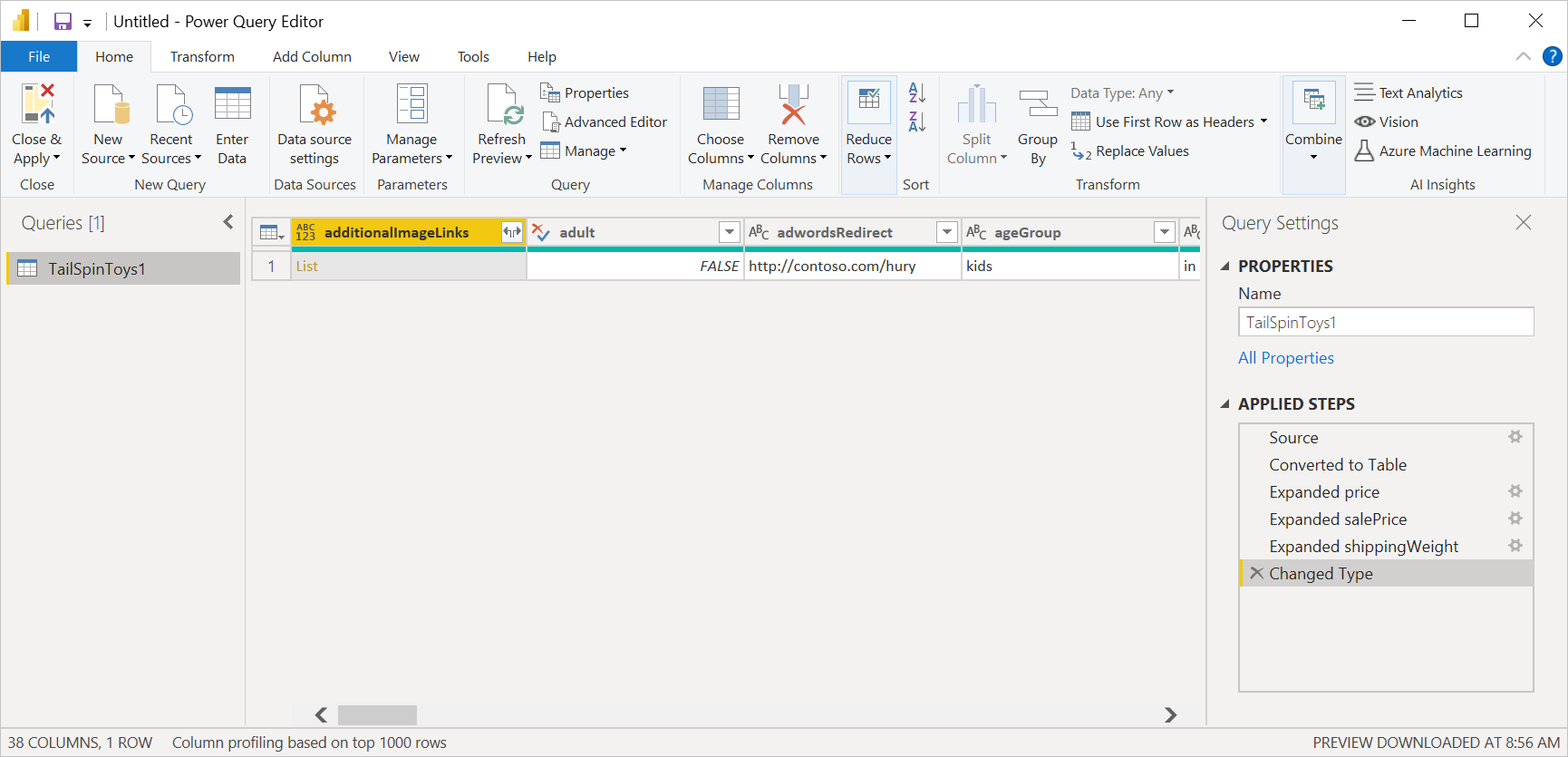
Lataa paikallinen JSON-tiedosto Power Query Onlinesta
Voit ladata paikallisen JSON-tiedoston näin:
Valitse Tietolähteet-sivulta JSON.
Anna paikallisen JSON-tiedoston polku.
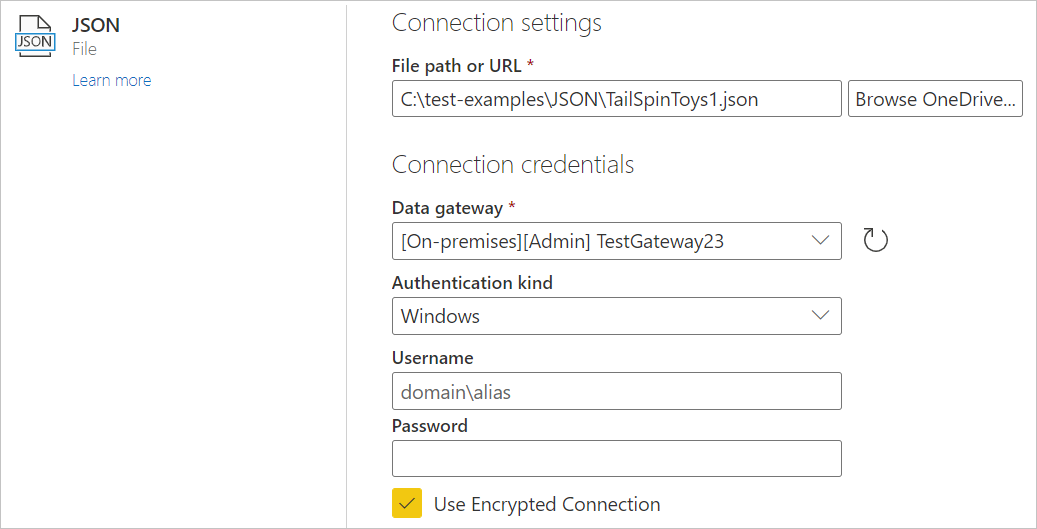
Valitse paikallinen tietoyhdyskäytävä tietoyhdyskäytävästä.
Jos todentaminen vaaditaan, anna tunnistetietosi.
Valitse Seuraava.
JSON-tiedoston lataaminen käynnistää Power Query -editori automaattisesti. Power Query käyttää automaattista taulukon havaitsemista JSON-tietojen tasoittamiseen saumattomasti taulukkoon. Editorissa voit halutessasi jatkaa tietojen muuntamista tai voit tallentaa ja sulkea tietojen lataamisen. Lisätietoja: Automaattinen taulukon havaitseminen JSON-tiedostoista
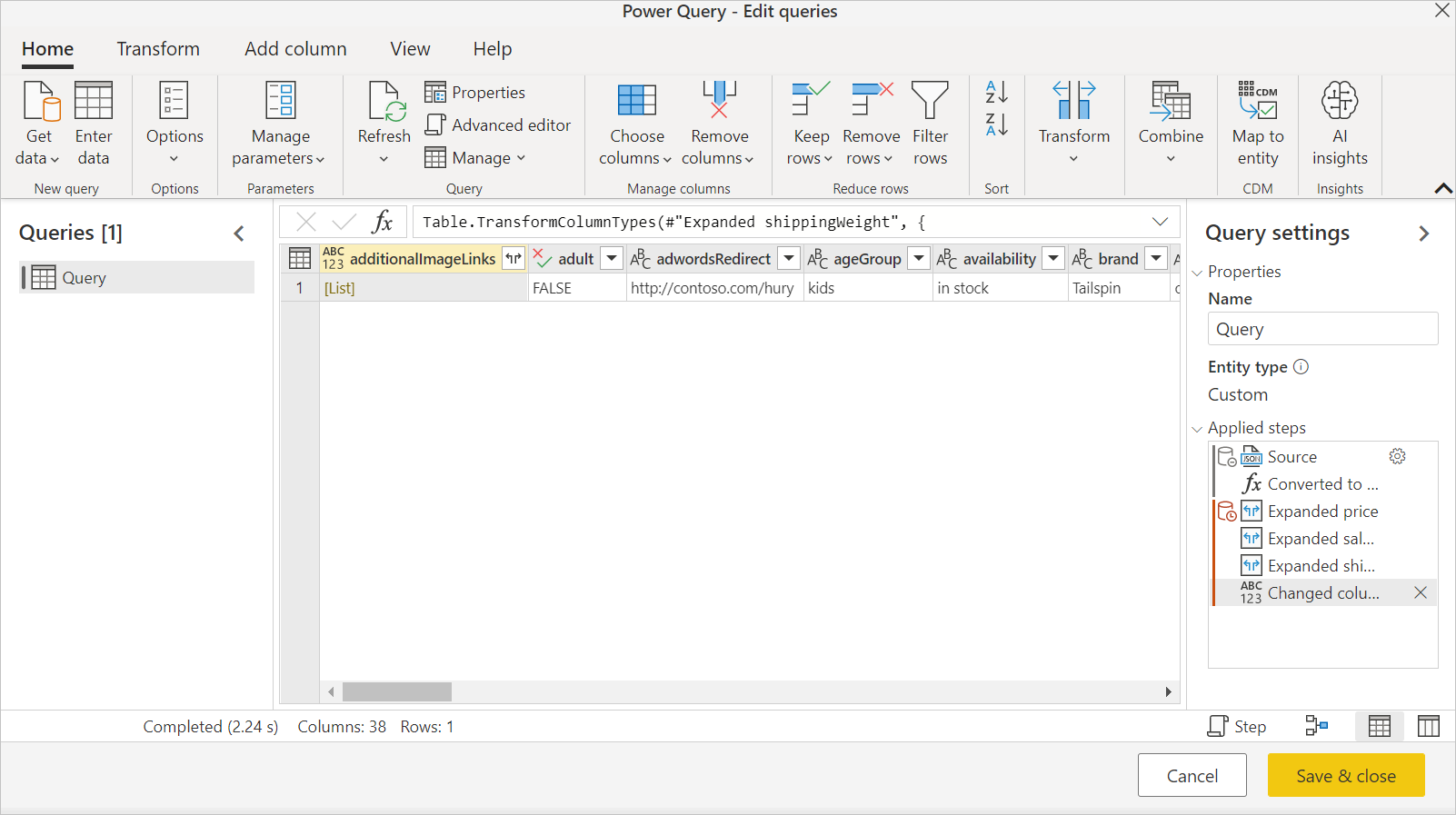
Lataaminen verkosta
Jos haluat ladata JSON-tiedoston verkosta, valitse Verkko-yhdistin, anna tiedoston verkko-osoite ja noudata tunnistetietokehotteita.
Automaattinen taulukon havaitseminen JSON-tiedostoista
Tietojen tuominen JSON-tiedostoista (tai verkon ohjelmointirajapinnoista) voi olla haastavaa käyttäjille. Tässä on esimerkki JSON-tiedostosta, jossa on useita sisäkkäisiä tietoja.
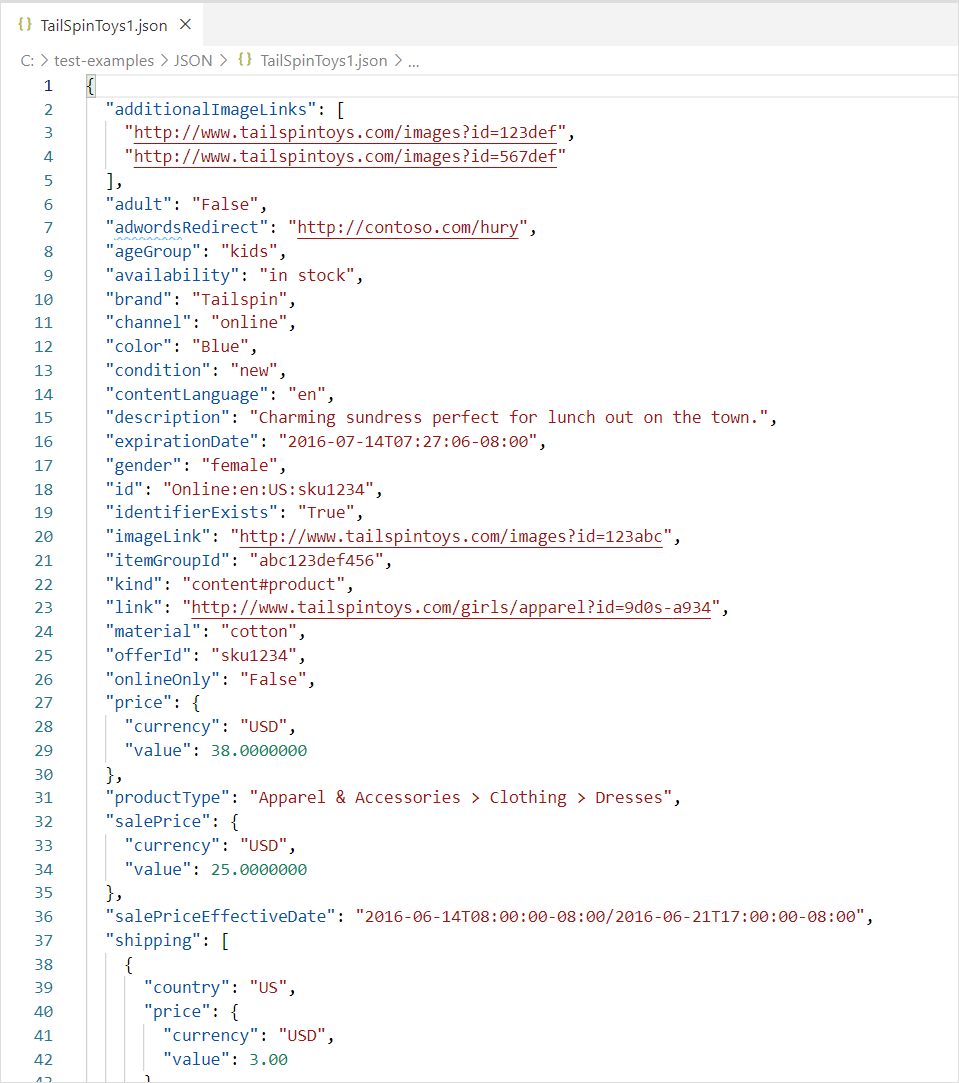
Automaattisen taulukontunnistusominaisuuden lisäämisen myötä Power Queryn JSON-liittimen avulla otetaan automaattisesti käyttöön muunnosvaiheita JSON-tietojen tasoittamiseksi taulukoksi. Aiemmin käyttäjien täytyi tasoittaa tietueet ja luettelot manuaalisesti.
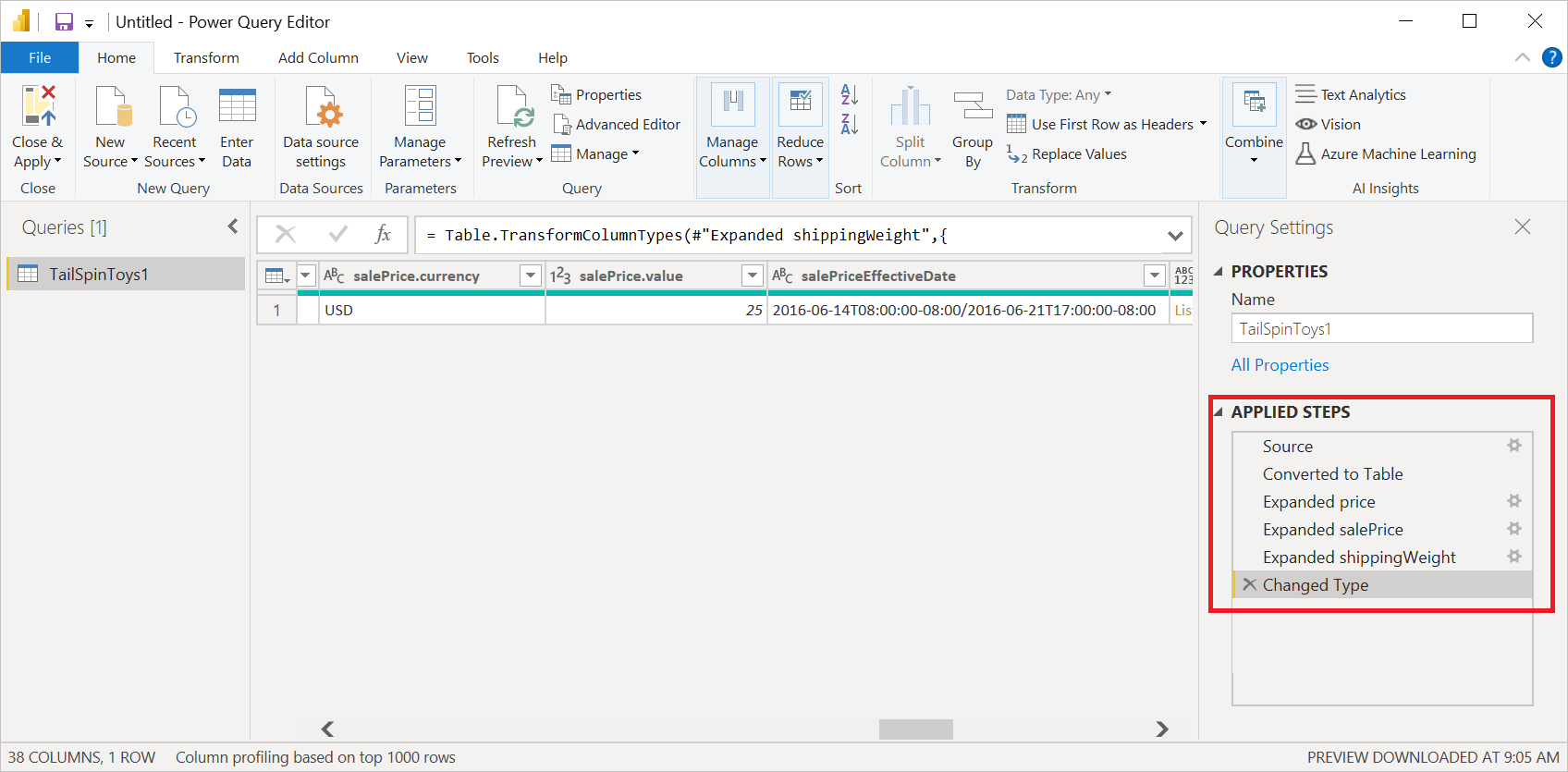
Vianmääritys
Jos näet seuraavan viestin, se voi johtua siitä, että tiedosto on virheellinen, esimerkiksi koska se ei oikeastaan ole JSON-tiedosto tai se on epämuodostunut. Tai ehkä yrität ladata JSON Lines -tiedoston.
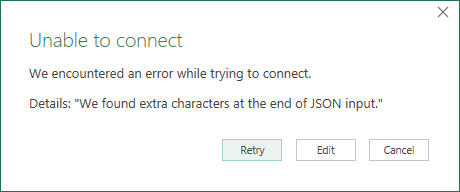
Jos yrität ladata JSON Lines -tiedoston, seuraava M-mallikoodi muuntaa kaikki JSON-rivit syötteet automaattisesti yksittäiseksi litistetyksi taulukoksi:
let
// Read the file into a list of lines
Source = Table.FromColumns({Lines.FromBinary(File.Contents("C:\json-lines-example.json"), null, null)}),
// Transform each line using Json.Document
#"Transformed Column" = Table.TransformColumns(Source, {"Column1", Json.Document})
in
#"Transformed Column"
Tämän jälkeen sinun on käytettävä Laajenna-toimintoa rivien yhdistämiseksi yhteen.