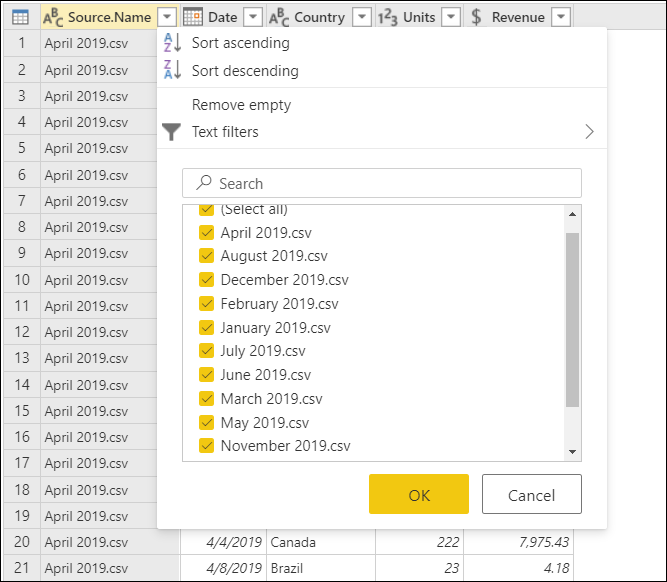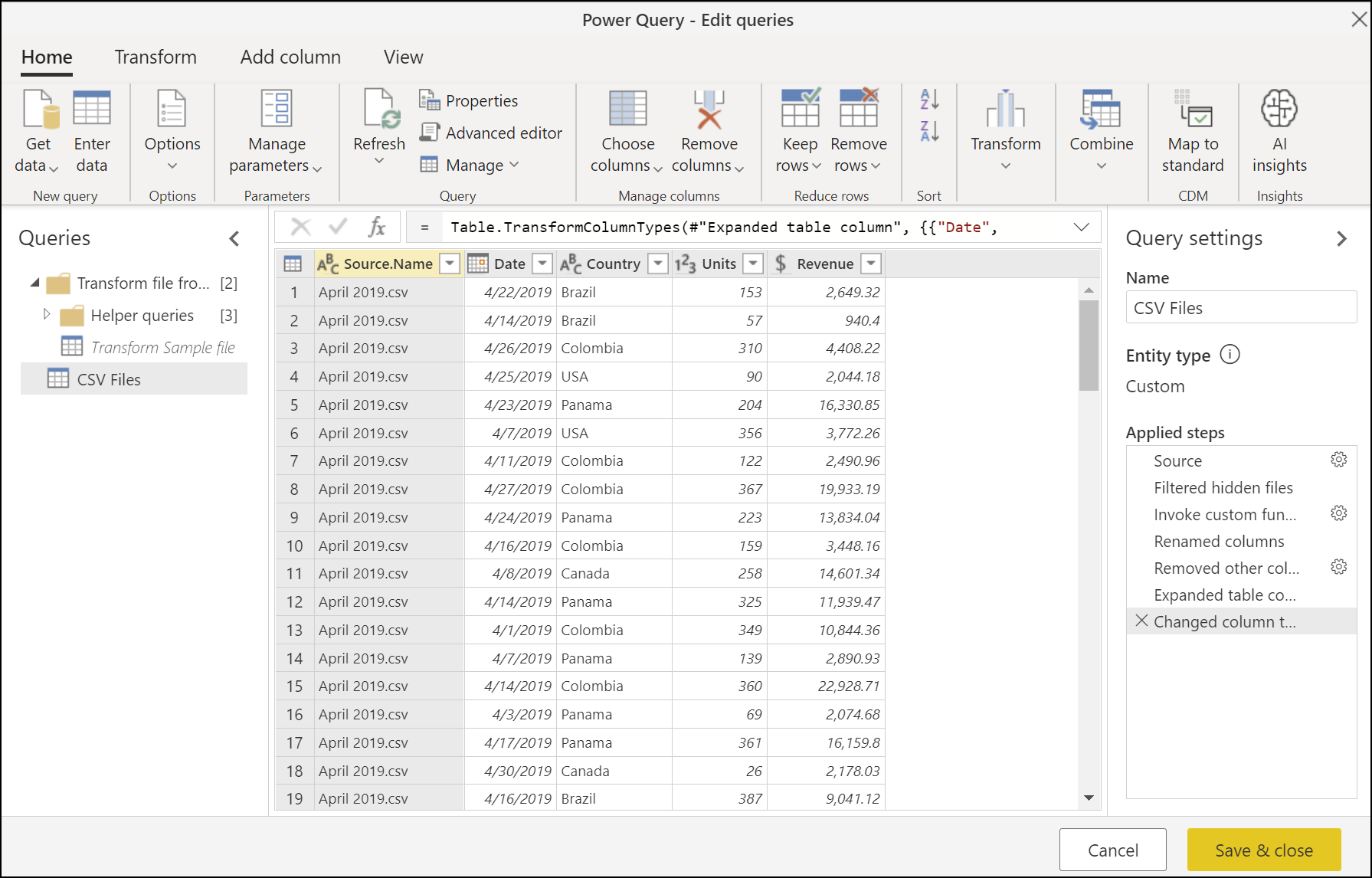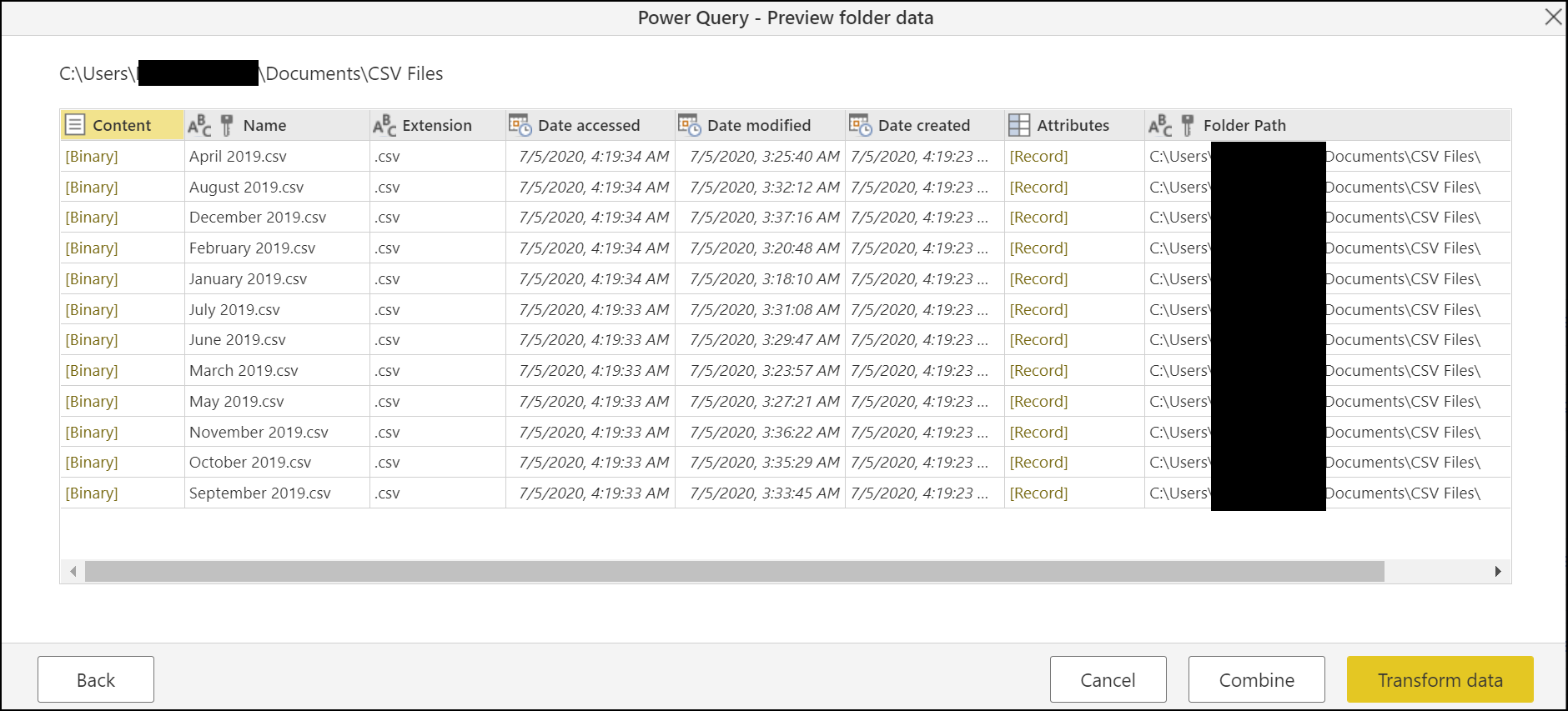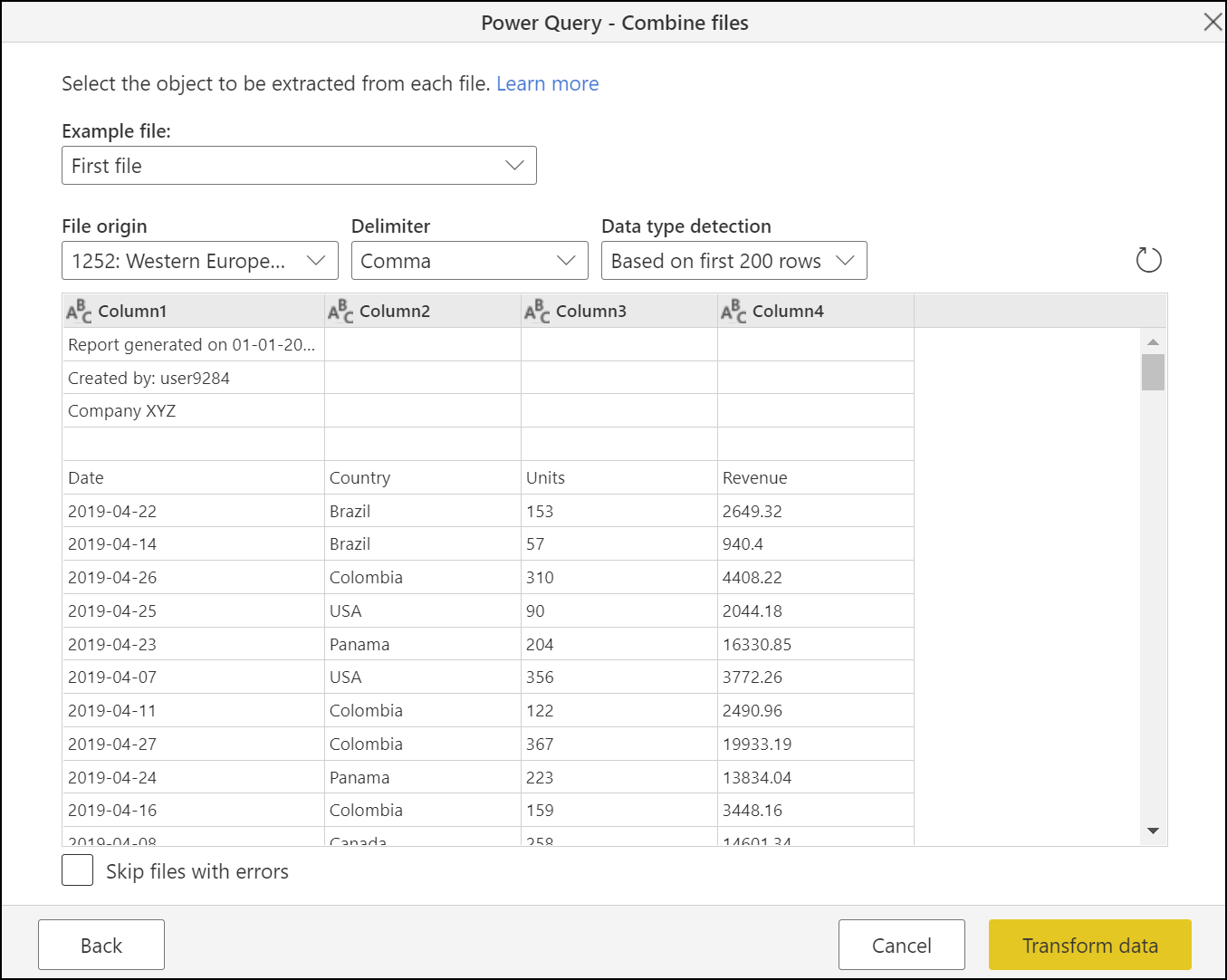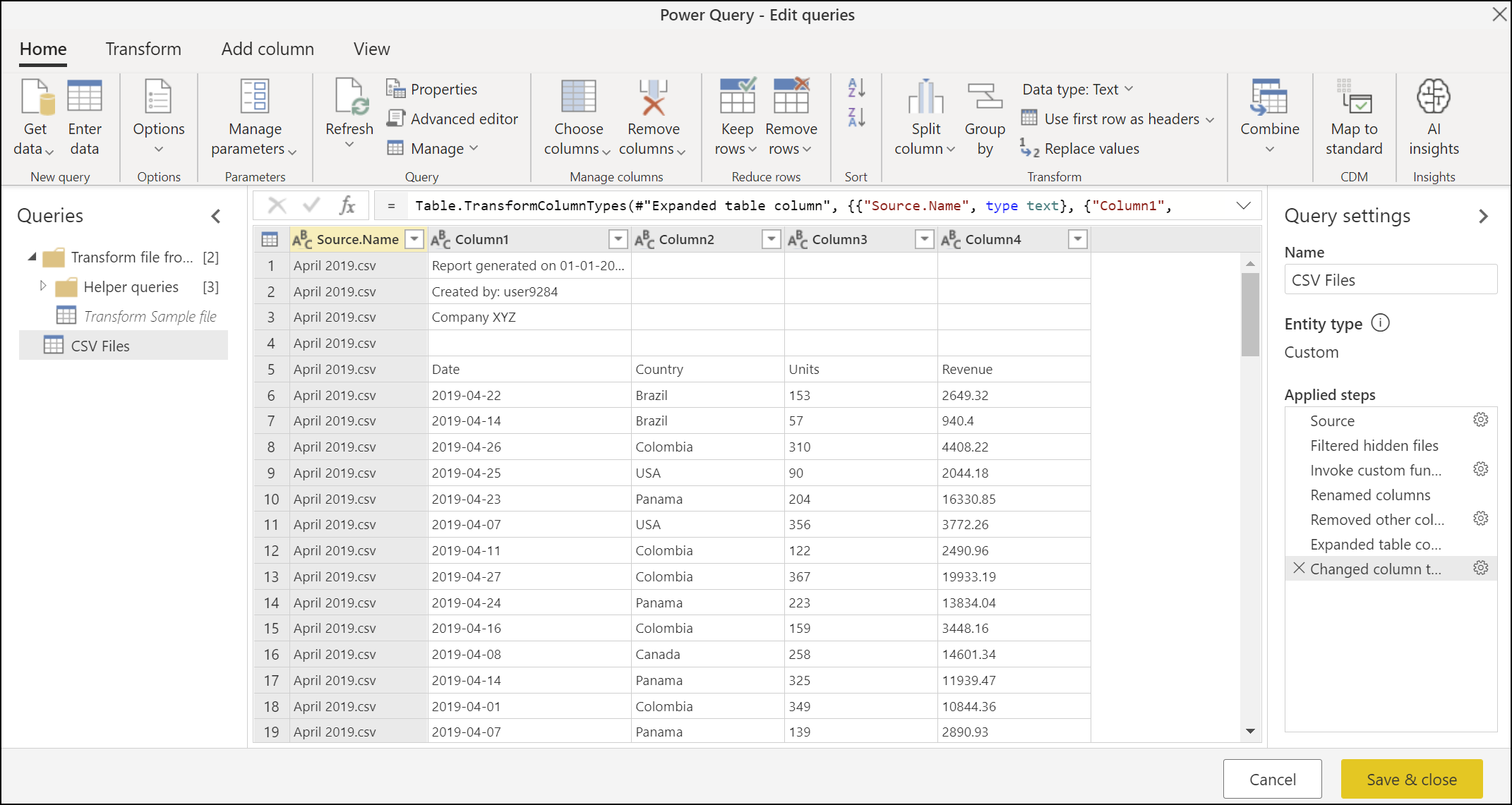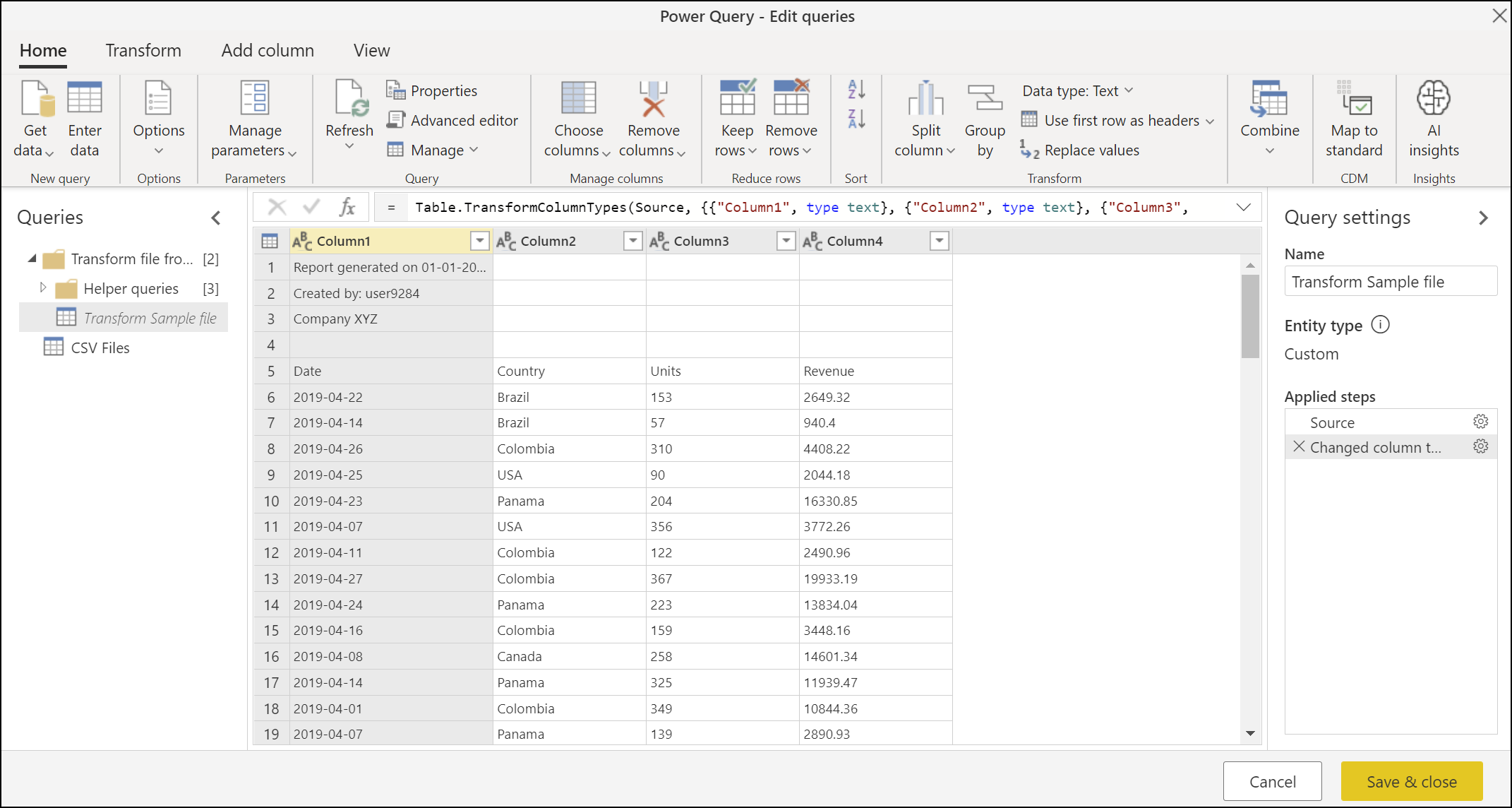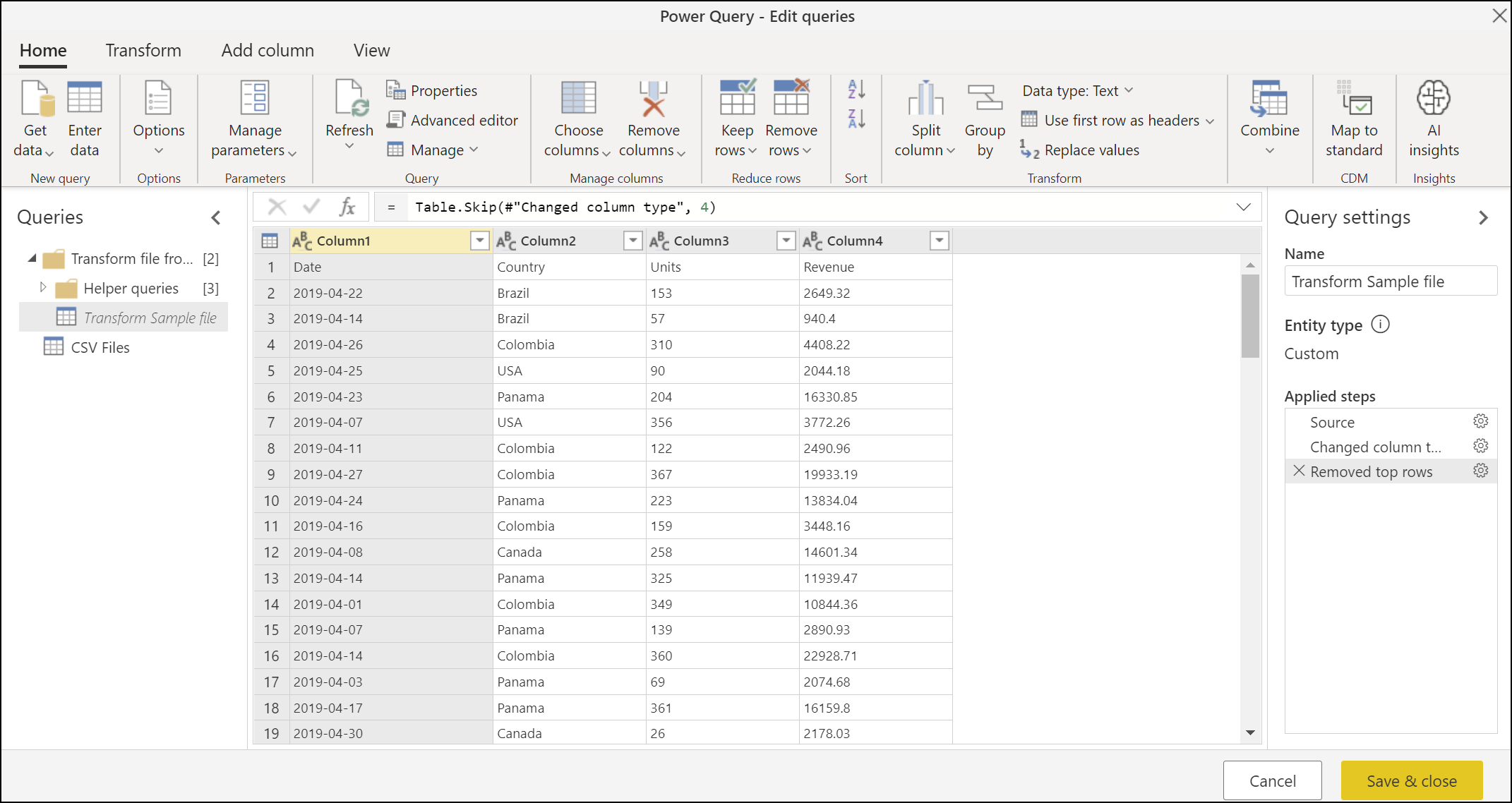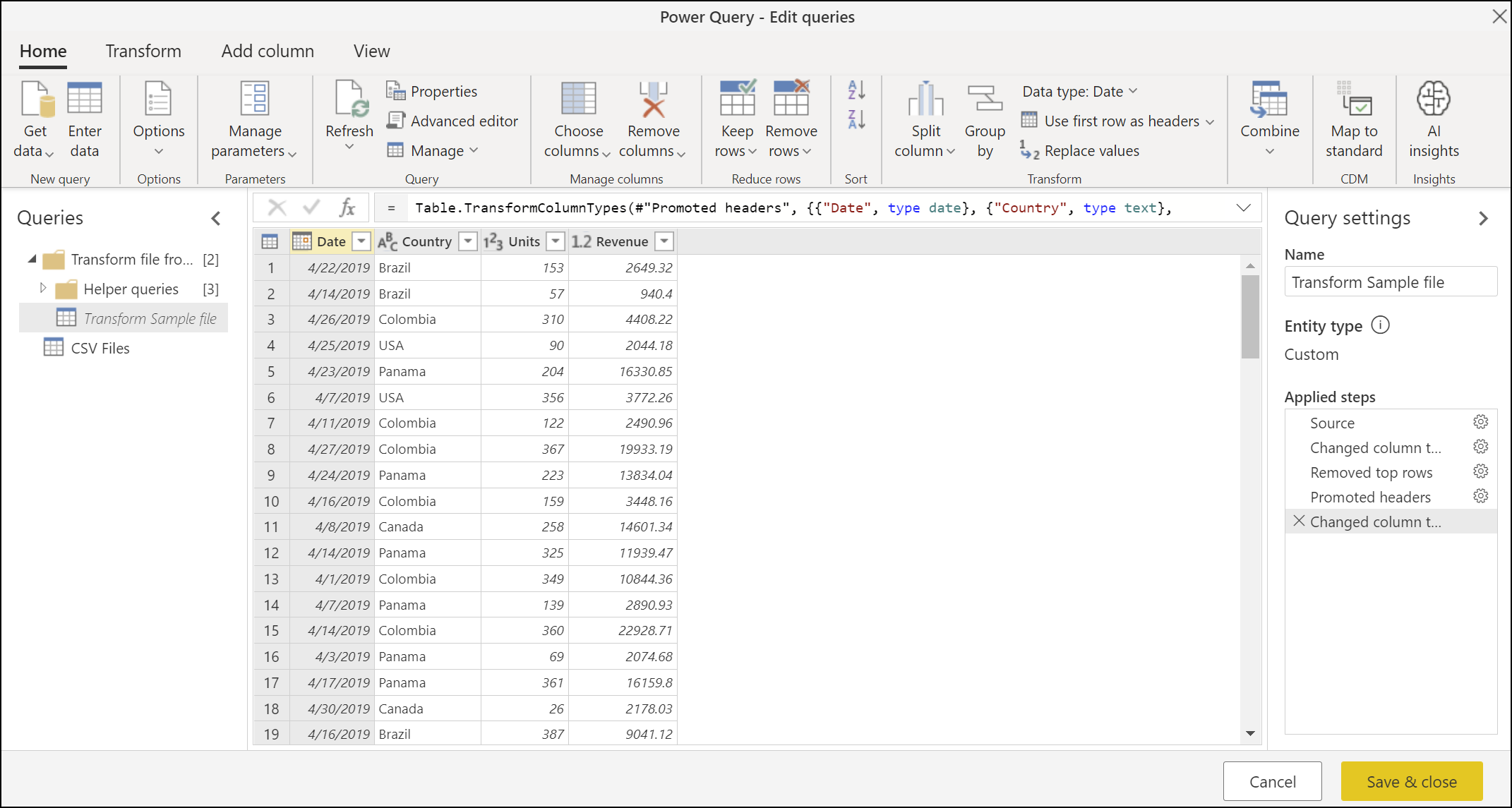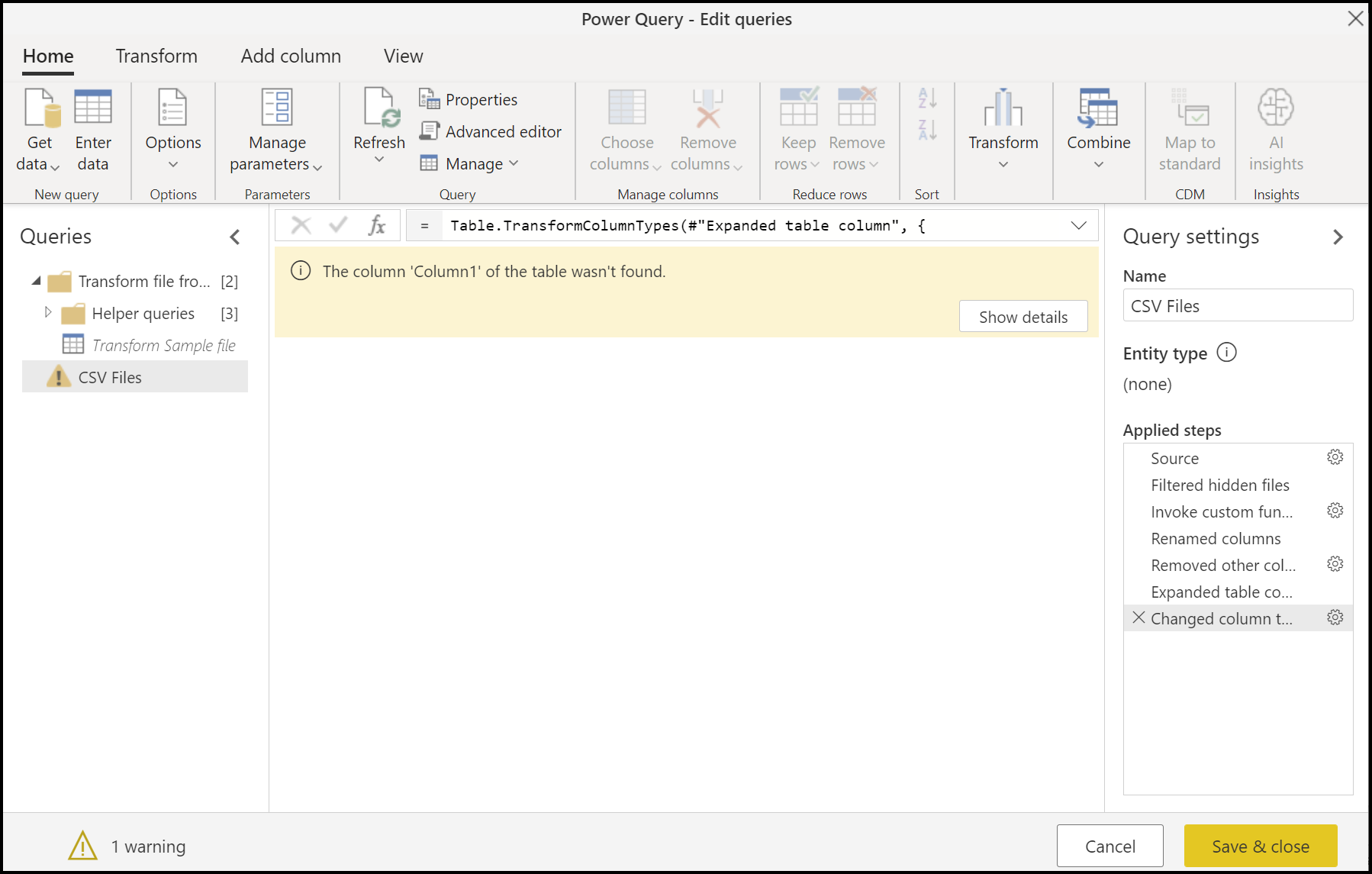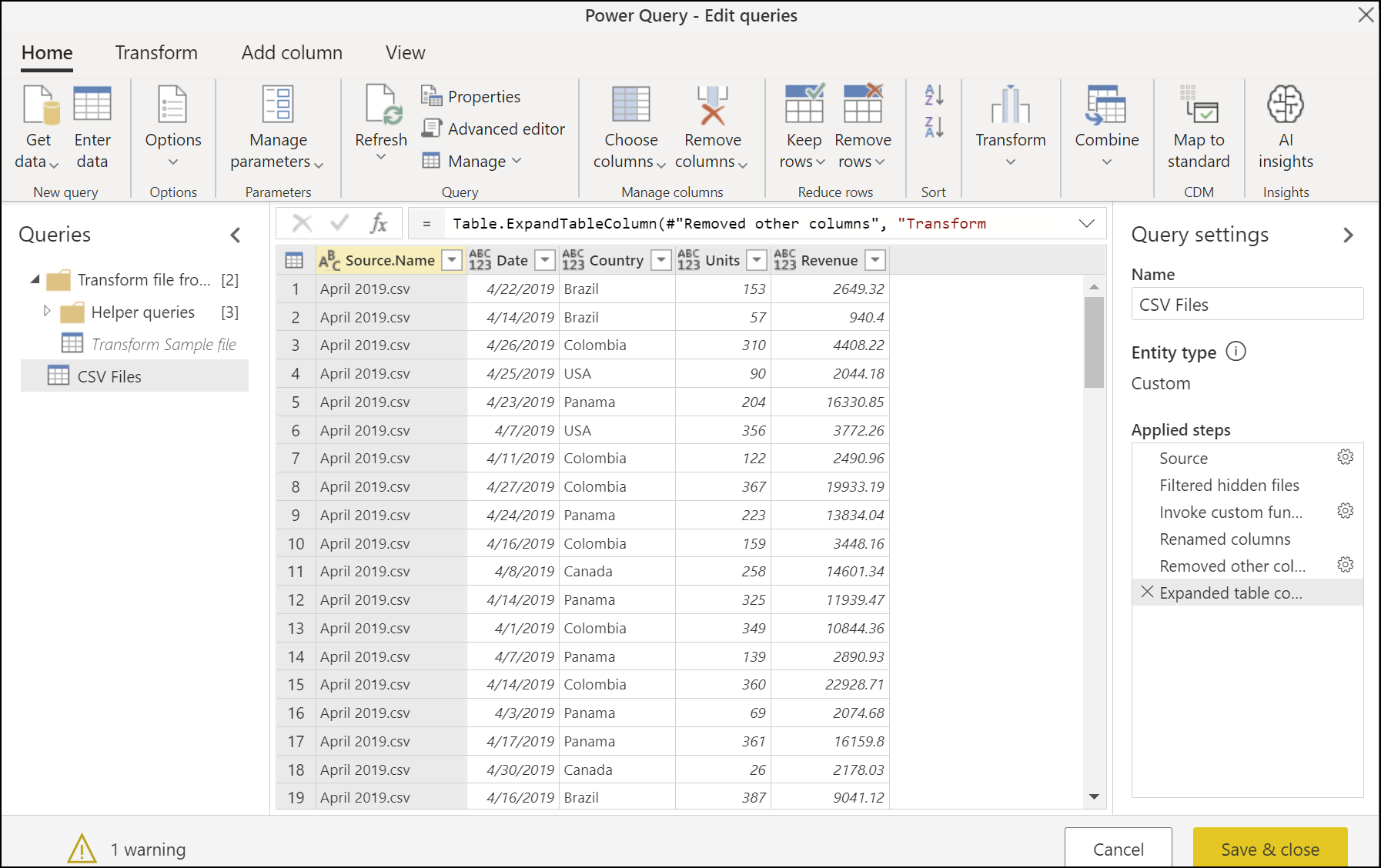CSV-tiedostojen yhdistäminen
Power Queryssa voit yhdistää useita tiedostoja tietystä tietolähteestä. Tässä artikkelissa kuvataan, miten käyttökokemus toimii, kun yhdistettävät tiedostot ovat CSV-tiedostoja. Lisätietoja: Tiedostojen yhdistämisen yleiskatsaus
Juomaraha
Voit seurata tätä esimerkkiä lataamalla tässä artikkelissa käytetyt mallitiedostot tämä latauslinkki. Voit sijoittaa kyseiset tiedostot valitsemaasi tietolähteeseen, kuten paikalliseen kansioon, SharePoint-kansioon, Azure Blob -säilöön, Azure Data Lake Storageen tai muuhun tietolähteeseen, joka tarjoaa tiedostojärjestelmänäkymän.
Selvyyden vuoksi tämän artikkelin esimerkissä käytetään Kansio-liitintä. Lisätietoja: Folder
Tietoja käytetyistä mallitiedostoista
Tiedostojen yhdistämiseksi on tärkeää, että kaikilla on sama rakenne ja sama tunniste. Kaikilla tässä esimerkissä käytetyillä tiedostoilla on sama rakenne ja tunniste (.csv).
CSV-tiedostoja on 12, yksi kalenterivuoden 2019 kullekin kuukaudelle. Seuraavassa kuvassa näkyvät tiedoston 15 ensimmäistä riviä tammikuulle.
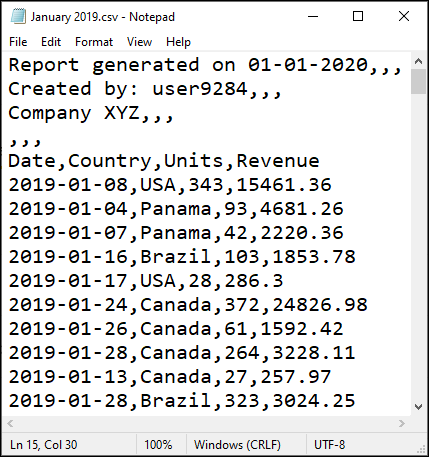
Rivien määrä vaihtelee tiedostosta tiedostoon, mutta kaikilla tiedostoilla on otsikko-osa neljällä ensimmäisellä rivillä. Niiden viidennellä rivillä on sarakeotsikot, ja taulukon tiedot alkavat kuudennelta rivilta ja jatkuvat kaikkien myöhempien rivien läpi.
Tavoitteena on yhdistää kaikki 12 tiedostoa yhdeksi taulukoksi. Tämä yhdistetty taulukko sisältää taulukon yläosassa olevan otsikkorivin, ja se sisältää koko vuoden lähdenimen, päivämäärän, maan, yksiköt ja tuoton tiedot erillisissä sarakkeissa otsikkorivin jälkeen.
Taulukon esikatselu
Kun muodostat yhteyden kansioon, joka isännöi yhdistettävien tiedostojen isäntäkansiota – tässä esimerkissä kyseisen kansion nimi on CSV-tiedostot– näkyviin tulee taulukon esikatselun valintaikkuna, jossa kansiopolku näkyy vasemmassa yläkulmassa. Tietojen esikatselu näyttää tiedostojärjestelmänäkymän.
Valitse tässä esimerkissä Yhdistä. Valitse Excelissä tai Power Query Desktopissa Yhdistä & Yhdistä & Muunna tiedot.
Muistiinpano
Erilaisessa tilanteessa voit valita Muunna tiedot, jos haluat suodattaa ja muuntaa tietoja lisää ennen tiedostojen yhdistämistä. Valitse Yhdistä on suositeltavaa vain, jos olet varma, että kansio sisältää vain tiedostot, jotka haluat yhdistää.
Yhdistä tiedostot -valintaikkuna
Kun olet valinnut taulukon esikatselussa Yhdistä, näkyviin tulee Tiedostojen yhdistäminen -valintaikkuna.
Muistiinpano
Power Query tunnistaa automaattisesti, mitä liitintä käytetään luettelosta löytyneen ensimmäisen tiedoston perusteella. Jos haluat lisätietoja CSV-liittimestä, siirry kohtaan Text/CSV.
Jätä tässä esimerkissä kaikki oletusasetukset (Esimerkkitiedosto - asetettu arvoksi Ensimmäinen tiedosto, ja oletusarvot parametrille File origin, Delimiter, ja Data type detection).
Valitse nyt Tietojen muuntaminen oikeasta alakulmasta tulostekyselyn valitsemiseksi.
Tulostekysely
Kun olet valinnut Muunna tiedotYhdistä tiedostot -valintaikkunassa, palaat takaisin Power Query -editoriin kyselyssä, jonka loit aluksi yhteydestä paikalliseen kansioon. Tulostekysely sisältää nyt lähdetiedoston nimen vasemmanpuoleisimmassa sarakkeessa sekä kunkin lähdetiedoston tiedot jäljellä olevissa sarakkeissa.
Tiedot eivät kuitenkaan ole oikeassa muodossa. Sinun on poistettava neljä ylintä riviä kustakin tiedostosta ennen niiden yhdistämistä. Jos haluat tehdä tämän muutoksen kuhunkin tiedostoon ennen niiden yhdistämistä, valitse Muunna mallitiedosto kysely Kyselyt -ruudussa näytön vasemmassa reunassa.
Muunna mallitiedostoa -kyselyn muokkaaminen
Tässä Muunna mallitiedosto -kyselyssä Date -sarakkeen arvot ilmaisevat, että tiedot koskevat huhtikuuta, jossa on vuoden ja kuukauden päivän (YYYY-MM-DD) -muoto. 2019.csv. huhtikuuta on ensimmäinen taulukon esikatselussa näkyvä tiedosto.
Sinun on nyt otettava käyttöön uusi muunnosjoukko tietojen siistimiseksi. Kukin muunnos muunnetaan automaattisesti Helper -kyselyiden sisällä olevaksi funktioksi ryhmälle, jota käytetään kansion jokaiseen tiedostoon ennen kunkin tiedoston tietojen yhdistämistä.
Muunna mallitiedosto - kyselyyn lisättävät muunnokset ovat seuraavat:
Poista ylimmät rivit: Jos haluat tehdä tämän toiminnon, valitse taulukon vasemmasta yläkulmasta taulukkokuvakevalikko ja valitse sitten Poista ylimmät rivit.
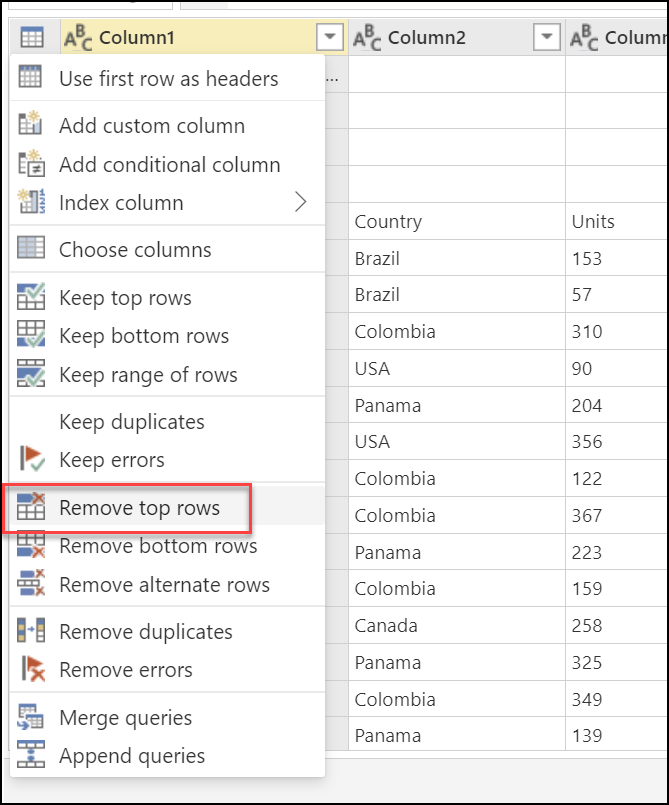
Kirjoita Poista ylimmät rivit -valintaikkunaan 4ja valitse sitten OK.
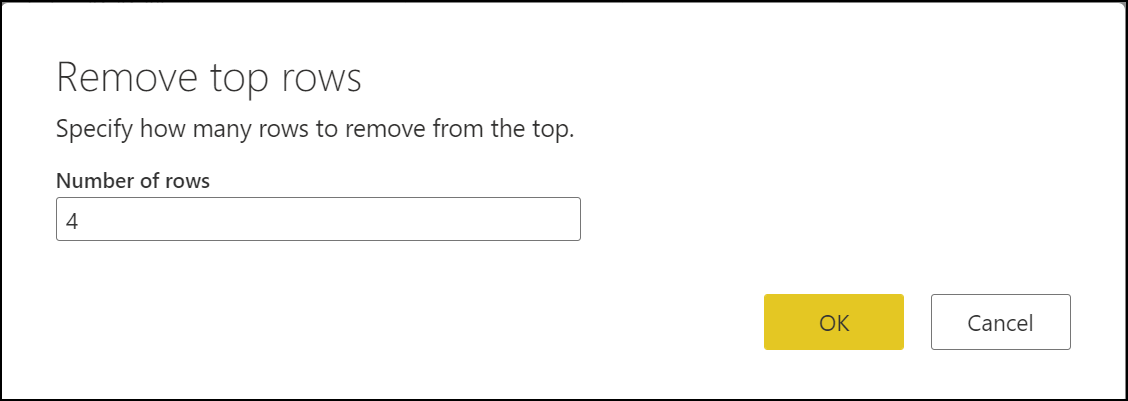
Kun olet valinnut ok, taulukossa ei ole enää neljää ylintä riviä.
Käytä ensimmäistä riviä otsikoina: Valitse taulukkokuvake uudelleen ja valitse sitten Käytä ensimmäistä riviä otsikkoina.
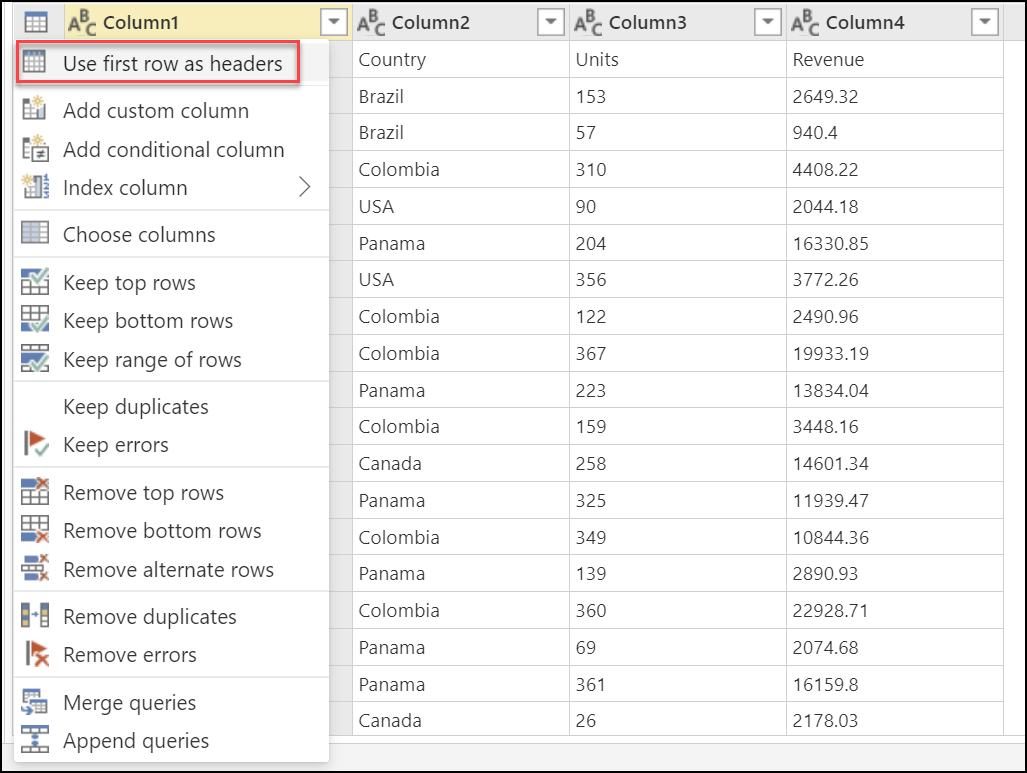
Toiminnon tulos korottaa taulukon ensimmäisen rivin uusiksi sarakeotsikoksi.
Kun tämä toiminto on suoritettu, Power Query yrittää oletusarvoisesti tunnistaa sarakkeiden tietotyypit automaattisesti ja lisätä uuden Muutettu saraketyyppi - vaiheessa.
Tuloskyselyn muokkaaminen
Kun palaat CSV Files -kyselyyn Power Query Desktopissa, saat viimeiseksi virheen, jossa lukee "Sarakkeesta 'Column1' ei löytynyt". Kun siirryt takaisin CSV Files -kyselyyn Power Query Onlinessa, aiemmin tekemiäsi muutoksia neljän ensimmäisen rivin poistamiseksi ja ensimmäisen rivin käyttämistä otsikoina ei käytetä taulukossa. Valitse Power Query Onlinessa Päivitä - Aloitus välilehdeltä. Kun näyttö on päivitetty, näet saman virhesanoman.
Tämä virhe johtuu siitä, että kyselyn edellinen tila teki toiminnon sarakkeelle nimeltä Column1. Transform Sample -kyselyyn tehtyjen muutosten vuoksi tätä saraketta ei enää ole. Lisätietoja: Virheiden käsittely Power Query
Voit poistaa tämän kyselyn viimeisen vaiheen Käytössä olevat vaiheet -ruudusta valitsemalla vaiheen nimen vasemmalla puolella olevan X-poistokuvakkeen. Kun olet poistanut tämän vaiheen, kyselysi näyttää oikeat tulokset.
Huomaa kuitenkin, että millään tiedostosta johdetulla sarakkeella (Päivämäärä, Maa, Yksiköt, Tuotto) ei ole määritetty tiettyä tietotyyppiä. Määritä kullekin sarakkeelle oikea tietotyyppi seuraavan taulukon avulla.
| Sarakkeen nimi | Tietotyyppi |
|---|---|
| Päivämäärä | Päivämäärä |
| Maa | Tekstiviesti |
| Yksiköt | Kokonaisluku |
| Tulot | Valuutta |
Kun olet määrittänut kunkin sarakkeen tietotyypit, olet valmis lataamaan taulukon.
Muistiinpano
Jos haluat oppia määrittämään tai muuttamaan sarakkeiden tietotyyppejä, siirry kohtaan Tietotyypit.
Verifikaatio
Voit vahvistaa kaikkien tiedostojen yhdistämisen valitsemalla suodatinkuvakkeen Source.Name sarakeotsikossa, jossa näkyvät kaikki yhdistettyjen tiedostojen nimet. Jos näyttöön tulee varoitus "Luettelo saattaa olla kesken", valitse Lataa lisää valikon alareunasta, jolloin sarakkeessa näkyy enemmän käytettävissä olevia arvoja.
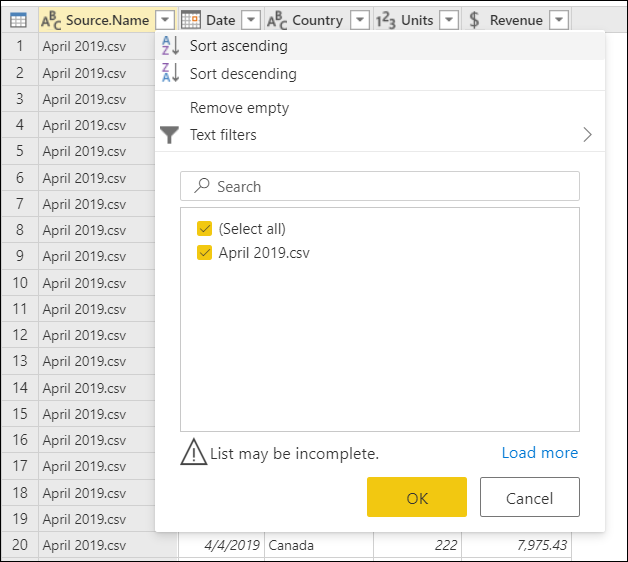
Kun olet valinnut Lataa lisää, kaikki käytettävissä olevat tiedostonimet näytetään.