Kansio
Yhteenveto
| Kohde | Kuvaus |
|---|---|
| Julkaisutila | Yleinen saatavuus |
| Tuotteet | Excel Power BI (semanttiset mallit) Power BI (tietovuot) Fabric (Tietovuo Gen2) Power Apps (tietovuot) Dynamics 365 Customer Insights Analysis Services |
| Tuetut todennustyypit | Windows |
| Funktioiden viitedokumentaatio | Folder.Contents, Folder.Files |
Muistiinpano
Jotkin ominaisuudet voivat olla olemassa yhdessä tuotteessa, mutta ei toisissa käyttöönottoaikataulujen ja isäntäkohtaisten ominaisuuksien vuoksi.
Tuetut toiminnot
- Folder path
- Yhdistää
- Yhdistäminen ja lataaminen
- Yhdistä ja muunna
Näyttöyhteys kansioon Power Query Desktopista.
Yhteyden muodostaminen Kansioon Power Query Desktopista:
Valitse Kansio-vaihtoehto liittimen valinnassa.
Anna ladattavan kansion polku tai selaa ladattavaan kansioon valitsemalla Selaa . Valitse sitten OK.
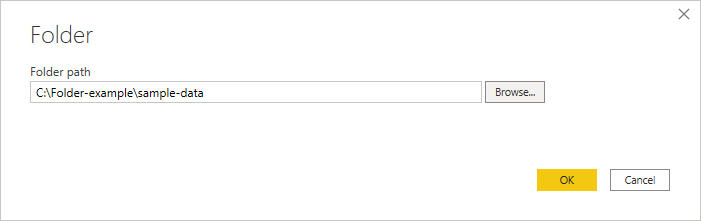
Kun valitset kansion, jota haluat käyttää, näet kyseisen kansion kaikkien tiedostojen tiedostotiedot. Lisäksi näytetään kaikkien alikansioiden tiedostoja koskevat tiedostotiedot.
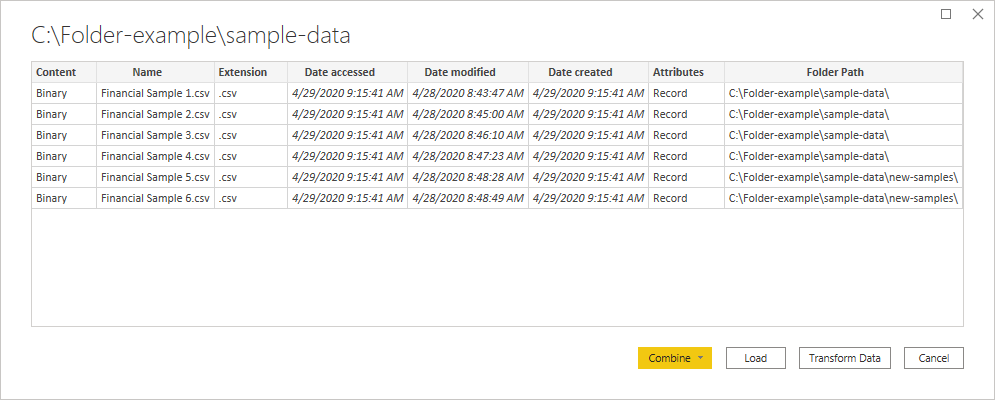
Yhdistä valitun kansion tiedostojen tiedot valitsemalla Yhdistä ja muunna tiedot ja lataa tiedot Power Query -editori muokkaamista varten. Lataa kansion kaikkien tiedostojen tiedot suoraan sovellukseesi valitsemalla Yhdistä ja lataa . Vaihtoehtoisesti voit ladata kansiotiedot sellaisina kuin ne ovat Power Query -editori.
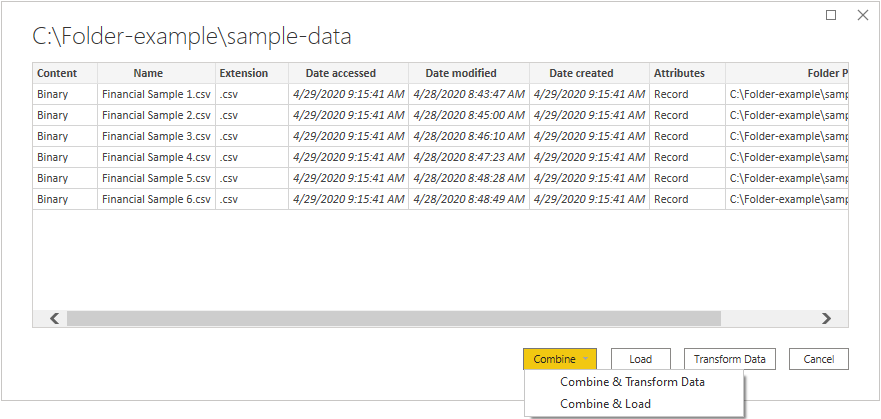
Muistiinpano
Yhdistä ja muunna tietoja- ja Yhdistä ja lataa -painikkeet ovat helpoin tapa yhdistää tietoja, jotka löytyvät määrittämäsi kansion tiedostoista. Voit myös käyttää Lataa-painiketta (vain Power BI Desktopissa) tai Muunna tiedot -painikkeita tiedostojen yhdistämiseen, mutta se edellyttää myös manuaalisia vaiheita.
Näyttöyhteys Kansioon Power Query Onlinesta
Yhteyden muodostaminen Power Query Onlinen kansioon:
Valitse Kansio-vaihtoehto liittimen valinnassa.
Anna ladattavan kansion polku.
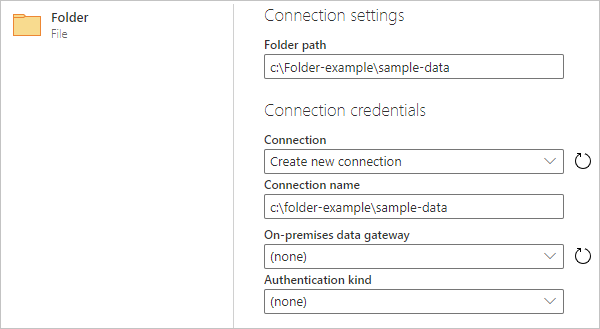
Anna paikallisen tietoyhdyskäytävän nimi, jota käytät kansion käyttämiseen.
Valitse todennuslaji, jotta voit muodostaa yhteyden kansioon. Jos valitset Windows-todennuslajin, anna tunnistetietosi.
Valitse Seuraava.
Valitse Siirtymistoiminto-valintaikkunassa Yhdistä, jos haluat yhdistää valitun kansion tiedostojen tiedot ja ladata tiedot Power Query -editori muokkaamista varten. Vaihtoehtoisesti voit ladata kansiotiedot sellaisina kuin ne ovat Power Query -editori.
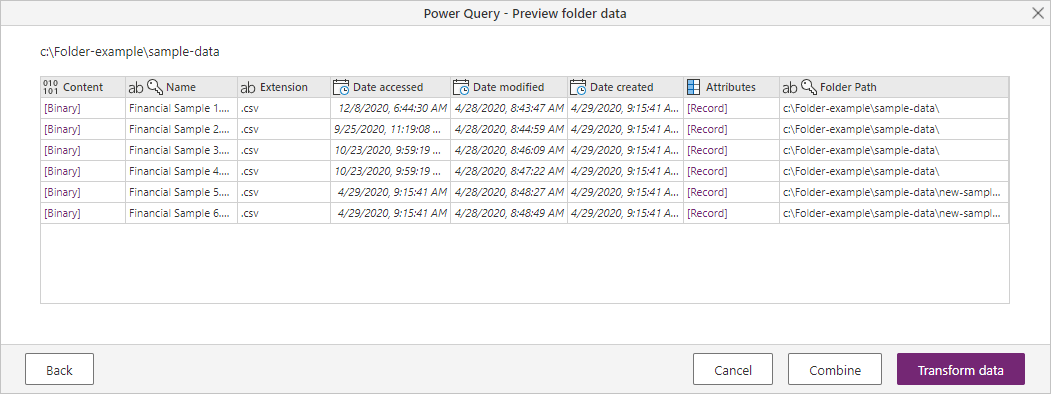
Vianmääritys
Tiedostojen yhdistäminen
Kun yhdistät tiedostoja kansioliittimen avulla, kaikki kansion tiedostot ja alikansiot käsitellään samalla tavalla ja tulokset yhdistetään. Tiedostojen käsittelytapa määräytyy valitsemasi esimerkkitiedoston mukaan. Jos esimerkiksi valitset Excel-tiedoston ja valitset taulukon nimeltä "Taulukko1", kaikkia tiedostoja käsitellään Excel-tiedostoina, jotka sisältävät Taulukon 1-nimisen taulukon.
Varmista, että tiedostojen yhdistäminen toimii oikein, varmista, että kansion kaikilla tiedostoilla ja sen alikansioilla on sama tiedostomuoto ja rakenne. Jos sinun on suljettava pois joitakin tiedostoja, valitse ensin Muunna tiedot Yhdistä ja suodata tiedostotaulukko Power Query -editori sijaan ennen yhdistämistä.
Jos haluat lisätietoja tiedostojen yhdistämisestä, siirry kohtaan Tiedostojen yhdistäminen Power Queryssa.