Määritä sivuston tyyli
Power Pages sisältää vankan joukon teemoja ja työkaluja, joiden avulla sivuston tyylin voi määrittää. Valitse useita valmiiksi määritettyja teemoja, joita voit käyttää portaalissasi. Käytä näitä teemoja aloituskohtana ja lisää mukautuksia tyylivalikosta.
Tyylit-työtila mahdollistaa sivuston laajuisten tyylien käytön. Voit ottaa käyttöön yrityksen tuotemerkkipäivitykset ja tarkistaa muutokset sovelluksen ikkunan oikeassa reunassa. Tyyleissä on 13 valmiiksi määritettyä teemaa. Voit mukauttaa kunkin teeman väripalettia, taustaväriä, fonttityylejä, painiketyylejä ja osan reunuksia.
Avaa suunnitteluohjelma.
Valitse vasemmassa ruudussa Tyylit.
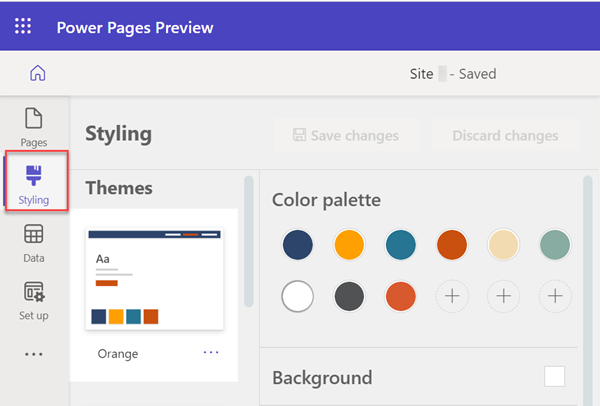
Huomaa teemaluettelo tyylityötilassa. Voit edelleen mukauttaa tiettyjä elementtejä, kuten sivuston värejä ja fontteja, Tyyli-valikosta. Power Pages sisältää perusfontit ja yli 30 Google-fonttia, joista voit valita haluamasi.
Valitse jokin valmiiksi määritetystä teemoista, jotta näet, miten tyyli näkyy pohjan työtilassa oikealla puolella.
Jokaisella teemalla on oma värivalikoima.
Voit muuttaa teemaa säätämällä tyylit-valikkoa. Tekstivaihtoehtoja ovat fontti, paino, koko ja väri.
Valitse muokkaamisen jälkeen Tallenna muutokset tai Hylkää muutokset.
Muutetun teeman nimen vieressä merkintä, ellei tai kunnes teema nollataan muutosten säilyttämiseksi.
Teeman palauttaminen
Jos haluat palauttaa teeman alkuperäiseen tilaan, valitse kolme pistettä (...) ja valitse sitten Palauta oletustilaan - vaihtoehto.
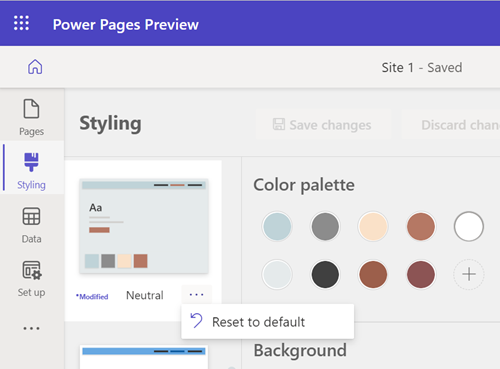
Sivun tarkastelu
Jos haluat nähdä koko sivun suunnittelustudiossa, valitse koko sivun kuvake.
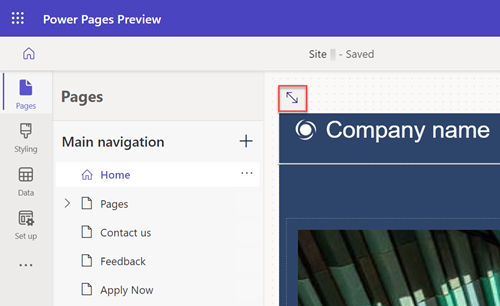
Jos haluat nähdä sivuston, joka näkyy tuotannossa, valitse esikatselukuvake.
![]()
Voit myös käyttää näkymävalitsinta valitaksesi työtilan verkko-, taulutietokone- ja mobiilinäkymän.
Teemojen yhdistämismääritys
Kukin paletin väreistä yhdistetään sivun tiettyyn elementtiin. Esivalitulla teemalla on yhdeksän väriä ja kolme paikkaa käyttäjän valitsemia värejä varten. Jos mukautat elementtejä, yhdistämismääritys ei ole oikea, ennen kuin teema on palautettu.
Jos haluat lisätä uuden värin tai muuttaa aiemmin luotua väriä, valitse väristä plusmerkki (+) ja valitse väri käyttämällä värinvalitsinta, heksadesimaaliarvoa tai RGB-arvoa.
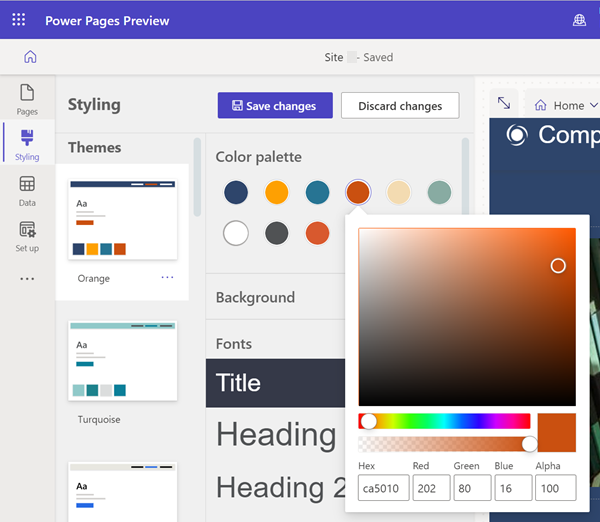
Kun väripalettiin on lisätty uusi väri, sitä voidaan käyttää pikavalikon värikomponentteihin.
Muistiinpano
Teemoihin liittyy tunnettu ongelma, jos sivusto luontiin Power Pagesin avulla ennen 23. syyskuuta 2022. Lisätietoja: Power Pages -sivuston taustavärin säätäminen
Kumoa / tee uudelleen
Voit palauttaa nykyisen valitun teeman muuttamisen skenaarioihin liittyvät teemapäivitykset valitsemalla Kumoa- ja Tee uudelleen -kuvakkeet Tyyli-työtilassa.
Voit käyttää kumoa / tee uudelleen -valintoja mihin tahansa valitun teeman tyyliasetuksiin, mukaan luettuna palauta oletusasetukseen -teema lisävaihtoehtojen valikon (...) -valinta.
Kun vaihdat uuteen teemaan, sinua pyydetään valintaikkunassa tallentamaan tai hylkäämään tallentamattomat muutokset. Kumoa / tee uudelleen -pino tyhjennetään, kun kumpi tahansa toiminto valitaan.
Mikä on odotettu kumoa / tee uudelleen -kokemus?
Kumoa- ja Tee uudelleen -valinnat tukevat vain muutoksia, jotka teet Muotoilu-työtilassa. Toimintohistoriasi tyhjennetään välittömästi, kun siirryt eri työtilaan tai vaihdat eri teemaan.
Toiminnallisuus ei tue joitakin suunnittelustudion toimintoja. Näitä ovat esimerkiksi
synkronointi, tallentaminen, zoomaus, pohjan koon muuttaminen, työtilojen ja verkkosivujen välillä siirtyminen ja median ja CSS-tiedostojen lataaminen.
eri teemaan vaihtaminen, juuri valitun teeman tallentaminen ilman tyylimuutoksia ja
mukautetut CSS -paneelitoiminnot, kuten lataaminen, käyttöön ottaminen / käytöstä poistaminen ja tiedoston ylös/alas siirtäminen ensisijaisuusjärjestyksessä.