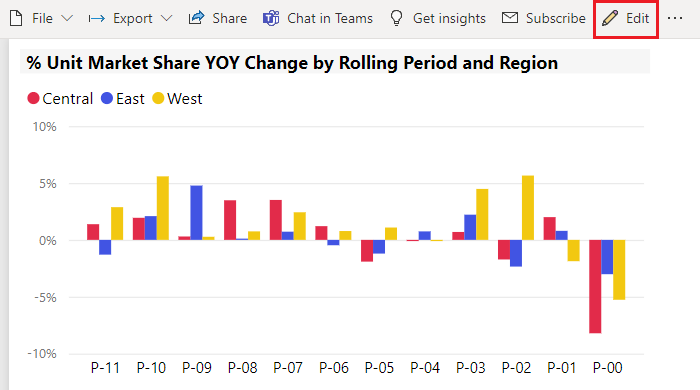Vinkkejä muotoiluun raporteissa
KOSKEE: Power BI Desktopin
Power BI -palvelu
Power BI tarjoaa monia eri tapoja raporttien mukauttamiseen. Tässä artikkelissa on kokoelma vinkkejä, joiden avulla voit tehdä Power BI -visualisoinneistasi mielenkiintoisempia ja tarpeisiesi mukaan mukautettuja.
Saatavilla ovat seuraavat vinkit. Onko sinulla toinen hieno vinkki? Hienoa! Lähetä se tiellemme.
- Teeman käyttäminen koko raportissa
- Yhden arvopisteen värin muuttaminen
- Ehdollinen muotoilu
- Kaavion värien pohjaaminen numeerisen arvon perusteella
- Arvopisteiden värin pohjaaminen kenttäarvoon
- Väriasteikossa käytettyjen värien mukauttaminen
- Erkautuvien väriasteikkojen käyttäminen
- Värin lisääminen taulukon riveihin
- Kumoaminen Power BI:ssä
Jos haluat tehdä muutoksia, sinulla on oltava raportin muokkausoikeudet.
Avaa raportti raporttinäkymässä.
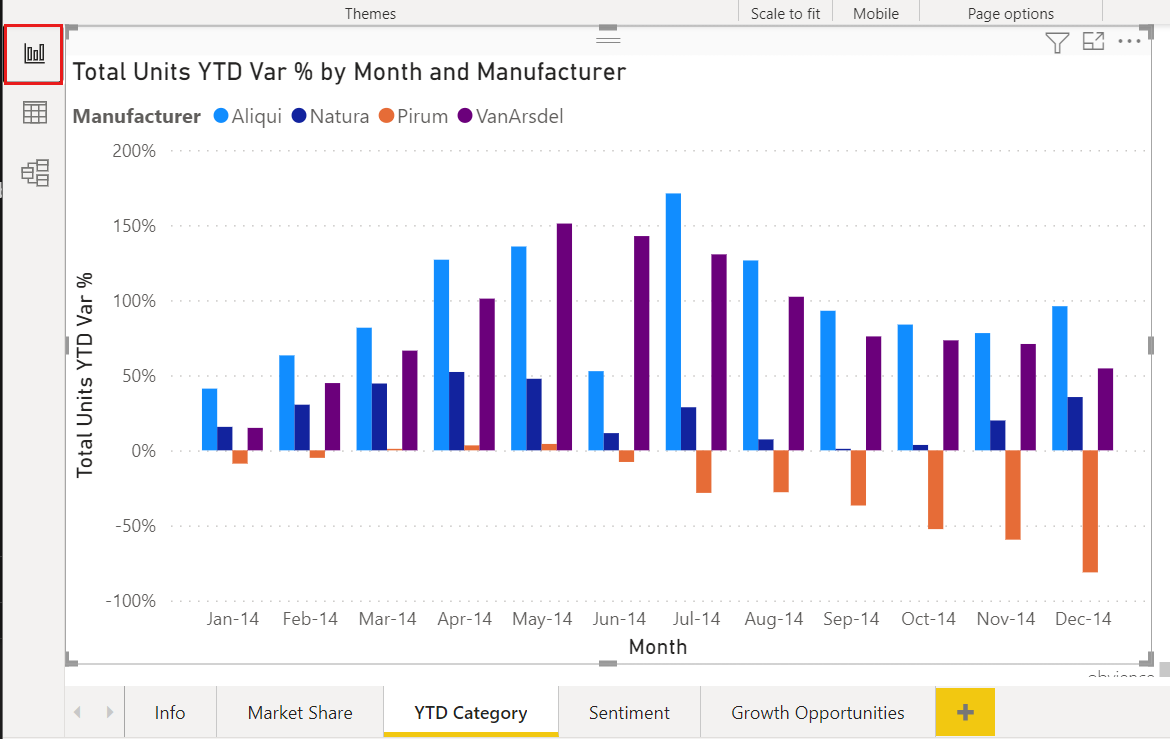
Kun Suodattimet- ja Visualisoinnit-ruudut näkyvät raporttipohjan oikeassa reunassa, olet valmis aloittamaan mukauttamisen. Jos ruutuja ei näy, avaa ne valitsemalla oikeasta yläkulmasta nuolet.

Ota teema käyttöön
Power BI Desktopissa voit ottaa rakennemuutokset käyttöön koko raportissa. Teemojen avulla voit käyttää yrityksen värejä, muuttaa kuvakejoukkoja tai käyttää uutta oletusarvoista visualisoinnin muotoilua. Kun otat käyttöön raporttiteeman, kaikissa raporttisi visualisoinneissa ja muotoiluissa käytetään valitun teeman värejä. Lisätietoja on artikkelissa Raporttiteemojen käyttäminen.
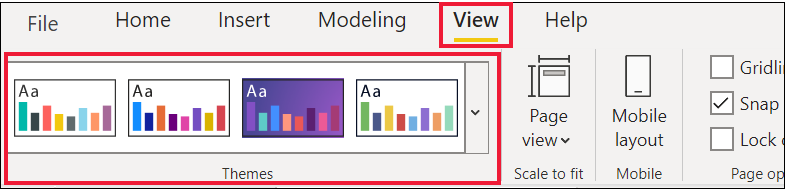
Tässä innovoi-teema otetaan käyttöön raportissa.
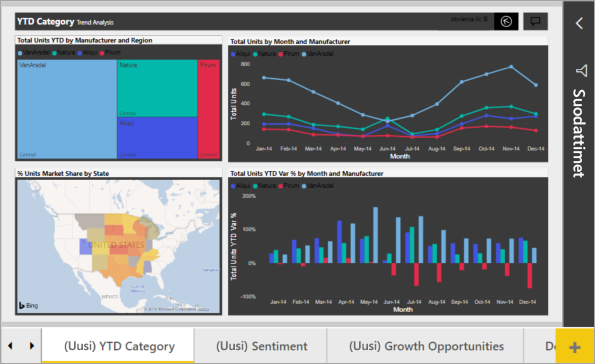
Raporttiteemat eivät ole käytettävissä Power BI -palvelussa.
Yhden arvopisteen värin muuttaminen
Joskus saatat haluta korostaa yhtä tiettyä arvopistettä. Kyseessä voi olla myyntiluvut uuden tuotteen julkaisusta tai laatupisteiden parannukset uuden ohjelman julkaisun jälkeen. Power BI:ssä voit korostaa tiettyä arvopistettä vaihtamalla sen väriä.
Seuraava visualisointi asettaa myydyt yksiköt järjestykseen tuotesegmentin mukaan.
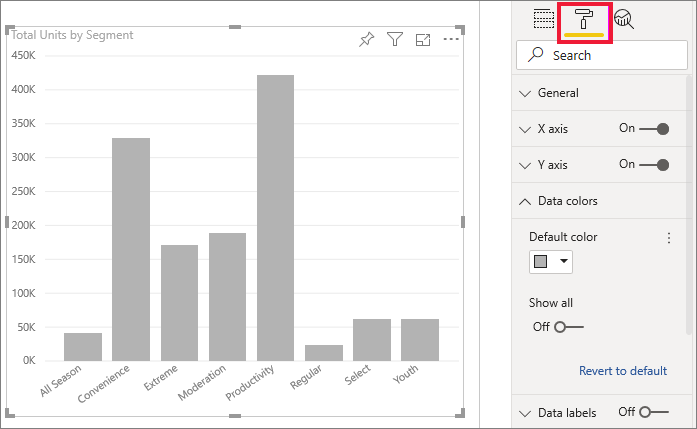
Kuvittele, että haluat korostaa Äärimmäinen-segmenttiä värin avulla näyttääksesi, kuinka hyvin tämä uusi segmentti suoriutuu. Työvaiheet ovat seuraavanlaiset:
Kullekin visualisointityypille on useita väriasetuksia. Voit värittää tekstiä, ruudukkoa, taustoja ja paljon muuta. Haluamasi Väri-vaihtoehdon polku ei ehkä ole sama kaikissa visualisoinneissa. Valitse tästä syystä visualisointi ja etsi sitten värittävä kaavio-ominaisuus käyttämällä hakupalkkia. Jos kyseessä on pylväskaavio, etsi sarake. Haluamme värivaihtoehdon Sarakkeet-kortissa.
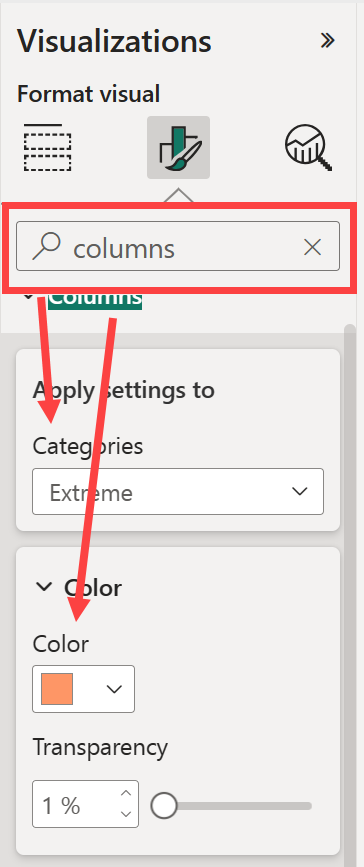
Valitse avattavasta Luokat-valikosta Kaikki, jos haluat määrittää kaikille sarakkeille saman värin. Jos haluat muuttaa Äärimmäinen-sarakkeen väriä, valitse Äärimmäinen avattavasta Luokat-valikosta ja uusi väri Väri-kortista.

Kun tämä on valittu, Äärimmäinen-arvopiste on kauniin oranssin sävyinen ja erottuu varmasti.
Jos aiot lisätä kaavioon uusia sarakkeita ja haluat säilyttää saman värimallin, muista määrittää Oletusväri siniseksi.
Vaikka muutat visualisointityyppiä ja palaat sitten takaisin, Power BI muistaa valintasi ja säilyttää Extreme Orangen .
Kaikkien arvopisteiden värin muuttaminen
Voit muuttaa visualisoinnin yhden, useamman tai kaikkien tietoelementtien arvopisteen väriä. Saatat esimerkiksi haluta visualisoinnin heijastavan yrityksesi värejä kuten keltaista, vihreää tai sinistä.

Tai ehkä haluat eri värin kullekin luokalle.
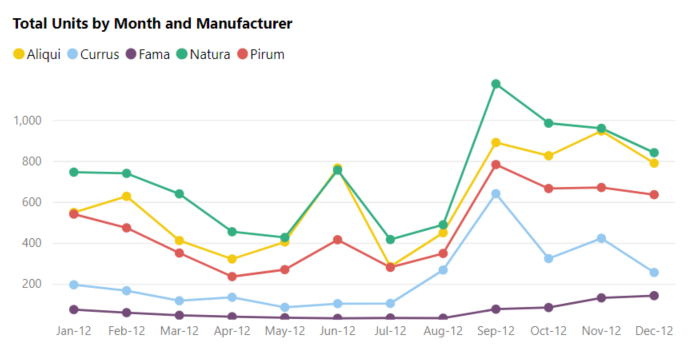
Huomaa, että selitteen värit vastaavat tietojen värejä. Selitteen värejä ei ole määritetty erikseen, mutta ne perivät värit tietojen väreille.
Muistiinpano
Tietyissä tilanteissa Power BI muuttaa selitteen (ja tietojen) värejä. Yksi esimerkki on se, kun visualisointi luodaan virtautettavien tietojen avulla, uusi kuukausi alkaa ja visualisointiisi tuodaan uusi luokka. Oletetaan, että olet määrittänyt viivakaavion kaikkien viiden luokan tietojen värit. Ja nyt se on Jan-13 ja toinen valmistaja on tullut markkinoille. Koska et määrittänyt tietojen väriä uudelle valmistajalle, saatat huomata, että Power BI on muuttanut tietojen värejä alkuperäisille viidelle valmistajalle. Kun uusi luokka otetaan käyttöön, saatat joutua määrittämään tietojen värit uudelleen uusiin ja olemassa oleviin luokkiin Tietojen värit -muotoiluruudun > avulla.
Voit tehdä kaikenlaista väreillä. Seuraavassa osiossa tutustumme ehdolliseen muotoiluun.
Ehdollisen muotoilun lisääminen visualisointeihin
Värin määrittäminen dynaamisesti numeerisen arvon perusteella on usein hyödyllistä visualisoinneissa. Voit näyttää palkin koolle eri arvon ja näyttää kaksi arvoa yksittäisessä kaaviossa. Voit myös korostaa arvopisteitä tietyn arvon ylä- tai alapuolella – voit esimerkiksi korostaa pienen kannattavuuden alueita.
Seuraavissa osissa esitellään erilaisia tapoja pohjata väri numeerisiin arvoihin.
Arvopisteiden värin pohjaaminen arvoon
Jos haluat muuttaa väriä arvon perusteella, aktivoi visualisointi valitsemalla se. Avaa Muotoilu-ruutu valitsemalla maaliharjakuvake ja etsi sitten Värit-kortti. Koska esimerkissämme käytetään pylväskaaviota, vieritä alaspäin sarakkeisiin. Valitse Oletus-kohdan vieressä fx-kuvake.
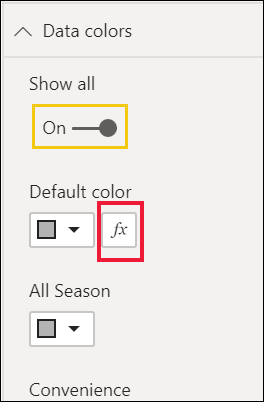
Oletusväri-valintaikkunassa voit määrittää ehdolliseen muotoiluun käytettävät kentät avattavien luetteloiden avulla. Tässä esimerkissä käytämme liukuväriä ja valitsemme Tuote-kentän . Valitaan sitten Pienin arvo vaaleansinisellä ja Suurin arvo tummansinisellä värillä.
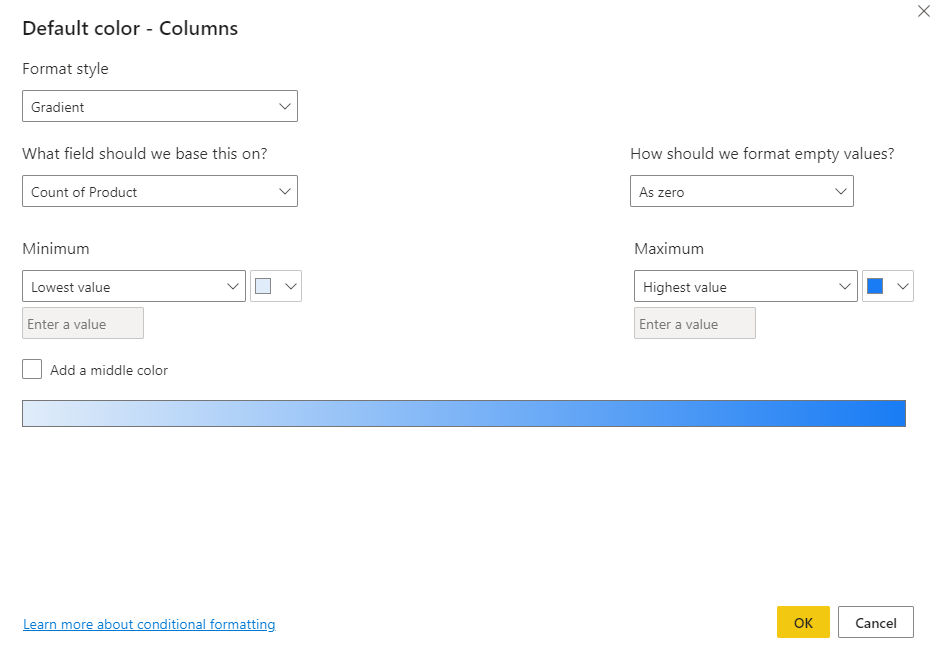
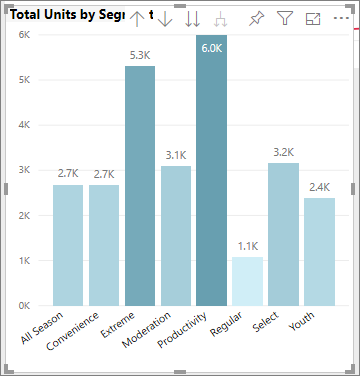
Voit myös muotoilla visualisoinnin värin käyttämällä kenttää, joka ei ole visualisoinnin osa. Seuraavassa kuvassa käytetään yksiköiden markkinaosuus-% SAMAAN aikaan viime vuonna.
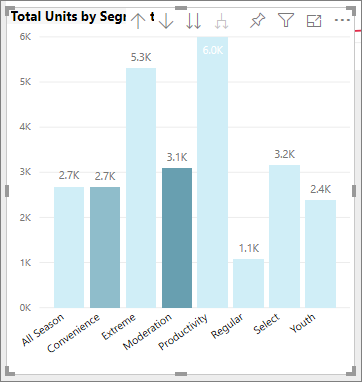
Kuten näet, tuottavuus-, kätevyys- ja äärimmäinen-yksiköitä myytiin enemmän (niiden sarakkeet ovat korkeammat). Kohtuus-sarakkeen värikylläisyys on kuitenkin suurempi (yksiköiden markkinaosuus-% varastossa)
Väriasteikossa käytettyjen värien mukauttaminen
Voit myös muuttaa tapaa, jolla arvot yhdistetään näihin väreihin. Seuraavassa kuvassa Pienin- ja Suurin-parametrien värit on määritetty punaisiksi ja vihreiksi.
Huomaa tässä ensimmäisessä kuvassa, miten kaavion palkit vastaavat palkissa näkyvää liukuväriä. Suurin arvo on vihreä, pienin on punainen ja jokainen palkki välissä on väriltään vihreän ja punaisen väliltä olevan taajuuden sävy.
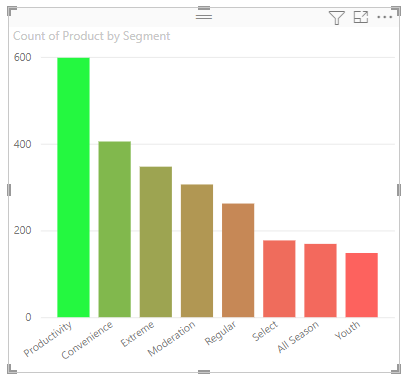
Seuraavaksi katsotaan, mitä tapahtuu, jos Pienin- ja Suurin-arvoruutuihin lisätään numeerisia arvoja. Valitse Mukautettu avattavasta ruudusta sekä Pienin- että Suurin-kohtiin ja määritä Pienin arvoon 250 ja Suurin arvoon 600.
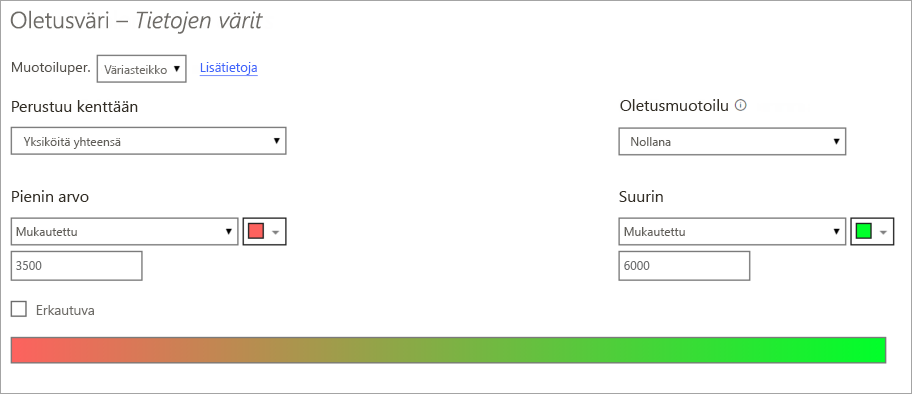
Kun määrität nämä arvot, liukuväriä ei enää käytetä kaavion arvoihin, jotka ovat Pienin- tai Suurin-arvojen alapuolella. Palkki, jonka arvo on Suurin-arvon yläpuolella, on vihreä, ja palkki, jonka arvo on Pienin-arvon alapuolella, on punainen.
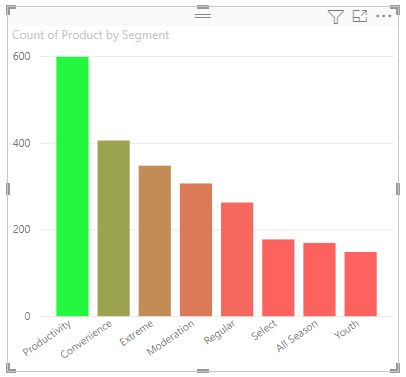
Erkautuvien väriasteikkojen käyttäminen
Joskus tiedoissa voi olla luonnollisesti erkautuva asteikko. Esimerkiksi lauhkean alueen luonnollinen keskikohta on jäätymispiste, ja kannattavuuspistemäärällä on luonnollinen keskipiste (nolla).
Jos haluat käyttää erkautuvia väriasteikkoja, valitse Valintaruutu Lisää keskiväri. Näkyviin tulee toinen Värivalitsin, jonka nimi on Keskus .
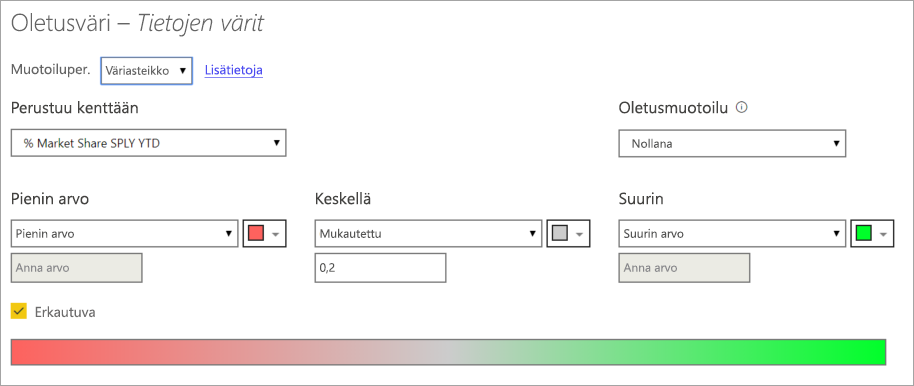
Kun Lisää keskiväri on valittuna, voit määrittää värit Pienin-, Suurin- ja Keskus-asetukselle erikseen. Seuraavassa kuvassa alueen keskiosan lähellä olevat palkit väritetään nyt keltaisiksi.
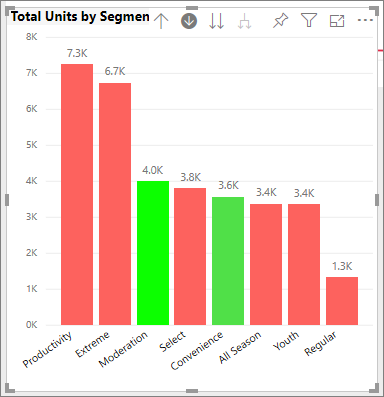
Värin lisääminen taulukon riveihin
Taulukot ja matriisit tarjoavat monia värimuotoiluvaihtoehtoja.
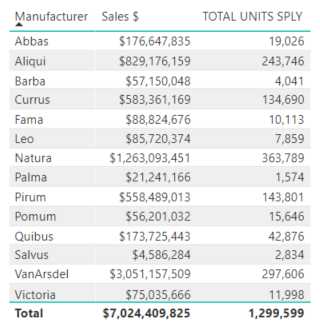
Yksi nopeimmista tavoista käyttää väriä taulukossa tai matriisissa on avata Muotoilu-ruutu ja valita Tyyli-esiasetukset. Tässä valitsemme Lihavoitu otsikko, erottuvat rivit.
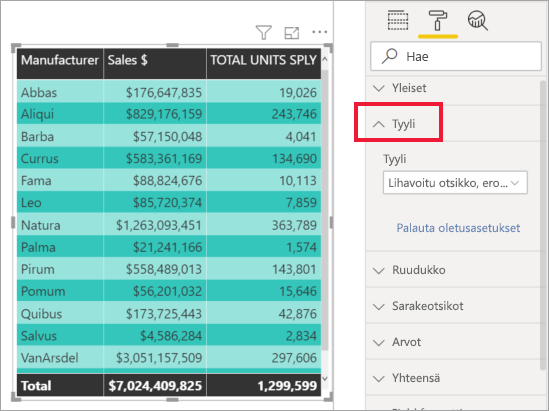
Kokeile muita värimuotoiluvaihtoehtoja. Tässä kuvassa muutamme sarakeotsikoiden taustaväriä ja muutamme arvojen (rivien) taustavärin ja vaihtoehtoisen taustan värin.
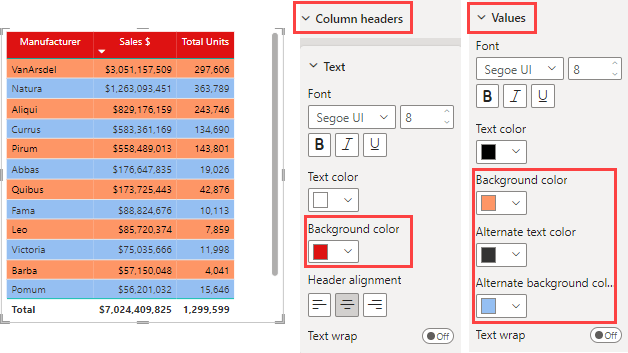
Kumoaminen Power BI:ssä
Kuten monissa muissakin Microsoft-palveluissa ja -ohjelmistoissa, myös Power BI:ssä viimeisimmän komennon kumoaminen on helppo tapa. Oletetaan esimerkiksi, että muutat arvopisteen tai arvopisteiden sarjan väriä etkä pidä väristä, kun se näkyy visualisoinnissa. Et muista täsmälleen aiemmin ollutta väriä, mutta tiedät haluavasi värin takaisin.
Jos haluat kumota viimeisimmän toiminnon tai muutamia edellisiä toimintoja, paina CTRL+Z.
Jos haluat hylätä kaikki muotoilukorttiin tekemäsi muutokset, valitse Palauta oletukset.
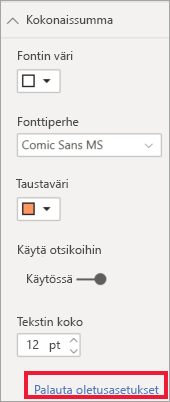
Anna meille palautetta
Onko sinulla vinkki, jonka haluat jakaa? Lähetä se tiellemme.