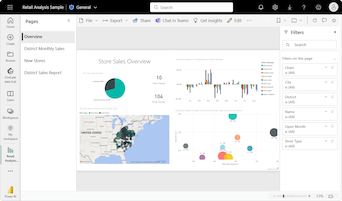Puukartat Power BI:ssä
KOSKEE: Power BI Desktopin
Power BI -palvelu
Puukartat näyttävät hierarkkisia tietoja sisäkkäisten suorakulmioiden joukkona. Kutakin hierarkian tasoa edustaa värillinen suorakulmio, jota kutsutaan haarasolmuksi. Kukin haara sisältää pienempiä suorakulmioita, joita kutsutaan lehtisolmuiksi. Power BI käyttää mittariarvoa haarojen ja lehtien suorakulmion koon määrittämiseen.
Suorakulmiot järjestetään koon mukaan suurin haarasolmu vasemmassa yläkulmassa ja pienin haara oikeassa alakulmassa. Lehtisolmujen järjestely kunkin haaran sisällä noudattaa samaa järjestystä.
Harkitse skenaariota, jossa sinun on analysoitava vaatteiden myyntitietoja. Haluat seurata tuotteiden myyntiä vaatetyypin ja valmistajan mukaan. Haarasolmut voivat edustaa vaatetusluokkia: Kaupunki, Maaseutu, Nuoriso ja Sekalaiset. Lehdet voivat edustaa kussakin vaateluokassa myytävien tuotteiden vaatevalmistajan tietoja. Lehtisolmut on mitoitettu ja varjostettu myytyjen tuotteiden määrän mukaan.
Puukartta edustaa tuotteen myyntihierarkiaa vaatetyypin ja sitten valmistajan mukaan.
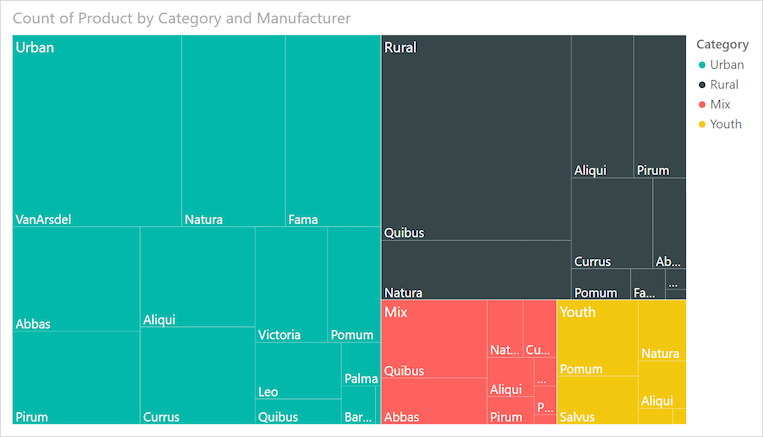
Suurin haarasolmu on Urban-vaatteille ja pienin haara on Nuoriso-alalle. Kussakin haarassa lehtisolmut paljastavat kunkin valmistajan suosion.
Katsotaan joitakin lisätietoja:
Kaupunkivaatteiden myynti on suurinta ja Nuoriso-vaatteissa se on alhaisinta.
Urban-vaatteiden suosituin valmistaja on VanArsdel. Natura ja Fama ovat hieman vähemmän suosittuja.
Mix- ja Youth-vaatteilla on samankaltainen tuotemyynti.
Natura- ja Aliqui-vaatteilla on neljän vaatetyypin parhaat myynnit.
Salvus tuottaa melko vahvaa Youth-vaatemyyntiä, mutta valmistaja ei tuota huomattavaa myyntiä muissa kategorioissa.
Voit verrata myytyjen tuotteiden määrää kaikkien vaateluokkien osalta vertaamalla kunkin lehtisolmujen kokoa ja sävytystä. Suuremmat ja tummemmat suorakulmiot (solmut) ilmaisevat suurempaa arvoa.
Milloin puukarttaa kannattaa käyttää?
Puukartat ovat hyvä valinta moniin tilanteisiin:
Näytä suuria määriä hierarkkisia tietoja.
Esitä suuri määrä arvoja, joita ei voida tehokkaasti näyttää palkkikaaviossa.
Kuvaa kunkin osan väliset ja koko kokonaisuuden mittasuhteet.
Näytä mittarin jakaumamalli hierarkian kullakin luokkatasolla.
Näytä määritteet kokokoodauksen ja värikoodauksen avulla.
Tunnista mallit, poikkeavat arvot, tärkeimmät tekijät ja poikkeukset.
Muistiinpano
Jos haluat jakaa raporttisi työtoverin kanssa, teillä kummallakin on oltava erilliset Power BI Pro -käyttöoikeudet. Jos molemmilla osapuolilla ei ole yksittäisiä Power BI Pro -käyttöoikeuksia, raportti on tallennettava Premium-kapasiteettiin jakamisen mahdollistamiseksi. Lisätietoja on kohdassa Raporttien jakaminen.
Hanki malli
Seuraa mukana lataamalla Jälleenmyyntianalyysimallin .pbix-tiedosto Power BI Desktopissa tai Power BI -palvelussa.
Tässä opetusohjelmassa käytetään Jälleenmyyntianalyysimallin .pbix-tiedostoa.
Lataa Jälleenmyyntianalyysimallin PBIX-tiedosto työpöydälle.
Valitse Power BI Desktopissa Tiedosto>Avaa raportti.
Etsi ja valitse Jälleenmyyntianalyysimalli-tiedosto ja valitse sitten Avaa.
Jälleenmyyntianalyysimallin PBIX-tiedosto avautuu raporttinäkymässä.

Valitse alareunasta vihreä plus-symboli
 , jos haluat lisätä uuden sivun raporttiin.
, jos haluat lisätä uuden sivun raporttiin.
Peruspuukartan luominen
Seuraavissa vaiheissa luodaan raportti ja puukartta, joka näyttää eri tuotteiden myynnin ajan kuluessa.
Laajenna Tiedot-ruudun Myynti-kohta ja valitse Edellisen vuoden myynti -valintaruutu. Power BI esittää tiedot oletusarvoisesti klusteroituna pylväskaaviona.
Tämä toiminto määrittää viime vuoden myyntitiedot Visualisoinnit-ruudun kaavion Y-akseliksi.
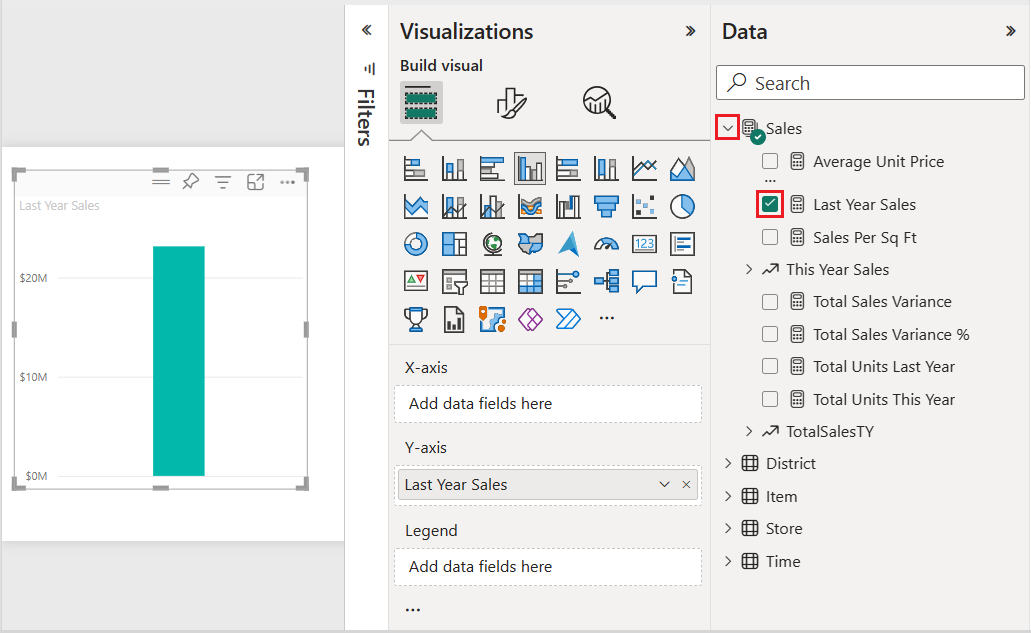
Jos haluat muuntaa visualisoinnin puukartaksi, valitse Puukartta Visualisoinnit-ruudussa.
Tämä toiminto paljastaa Luokka- ja Tiedot-osiot Visualisoinnit-ruudussa. Viime vuoden myynti -tiedoista tulee kaavion arvot Visualisoinnit-ruudussa.
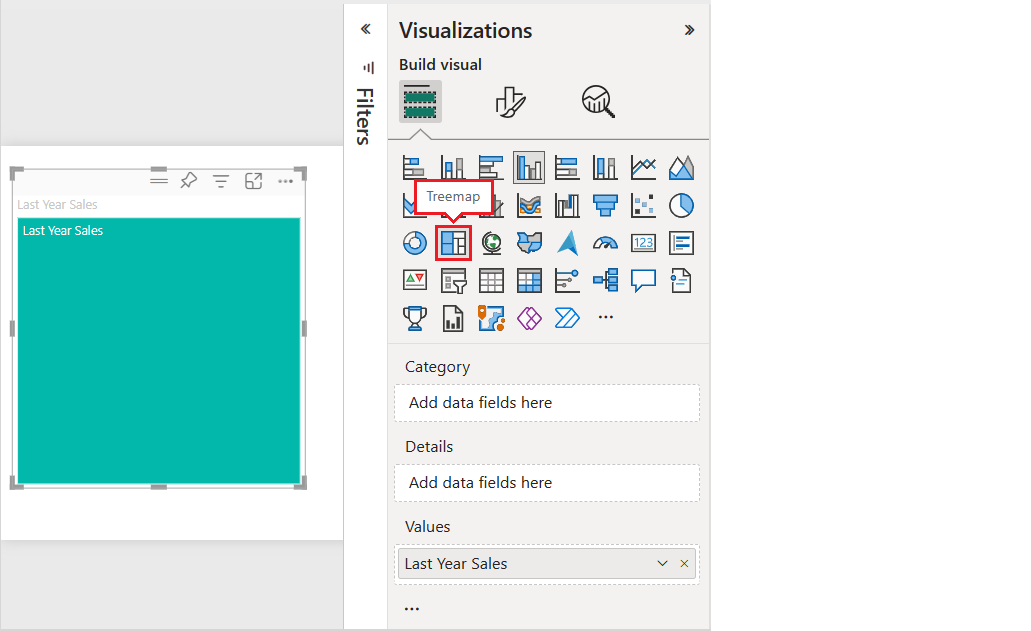
Laajenna Tiedot-ruudun Kohde-kohta ja valitse Luokka-valintaruutu.
Power BI päivittää puukartan näyttämään suorakulmioiden koon tuotteen kokonaismyynnin mukaan. Suorakulmion väri edustaa tuoteluokkaa. Hierarkia kuvaa visuaalisesti kokonaismyynnin suhteellista kokoa tuoteluokan mukaan. Miehet-luokassa myynti on suurinta ja Sukkatavarat-luokassa se on alhaisinta.
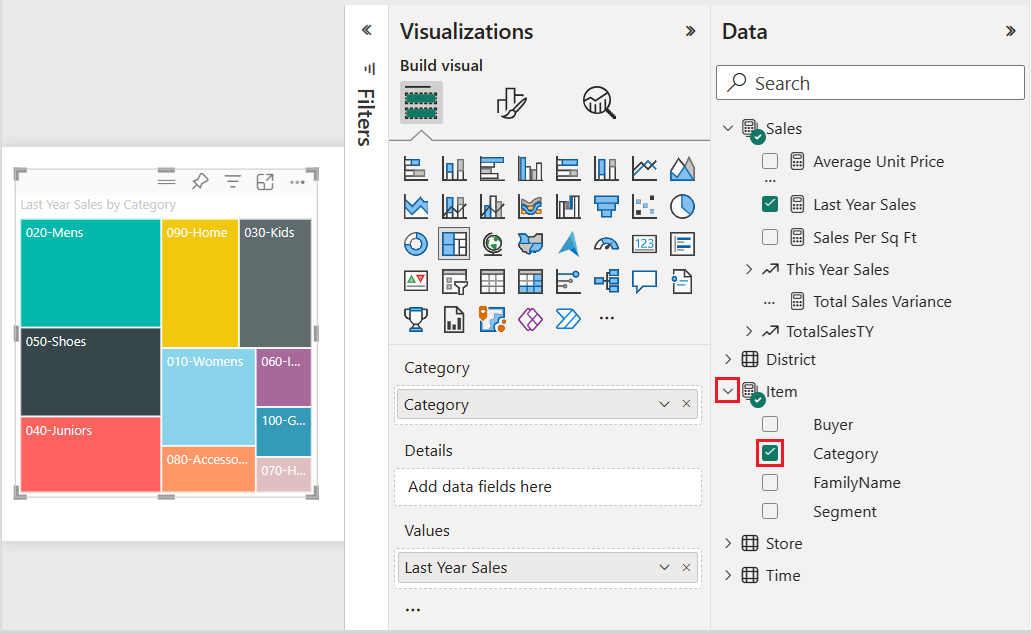
Laajenna Tiedot-ruudun Tallenna-kohta ja valitse Ketju-valintaruutu. Ketju lisätään Tiedot-kenttään. Voit nyt verrata viime vuoden myyntiä luokan ja myymäläketjun mukaan.
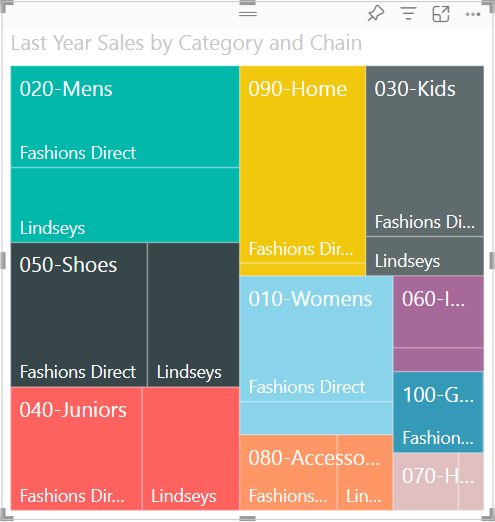
Vie puukartassa Fashions Direct 090-Home -suorakulmion päälle, niin näet Fashion Directin Koti-luokan työkaluvihjeen.
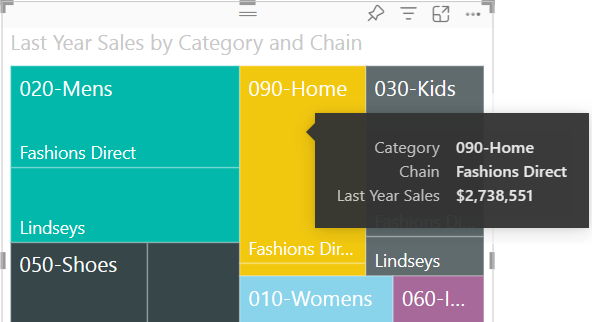
Korostuksen ja ristiinsuodatuksen käyttö
Kun korostat puukartassa Luokka - tai Tiedot-kohteen , Power BI ristiinkorostaa ja ristiinsuodattaa muut raporttisivulla olevat visualisoinnit.
Tätä harjoitusta varten tarvitset vähintään yhden muun visualisoinnin raporttisivulla, jossa on puukartta.
Tallenna raporttisivu puukartan avulla valitsemalla Tiedosto>Tallenna.
Napsauta alaosassa sivu 1 -välilehteä hiiren kakkospainikkeella ja nimeä välilehti uudelleen nimellä Puukartta.
Siirry Yleiskatsaus-raporttisivulle.
Napsauta hiiren kakkospainikkeella ympyräkaaviovisualisoinnin ylävalikkoa ja valitse Kopioi>visualisointi.
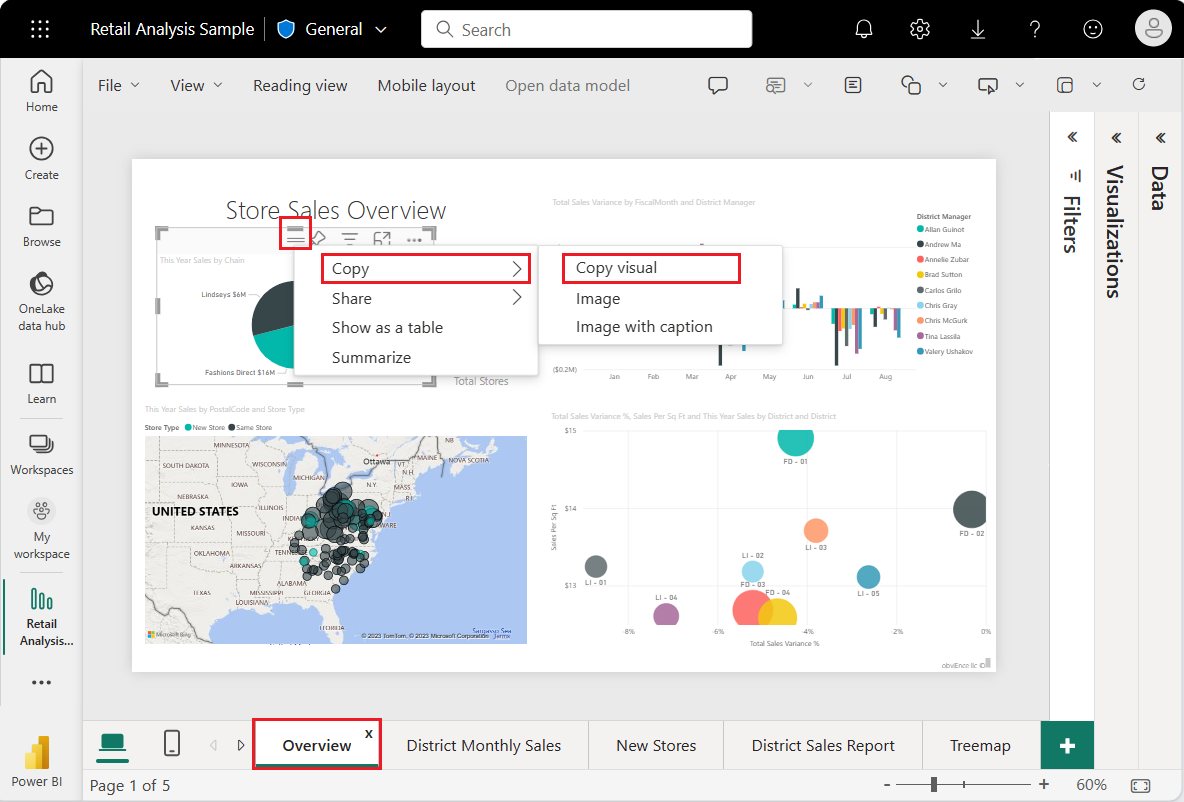
Siirry takaisin Puukartan raporttisivulle.
Kirjoita CTRL + V ja liitä ympyräkaavion visualisoinnin kopio sivulle.
Valitse ympyräkaavion yläosa ja siirrä visualisointia, jotta kaikki sivun visualisoinnit näkyvät täysin.
Nyt voit kokeilla korostamista ja ristiinsuodatusta.
Valitse puukartta, jos haluat näyttää osallistuvat arvot Visualisoinnit- ja Tieto-ruuduissa.
Valitse puukartasta Luokka tai Ketju Luokan sisältä.
Tämä toiminto ristiinkorostaa muut sivulla olevat visualisoinnit. Kun valitset 050-Kengät, visualisointi näyttää, että edellisen vuoden kenkämyynti oli 15 658 108 dollaria. Fashions Direct -kauppatavaran osuus myynnistä on 2 193 016 dollaria.
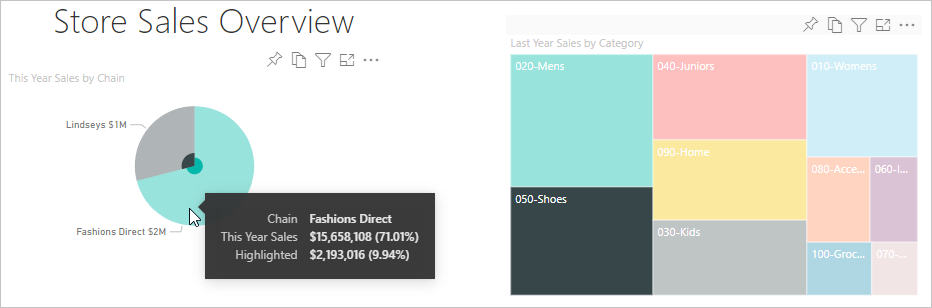
Jos haluat ristiinsuodattaa puukartan, valitse ympyräkaaviosta Fashions Direct -sektori. Power BI korostaa Fashions Directin myynnin puukartassa.
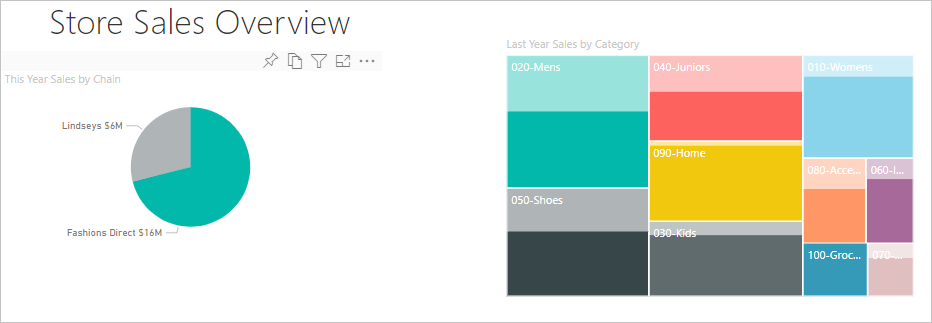
Jos haluat hallita, miten visualisoinnit ristiinkorostavat ja -suodattavat toisiaan, katso artikkelia Visualisointien vuorovaikutuksen muuttaminen Power BI -raportissa.
Ehdollisen muotoilun käyttäminen
Ehdollisen muotoilun avulla voit määrittää värit määrittämiesi ehtojen perusteella.
Koska värikylläisyys- ja Tiedot-ominaisuuksia ei voi käyttää samanaikaisesti, poista Ketju Tiedot-kentästä.
Valitse Visualisoinnit-ruudussa sivellinkuvake ja valitse sitten Visualisointivärit>lisäohjausobjektit.>
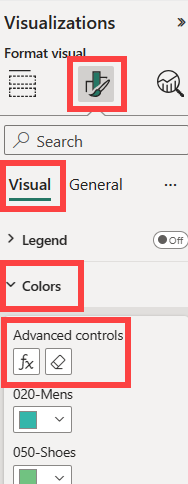
Muotoile puukartta väriasteikon mukaan. Tarkat ohjeet ehdollisesta muotoilusta ovat artikkelissa Väri väriasteikon mukaan.
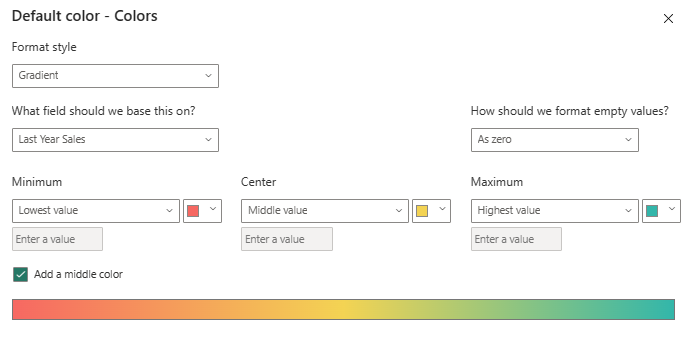
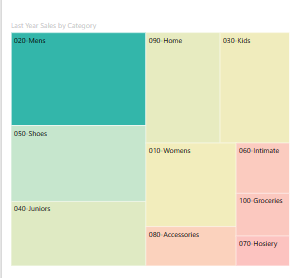
Huomioitavat asiat ja rajoitukset
Muista seuraavat tiedot, kun käsittelet puukarttietoja Power BI:ssä.
- Värikylläisyyttä ja Tietoja-ominaisuuksia ei voi käyttää samanaikaisesti.
Liittyvä sisältö
- Luo vesiputouskaavioita Power BI:ssä.
- Tarkastele Visualisointityyppejä Power BI:ssä.