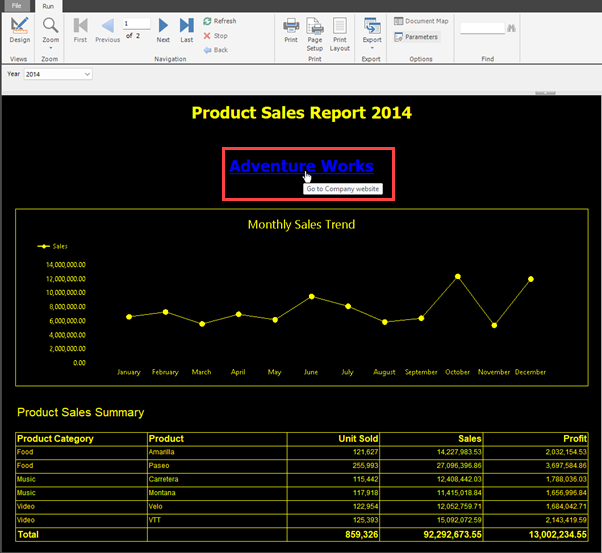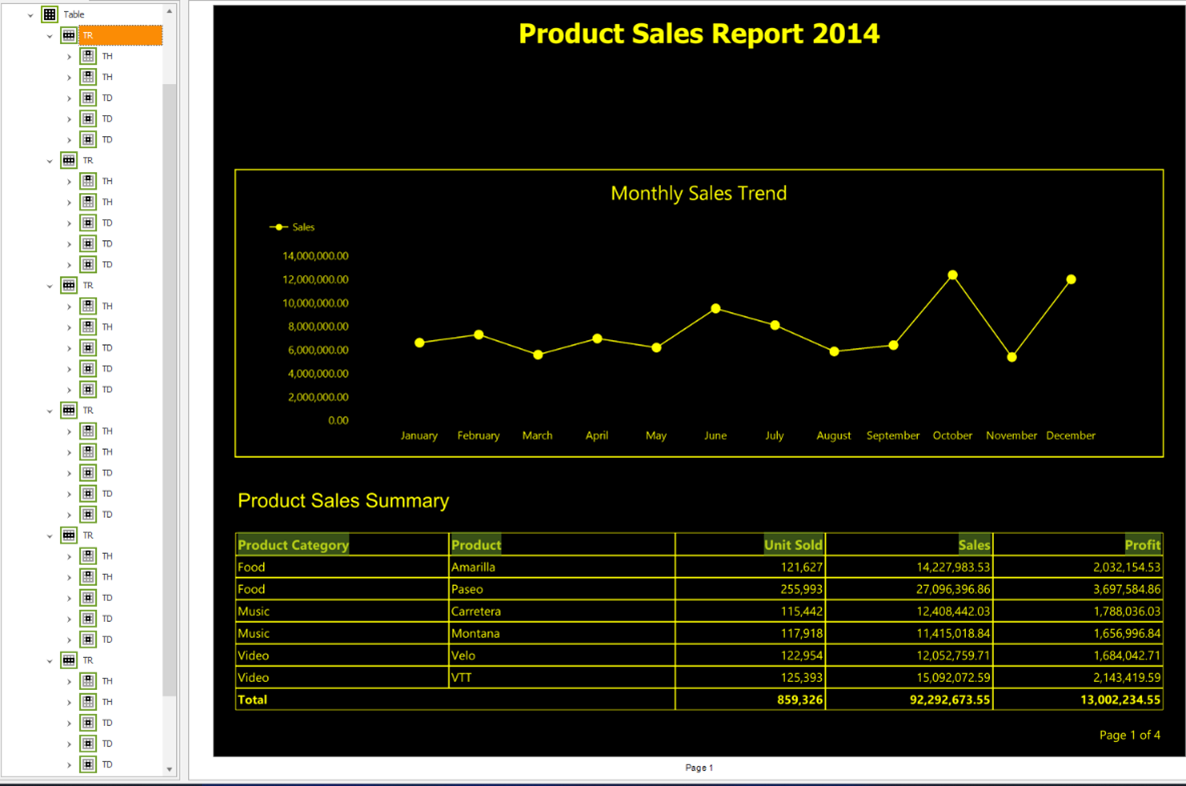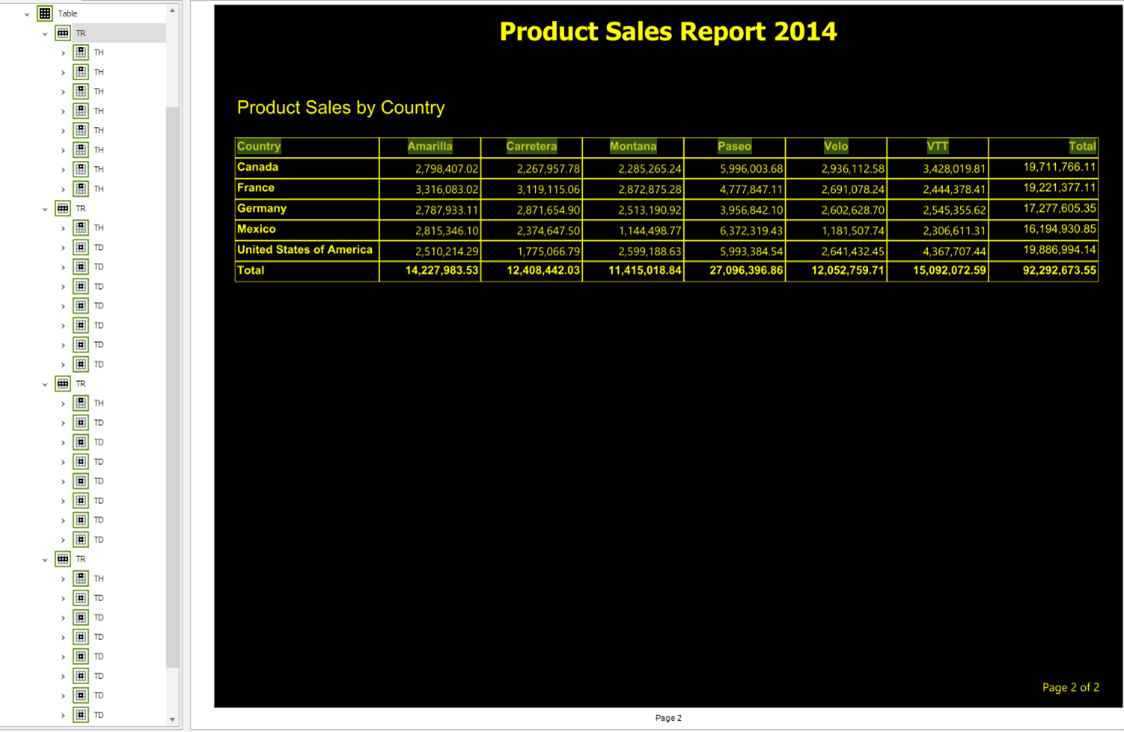Sivutettujen raporttien helppokäyttötoiminnot (Power BI:n raportin muodostin)
KOSKEE: Power BI Report Builder
Power BI Desktop
Voit luoda sivutettuja raportteja helppokäyttöisyyden avulla. Power BI:n raportin muodostimessa on helppokäyttötoimintoja, joiden avulla voit luoda sivutetun raportin, joka on kattava ja käytettävissä kaikille. Raportin tekijänä on tärkeää tuntea nämä ominaisuudet ja niiden toiminnot ja käyttää niitä, jotta sivutetut raporttisi ovat sokeita, heikkonäköisiä tai fyysisen kyvyltään heikkoja. Raportin suunnitteleminen helppokäyttötoimintoja varten ei hyödytä vain toimintarajoitteisia käyttäjiä. Se hyödyttää kaikkia, koska se parantaa raporttisi käytettävyyttä.
Tässä artikkelissa on tietoja Power BI:n raportin muodostimen helppokäyttötoiminnoista helppokäyttöisten sivutettujen raporttien luomista varten.
Helppokäyttötoimintojen tyypit
Power BI:n raportin muodostimessa on erilaisia helppokäyttötoimintoja, jotka ovat saatavilla raportin tekijälle. Nämä ominaisuudet on luokiteltu kolmeen luokkaan seuraavasti:
- Sisäänrakennetut helppokäyttötoiminnot (määrityksiä ei tarvita).
- Sisäänrakennetut helppokäyttötoiminnot (määrityksiä tarvitaan)
- Muita vinkkejä ja huomioita.
Seuraavissa osioissa kuvataan nämä luokat yksityiskohtaisesti.
Sisäänrakennetut helppokäyttötoiminnot
Nämä ominaisuudet on sisäänrakennettu Power BI:n raportin muodostimessa, eivätkä ne edellytä määritysten laatijalta määritystä. Näitä ominaisuuksia ovat muun muassa seuraavat:
- Siirtyminen näppäimistöllä.
- Yhteensopivuus näytönlukuohjelmien kanssa.
- Helppokäyttöinen PDF-vientimuoto.
Tutustutaan näihin sisäänrakennettuihin helppokäyttötoimintoihin yksitellen.
Pikanäppäimet
Raportin tekijänä voit käyttää Power BI:n raportin muodostinta siirtymisessä käytettävän näppäimistön avulla. Sivutetun raportin käyttäjät voivat myös tehokkaasti selata raporttia ja käsitellä sivutetun raportin eri objekteja näppäimistöjen avulla. Tämä toiminto on toimintakuntoon liittyvien WCAG-ohjeiden mukainen, ja se luo helppokäyttöisen käyttökokemuksen toimintarajoitteisille kuluttajille.
Painamalla Alt-näppäintä näet Power BI:n raportin muodostimen eri valikoiden pikanäppäimet. Seuraavassa on yksityiskohtainen luettelo Power BI:n raportin muodostimen pikanäppäimista .

Muistiinpano
Helppokäyttötoimintojen pikanäppäimiä tuetaan osittain. Et voi käyttää Lataus-valintaikkunan Peruuta-painiketta.
Yhteensopivuus näytönlukuohjelmien kanssa
Power BI Report Builder on yhteensopiva näytönlukuohjelman kanssa. Kun käyttäjä siirtyy mihin tahansa sovelluksen objektiin, näytönlukuohjelma muuntaa kaiken tekstin puhuttuiksi sanoiksi. Raportin tekijänä voit luoda sivutetun raportin näytönlukuohjelman avulla. Kun liikutat hiiren osoitinta minkä tahansa sovelluksen valikon päällä, näytönlukuohjelma lukee ominaisuuden kuvauksen.
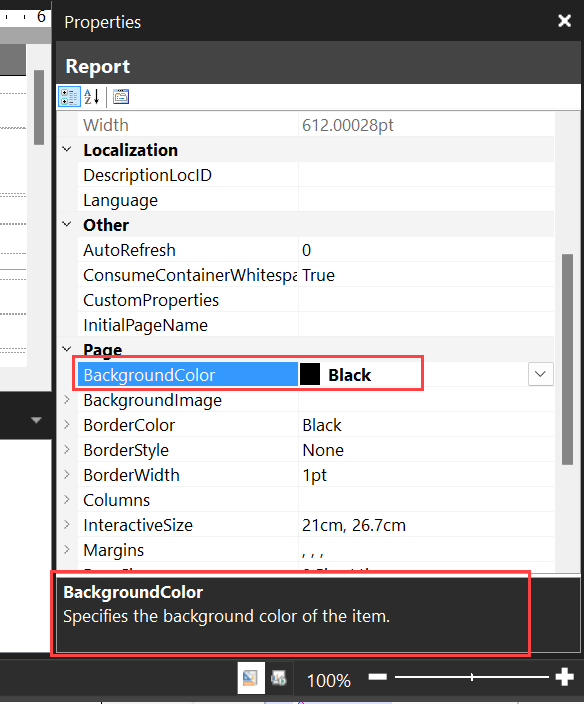
Helppokäyttöinen PDF-vientimuoto palvelussa raportin kuluttajille
Raportin luojana on tärkeää huomata, että Power BI -palvelusta voidaan viedä kaksi PDF-muotoa:
- Tavallinen PDF-muoto.
- Helppokäyttöinen PDF-muoto.
Helppokäyttöinen PDF on ominaisuus palvelun käyttäjälle. Sitä ei tueta Power BI:n raportin muodostimessa. Helppokäyttöinen PDF-muoto tarjoaa PDF/UA-tuen yleisesti käytettävissä olevien PDF-tiedostojen ISO 14289-1(PDF/UA) vaatimusten mukaisesti.
PDF/UA määrittää käyttöä helpottavia teknisiä vaatimuksia, kuten näytönlukuohjelmat PDF-tiedostojen täydelliseen käsittelemiseen. Näiden vaatimusten noudattaminen auttaa luomaan yleisesti helppokäyttöisen PDF/UA-asiakirjan, jota toimintarajoitteinen henkilö voi hyödyntää yhtä tehokkaasti kuin kuka tahansa toimintarajoitteinen käyttäjä.
YKSI PDF/UA-asiakirjan tärkeimmistä vaatimuksista on luoda tunnisteilla merkityt asiakirjat. Tiedostotunnisteiden luoman rakennepuun on vastattava asiakirjan loogista lukemisjärjestystä. Sivutetun raportin tavallista PDF-vientimuotoa ei ole merkitty, joten on tärkeää, että valitset Helppokäyttöinen PDF-vienti -vaihtoehdon, kun viet sivutetun raportin PDF-muotoon.
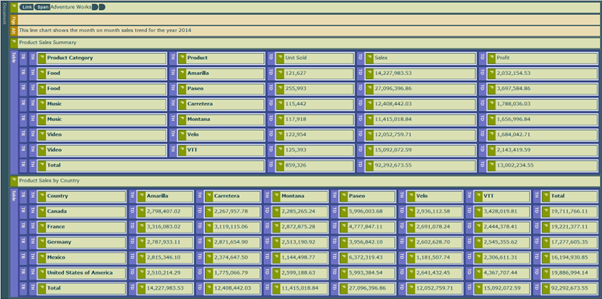
Näytönlukuohjelman esikatselu helppokäyttöisen PDF-sivutetun raportin rakennepuusta
PDF-helppokäyttötoimintojen tarkistus (PAC Tool) on digitaalinen työkalu sen vahvistamiseksi, että PDF-tiedosto on täysin PDF/UA-vaatimusten mukainen. Kun olet vienyt helppokäyttöisen PDF-raporttiasiakirjan, varmista työkalulla, että PDF-tiedostosi on PDF/UA-yhteensopiva, ja tee tarvittavat muutokset, jos työkalu havaitsee virheitä.
Muistiinpano
Helppokäyttöinen PDF-tiedosto ei ole täysin ISO 14289-1(PDF/UA) -standardin mukainen. Tarkat ohjeet ovat artikkelissa PDF-hahmontamislaajennuksen yhteensopivuus ISO 14289-1:n kanssa: sivutetut raportit.
Kun luot helppokäyttöisen PDF-sivutetun raportin, joka perustuu helppokäyttötoimintoihin, pac-työkalusta tulee silti virhesanoma, jonka mukaan PDF/UA-tunniste puuttuu. PDF/UA-tunnistetta ei kirjoiteta automaattisesti helppokäyttöiseen PDF-tiedostoon, koska ei ole mitään takeita siitä, että raportin tekijä on ryhtynyt tarvittaviin toimiin varmistaakseen, että PDF-tiedosto on täysin PDF/UA-tiedoston mukainen.
Tämän virheen korjaamiseksi sinun on lisättävä asianmukainen PDF/UA-tunnus helppokäyttöiseen PDF-tiedostoosi ilmaisemaan, että olet tehnyt tarvittavat toimenpiteet, jotta PDF-tiedostosta saadaan PDF/UA-yhteensopiva. Lisää tunniste Adobe Acrobat Prolla kohdassa HELPPOKÄYTTÖISET PDF-tiedostot: PDF/UA-tunnisteen lisääminen kuvatulla tavalla.
Sisäänrakennetut helppokäyttötoiminnot, jotka vaativat määrityksiä
Tässä osiossa käsitellään Power BI:n raportin muodostimessa olevia helppokäyttötoimintoja, jotka edellyttävät raportin tekijän määrityksiä. Näitä ominaisuuksia ovat muun muassa seuraavat:
- Määritä rivin ja tekstiruudun ominaisuudet.
- Anna Vaihtoehtoinen teksti.
- Määritä värikontrasti.
Rivi- ja tekstiruudun ominaisuuksien määrittäminen
Raporttien tekijät ja raportin kuluttajat hyötyvät taulukoiden, matriisien ja tekstiruutuominaisuuksien helppokäyttötoimintojen merkitsemisestä sivutetuissa raporteissa. Raportin tekijät voivat ottaa tekstiruutuominaisuuksien otsikot ja riviominaisuuksien sarakkeen ylätunnisteet käyttöön muutamalla napsautuksella Power BI Report Builderissa. Kun lisäät tämän tunnisteen riviominaisuudeseen tai tekstiruutu-ominaisuuteen, tarjoat paremman raportin siirtymisen käyttäjäkokemuksen näytönlukuohjelmia käyttäville raporttien käyttäjille.
Ota riviominaisuudet käyttöön otsikossa tai tietosolussa
Jos haluat ottaa riviominaisuudet käyttöön otsikossa tai tietosolussa, napsauta taulukon riviä hiiren kakkospainikkeella ja valitse Rivin ominaisuudet.
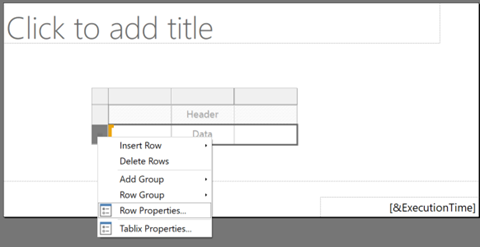
Valitse Helppokäyttöisyys-valikko ja päätä, minkä rakennetyypin haluat korvata.
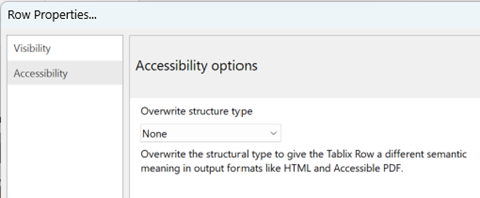
Ota tekstiruudun ominaisuudet käyttöön
Voit ottaa tekstiruudun ominaisuudet käyttöön napsauttamalla tekstiruutua hiiren kakkospainikkeella ja valitsemalla Tekstiruudun ominaisuudet.
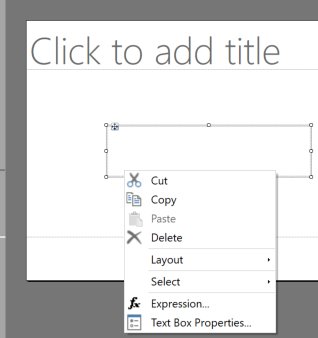
Valitse Helppokäyttötoiminnot-valikko ja päätä, minkä rakennetyypin haluat korvata. Voit lisätä tunnisteita otsikkoon H1–H6 , jos haluat antaa tekstiruudulle erilaisen semanttisen merkityksen tulostemuodoissa, kuten HTML ja Helppokäyttöinen PDF.
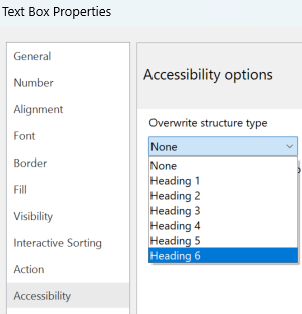
Anna Vaihtoehtoinen teksti
Vaihtoehtoista tekstiä, joka on lyhenne vaihtoehtoisesta tekstistä, käytetään kuvaamaan sivutetun raportin jokaista objektia. Raportin tekijänä sinun on annettava Vaihtoehtoinen teksti jokaisesta raportin objektista, mukaan lukien taulukot, matriisit, kaaviot, kuvat ja tekstiruudut. Raporttiobjektien Vaihtoehtoisen tekstin tarjoaminen auttaa raportin käyttäjää, joka käyttää näytönlukuohjelmaa tai muuta käyttöä helpottavaa tekniikkaa ymmärtääkseen, mitä yrität välittää tästä raporttiobjektista, vaikka hän ei näekään objektia.
Jos haluat antaa Objektille Vaihtoehtoinen teksti Power BI:n raportin muodostimessa, valitse objekti. Valitse Ominaisuudet-ruudussa Työkaluvihje-ominaisuus ja kirjoita työkaluvihjeen teksti ominaisuusruudukkoon.
Muista käyttää kuvaavaa Alt-tekstiä raporttiobjekteillesi. Varmista, että tekstit ovat selkeitä, kuvaavia ja lyhenteitä vailla ja että niissä ei ole lyhenteitä, jolloin näytönlukuohjelman on helpompi lukea sitä. Kuvaileva Alt-teksti auttaa varmistamaan, että loppukäyttäjä ymmärtää raporttisi paremmin, mikä vastaa yhtä WCAG:n periaatteista.
Power BI:n sivutetuissa raporteissa tietojen visualisoinnin osat tulkitaan kuviksi. On tärkeää lisätä Vaihtoehtoinen teksti, joka kuvaa kaaviotasi ja tietoja, joita yrität välittää. Tässä ovat esimerkiksi vaiheet Vaihtoehtoinen teksti -tekstin kirjoittamiseen viivakaaviolle.
Valitse viivakaavio ja valitse Ominaisuudet-ruudusta Työkaluvihje-ominaisuus .
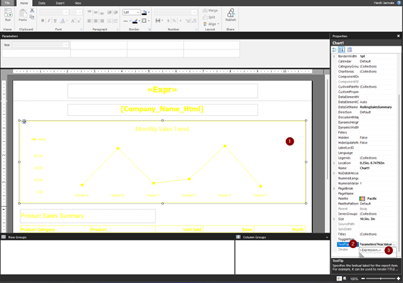
Valitse Lauseke avattavan valikon vaihtoehdoista ja kirjoita sitten Vaihtoehtoinen teksti, jota haluat käyttää.
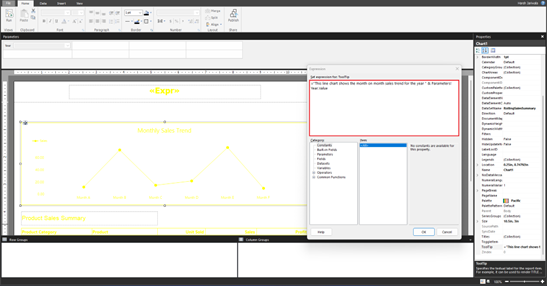
Seuraavassa kuvassa näkyy, miten Vaihtoehtoinen teksti näkyy raportissa. Näytönlukija lukee Alt-tekstin ja antaa kuvan kuvauksen sokeita ja muita fyysisiä toimintarajoitteisia ihmisiä kohtaan.
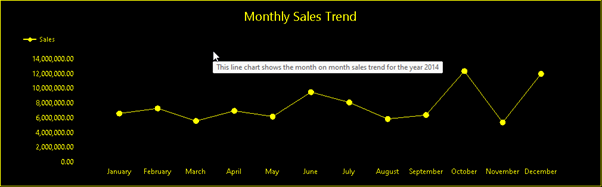
Muistiinpano
Näytönlukuohjelma ei lue Alt-tekstejä Power BI:n raportin muodostimessa, mutta näytönlukuohjelma lukee Alt-tekstin Power BI -palvelussa ja helppokäyttöisen PDF:n. Näytönlukuohjelmat eivät kuitenkaan lue Power BI -palvelun tekstiruutujen Alt-tekstejä.
Värikontrastin määrittäminen
Kun suunnittelet raporttiasi helppokäyttöisyyttä varten, vaalean värin ja tumman värin yhdistäminen tarjoaa oikean värikontrastin raporttisi helppokäyttöisyyden helpottamiseksi. Niiden on oltava riittävän kontrastia tekstin tai objektin ja minkä tahansa taustavärin välillä WCAG-ohjeiden mukaisesti. WCAG 2.1:n kohta 1.4.3 kuvaa, että tekstin ja taustan värien välisen kontrastisuhteen tulee olla vähintään 4,5:1.
Toisin kuin Power BI -raporteissa, suuren kontrastin tilaa Windowsissa käytettäessä suuren kontrastin teemaa ei käytetä automaattisesti raportissasi, joten sinun on valittava raportillesi suuren kontrastin värit.
Voit suunnitella raportin ja tarkistaa sitten raportin värit helppokäyttöisyyden vuoksi. Seuraavassa on joitakin ulkoisia työkaluja, joita voit kokeilla:
Toinen vaihtoehto on käyttää helppokäyttöistä värivalikoimageneraattoria, kuten Venngage Accessible -värivalikoimageneraattoria , helppokäyttöisten värien luomiseen, joita voit sitten käyttää raportissasi.
Värien käyttäminen raporttiobjekteissa
Jos haluat käyttää värejä raporttiobjekteissa, valitse objekti. Valitse Ominaisuudet-ruudussa muotoiluasetukselle haluamasi väri, kuten fontit, tausta ja reuna.
Seuraavassa kuvassa käytetään mustaa raportin taustan muotoiluun ja keltaista muotoilua raportin kaikkiin muihin elementtiin.
Jos haluat saavuttaa leipätekstin mustan taustan, valitse leipäteksti. Valitse Ominaisuudet-ruudun Muotoiluasetukset-kohdasta avattava taustavärin luettelo ja valitse musta väri.

Seuraavassa kuvassa näytetään mustan taustan muotoilun tulos.
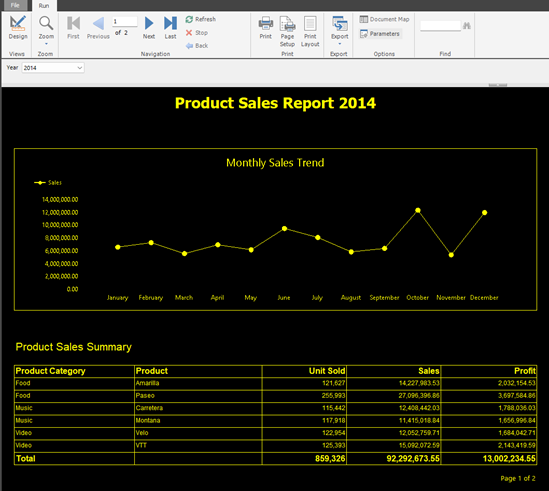
Muilla raporttiobjekteilla on keltainen muotoilu noudattaen samoja vaiheita kuin yllä. Voit myös käyttää värejä objektissa kirjoittamalla värin heksakoodin Värimuoto-kohdassa Ominaisuudet-ruudussa.
Matriisin värimuotoilun vaiheet
Tässä kuvassa näkyy, miten värin keltainen otetaan käyttöön matriisissa valitsemalla matriisin solut ja valitsemalla Fontin väri ja BorderColor-asetuksen arvoksi Keltainen.
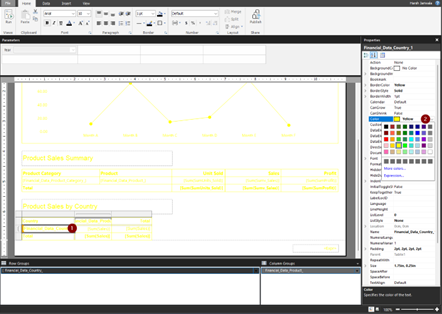
Näet muotoilun tuloksen seuraavassa kuvassa.

Vinkkejä ja huomioita
Seuraavassa on joitakin vinkkejä ja huomioon otettavia seikkoja, jotka auttavat sinua luomaan helppokäyttöisiä sivutettuja raportteja.
Anna taulukon kuvateksti/yhteenveto
Taulukon kuvatekstin tai yhteenvedon luominen antaa kontekstin taulukossa näytetyille tiedoille. Voit lisätä kuvatekstin käyttämällä Työkaluvihje-ominaisuutta. Se tarjoaa täydellisen yhteenvedon tiedoista, joita taulukko välittää näytönlukuohjelman käyttäjille.
Muistiinpano
WCAG 2.0 -ohjetta 1.3.1 Tiedot ja suhteet tuetaan osittain, koska taulukot sisältävät ylimääräisen tyhjän rivin ja sarakkeen rivien korkeudet ja leveyden varmistamiseksi. Tällä ohjeella varmistetaan, että rakenteet voidaan määrittää ohjelmallisesti ja että taulukon otsikoiden ja tietosolujen looginen suhde säilytetään.
Elementtien merkitseminen
Voit lisätä HTML-muotoiltua tekstiä tietojoukon kentästä sivutettuun raporttiin tekstiruudun avulla.
Esimerkki tuetuista HTML-tunnisteista on hyperlinkki. Seuraavissa kuvissa näytetään vaiheet, joita tarvitaan yrityksen sivuston hyperlinkin lisäämiseen raporttiin. Näytönlukija lukee sen ja ilmoittaa käyttäjälle, että kyseessä on linkki, joka voi viedä hänet verkkosivustolle, joka tarjoaa lisätietoja yrityksestä.
Jos haluat lisätä hyperlinkin, luo ensin tekstiruutu.
Napsauta tekstiruutua hiiren kakkospainikkeella ja valitse Luo paikkamerkki.
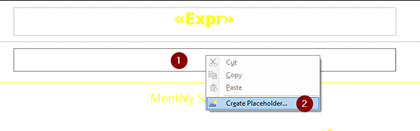
Kirjoita Paikkamerkin ominaisuudet -valintaikkunan Yleiset-välilehdellä paikkamerkki selitteeseen.
Kirjoita Arvo-ruutuun HTML-tunnisteita sisältävän tietojoukon kenttä.
Kirjoita Työkaluvihje-ruutuun Vaihtoehtoinen teksti.
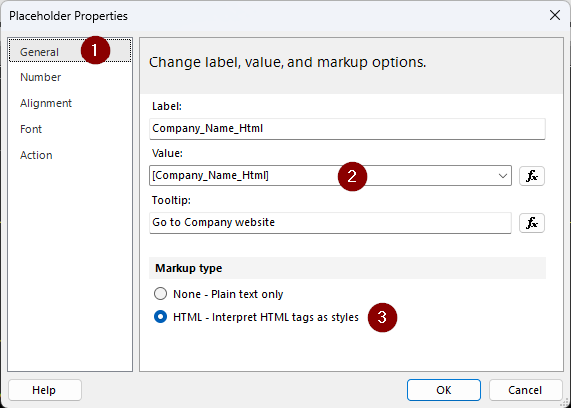
Seuraavassa kuvassa näkyy, miten hyperlinkki ja Vaihtoehtoinen teksti näkyvät raportissa.
Lisätietoja HTML:n käyttämisestä on artikkelissa HTML:n tuominen sivutettuun raporttiin (Raportin muodostin).
Lisää kuvaava otsikko taulukkoon
Kuvaavien taulukko-otsikoiden avulla taulukon tiedot ovat helpommin ymmärrettäviä. Raportin kuluttajan käyttämä näytönlukuohjelma voi lukea nämä otsikot. Otsikot on merkitty PDF-tiedostoon. Seuraavassa kuvassa näytetään taulukon puurakenne ja taulukon looginen rakenne PAC-työkalussa. Taulukon rakenne sisältää TR- ja Taulukkotietosolu (TD) -rakenteet oikeassa lukujärjestyksessä ja hierarkiassa.
Muistiinpano
Taulukoissa, joita ei ole luotu Power BI:n raportin muodostimen ohjatulla taulukon toiminnolla, helppokäyttöisten PDF-tiedostojen taulukko-otsikot merkitään Taulukkotiedot-soluiksi (TD). Voit korjata tämän avaamalla tiedoston Adobe Acrobat Prossa. Valitse Tunnisteet-välilehdeltä kukin otsikkosolu ja muuta tunnisteet Taulukkotiedot (TD) -taulukoksiOtsikot (TH). Löydät yksityiskohtaisen kuvauksen taulukkotunnisteiden muokkaamisesta W3C-sivustosta.
Kuvaavan otsikon lisääminen matriisiin
Kun luot matriisiobjektia tietoyhteenvetojen näyttämistä varten, on tärkeää käyttää kuvaavia otsikoita matriisin välittämän tiedon selkeyttämiseksi. Näin näytönlukuohjelma voi kuvailla sarakkeet ja rivit ymmärrettävällä tavalla. Seuraavassa kuvassa näytetään matriisin looginen rakenne PAC-työkalussa. Matriisin rakenne sisältää taulukon otsikon (TH), taulukon rivin (TR) ja taulukkotietojen solun (TD) rakenteet asianmukaisessa lukujärjestyksessä ja hierarkiassa.
Muistiinpano
Power BI:n raportin muodostimen ohjatulla toiminnolla rakennetussa matriisissa ensimmäisen sarakkeen sarakeotsikko merkitään taulukon otsikoksi (TH). Tämä aiheuttaa PAC-työkalussa virheen, joka ilmaisee, että Taulukko-otsikossa ei ole siihen liittyviä alikennoilla. Voit korjata tämän avaamalla tiedoston Adobe Acrobat Prossa. Valitse Tunnisteet-välilehdeltä solu ja muuta tunniste Taulukko-otsikosta (TH) Taulukkotietosoluksi (TD). Löydät yksityiskohtaisen kuvauksen taulukkotunnisteiden muokkaamisesta W3C-sivustosta.
Yhdenmukaisen muotoilun käyttäminen
Voit toteuttaa yhdenmukaisen raportin muotoilun eri raporttiobjekteissa.
- Pidä Ctrl-näppäintä painettuna ja valitse raporttiobjektit, joiden muotoilun haluat olevan yhdenmukainen.
- Valitse Ominaisuudet-ruudussa kukin muotoiluvaihtoehto ja valitse muoto, jota haluat käyttää. Mikä tahansa valitsemasi muoto koskee kaikkia valittuja objekteja ja antaa sille yhdenmukaisen muotoilun.