Helppokäyttöisyystyökalujen avulla voit luoda helppokäyttöisiä sivutettuja raportteja (Power BI:n raportin muodostin)
KOSKEE: Power BI Report Builder
Power BI Desktop
Power BI:n raportin muodostimessa on osallistava rakenne, jonka avulla se on vammaisten sekä toimintarajoitteisten henkilöiden käytettävissä. Henkilöt, joilla on fyysisiä toimintarajoitteita, heikkonäköisiä tai ajallisia toimintarajoitteita, voivat myös luoda sivutettuja raportteja Power BI Report Builderin avulla.

Tässä artikkelissa kuvataan helppokäyttötoimintojen työkalut, jotka ovat raporttien luojien käytettävissä sivutettujen raporttien luomiseen.
Helppokäyttötoimintojen työkalut sivutettujen raporttien luomiseen
Helppokäyttötoimintojen työkalut, jotka ovat yhteensopivia Power BI Report Builderin kanssa ja joita raportin luojat voivat käyttää helppokäyttöisten sivutettujen raporttien luomiseen, ovat seuraavat:
- Näytönlukuohjelma
- Pikanäppäimet
Seuraavissa osioissa tutustumme näihin työkaluihin yksityiskohtaisesti.
Näytönlukuohjelma
Power BI:n raportin muodostin on yhteensopiva näytönlukuohjelman kanssa. raporttien luojat, joilla on alhainen tai ei lainkaan näköä, voivat käyttää sitä sivutettujen raporttien luomiseen. Kun raportin tekijä siirtyy sovelluksen eri tasoilla, näytönlukuohjelma lukee kohdistuksessa olevan objektin. Näytönlukija voi auttaa myös dialogien avaamisessa Power BI:n raportin muodostimessa. Kun valintaikkuna tulee näkyviin, näytönlukuohjelma lukee ääneen valikkokontekstin käyttäjän siirtyessä siihen.
Muistiinpano
Ohjatun toiminnon avulla voit luoda taulukoita tai kaavioelementtejä, kun käytät näytönlukuohjelmaa raportin luomiseen. Näytönlukuohjelma voi lukea kaikki kohteet, mikä tekee prosessista helpompaa ja yksinkertaisempaa kuin luodessasi ne tyhjästä.
Pikanäppäimet
Raportin luojana voit käyttää näppäimistöä sivutetun raportin siirtymiseen ja luomiseen Power BI:n raportin muodostimessa. Tässä osiossa kuvataan, miten voit siirtyä sovelluksen eri tasoilla raporttia luodessasi.
Siirtyminen sovellustasolla
Kun siirryt Power BI:n raportin muodostimessa, voit siirtää kohdistuksen sovelluksen pääalueisiin painamalla F6 tai Vaihto + F6. Kohdistuksen siirtäminen Power BI:n raportin muodostimen pääalueella etenee seuraavassa järjestyksessä:
- Valintanauha
- Tietoruutu
- Raportin suunnittelualue
- Ryhmittelyruutu
- Ominaisuudet-ruutu
Siirtyminen valintanauhassa
Voit siirtyä valintanauhassa painamalla Alt-näppäintä . Näet näppäinvihjeiksi kutsutut pienet ruudut valintanauhan nykyisessä näkymässä käytettävissä olevien komentojen päällä. Sen jälkeen voit painaa näppäinvihjeessä näkyvää kirjainta, joka leijuu haluamasi komennon päällä.
Seuraavassa kuvassa Alt-näppäintä painettiin näyttämään näppäinvihjeet, jotka sisältävät helppokäyttöisyyskomentojen kirjaimet. I-näppäimen painaminen avaa valintanauhan Lisää-välilehden.

Sen mukaan, mitä kirjainta painat, näet valittuna olevan välilehden muiden funktioiden muut näppäinvihjeet. Jos esimerkiksi painat H-näppäintä, aloitusvälilehti näkyy kyseisen Aloitus-valintanauhan välilehden ryhmien näppäinvihjeiden kanssa seuraavassa kuvassa esitetyllä tavalla. Voit sitten painaa näppäinvihjeissä näkyviä kirjaimia tai numeroita haluamasi komennon kohdalla.
Voit siirtyä edelliseen näppäinvihjeiden joukkoon painamalla ESC-näppäintä. Jos haluat peruuttaa toiminnon ja piilottaa näppäinvihjeet, paina Alt-näppäintä.

Siirtyminen raportin tietoruudussa
Jos raportin tietoruutu ei ole näkyvissä, voit tehdä siitä näkyvän painamalla Alt + V + D. Jos haluat siirtyä raportin tietoruudussa, varmista, että kohdistus on ruudussa, painamalla F6, kunnes saavut kyseiseen ruutuun. Kun siirryt raporttitietoruutuun, kohdistus osuu ensin ruudun työkaluriville. Voit vaihtaa työkalurivin asetusten välillä painamalla vasenta ja oikeaa nuolinäppäintä.
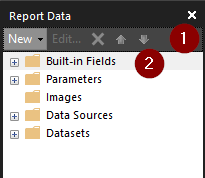
Voit siirtää kohdistuksen raporttitietoruudun työkaluriviltä raporttitietoruudun ensimmäiseen kohteeseen valmiissa kentät -kohdassa käyttämällä yllä olevan kuvan mukaisesti sarkainta . Kun kohdistus on raporttitietoruudun ensimmäisessä kohteessa, voit siirtyä tiettyyn kohteeseen raporttitietoruudussa ylä- ja alanuolinäppäinten avulla. Jos haluat laajentaa minkä tahansa kohteen, käytä oikeaa nuolinäppäintä, kun taas vasenta nuolinäppäintä voidaan käyttää minkä tahansa kohteen kutistamiseen. Näytönlukija lukee kohteet, kun siirryt niiden yli ja ilmoittaa, onko se kutistettu vai laajennettu.
Siirtyminen Ominaisuudet-ruudussa
Jos Ominaisuudet-ruutu ei ole näkyvissä, voit tehdä siitä näkyvän painamalla Alt + V + P. Voit siirtyä Ominaisuudet-ruudussa varmistamalla, että kohdistus on ruudussa, painamalla F6, kunnes saavut kyseiseen ruutuun. Kun siirryt Ominaisuudet-ruutuun, kohdistus osuu ensin kyseisen ruudun työkaluriville. Jos haluat vaihtaa työkalurivin muihin vaihtoehtoihin, käytä vasenta ja oikeaa nuolinäppäintä, näytönlukuohjelma lukee vaihtoehdot niiden yli siirtyessäsi.
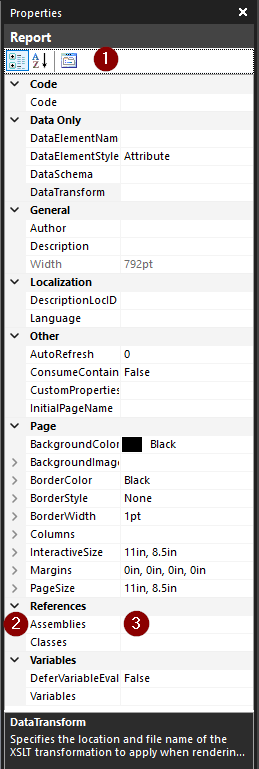
Sarkainjärjestys alkaa ylhäältä seuraavassa järjestyksessä:
- Ominaisuudet-ruudun työkalurivi
- Ominaisuuden nimi
- Valitun ominaisuuden arvo.
Sarkaimen avulla voit siirtää kohdistuksen työkaluriviltä Ominaisuudet-luokkiin. Voit sitten siirtyä tiettyyn ominaisuuteen ylä- ja alanuolinäppäinten avulla. Sarkaimen avulla kohdistus voidaan siirtää ominaisuuden nimestä sen arvoon. Voit laajentaa minkä tahansa ominaisuuden käyttämällä oikeaa nuolinäppäintä, kun taas vasenta nuolinäppäintä voidaan käyttää minkä tahansa ominaisuuden kutistamiseen. Näytönlukija lukee valitsemasi ominaisuuden ja sen, onko se kutistettu vai laajennettu. Jos ominaisuuden arvossa on avattavan valikon valinta-asetus, siirrä kohdistus avattavaan valikkoon sarkainnäppäimellä ja napsauta sitten Välilyönti-palkkia, jolloin avattavan valikon vaihtoehdot tulevat näkyviin.
Siirtyminen Ryhmittelyruudussa
Jos Ryhmittelyruutu ei ole näkyvissä, voit tehdä siitä näkyvän painamalla Alt + V + G. Voit siirtyä Ryhmittelyruutuun varmistamalla, että kohdistus on ruudussa painamalla F6, kunnes saavut kyseiseen ruutuun. Kun siirryt Ryhmittelyruutuun, kohdistus osuu ensin ensimmäiseen ryhmään Riviryhmät-osassa. Sarkainjärjestys siirtyy ylhäältä, ja se näkyy seuraavassa kuvassa:
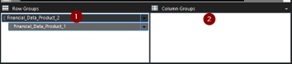
- Ensimmäinen riviryhmä
- Ensimmäinen sarakeryhmä
Kun kohdistus on riviryhmissä tai sarakeryhmissä, sarkaimen painaminen vie vain ensimmäiseen ryhmään. Voit vaihtaa muihin ryhmiin ylä- ja alanuolinäppäinten avulla. Voit muokata ryhmän ominaisuuksia avaamalla kunkin ryhmän pikavalikon käyttämällä välilyöntipalkkia tai oikeaa nuolinäppäintä seuraavassa kuvassa esitetyllä tavalla. Voit siirtyä käytettävissä olevien vaihtoehtojen läpi ylä- ja alanuolinäppäinten avulla. Laajenna asetukset käyttämällä oikeaa nuolinäppäintä ja siirry takaisin asetusjoukkoon painamalla vasenta nuolinäppäintä. Voit peruuttaa toiminnon Esc-näppäimellä.
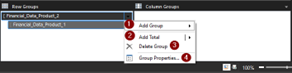
- Lisää ryhmä
- Lisää summa
- Poista ryhmä
- Ryhmän ominaisuudet
Siirtyminen Raportin suunnittelualueella
Jos haluat siirtyä objektien välillä Raportin suunnitteluruudussa, varmista, että kohdistus on Raportin suunnittelu -ruudussa painamalla F6 , kunnes saavut kyseiseen ruutuun. Sarkaimen avulla voit siirtyä raporttiobjektien välillä, nuolinäppäimillä voit siirtää valittuja objekteja ja siirtää valittua objektia pienin muutoksin Painamalla + vaihto + nuoli -näppäimiä. Jos haluat suurentaa tai pienentää raporttiobjektin kokoa, siirrä kohdistus objektiin ja paina Vaihto + nuoli -näppäimiä. Voit lähentää raportin leipätekstiä painamalla Ctrl- ja + näppäimiä. Voit lähentää näkymää painamalla Ctrl - ja – -näppäimiä.
Muistiinpano
Kun siirryt Power BI:n raportin muodostimella, Enter-näppäimellä valitaan usein alue ja poistutaan Esc-näppäimellä. Katso yksityiskohtainen luettelo pikanäppäimista kohdasta Sivutettujen raporttien pikanäppäimet raportin muodostimessa.
Power BI Report Builder -valintaikkunat
Kaikki Power BI:n raportin muodostimen valintaikkunat ovat käytettävissä näppäimistön avulla ja toimivat näytönlukuohjelmien kanssa. Power BI:n raportin muodostimen valintaikkunoita ovat seuraavat:
- Tietolähteen ominaisuudet -valintaikkuna
- Tietojoukon ominaisuudet -valintaikkuna
- Raporttiparametrien ominaisuudet -valintaikkuna
- Visuaalinen ohjattu toiminto -valintaikkuna
- Visualisoinnin ominaisuudet -valintaikkuna
- Tiedosto-valikko
- Ominaisuussivut
Tässä osiossa kuvataan, miten voit siirtyä joissakin valintaikkuneissa Power BI:n raportin muodostimessa.
Tietolähteiden lisääminen
Jos haluat lisätä tietolähteitä, varmista, että kohdistus on raporttitietoruudussa, painamalla F6 , kunnes saavut kyseiseen ruutuun. Kun kohdistus on työkalurivin Uusi-kohdassa, laajenna Uusi-vaihtoehdon alavalikko Painamalla Välilyönti- tai Alanuoli-näppäintä ja valitsemalla Tietolähde seuraavassa kuvassa esitetyllä tavalla:
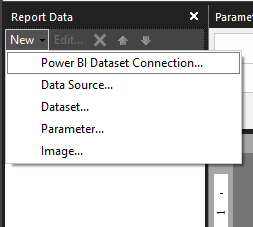
Toinen vaihtoehto on painaa vaihto + F10 -näppäintä, kun kohdistus on Raporttitiedot-ruudun Tietolähteet-kansiossa. Tässä avautuu pikavalikko, jossa voit siirtyä asetusten välillä ylä- ja alanuolinäppäinten avulla.
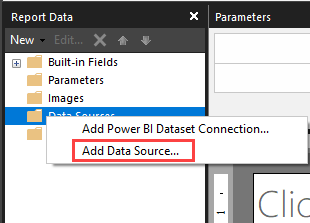
Jos haluat lisätä tietolähteen, varmista, että kohdistus on sopivassa tietolähdeasetuksessa, ja paina sitten Enter- painiketta. Se avaa valintaikkunan valitsemasi tietolähdevaihtoehdon mukaan. Sarkainjärjestys näkyy seuraavissa kuvissa:
V. Kun valitset Tietolähde-vaihtoehdon
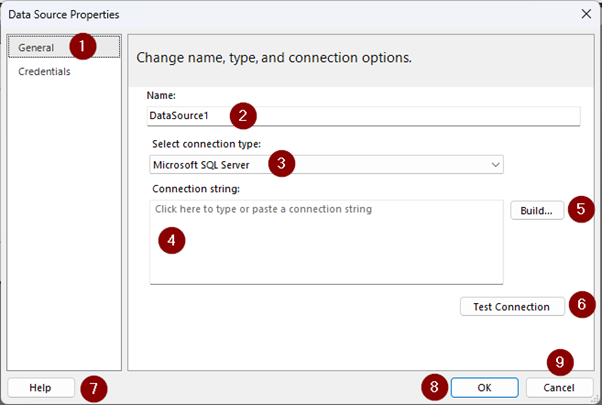
- Tietolähteen ominaisuuksien siirtymissivun palkkiluettelo
- Tietolähteen nimi
- Tietolähteen tyyppi
- Tietolähdeyhteyden tiedot
- Muodostamispainike (tämä riippuu valitusta tietolähdetyypistä)
- Testaa yhteyttä -painike
- Ohjepainike
- Ok-painike
- Peruuta-painike
Kun kohdistus on Tietolähteen ominaisuudet -siirtymispalkin luettelossa, voit siirtyä ylös- ja alaspäin osoittamilla nuolinäppäimillä näkyvien vaihtoehtojen välillä, näytönlukija lukee nimet, kun siirryt luettelon yli.
B. Kun valitset Power BI:n semanttisen mallin yhteyden
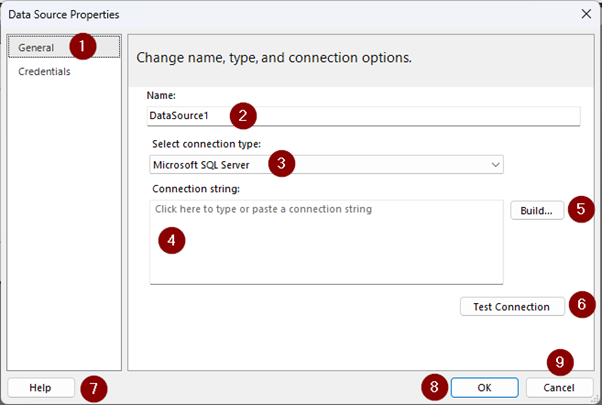
- Valintaikkunan otsikko
- Valintaikkunan kuvaus
- Käytettävissä olevien työtilojen luettelo
- Hakuvaihtoehto
- Valitun työtilan ensimmäinen tietojoukko
- Valitun tietojoukon nimi
- Valitse-painike
- Peruuta-painike
Kun kohdistus on tietojoukko- tai työtilaluettelossa, voit siirtyä asetusten välillä ylä- ja alanuolinäppäinten avulla, näytönlukuohjelma lukee nimet, kun siirryt luettelon yli.
Tietojoukkojen lisääminen
Jos haluat lisätä tietojoukot, varmista, että kohdistus on raporttitietoruudussa, painamalla F6 , kunnes saavut kyseiseen ruutuun. Kun kohdistus on työkalurivin Uusi-kohdassa, laajenna Uusi-vaihtoehdon alivalikko painamalla Välilyönti- tai Alanuoli-pikanäppäimiä ja paina Enteriä tietojoukossa seuraavassa kuvassa esitetyllä tavalla:
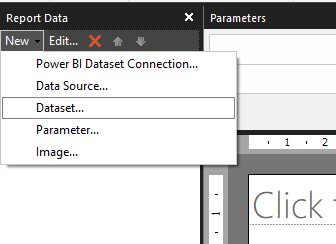
Toinen vaihtoehto on painaa vaihto + F10 -näppäintä, kun kohdistus on raporttitietojen Tietojoukot-kansiossa. Siirrä kohdistus Lisää tietojoukko -vaihtoehtoon sarkaimen avulla ja valitse se sitten painamalla Enter seuraavassa kuvassa esitetyllä tavalla:
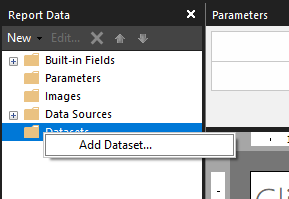
Tämä avaa Tietojoukon ominaisuudet -valintaikkunan. Tietojoukon ominaisuudet -valintaikkunan sarkainjärjestys näkyy tässä:
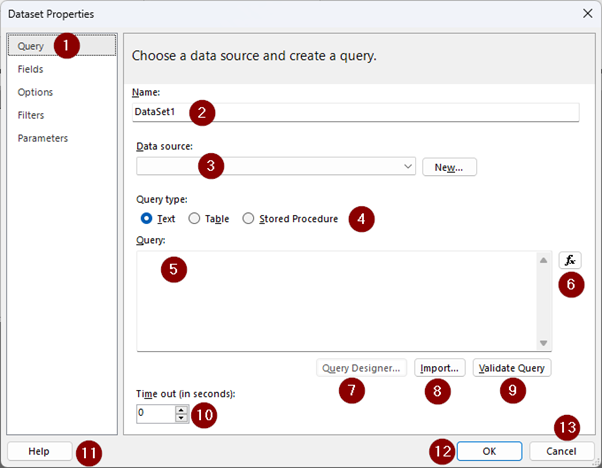
- Tietojoukon ominaisuuksien siirtymissivun palkkiluettelo
- Tietojoukon nimi:
- Avattava tietolähdevalikko
- Kyselyn tyyppi
- Kysely
- Kyselylauseke
- Kyselyjen suunnittelutyökalun painike
- Tuo-painike
- Vahvista kysely -painike
- Aikakatkaisu
- Ohje-painike
- Ok-painike
- Peruuta-painike
Kun kohdistus on Tietojoukon ominaisuudet -siirtymispalkissa, voit siirtyä luettelosta ylös- ja alaspäin osoittamilla nuolinäppäimillä, näytönlukija lukee nimet, kun siirryt luettelon yli.
Lisää raporttiparametrit
Jos haluat lisätä parametrit, varmista, että kohdistus on raporttitietoruudussa, painamalla F6 , kunnes saavut kyseiseen ruutuun. Kun kohdistus on työkalurivin Uusi-kohdassa, laajenna Uusi-vaihtoehdon alivalikko painamalla välilyöntipalkkia tai Enter - tai alanuolinäppäintä . Siirry Parametri-vaihtoehdon välilehteen ja paina Enter.
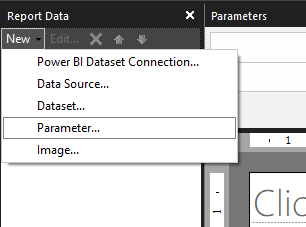
Toinen vaihtoehto on painaa Shift + F10 -näppäintä Raporttitiedot-ruudun Parametrit-kansiossa ja siirtyä sitten Lisää parametri -kohtaan ja painaa Enter-näppäintä.
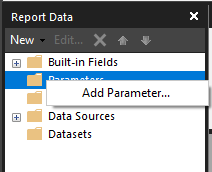
Tämä avaa Raporttiparametrin ominaisuudet -valintaikkunan. Raporttiparametrin ominaisuudet -valintaikkunan sarkainjärjestys näkyy seuraavassa kuvassa:
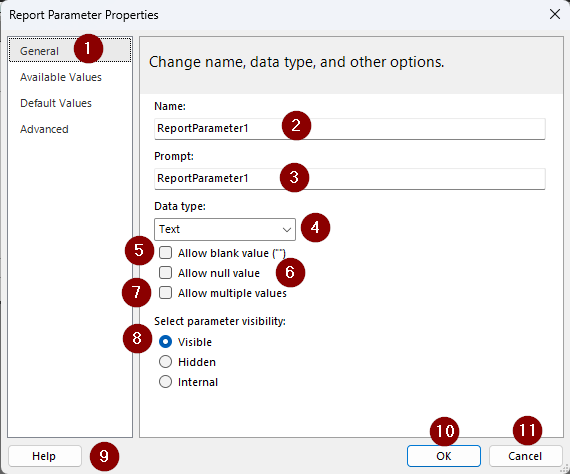
- Raporttiparametrin ominaisuuksien siirtymissivun palkkiluettelo
- Parametrin nimi
- Parametrikehote
- Tietotyyppi
- Salli tyhjä arvo
- Salli null-arvo
- Salli useita arvoja
- Parametrin näkyvyysasetukset
- Ohje-painike
- Ok-painike
- Peruuta-painike
Kun kohdistus on Raporttiparametrin ominaisuudet -siirtymispalkin luettelossa, voit siirtyä luettelossa ylös- ja alaspäin osoittamilla nuolinäppäimillä, näytönlukuohjelma lukee nimet, kun siirryt luettelon yli.
Muistiinpano
Jos haluat näyttää Parametrit-ruudun, avaa valintanauhan Näytä-välilehti painamalla Alt + V -näppäintä. Siirry sitten sarkaimen avulla parametreihin ja valitse Välilyönti-palkkinäppäin, jos haluat valita parametrin valintaruudun.
Taulukon lisääminen ohjatun taulukon ohjatun toiminnon avulla
Jos haluat lisätä taulukon raportin leipätekstiin, käytä Alt + I + A:a. Tämä avaa pikavalikon käytettävissä olevista vaihtoehdoista taulukon lisäämiseksi. Sarkainjärjestys näkyy seuraavassa kuvassa:
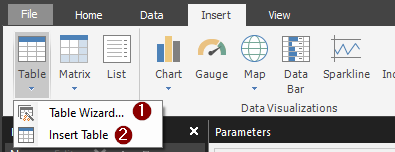
Voit siirtyä molempien vaihtoehtojen välillä ylä- ja alanuolinäppäinten avulla ja valita Ohjattu taulukon luominen -vaihtoehdon painamalla Enter, kun kohdistus on ohjatussa taulukon luomisessa. Uusi taulukko- tai Matriisi-valintaikkuna avautuu. Valintaikkunan sarkainjärjestys näkyy seuraavassa kuvassa:
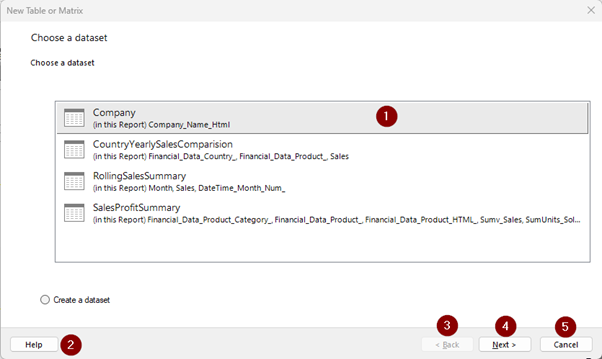
- Tietojoukkoluettelo
- Ohje-painike
- Takaisin-painike
- Seuraava-painike
- Peruuta-painike
Kun kohdistus on luettelon ensimmäisessä tietojoukossa, voit siirtyä käytettävissä olevan tietojoukon luettelossa ylä - ja alanuolinäppäinten avulla. Näytönlukija lukee tietojoukon nimen, kun siirryt luettelosta toiseen. Valitse tietojoukko painamalla Enter-näppäintä, kun kohdistus on valintasi mukaan. Tämä avaa uuden pikavalikon, jossa voit lisätä valitun tietojoukon kentät asianmukaisiin taulukkoryhmiin, kuten taulukon Riviryhmät-, Sarakeryhmät- tai Arvot-segmenttiin. Sarkainjärjestys näkyy seuraavassa kuvassa:
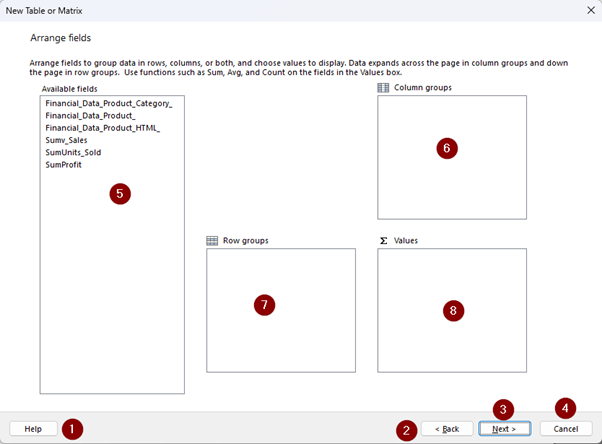
- Ohje-painike
- Takaisin-painike
- Seuraava-painike
- Peruuta-painike
- Käytettävissä olevien kenttien luettelo
- Sarakeryhmäluettelo
- Riviryhmät-luettelo
- Arvot-luettelo
Jos haluat siirtyä kentät-luettelosta ylös- ja alaspäin osoittavan nuolinäppäimen avulla, näytönlukuohjelma lukee kenttien nimet, kun siirryt luettelon yli. Jos haluat lisätä kentän jommassakummassa ryhmässä, varmista, että kohdistus on siinä, ja paina sitten Enteriä, se lisää valitun kentän Riviryhmät-luetteloon. Jos haluat siirtää sen riviryhmistä joko Sarakeryhmiin tai Arvot-osioon, käytä Ctrl + nuoli -näppäimiä, kunnes se lisätään oikeaan osaan.
Jos haluat käyttää koosteita, kuten SUM numeerista kenttää, varmista, että kohdistus on Arvot-luettelon kentässä. Alt-alanuolinäppäinten + avulla voit avata alivalikon, joka sisältää kaikki koosteet. Voit selata koosteluetteloa käyttämällä ylä- ja alanuolinäppäimiä ja painamalla sitten Enter-näppäintä haluamassasi koosteessa. Tämä soveltaa tätä koostetta kyseiseen kenttään.
Voit siirtyä seuraavaan vaiheeseen painamalla Alt + N tai siirtymällä Seuraava-painikkeeseen sarkaimen avulla ja painamalla Enter-näppäintä. Tämä avaa uuden valikon, jossa voit valita taulukon asettelun seuraavassa kuvassa esitetyllä tavalla:
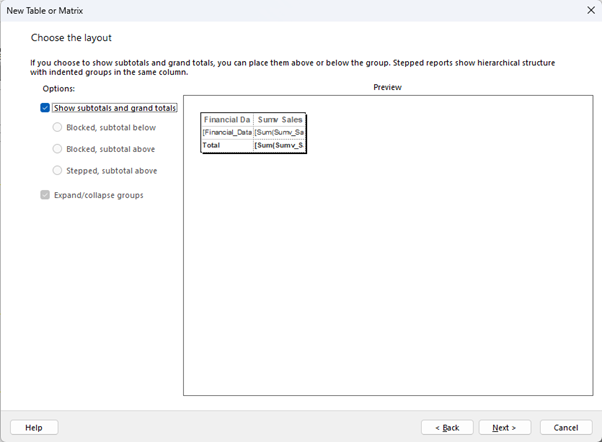
Tämä vaihe on käytettävissä myös näppäimistöllä siirtymisen ja näytönlukuohjelmien avulla. Kun taulukon asettelu on vahvistettu, paina Alt + N -näppäimiä tai siirry sen läpi sarkaimen avulla ja paina Enter-näppäintä, kun kohdistus on Seuraava-painikkeessa. Siitä näet taulukon esikatselun. Käytä Alt + F -näppäimiä tai siirry sarkaimen avulla Valmis-painikkeeseen ja paina Enter-näppäintä, kun kohdistus on siinä. Kun tämä on tehty, taulukko lisätään raportin leipätekstiin.
Muistiinpano
Kaikki Power BI:n raportin muodostimen valintaikkunat ovat näppäimistöllä siirtymisenä käytettävissä Lauseke-valintaikkunaa lukuun ottamatta. Kohteita ei voi lisätä Lauseke-valintaikkunaan millään näppäimistön näppäimellä.