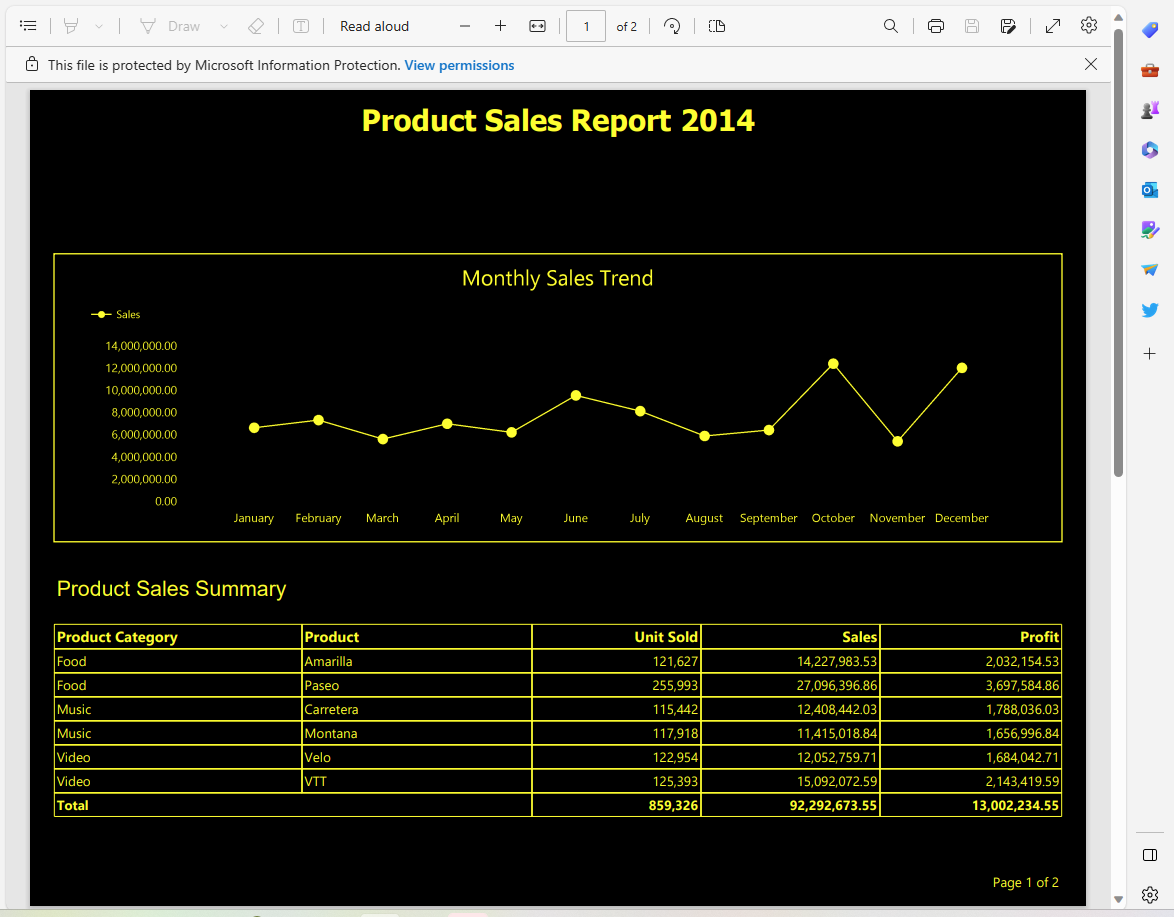Sivutettujen raporttien käsitteleminen helppokäyttötoimintojen työkalujen avulla (Power BI:n raportin muodostin)
KOSKEE: Power BI Report Builder
Power BI Desktop
Henkilöt, joilla on fyysisiä toimintarajoitteisia, heikkonäköisiä tai tilapäisiä toimintarajoitteisia, voivat käyttää ja käsitellä sivutettuja raportteja ja saada raportista samat tiedot ja arvot kuin toimintarajoitteiset henkilöt. Tässä artikkelissa kuvataan helppokäyttötoimintojen työkalut, jotka ovat käytettävissä sivutettujen raporttien kuluttamiseen.
Voit käyttää sivutettuja raportteja käyttämällä seuraavia helppokäyttötoimintojen työkaluja:
Seuraavissa osioissa kuvataan yksityiskohtaisesti, miten näitä työkaluja käytetään sivutettujen raporttien käyttämiseen.
Siirtyminen näppäimistöllä Power BI -palvelussa
Voit käyttää Power BI -palvelussa jaettuja sivutettuja raportteja näppäimistöllä siirtymisen avulla. Tässä osiossa käsitellään sivutetun raportin käytön aikana siirtymistä Power BI -palvelusivun eri alueilla.
Power BI -palvelun käyttöliittymässä siirtyminen näppäimistöllä
Voit siirtyä Power BI -raporttipalvelun käyttöliittymään sarkaimen avulla. Sarkaimen painaminen siirtää kohdistuksen sivun eri alueille. Kohdistuksen siirtäminen Power BI -raportin palveluliittymässä etenee seuraavassa järjestyksessä:
- Tiedosto-valikko
- Aloitus-valikko
- Näytä-valikko
- Export
- Sivussa siirtyminen
- Raportin tilaaminen
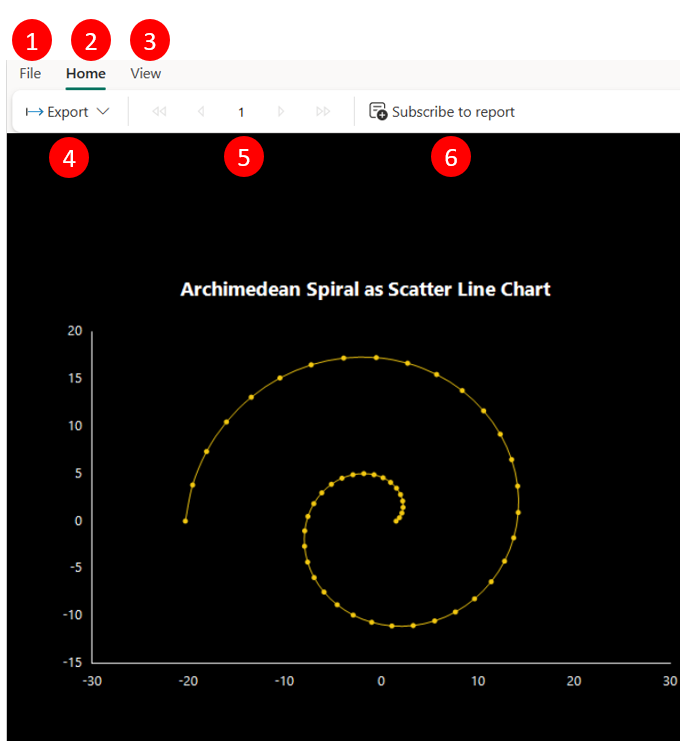
Power BI -palvelun valikkorivillä siirtyminen näppäimistöllä
Voit käyttää Power BI -palvelun valikkoriviä sarkainnäppäimellä. Kun avaat raporttilinkin, paina sarkainta, kunnes saavutat ensimmäisen kohteen valikkorivillä, joka on Tiedosto-valikko.

Voit vaihtaa valikkovaihtoehdosta toiseen painamalla vasenta ja oikeaa nuolinäppäintä. Voit tarkastella kyseisen valikkoryhmän kohteita käyttämällä Välilyönti- tai Enter-näppäintä, kun kohdistus on valikkovaihtoehdoissa. Seuraavassa kuvassa näkyvät kohteet Aloitus-välilehdellä.

Sarkaimen painaminen siirtää kohdistuksen kyseisen valikkoryhmän ensimmäiseen kohtaan. Voit sitten vaihtaa näytössä näkyvien kohteiden välillä painamalla vasenta ja oikeaa nuolinäppäintä. Jos haluat valita jonkin vaihtoehdoista, käytä Välilyönti- tai Enter-näppäintä.
Näppäimistöllä siirtyminen Power BI -palvelun raporttiparametriruudussa
Voit käyttää raportin parametreja siirtymällä raportin parametrien ruutuun painamalla sarkainnäppäintä , kunnes kohdistus osuu ensimmäiseen parametriin. Voit siirtyä objektista toiseen ruudussa painamalla sarkainnäppäintä. Sarkainjärjestys siirtyy seuraavassa järjestyksessä:
- Parametri 1
- Parametri 2
- Näytä raportti -painike

Kun kohdistus on jokin parametreista, voit avata luettelon alanuolinäppäimellä ja siirtyä käytettävissä olevien arvovaihtoehtojen läpi käyttämällä ylä - ja alanuolinäppäintä . Valitse mikä tahansa arvo painamalla välilyöntipalkkia tai Enter-näppäimiä . Tekstiparametrien osalta voit kirjoittaa arvot suoraan tekstiruutuun.
Raportin leipätekstissä siirtyminen näppäimistöllä Power BI -palvelussa
Kun olet valinnut raporttiparametrit, voit siirtyä Näytä raportti -painikkeeseen välilyöntipalkin tai Enter-näppäimen avulla ja valita sen. Raportti näytetään valittujen parametrien perusteella.
Voit lähentää raportin leipätekstiä painamalla Ctrl - ja + näppäimiä. Loitonna painamalla Ctrl ja - näppäimiä.
Voit vaihtaa sivua Aloitus-välilehden sivutus-ohjausobjektilla. Sivutus-ohjausobjektin kuva näkyy seuraavassa kuvassa. Siirry Aloitus-välilehdelle sarkaimen avulla ja siirry Aloitus-välilehden alivalintojen välilyöntiasetuksiin välilyöntipalkin tai sarkainnäppäimen avulla. Käytä nuolinäppäimiä siirtääksesi kohdistuksen sivutettuun ohjausobjektiin. Voit vaihtaa sivunumeroa sarkaimen avulla. Valitse haluamasi sivunumero välilyöntipalkin tai Enter-näppäimen avulla.
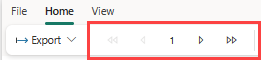
Muistiinpano
Kohdistuksen siirtämistä raporttiobjektista toiseen ei tueta Power BI -palvelussa. Et voi siirtää osoittimen osoitinta objektista toiseen ja kohdistaa siihen.
Näppäimistöllä siirtyminen Helppokäyttöinen PDF -tiedostossa
Helppokäyttöistä PDF-tiedostoa voi tarkastella missä tahansa PDF-lukijassa, kuten Adobe Acrobat -lukijassa. Voit siirtyä raporttiobjekteissa ylä- ja alanuolinäppäinten avulla. Voit myös siirtyä yksittäisten merkkien välillä vasemman - ja oikeanpuoleisten nuolinäppäinten avulla.
Kun avaat helppokäyttöisen PDF-tiedoston, kohdistus (räpyttelyviiva) pysyy raportin otsikossa, voit sitten käyttää alanuolinäppäintä ja siirtää kohdistuksen objektista toiseen ylhäältä alaspäin. Voit myös siirtyä taulukon tai matriisin solujen läpi ylä- ja alanuolinäppäinten avulla.
Muistiinpano
Kun siirryt helppokäyttöisen PDF-tiedoston kuvaan, kuvaa ei korosteta, jotta näet, että kohdistus on siinä.
Sivutetun raportin käyttäminen Power BI -palvelussa näytönlukuohjelman avulla
Näytönlukuohjelma lukee ääneen raportin jokaisen objektin, kun siirryt sivutetuissa raporteissa palvelussa. Siinä lukee ääneen jokainen raporttiobjekti, sen kuvaus ja raportin luojan tarjoama Alt-teksti.
Muistiinpano
Näytönlukuohjelma ei lue vaihtoehtoisia tekstejä kuvista ääneen Power BI -palvelussa.
Helppokäyttöisen PDF-sivutetun raportin käyttäminen näytönlukuohjelman avulla
Kun siirryt helppokäyttöisen PDF-raportin eri objekteihin ylä- ja alanuolinäppäinten avulla, näytönlukuohjelma lukee objektin arvon, sen kuvauksen ja mahdollisesti raportin luojan antaman Alt-tekstin ääneen. Jos haluat käyttää taulukkoa tai matriisia helppokäyttöisen PDF-raportin sisällä, siirry kussakin solussa ylös- ja alaspäin osoittavilla nuolinäppäimillä. Käytetystä näytönlukuohjelmasta riippuen se lukee ääneen rivin numeron, sarakkeen nimen ja sitten jokaisen solun arvon, johon siirryt.
Muistiinpano
Kun käytät näytönlukuohjelmaa näppäimistön rinnalla raporttiobjektien selaamiseen, kohdistinta (räpyttävää viivaa) ei korosteta kohdistusobjektissa. Voit vain kertoa kohdistuksen objektin, kun siirryt näytönlukijan ääneen lukemien kohteiden mukaan.