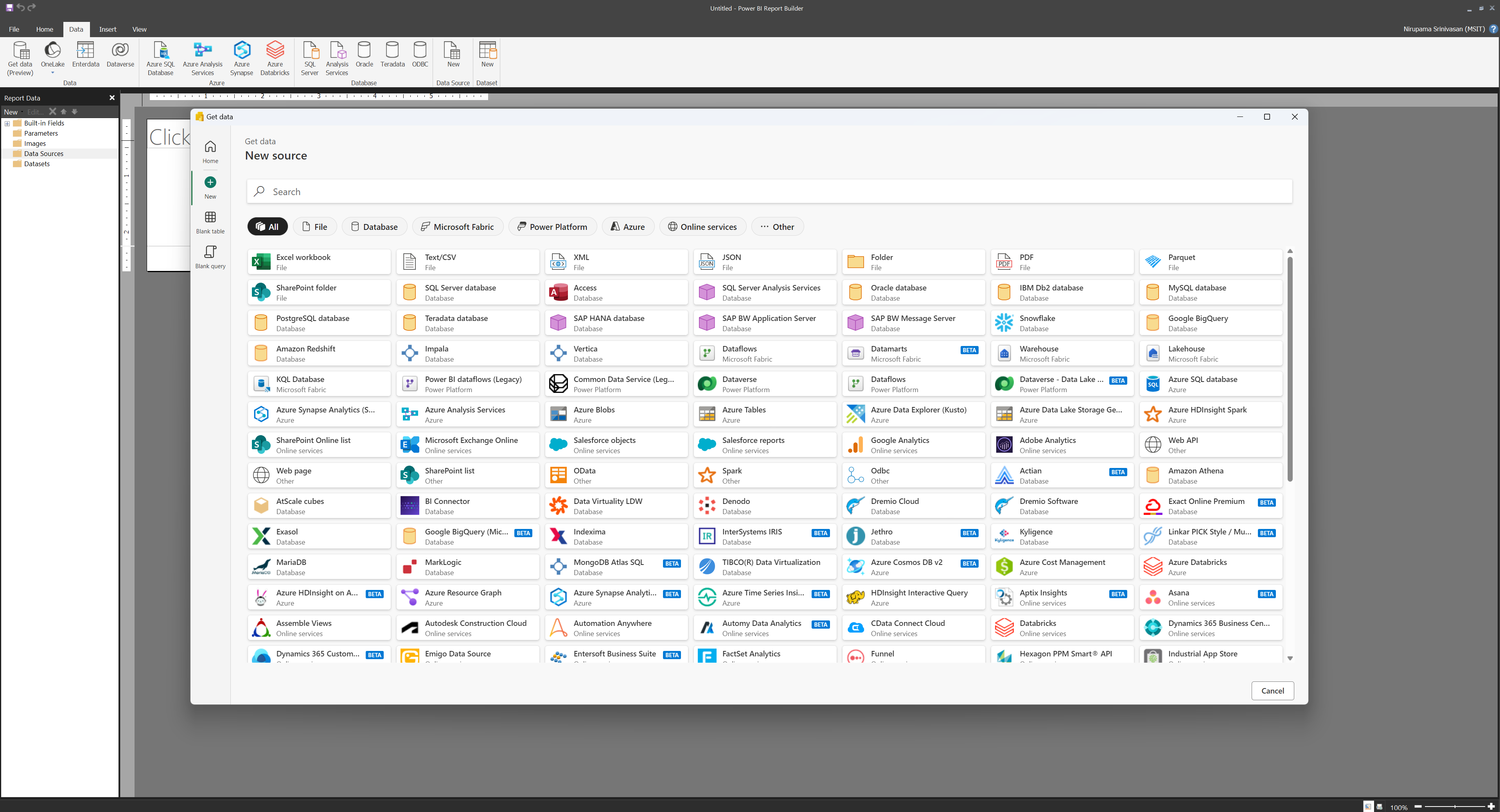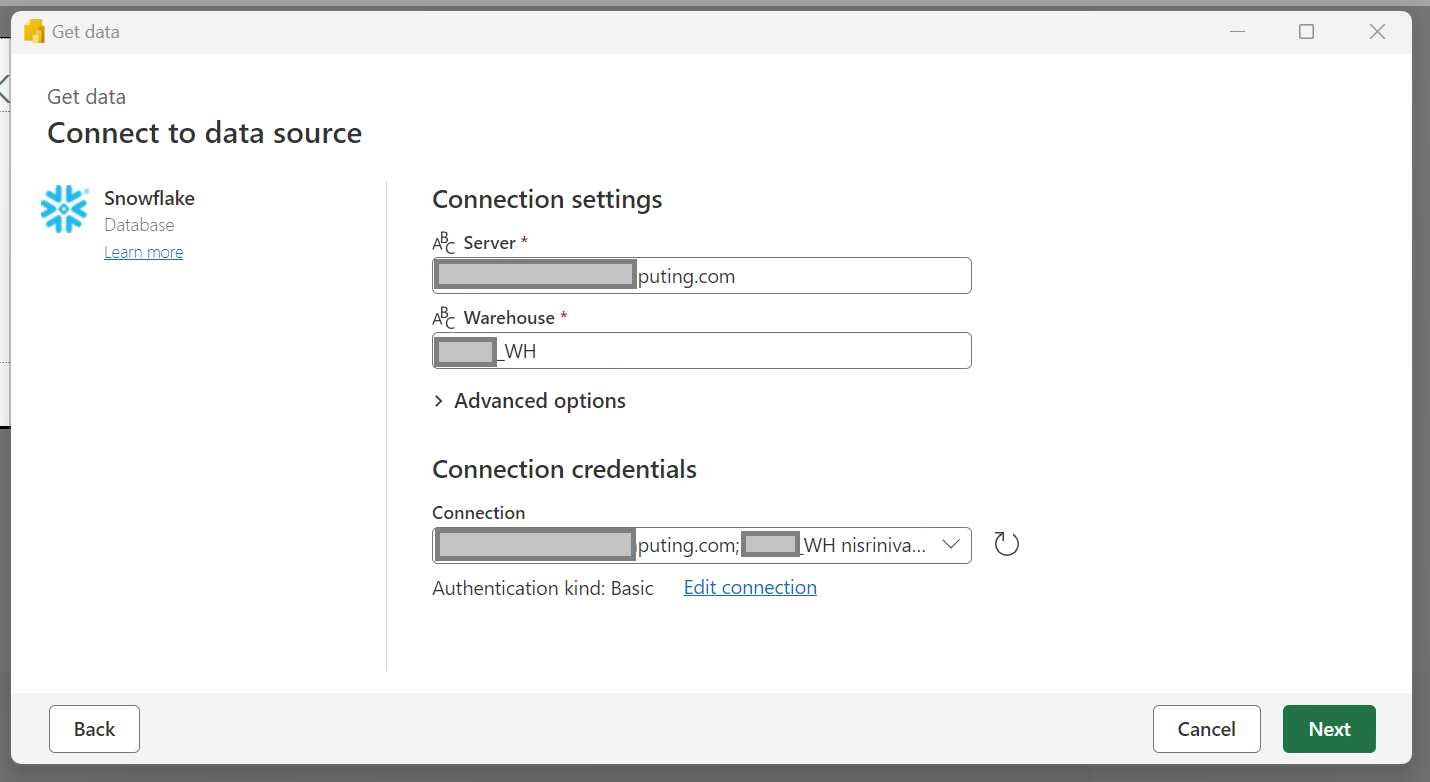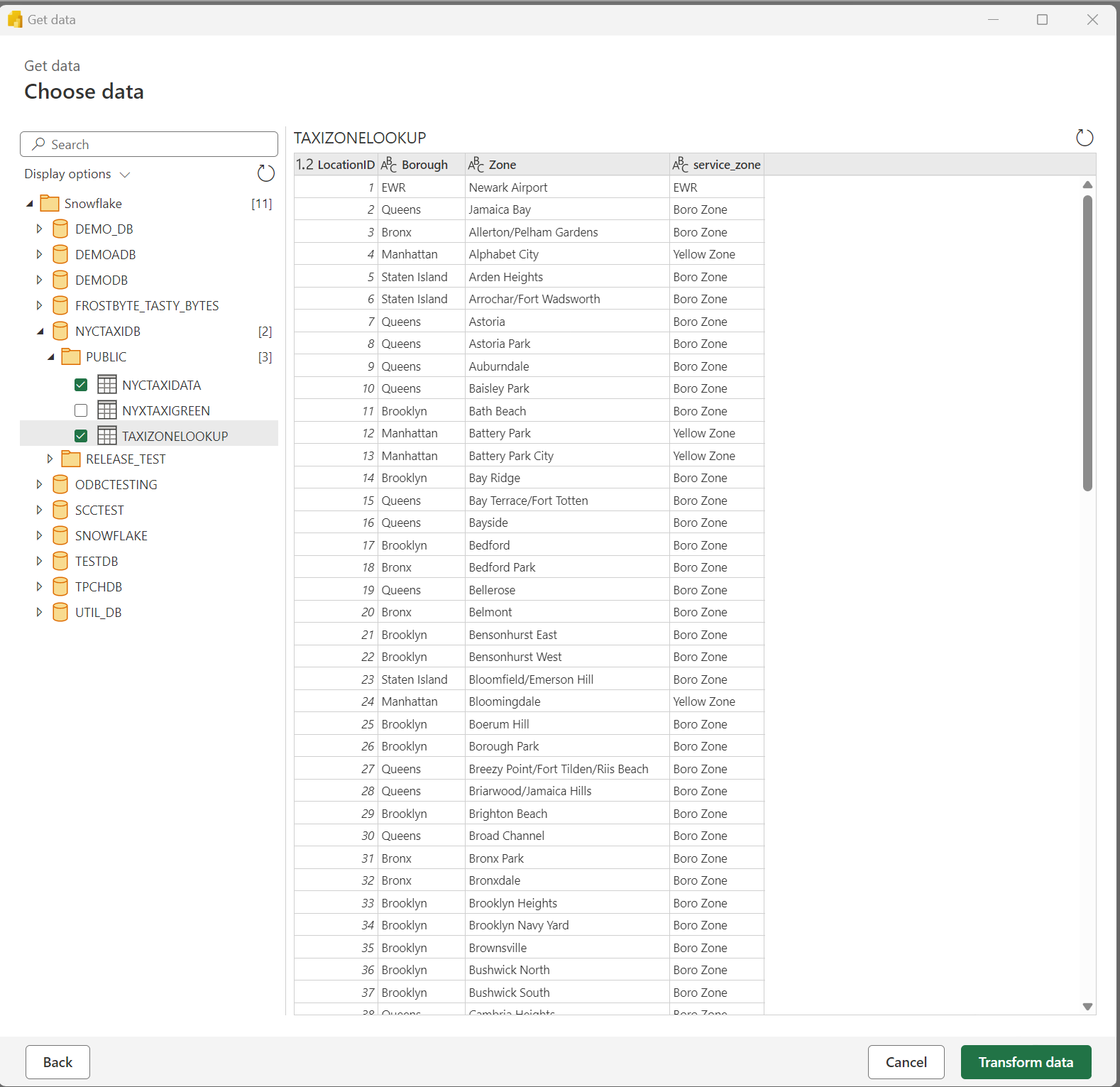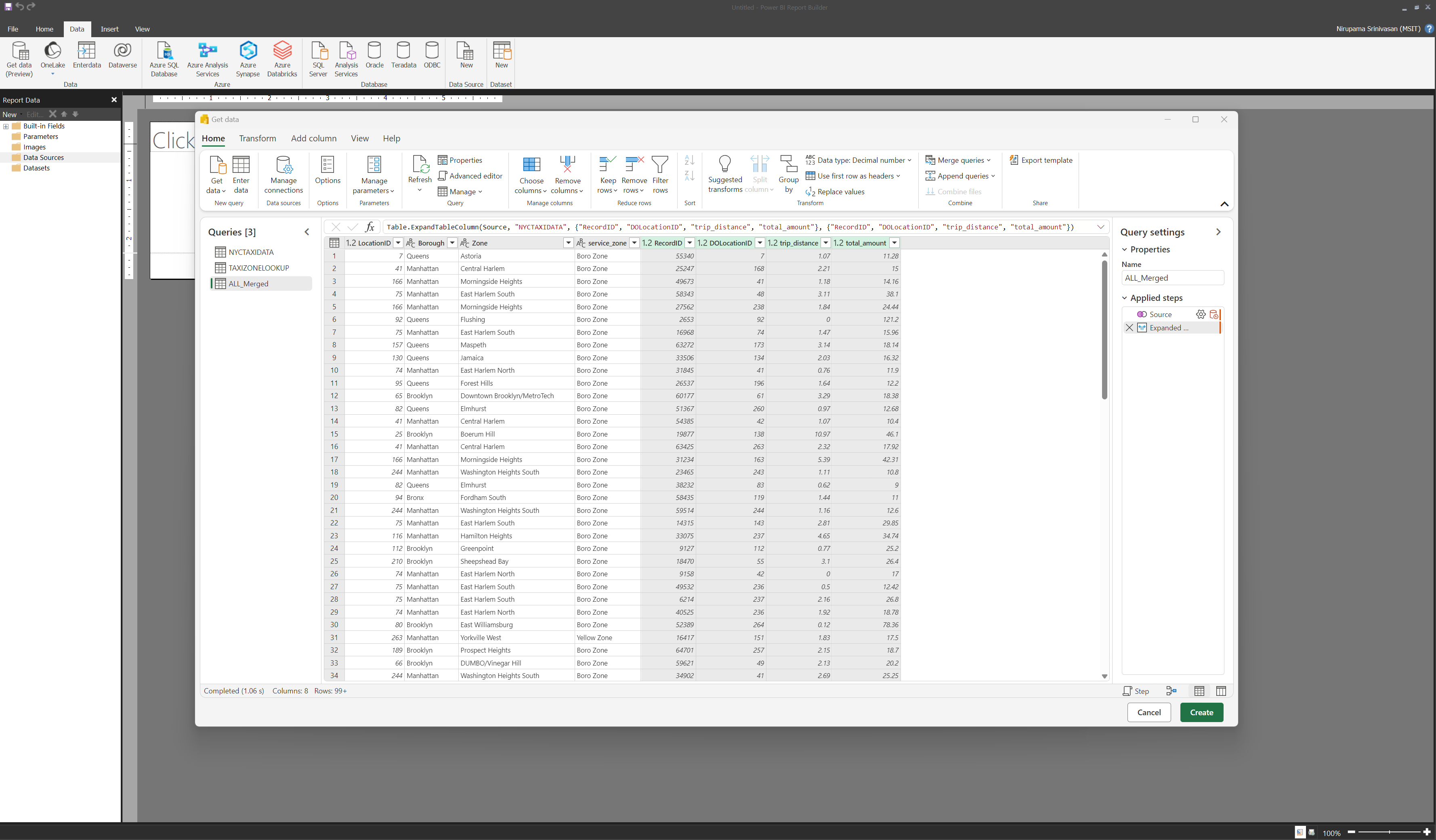Sivutettujen raporttien yhdistäminen tietolähteisiin Power Queryn avulla Raportin muodostimessa
KOSKEE: Power BI Report Builder
Power BI Desktop
Power BI:n raportin muodostimessa voit luoda sivutettuja raportteja, jotka on optimoitu tulostamista ja jakamista varten. Voit muodostaa yhteyden erilaisiin tietolähteisiin, kuten SQL Serveriin, Azure SQL -tietokantaan, Dataverseen ja moniin muihin. Mutta entä jos haluat muodostaa yhteyden tietolähteisiin, joita Power BI:n raportin muodostin ei suoraan tue, kuten Snowflake, Databricks, AWS Redshift ja muut?
Tässä kohtaa Power Query Online tulee mukaan kuvaan. Power Query Online on tietojen muuntamis- ja koostemoduuli, jonka avulla voit käyttää ja muuntaa tietoja sadoista lähteistä. Power Query Onlinen avulla voit muodostaa yhteyden näihin tietolähteisiin Power BI:n raportin muodostimesta ja luoda tietojoukkoja, joita voit käyttää sivutetuissa raporteissa. Tämä on uusi ominaisuus, joka on tällä hetkellä esikatselussa, ja voimme iloksemme jakaa sen kanssasi.
Edellytykset
- Jos haluat käyttää Power BI:n raportin muodostimen uutta Nouda tiedot -ominaisuutta, tietokoneessasi täytyy olla asennettuna Power BI:n raportin muodostimen uusin versio. Voit ladata Power BI:n raportin muodostimen.
- Tarvitset maksullisen käyttöoikeuden, joko Power BI Pron tai käyttäjäkohtaisen Premiumin (PPU). Lisätietoja on artikkelissa Käyttöoikeusvaatimukset.
- Sinun on myös kirjauduttava power BI:n raportin muodostimeen Käyttämällä Power BI -tiliäsi.
Aloittaminen
Voit muodostaa yhteyden tietolähteeseen Power Query Onlinen avulla seuraavasti:
Aloita tietojen noutaminen jollakin näistä tavoista.
Valitse työkaluriviltä Nouda tiedot .
VOIT myös napsauttaa hiiren kakkospainikkeella Tietolähteet- tai Tietojoukot-kohtaa raporttitietoruudussa ja valita Lisää tietolähde.
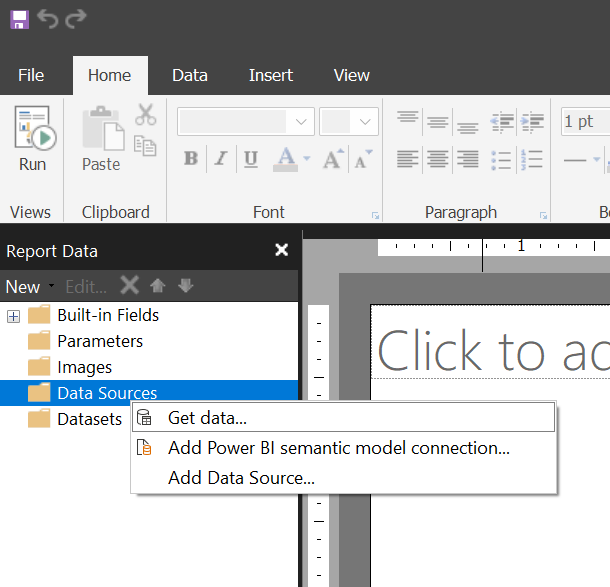
VOIT myös napsauttaa hiiren kakkospainikkeella Tietolähteet- tai Tietojoukot-kohtaa raporttitietoruudussa ja valita Nouda tiedot.
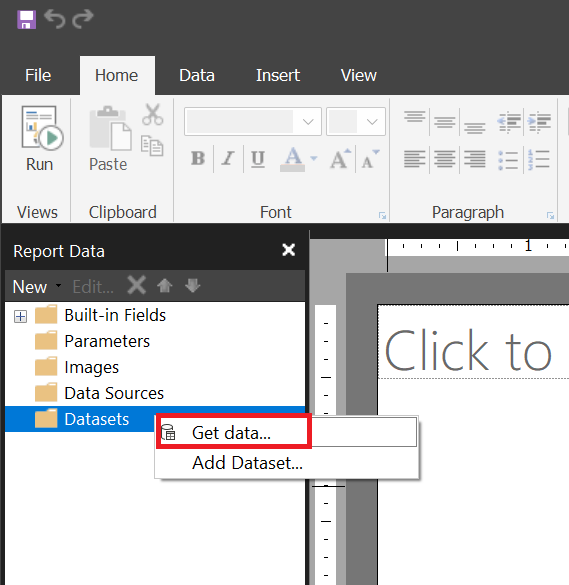
Kun olet valinnut Nouda tiedot, valitse luettelosta tietolähde, johon haluat muodostaa yhteyden, tai hae se nimen tai luokan mukaan. Valitse esimerkiksi Snowflake, pilvitietovarastopalvelu.
Anna tarvittavat tiedot yhteyden muodostamiseksi tietolähteeseen, kuten palvelimen nimi, tietokannan nimi ja todentamismenetelmä.
Voit joko käyttää aiemmin luotua jaettavaa pilviyhteyttä tai luoda uuden yhteyden.
Kun olet valinnut tai luonut yhteyden, valitse Seuraava. Valitse taulukot, joita haluat käyttää raportissasi, ja valitse Muunna tiedot.
Tämä toiminto avaa Power Query -editorin, jossa voit muuntaa ja ladata tietoja. Kaikki Power Query -editorin toiminnot ovat käytettävissä.
Esimerkiksi yhdistän kolme taulukkoa Power Query -editorissa luodakseni uuden yhdistetyn taulukon nimeltä ALL_Merged.
Lisää tietolähde ja tietojoukko Power BI:n raportin muodostimeen valitsemalla Luo . Näet onnistumisviestin. Valitse OK , jotta tietojoukko ja tietolähde luodaan.
Näet tietolähteen (PowerQuery) ja tietojoukon raporttitietoruudun kohdassa Tietolähteet ja Tietojoukot. Näet myös tietojoukon kentät ja tietotyypit Kentät-ikkunassa. Näiden kenttien avulla voit suunnitella sivutetun raportin.
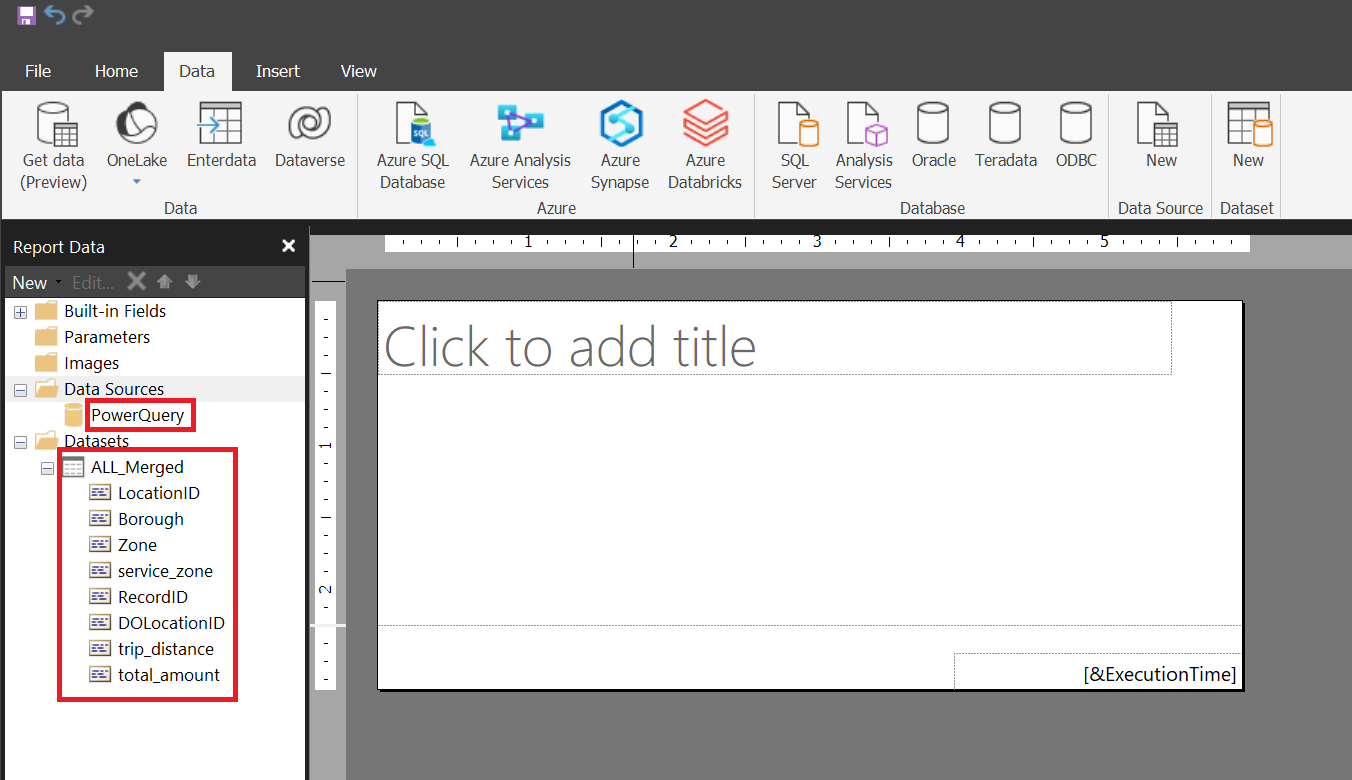
Muokkaa RDL-tietojoukkoa, joka on luotu nouda tiedot -toiminnolla
Voit muokata RDL-tietojoukkoa Nouda tiedot -toiminnossa. Napsauta tietojoukkoa hiiren kakkospainikkeella ja valitse Muokkaa koostetta. Tämä avaa Power Query -editorin, jossa voit muokata M-kyselyä.
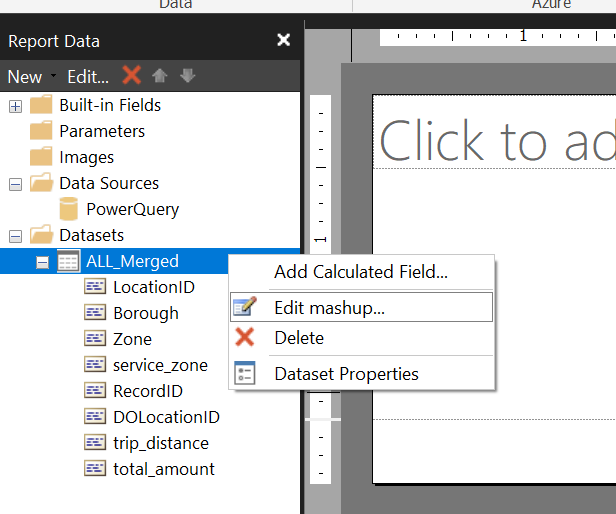
Muistiinpano
Jos olet määrittänyt parametrin Power Query -editorissa, sinun on määritettävä se uudelleen Power BI:n raportin muodostimessa.
Parametrien sitominen
Jos haluat määrittää parametrin, toimi seuraavasti.
Määritä parametri Power Queryssä Nouda tiedot -toiminnossa. Lue lisää Power Queryn parametreista.
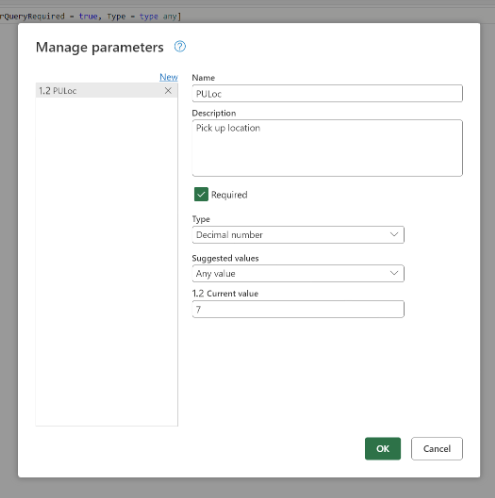
Muistiinpano
Seuraa parametrin tarkkaa nimeä ja tyyppiä. Jos et huomannut sitä, voit muokata Koostetta ja etsiä parametrin nimen.
Lisää parametri Power BI Report Builderissa napsauttamalla Parametrit-kansiota hiiren kakkospainikkeella.
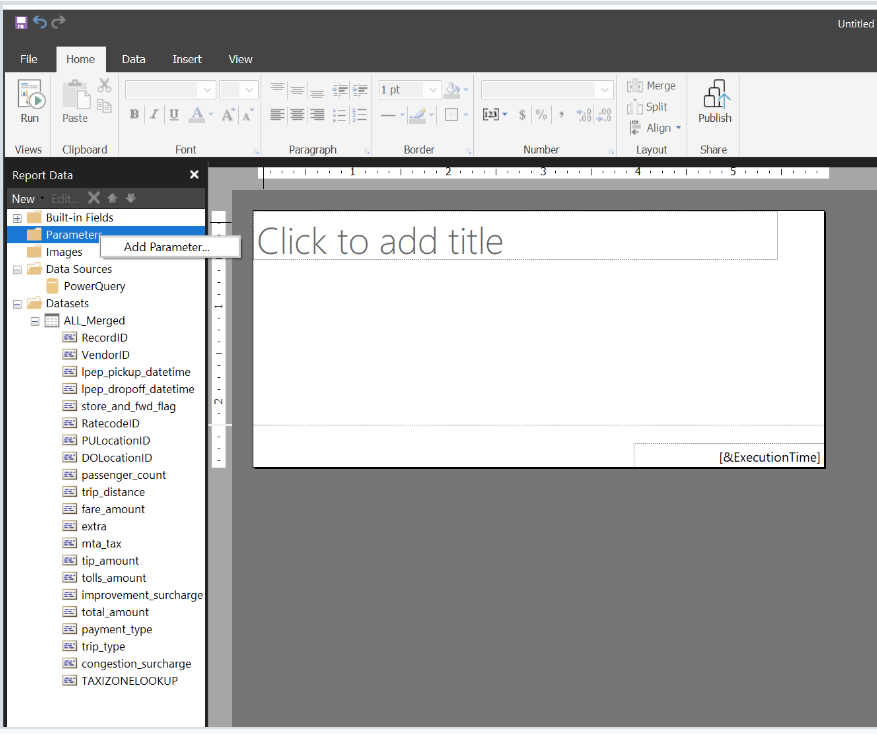
Anna parametrin nimi, kehotteen nimi ja tietotyyppi samalla tavalla kuin määrittäessäsi parametreja Raportin muodostimessa.
Muistiinpano
Tietotyypin on oltava mahdollisimman lähellä Power Queryn tietotyyppiä vaiheessa 1. Esimerkiksi Power Queryn desimaaliluku on lähimpänä Power BI:n raportin muodostimen liukulukua .
Napsauta hiiren kakkospainikkeella RDL-tietojoukkoa, jolle haluat parametrin, ja valitse Tietojoukon ominaisuudet.
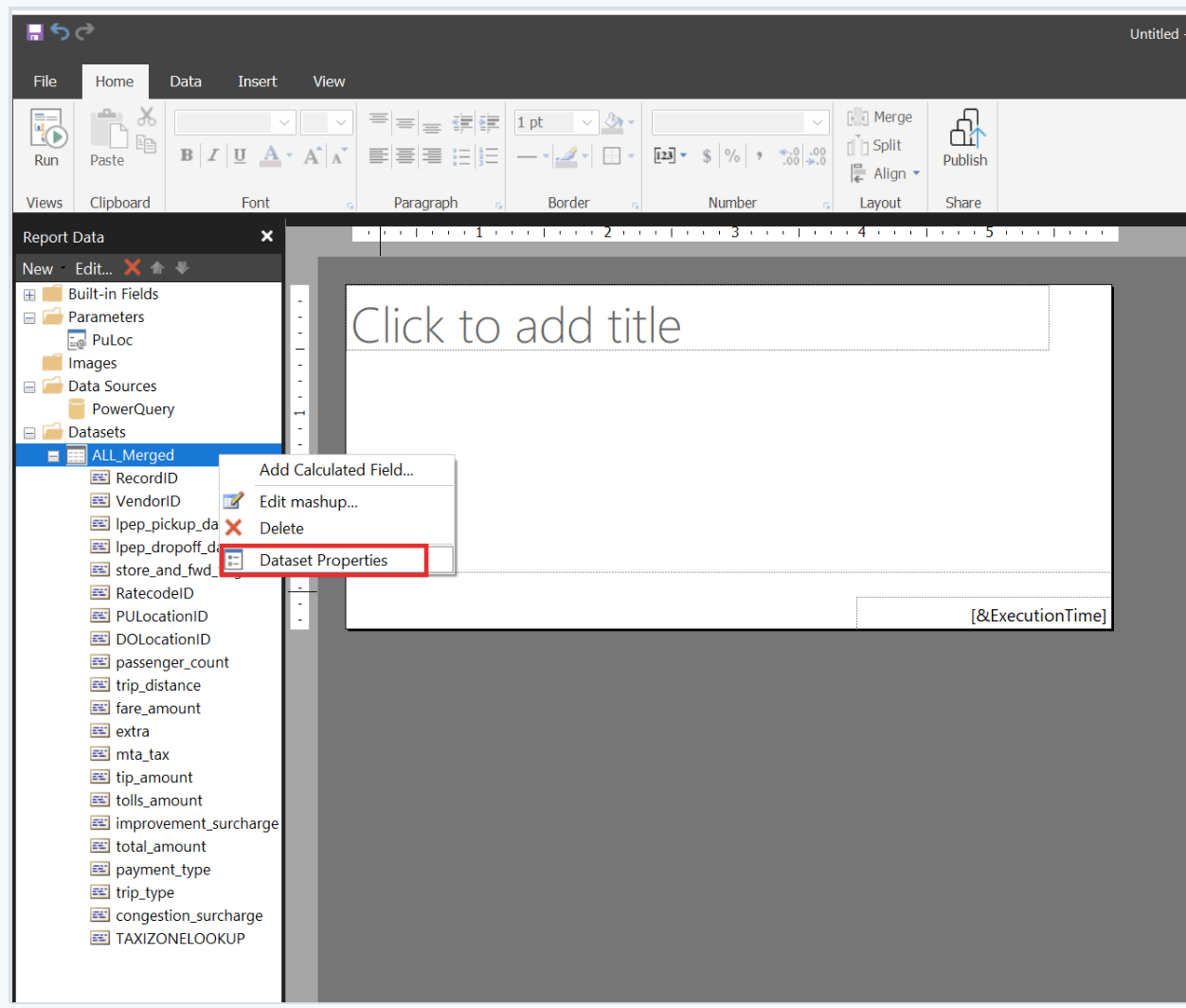
Valitse Tietojoukon ominaisuudet -valintaikkunassa Parametrit-välilehti ja yhdistä parametrit. Parametrin nimi on Nimi, joka on määritetty Nouda tiedot -toiminnossa. Parametrin arvo on Nimi, joka on määritetty Power BI:n raportin muodostimessa.
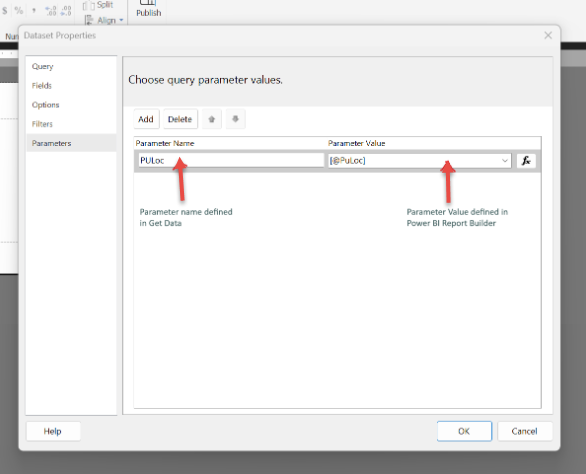
Voit nyt luoda raportin ja hahmontaa raportin parametrien avulla.
Raportin jakaminen
Nyt kun olet luonut sivutetun raportin ja julkaissut sen Power BI -palveluun, sinun on voitava jakaa se. Sinun on jaettava myös jaettava pilviyhteys.
Noudata näitä ohjeita:
Jaettavan pilvipalveluyhteyden nimen etsiminen:
a. Napsauta tietojoukkoa hiiren kakkospainikkeella ja valitse Muokkaa koostetta.
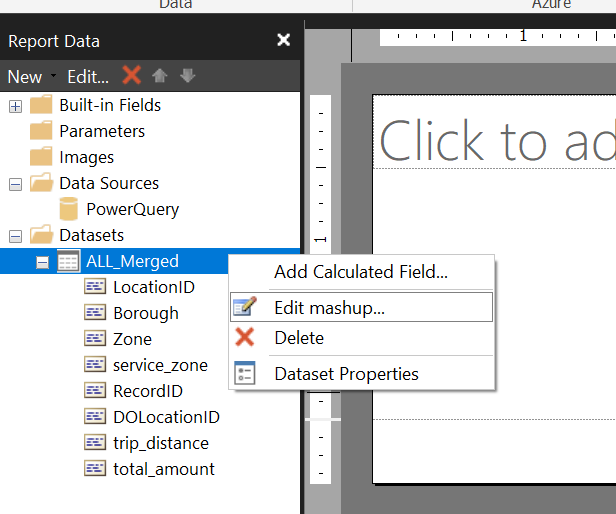
b. Hanki jaettavissa olevat pilviyhteyden tiedot.
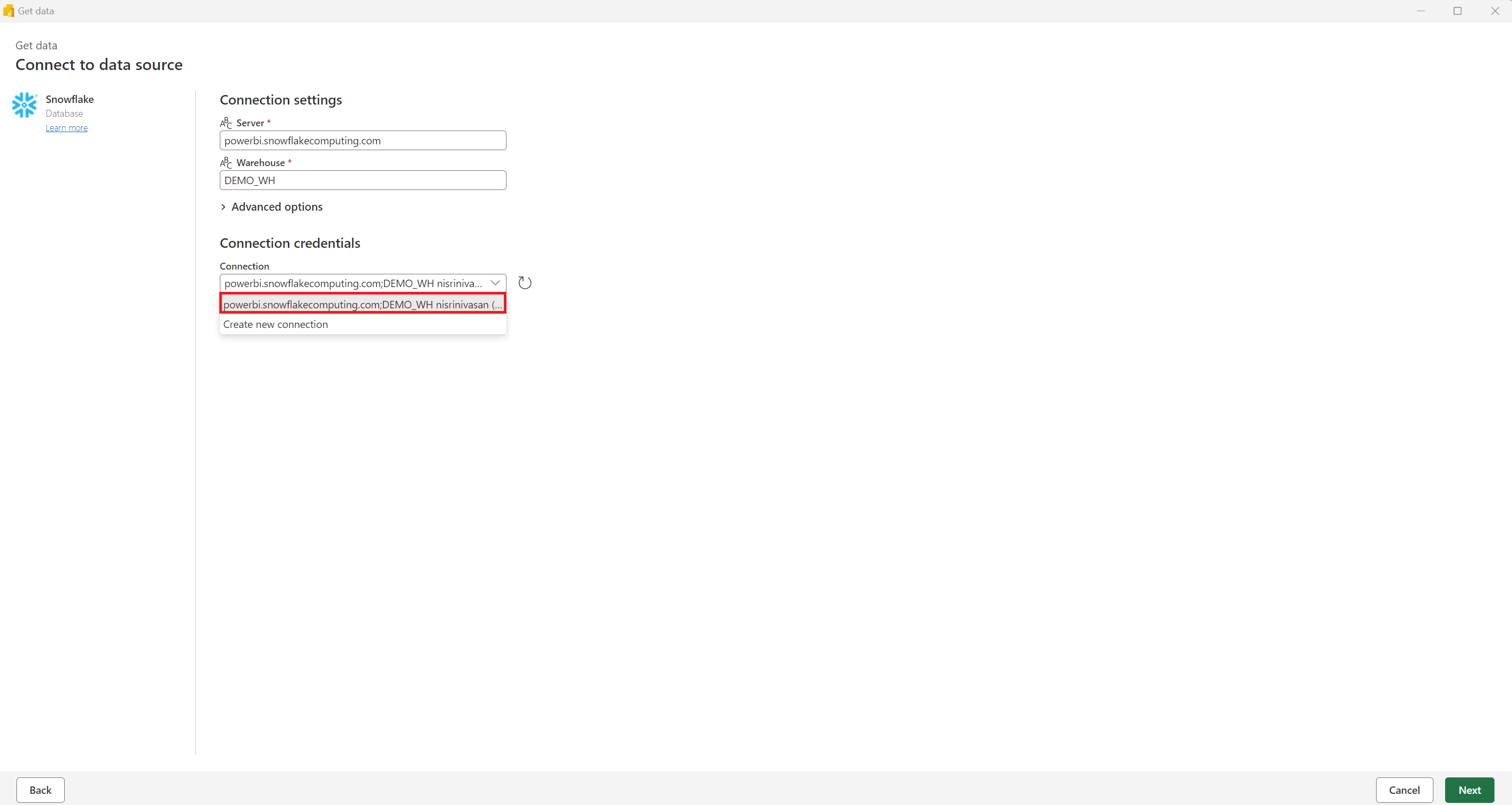
Kun löydät nimen, lisää käyttäjiä, joilla on oltava käyttöoikeus, seuraavien ohjeiden avulla jakaaksesi jaettavan pilviyhteyden.
Seuraavat vaiheet
Kun sinulla on Power Querylla luomasi tietojoukko, voit käyttää sitä sivutetun raportin luomiseen Power BI:n raportin muodostimessa samalla tavalla kuin muunkin RDL-tietojoukon kanssa. Voit käyttää raportin suunnittelutyökaluja, kuten Ominaisuudet-ikkunaa ja Ryhmittelyruutua, asettelun, tietoalueiden, lausekkeiden ja raporttisi ryhmien suunnitteluun.
Kun olet valmis raportin suunnittelussa, voit tallentaa raportin paikalliseen tietokoneeseen tai julkaista sen Power BI -palveluun, jossa voit jakaa sen muiden kanssa, tai tarkastella sitä Power BI -mobiilisovelluksessa.
Huomioitavat asiat ja rajoitukset
- Vain yhtä RDL-tietojoukkoa M-kyselyä kohden tuetaan.
- Power Query -editorin Kyselyt-ikkunan viimeistä kyselyä käytetään RDL-tietojoukon luomiseen.
- Yhdyskäytävän tietolähteitä ei tueta, vaikka muodostat yhteyden Mashup-editorissa.
- Parametreja ei sidota automaattisesti Power BI:n raportin muodostimessa. Sinun on sidottava parametreja, kuten mitä tahansa muuta tietolähdettä. Katso tämän artikkelin osio Parametrien sitominen.
- Jos määrität parametrin luetteloksi Power Queryssä, mutta valitset yksittäisen arvon (oletusarvona tai raporttia hahmontaessasi), raporttia ei voi hahmontaa.