Sivutetun raportin luominen jaetun Power BI -tietojoukon perusteella
KOSKEE: Power BI Report Builder
Power BI Desktop
Voit käyttää Power BI Desktopissa luomaasi tietojoukkoa tietolähteenä Power BI Report Builderin sivutetuille raporteille. Kuvittele seuraava skenaario: Olet luonut Power BI -raportin Power BI Desktopissa. Käytit paljon aikaa tietomallin suunnitteluun ja loit kauniin Power BI -raportin, jossa on kaikenlaisia hienoja visualisointeja. Raportissasi on matriisi, jossa on useita rivejä, joten sinun täytyy vierittää nähdäksesi ne kaikki. Raportin lukijat haluavat raportin, jonka he voivat tulostaa ja joka näyttää kaikki kyseisen matriisin rivit.
Power BI:n sivutetun raportin avulla se onnistuu: voit tulostaa useille sivuille suoritettavan taulukon tai matriisin, niin että siinä on sivun ylä- ja alatunnisteet ja suunnittelemasi täydellinen sivun asettelu. Se täydentää Power BI Desktop -raporttia. Haluat niiden perustuvan täsmälleen samoihin tietoihin ilman poikkeavuuksia, joten käytät samaa tietojoukkoa.
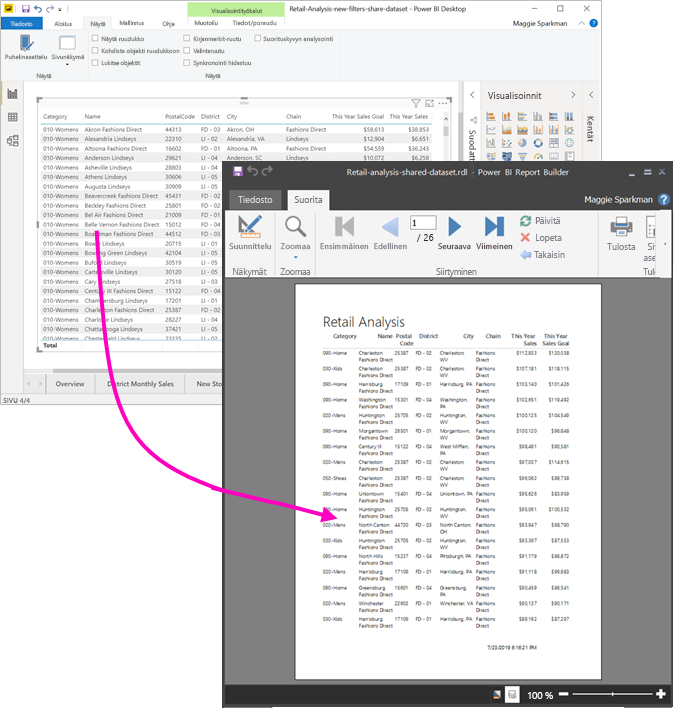
Mitä tarvitset
Seuraavassa on luettelo siitä, mitä tarvitset ja mitä et tarvitse jaetun tietojoukon käyttämiseen Power BI:n raportin muodostimessa.
- Lataa ja asenna Power BI:n raportin muodostin.
- Tietojoukko voi olla missä tahansa työtilassa, eikä sinun tarvitse olla kyseisen työtilan jäsen.
- Jos haluat käyttää semanttista Power BI -mallia, sinulla on oltava tietojoukon muodostamisoikeus . Lue muodostamisoikeudesta.
- Sivutetun raportin julkaisemiseen tarvitaan Power BI Pro -käyttöoikeus tai käyttäjäkohtainen Premium (PPU) -käyttöoikeus.
- Sivutetun raportin luomiseen Power BI:n raportin muodostimessa ei tarvita Power BI Pro- tai PPU-käyttöoikeutta.
- Voit julkaista Omaan työtilaan. Mille tahansa muulle työtilalle tarvitaan vähintään Osallistuja-rooli.
Jos haluat seurata tämän artikkelin ohjeita, lataa Jälleenmyyntianalyysimallin .pbix-tiedosto , avaa se Power BI Desktopissa ja lisää taulukko, jossa on useita sarakkeita. Liu'uta Muotoile-ruudussa Summat-kohdan alla oleva vaihtokytkin pois käytöstä -sijaintiin.
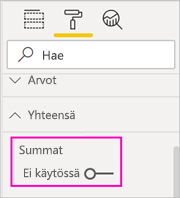
Julkaise raportti sitten työtilaan Power BI -palvelussa.
Yhteyden muodostaminen Power BI:n semanttiseen malliin
Avaa Power BI:n raportin muodostin.
Kirjaudu Power BI -tilillesi valitsemalla Raportin muodostimen oikeasta yläkulmasta Kirjaudu sisään .
Valitse raporttitietoruudussa Uusi>semanttinen Power BI -malliyhteys.
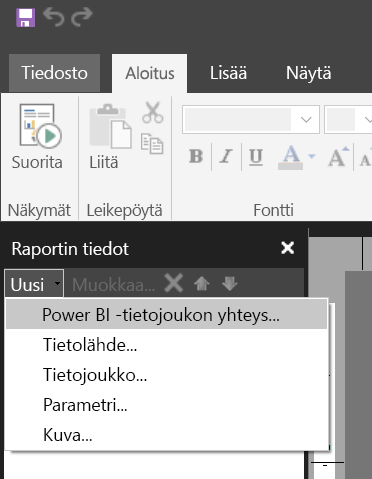
Muistiinpano
Et voi luoda tietolähdettä tai tietojoukkoa Power BI:n semanttiseen malliin käyttämällä raportin muodostimen ohjattua taulukko-, matriisi- tai kaavio-toimintoa. Kun olet luonut ne, voit luoda niihin perustuvia taulukoita, matriiseja tai kaavioita ohjatun toiminnon avulla.
Hae tai selaa tietojoukkoa tai työtilaa, jossa tietojoukko sijaitsee, ja valitse sitten Valitse. Raportin muodostin täyttää tietojoukon nimen.
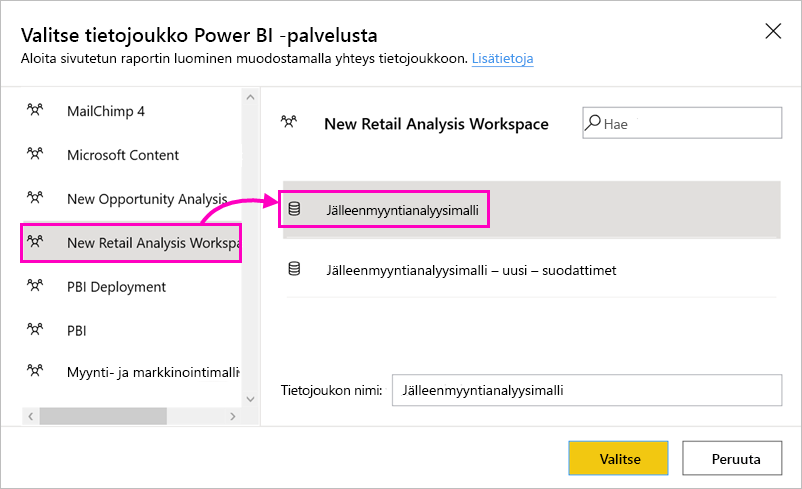
Tietojoukko näkyy raporttitietoruudun Tietolähteet-kohdassa.
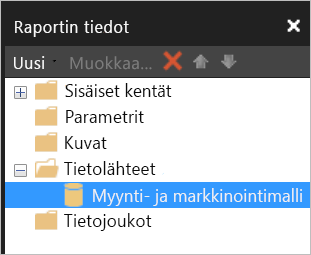
Muista, että voit muodostaa yhteyden useisiin saman sivutetun raportin Power BI:n semanttisiin malleihin ja muihin tietolähteisiin.
Tietojoukon DAX-kyselyn hakeminen
Kun haluat, että Power BI -raportin ja sivutetun raportin tiedot ovat samat, yhteyden muodostaminen tietojoukkoon ei riitä. Tarvitset myös kyseiselle tietojoukolle pohjautuvan Data Analysis Expressions (DAX) -kyselyn.
DAX-kyselyn hakemisen vaiheet
Saat kyselyn noudattamalla seuraavia ohjeita.
Avaa Power BI -raportti (.pbix) Power BI Desktopissa.
Varmista, että raportissasi on taulukko, joka sisältää kaikki sivutettuun raporttiin haluamasi tiedot. Taulukon on täytettävä nämä kaksi vaatimusta:
Sen on oltava litteä taulukko eikä matriisi tai muu visualisointi. Jos se ei ole taulukko, muunna se taulukoksi nyt, käy läpi seuraavaksi suoritettavat Suorituskyvyn analysointi -vaiheet ja muunna se sitten takaisin haluamaksesi visualisoinniksi.
Sinun on käytettävä esimääritettyjä mittareita numeerisissa kentissä. Niiden vieressä on laskinsymboli. Lue lisää mittareiden luomisesta.
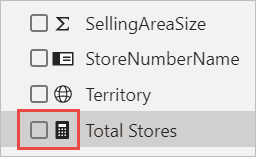
Valitse Näytä-valintanauhasta Suorituskyvyn analysointi.
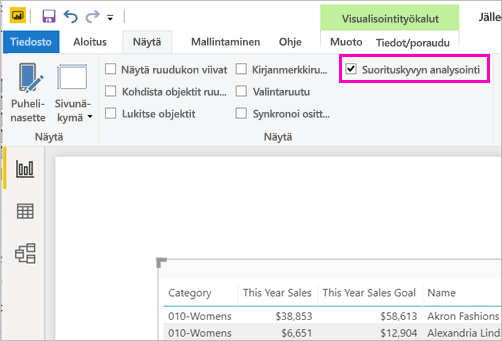
Valitse Suorityskyvyn analysointi -ruudussa Aloita tallennus ja valitse sitten Päivitä visualisoinnit.
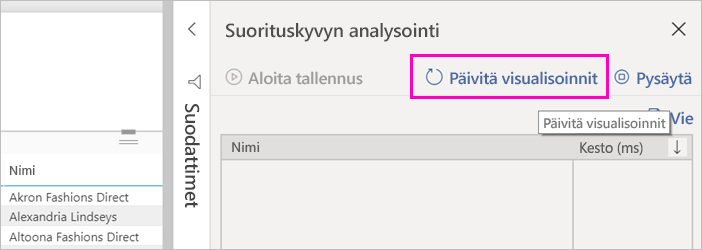
Laajenna taulukon nimen vieressä oleva plusmerkki (+) ja valitse Kopioi kysely. Kysely on DAX-kaava, jonka tarvitset Power BI:n raportin muodostimen tietojoukkoa varten.
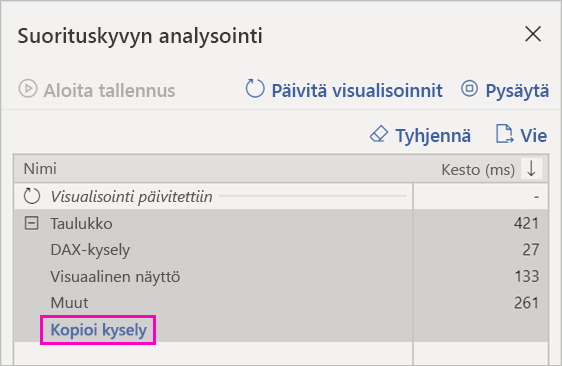
Luo tietojoukko kyselyn avulla
Palaa Power BI:n raportin muodostimeen.
Napsauta tietolähdettä hiiren kakkospainikkeella Tietolähteet-kohdassa ja valitse Lisää tietojoukko.
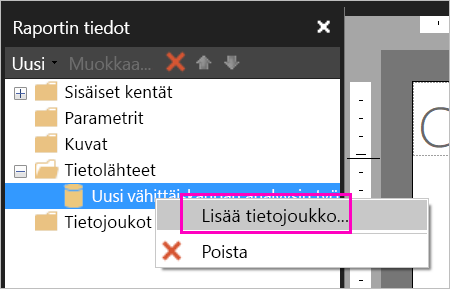
Anna sille nimi Tietojoukon ominaisuudet -kohdassa ja valitse Kyselyjen suunnittelutyökalu.
Varmista, että DAX on valittuna, ja poista suunnittelutila-kuvakkeen valinta.
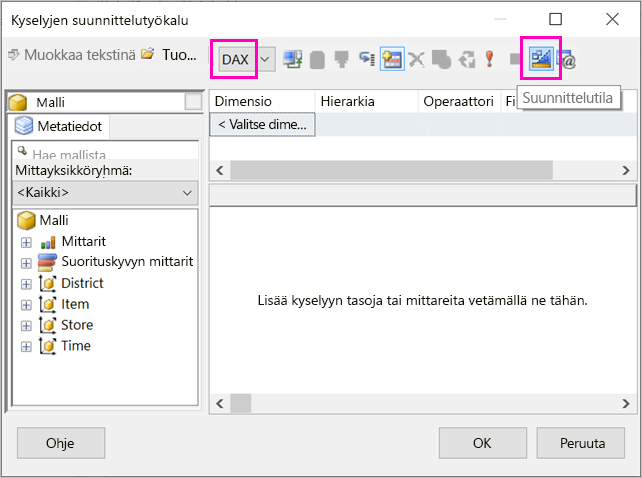
Liitä ylempään ruutuun Power BI Desktopista kopioimasi kysely.
Muistiinpano
Jos kyselysi sisältää TOPN-funktion, poista se kyselystä.
Valitse Suorita kysely (punainen huutomerkki, !) varmistaaksesi, että kysely toimii.
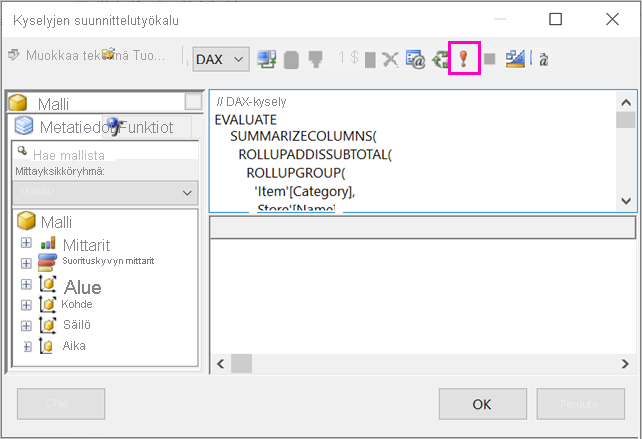
Näet kyselyn tulokset alemmassa ruudussa.
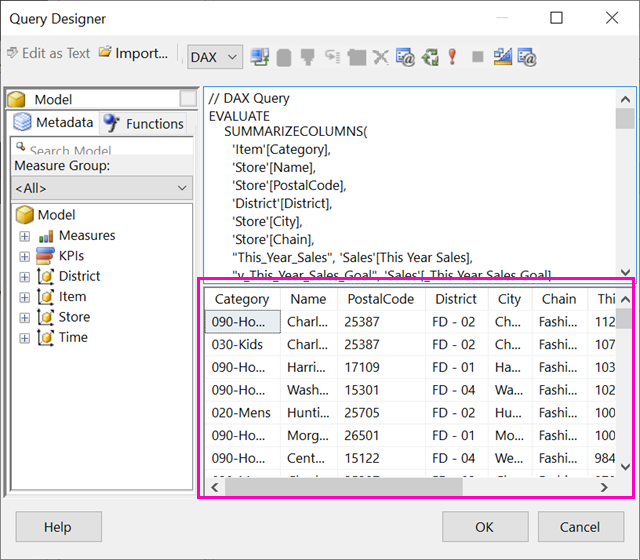
Valitse OK.
Näet kyselyn Tietojoukon ominaisuudet -valintaikkunan Kysely-ikkunassa.
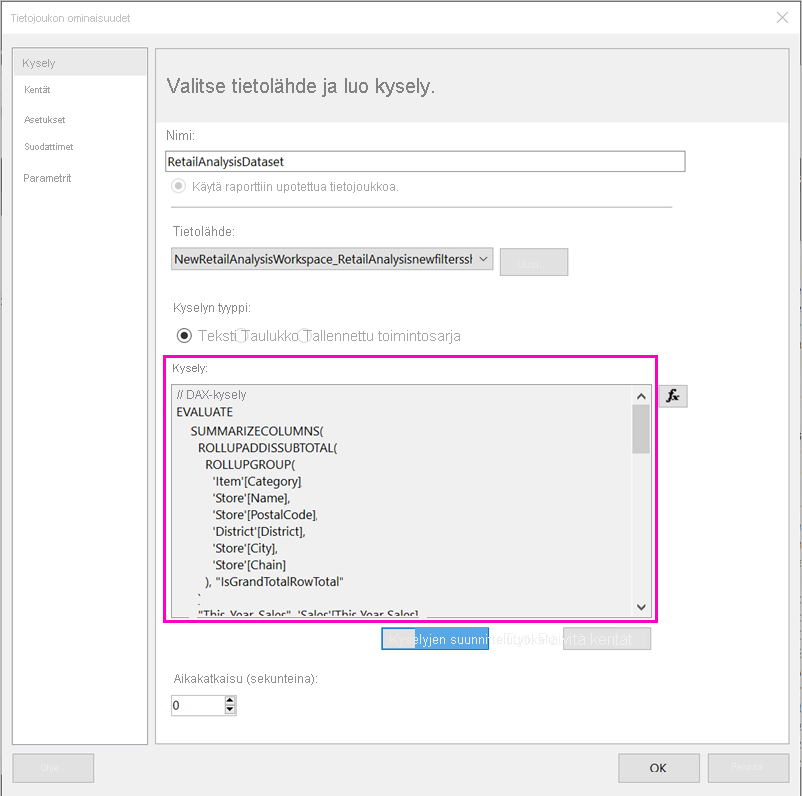
Valitse OK.
Näet uuden tietojoukkosi ja sen kenttien luettelon raporttitietoruudussa.
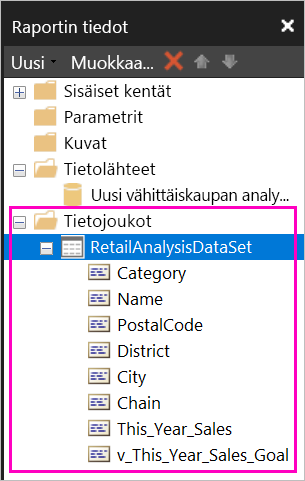
Luo taulukko raporttiin
Nopea tapa luoda taulukko on käyttää ohjattua taulukon luomista.
Valitse Lisää-valintanauhasta Ohjattu taulukon>luominen.
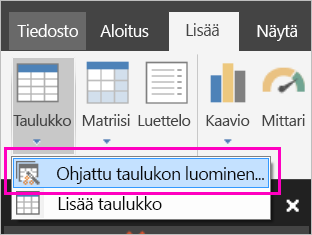
Valitse DAX-kyselyllä >luomasi tietojoukko Seuraava.
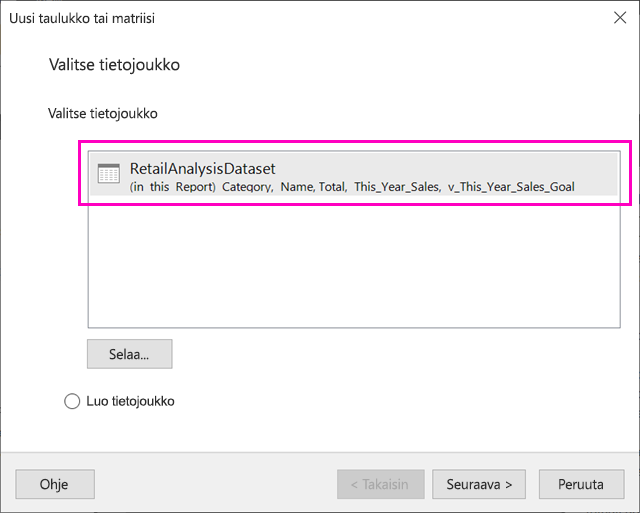
Jos haluat tehdä ulkoasuisen taulukon, valitse haluamasi kentät kohdassa Käytettävissä olevat kentät. Voit valita useita kenttiä kerrallaan valitsemalla ensimmäisen haluamasi kentän, pitämällä Vaihto-näppäintä painettuna ja valitsemalla viimeisen.
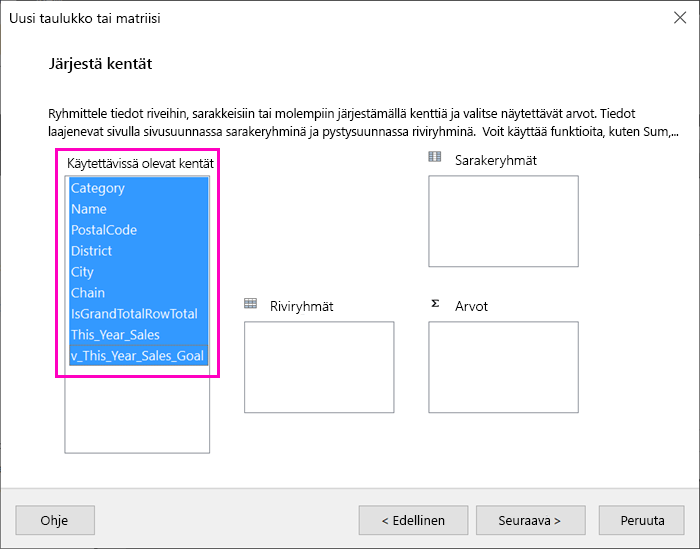
Vedä kentät Arvot-ruutuun >Seuraava.
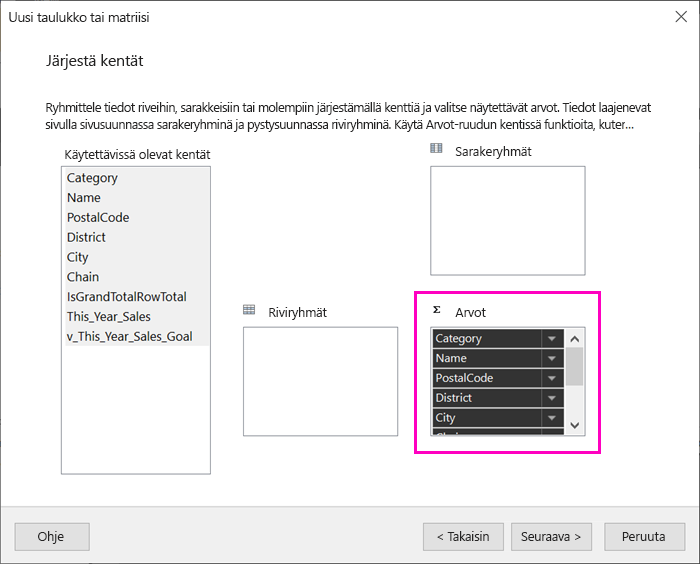
Valitse haluamasi asetteluvaihtoehdot >Seuraava.
Valitse Valmis. Taulukko näkyy suunnittelunäkymässä.
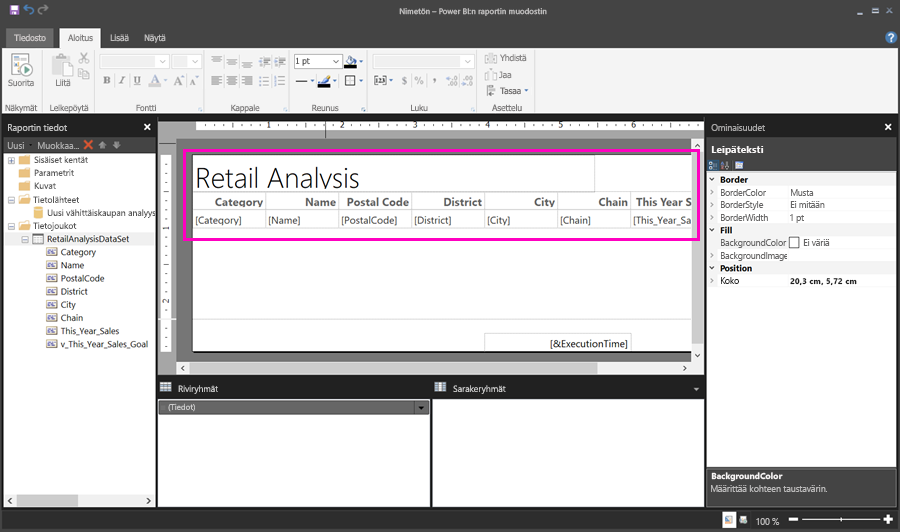
Valitse Lisää otsikko napsauttamalla ja lisää otsikko.
Esikatsele raporttiasi valitsemalla Suorita .
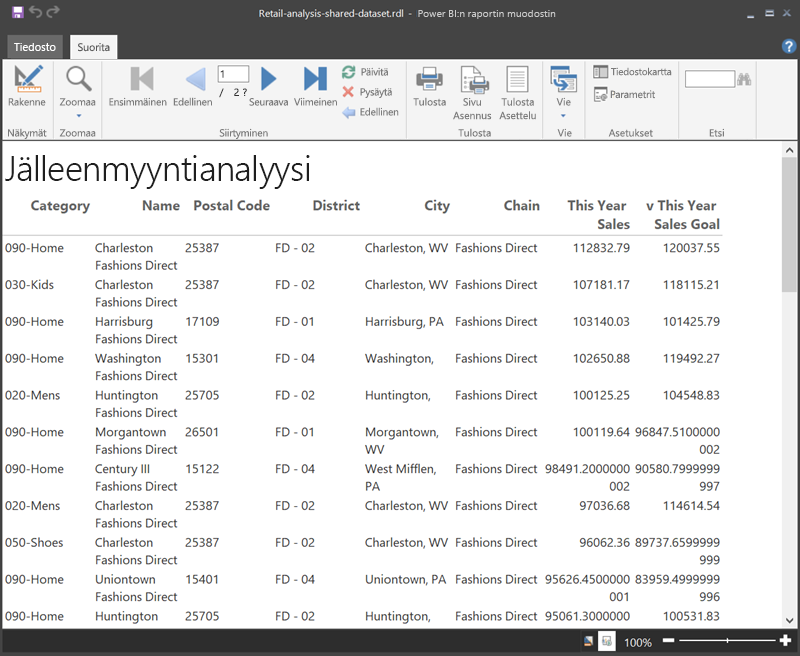
Valitse Tulostusasettelu , jos haluat nähdä, miltä raporttisi näyttää tulostettuna.
Tämä raportin asettelu kaipaa muokkausta. Siinä on 54 sivua, koska sarakkeet ja reunukset tekevät taulukosta kaksi sivua leveän.
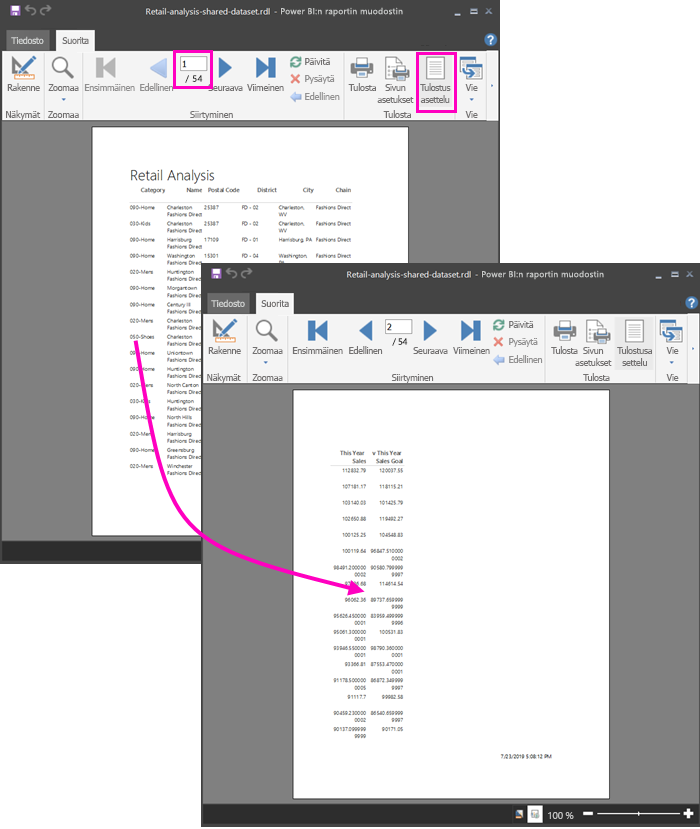
Raportin muotoileminen
Sinulla on useita muotoiluasetuksia, joilla voit sovittaa taulukon yhdelle sivulle.
Voit kaventaa sivun reunuksia Ominaisuudet-ruudussa. Jos Ominaisuudet-ruutua ei näy, valitse Näytä-valintanauhasta Ominaisuudet-valintaruutu.
Valitse raportti, älä taulukkoa tai otsikkoa.
Laajenna Reunukset Raportin ominaisuudet -ruudun Sivu-kohdassa ja muuta kunkin arvoksi 0,75 tuumaa.
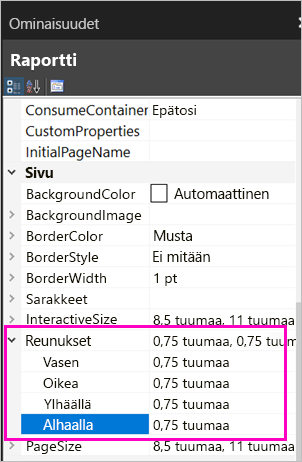
Voit myös kaventaa sarakkeita. Valitse sarakkeen reuna ja vedä oikea puoli vasemmalle.
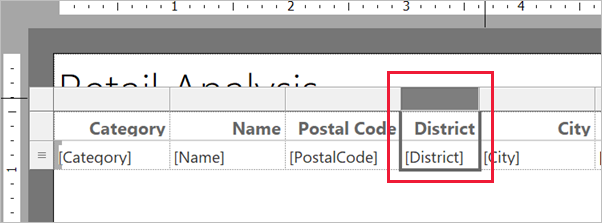
Toinen vaihtoehto on varmistaa, että lukuarvot on muotoiltu hyvin. Valitse solu, jolla on lukuarvo.
Vihje
Voit muotoilla useamman kuin solun kerrallaan pitämällä Vaihto-näppäintä painettuna samalla, kun valitset muita soluja.
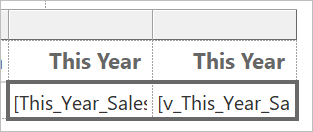
Vaihda Aloitus-valintanauhan Luku-osassa Oletus-muodoksi numeromuoto, kuten Valuutta.
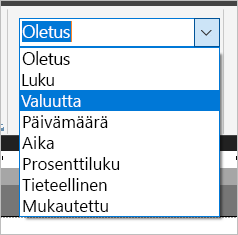
Muuta paikkamerkin tyyliksi Malliarvot, jotta näet muotoilun solussa.
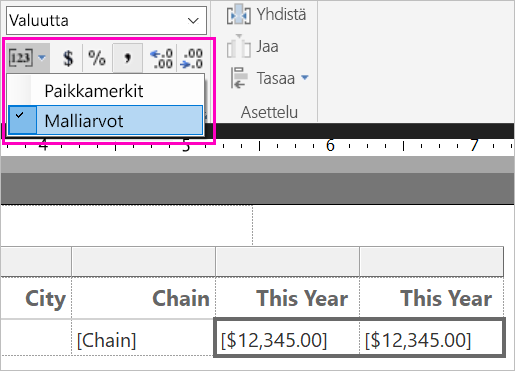
Jos se on tarkoituksenmukaista, vähennä desimaaleja, jotta saat enemmän tilaa Luku-osiossa.
Tyhjien sivujen poistaminen
Vaikka olisit määrittänyt reunukset ja taulukon sarakkeet kapeammaksi, joka toinen sivu saattaa silti olla tyhjä. Miksi? Matematiikan vuoksi.
Kun lasket yhteen määrittämäsi sivun reunukset sekä raportin leipätekstin leveyden, sen on oltava pienempi kuin raportin muodon leveys.
Oletetaan esimerkiksi, että raporttisi muoto on 8.5" X 11" ja että olet määrittänyt sivureunusten arvoksi 0,75 kukin. Kaksi reunusta yhdessä tekevät 1,5 tuumaa, joten leipätekstin on oltava alle 7 tuumaa leveä.
Valitse raportin suunnittelualueen oikea reuna ja vedä se niin, että se on pienempi kuin haluttu luku viivaimessa.
Vihje
Voit määrittää sen tarkemmin leipätekstin ominaisuuksissa. Määritä Koko-kohdassa Leveys-ominaisuus.
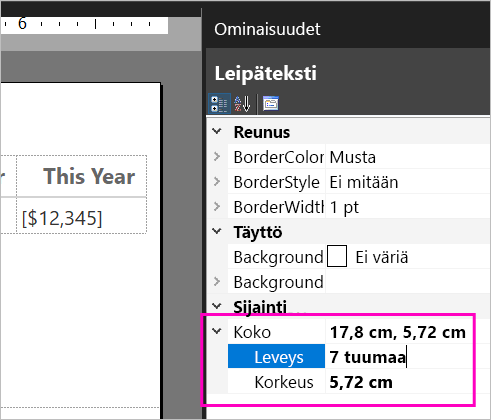
Esikatsele raporttiasi valitsemalla Suorita ja varmista, että olet päässyt eroon tyhjistä sivuista. Tässä raportissa on nyt vain 26 sivua alkuperäisen 54 sijaan. Onnistui!
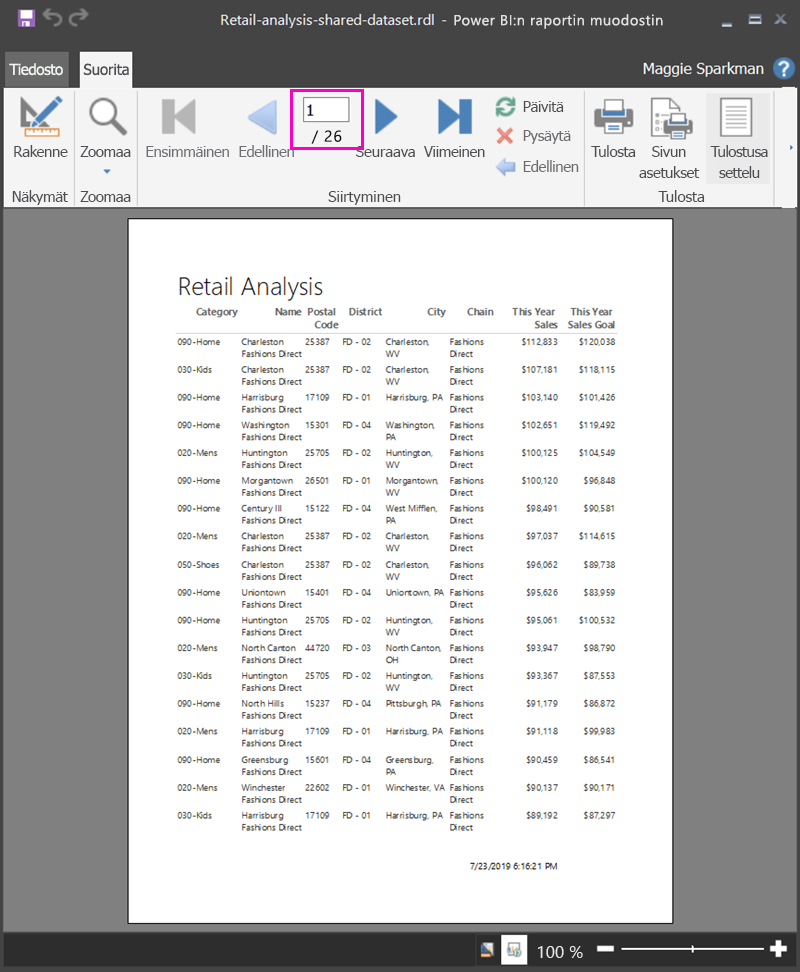
Huomioitavat asiat ja rajoitukset
- Tietojoukoissa, jotka käyttävät reaaliaikaista yhteyttä Analysis Servicesiin, voit muodostaa yhteyden suoraan käyttämällä pohjana olevaa Analysis Services -yhteyttä jaetun tietojoukon sijaan.
- Jos haluat käyttää semanttista Power BI -mallia, joka käyttää DirectQueryä Power BI:n raportin muodostimessa, tietojoukon on sisällettävä mittari, vaikka et aikoisikaan näyttää sitä raportissasi. Ilman mittaria tietojoukko ei palauta oikeita tuloksia.
- Tietojoukot, joissa on ylennettyjä tai sertifioituja tukia, näkyvät käytettävissä olevien tietojoukkojen luettelossa, mutta niitä ei ole merkitty sellaiseksi.