Power BI -visualisoinnin tuominen AppSourcesta työtilaan
Power BI sisältää useita valmiita visualisointeja, jotka ovat käytettävissä sekä Power BI Desktopin että Power BI -palvelun Visualisoinnit-ruudussa.
Monia muita sertifioituja Power BI -visualisointeja on saatavilla AppSourcesta. Microsoft ja Microsoftin kumppanit luovat nämä visualisoinnit, ja ne vahvistaa AppSourcen vahvistustiimi. Voit ladata nämä visualisoinnit suoraan Visualisoinnit-ruutuun.
Voit myös kehittää oman Power BI -visualisoinnin tai saada sellaisen luotetulta ystävältä tai työtoverilta.
Jos lataat tai vastaanotat Power BI -visualisointitiedoston, sinun on tuotävä se Visualisoinnit-ruutuun, ennen kuin voit käyttää sitä Power BI -sisällön luomiseen.
Power BI -visualisoinnin tuominen suoraan AppSourcesta
Avaa raportti Power BI Desktopissa tai Power BI -palvelussa.
Valitse kolme pistettä Visualisoinnit-ruudusta.
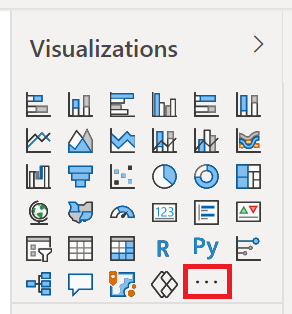
Valitse valikosta Hae lisää visualisointeja .
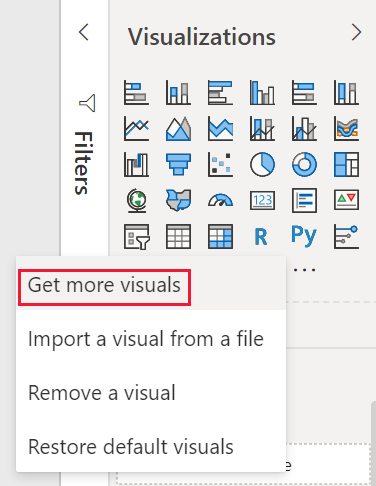
Valitse AppSource-visualisoinnit ja valitse visualisointi, jonka haluat tuoda.
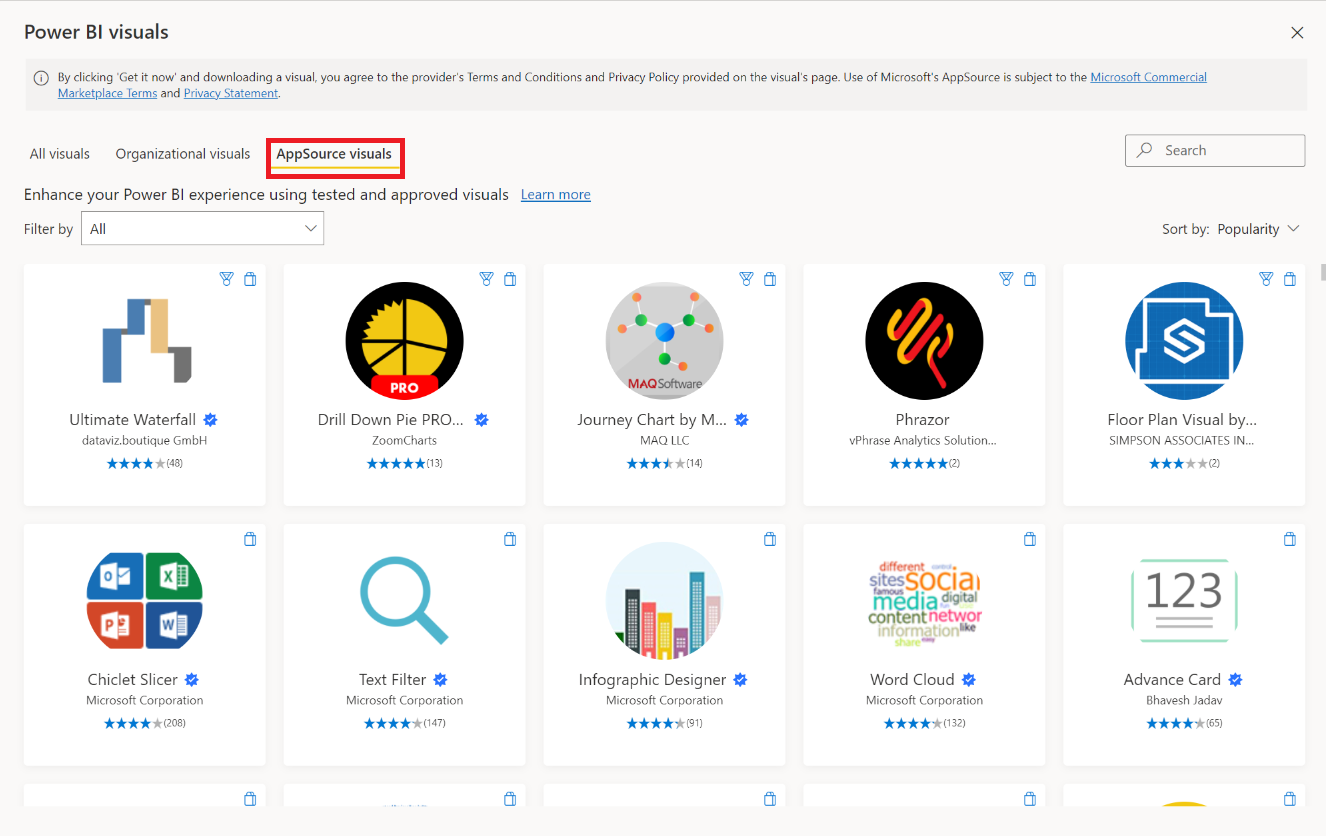
Lisää visualisointi raporttiin valitsemalla Lisää .
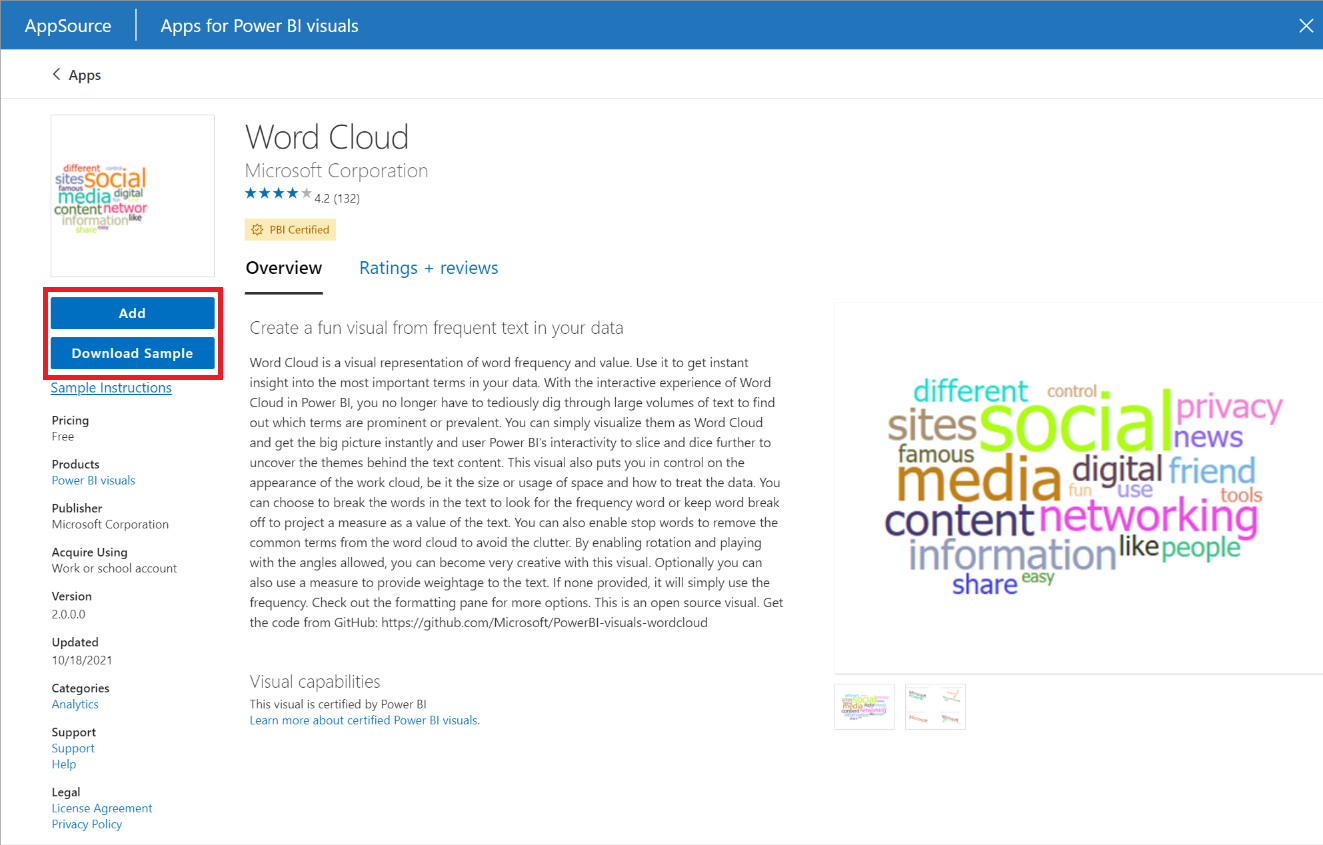
Vihje
Lataa visualisoinnin julkaisijan luoma semanttinen Power BI -malli ja raportti valitsemalla Lataa malli. Malliraportti näyttää, miltä visualisointi näyttää ja miten sitä voi käyttää. Se voi sisältää myös julkaisijan hyödyllisiä kommentteja, vihjeitä ja vinkkejä.
Kun visualisointi on tuotu, valitse OK.
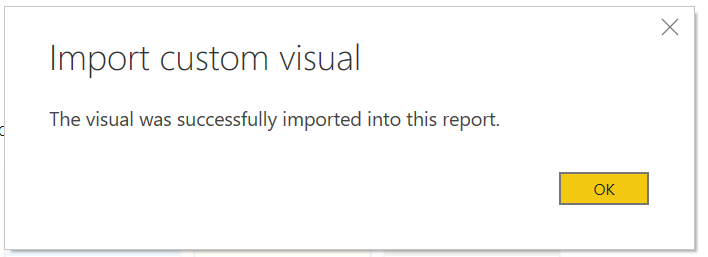
Visualisointi näkyy nyt uutena kuvakkeena nykyisen raportin Visualisoinnit-ruudun alareunassa. Voit käyttää tätä visualisointia raportissa valitsemalla uuden visualisoinnin kuvakkeen.
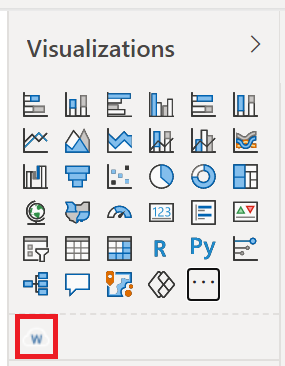
Jos haluat visualisoinnin säilyvän Visualisoinnit-ruudussa, jotta voit käyttää sitä tulevissa raporteissa, napsauta visualisoinnin kuvaketta hiiren kakkospainikkeella ja valitse Kiinnitä visualisointiruutuun.
Visualisointitiedoston tuominen paikallisesta tietokoneesta Power BI:hin
Power BI -visualisoinnit pakataan .pbiviz-tiedostoiksi, jotka voidaan tallentaa tietokoneeseesi. Voit jakaa nämä tiedostot muiden Power BI -käyttäjien kanssa. Voit ladata visualisointitiedostoja AppSourcesta tietokoneeseesi, mutta voit myös saada mukautettuja visualisointeja luotetulta ystävältä tai työtoverilta. Mukautetut visualisoinnit, jotka ovat peräisin muista lähteistä kuin virallisista Microsoft-lähteistä, tulee tuoda vain, jos luotat lähteeseen.
Avaa raportti Power BI Desktopissa tai Power BI -palvelussa.
Ota kehittäjätila käyttöön Power BI Desktopissa. Tämä asetus pysyy käytössä vain nykyisessä istunnossa, ja se on toistettava aina, kun tuot visualisoinnin tiedostosta.
Valitse kolme pistettä (...) Visualisoinnit-ruudusta.
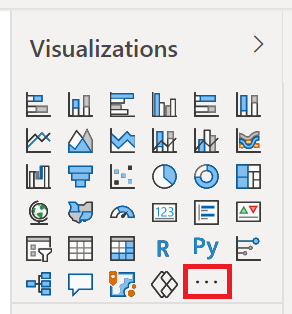
Valitse Tuo visualisointi tiedostosta valikosta.
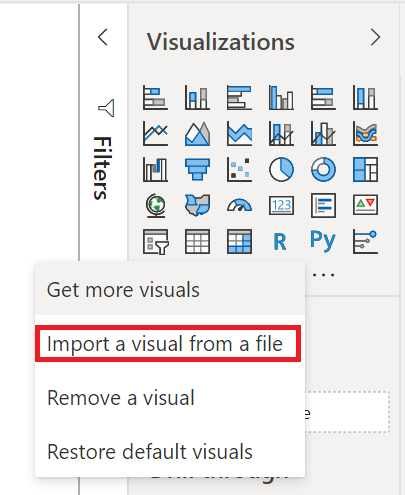
Jos näyttöön tulee viesti, jossa varoitetaan mukautettujen tiedostojen tuomisesta, valitse Tuo , jos luotat tiedoston lähteeseen.
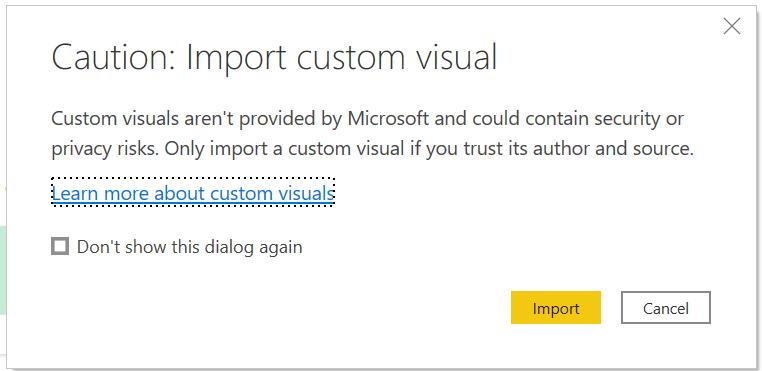
Siirry kansioon, jossa on mukautettu visualisointitiedosto (.pbiviz), ja avaa se.
Kun visualisointi on tuotu, valitse OK.
Visualisointi näkyy nyt uutena kuvakkeena nykyisen raportin Visualisoinnit-ruudun alareunassa. Voit käyttää tätä visualisointia raportissa valitsemalla uuden visualisoinnin kuvakkeen.
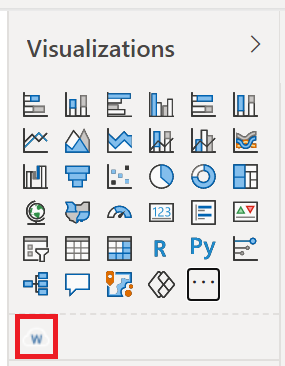
Jos haluat visualisoinnin säilyvän Visualisoinnit-ruudussa, jotta voit käyttää sitä tulevissa raporteissa, napsauta visualisoinnin kuvaketta hiiren kakkospainikkeella ja valitse Kiinnitä visualisointiruutuun.
Liittyvä sisältö
Onko sinulla lisää kysymyksiä? Voit esittää kysymyksiä Power BI -yhteisössä