Koosteiden (summa, keskiarvo ja niin edelleen) käsitteleminen Power BI:ssä
KOSKEE: Power BI Desktopin
Power BI -palvelu
Mikä kooste on?
Joskus on tarpeen yhdistellä tiedoissa olevia arvoja matemaattisesti. Laskutoimituksena voi olla esimerkiksi summa, keskiarvo, suurin arvo ja lukumäärä. Kun yhdistät tietojen arvoja, sitä kutsutaan koostamiseen. Tämän laskutoimituksen tulos on kooste.
Kun luot visualisointeja Power BI Desktopissa ja Power BI -palvelussa, ne saattavat koostaa tietojasi. Kooste on usein juuri se, mitä tarvitset, mutta toisinaan haluat ehkä koostaa arvot eri tavalla. Esimerkiksi summa verrattuna keskiarvoon. Koosteen käyttämistä Power BI:n visualisoinnissa voi hallita ja muuttaa useilla eri tavoilla.
Tutustutaan ensin tietotyyppeihin, koska tietojen tyyppi määrittää, miten Power BI voi koostaa niitä ja voiko se koostaa niitä.
Tietojen tyypit
Useimmissa semanttisissa malleissa on useampi kuin yksi tietotyyppi. Aivan perustasollaan tieto on joko numeerinen tai ei-numeerinen. Power BI voi koostaa numeerisia tietoja käyttämällä esimerkiksi summaa, keskiarvoa, määrää, pienintä arvoa ja varianssia. Power BI voi koostaa jopa tekstimuotoista tietoa, jota kutsutaan luokittaiseksi tiedoksi. Jos yrität koostaa luokkakentän sijoittamalla sen vain numeerisia tietoja käsittelevään säilöön, kuten Arvot tai Työkaluvihjeet, Power BI laskee jokaisen luokan esiintymiskerrat tai jokaisen luokan erilliset esiintymiskerrat. Tietyntyyppisillä tiedoilla, kuten päivämäärillä, on eräisiä omia koostevaihtoehtojaan: aikaisin, viimeisin, ensimmäinen ja viimeinen.
Alla olevassa esimerkissä:
Yksikköjä myyty ja Valmistuksen hinta ovat numeerisia tietoja sisältäviä sarakkeita.
Segmentti, MaaAlue, Tuote, Kuukausi ja Kuukauden nimi sisältävät luokittaista tietoa.
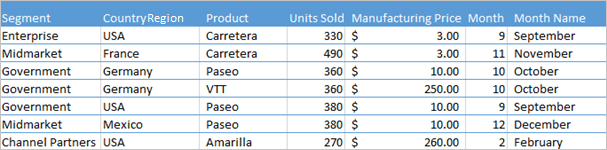
Kun luot visualisoinnin, Power BI koostaa numeeriset kentät (oletusarvo on summa) suhteessa johonkin luokittaiseen kenttään. Niitä ovat esimerkiksi yksikköjä myyty tuotteen mukaan, yksikköjä myyty kuukauden mukaan ja valmistuksen hinta segmentin mukaan. Power BI viitaa joihinkin numeerisiin kenttiin mittareina. Power BI -raporttieditorissa mittarit on helppo tunnistaa. Mittarit näkyvät Kentät-luettelossa, jonka vieressä on ∑-symboli. Katso raporttieditorin... katso lisätietoja esittelystä .
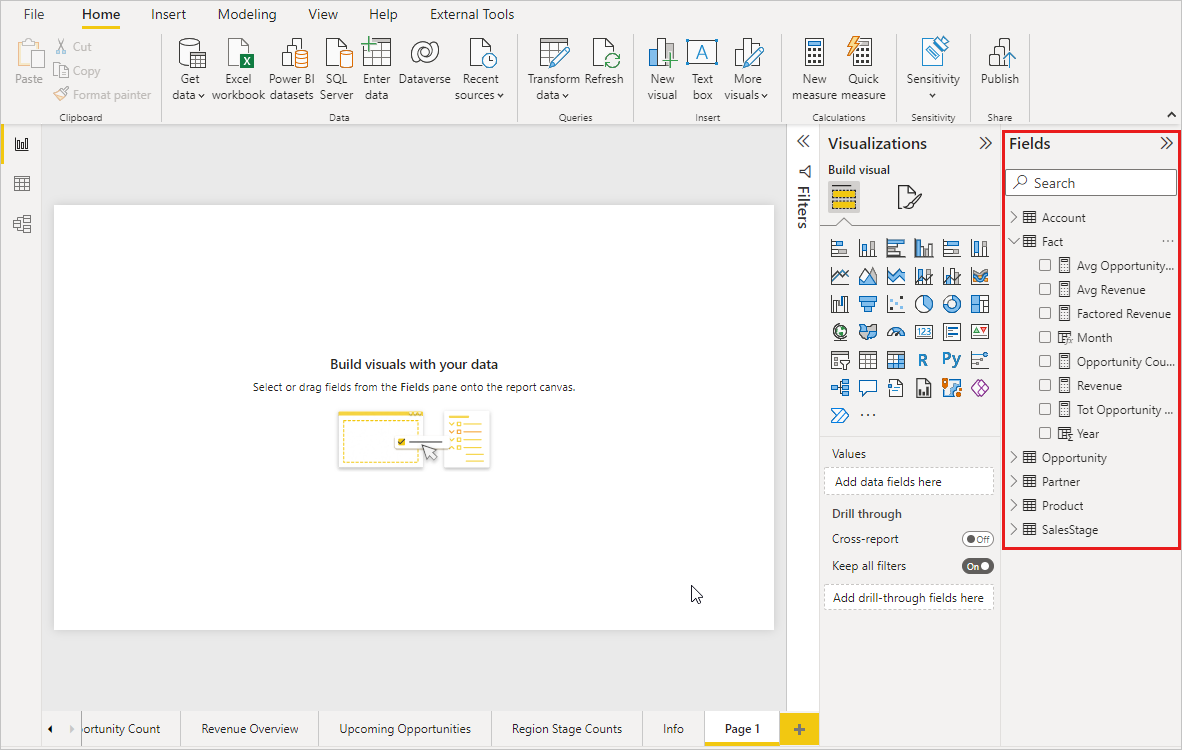
Miksi koosteet eivät toimi haluamallani tavalla?
Koosteiden käsitteleminen Power BI:ssä voi olla hämmentävää. Sinulla voi olla numeerinen kenttä, eikä Power BI anna sinun muuttaa koostetta. Tai ehkäpä sinulla on kenttä, kuten vuosi, jota et halua koostaa, haluat vain laskea esiintymien määrän.
Yleensä taustalla oleva ongelma on semanttisen mallin kentän määritys. Ehkä semanttisen mallin omistaja määritti kentän tekstiksi, minkä vuoksi Power BI ei voi laskea sen summaa tai keskiarvoa. Valitettavasti vain semanttisen mallin omistaja voi muuttaa kentän luokittelutapaa. Joten jos sinulla on semanttisen mallin omistajan käyttöoikeudet joko Desktopissa tai ohjelmassa, jolla semanttinen malli (esimerkiksi Excel), voit korjata ongelman. Muussa tapauksessa sinun on otettava yhteyttä semanttisen mallin omistajaan.
Tämän artikkelin lopussa on erikoisosa nimeltä Huomioon otettavat seikat ja vianmääritys. Siinä on vinkkejä ja ohjeita. Jos et löydä vastausta sieltä, julkaise kysymyksesi Power BI -yhteisön keskustelupalstalla. Saat vastauksen pikaisesti suoraan Power BI -tiimiltä.
Numeerisen kentän koostetavan muuttaminen
Oletetaan, että sinulla on kaavio, joka laskee yhteen eri tuotteiden myydyt yksiköt, mutta haluaisit mieluummin keskiarvon.
Luo klusteroitu pylväskaavio, joka käyttää mittaria ja luokkaa. Tässä esimerkissä käytetään myytyjä yksiköitä tuotteen mukaan. Oletusarvon mukaan Power BI luo kaavion, joka laskee yhteen myydyt yksiköt (vedä mittari Arvot-säilöön) kullekin tuotteelle (vedä luokka Akseli-säilöön).
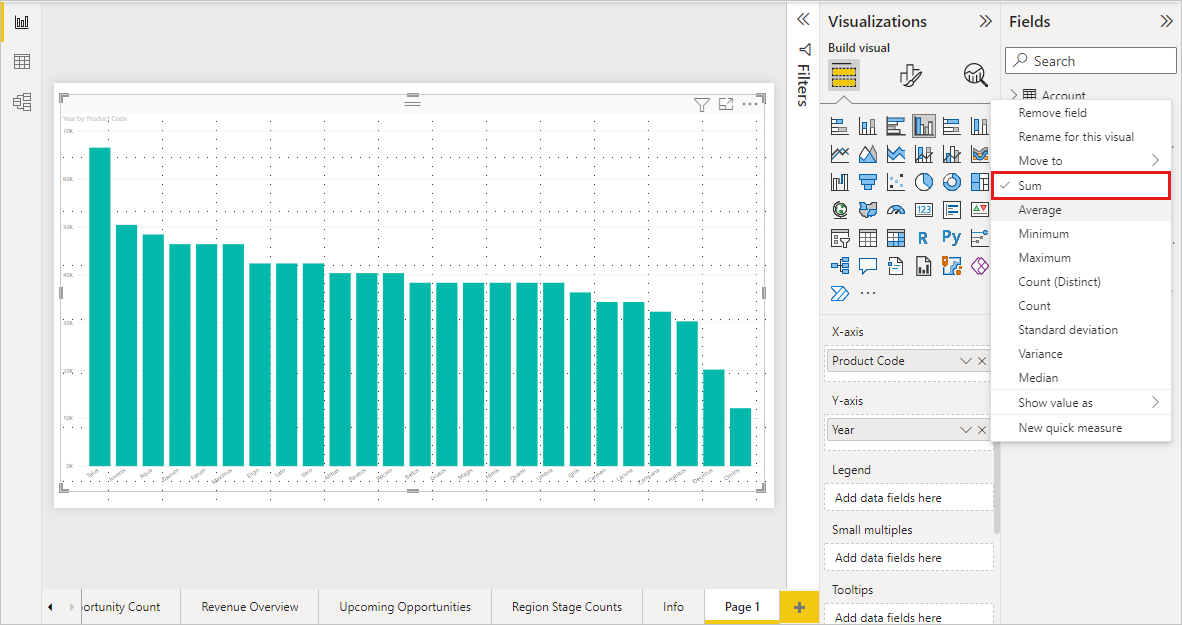
Napsauta Visualisoinnit-ruudussa mittaria hiiren kakkospainikkeella ja valitse haluamasi koostetyyppi. Tässä tapauksessa valitsemme Vaihtoehdon Keskiarvo. Jos et näe tarvitsemaasi koostetta, tutustu osaan Huomioon otettavat seikat ja vianmääritys.
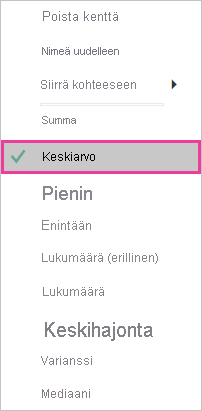
Muistiinpano
Avattavan valikon vaihtoehdot vaihtelevat 1) valitun kentän ja 2) semanttisen mallin omistajan luokittelutavan mukaan.
Visualisointi käyttää nyt koostetta keskiarvon mukaan.
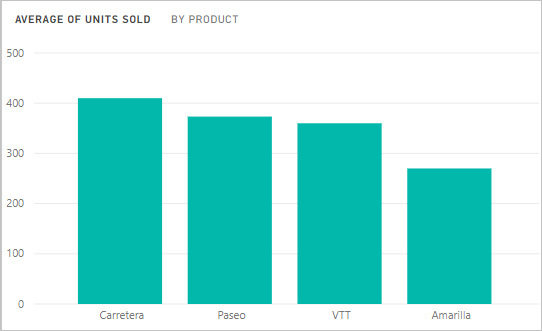
Tietojen koostamisen tavat
Tässä on joitakin asetuksia, jotka voivat olla käytettävissä kentän koostamiseen:
- Älä tee yhteenvetoa. Kun tämä asetus on valittu, Power BI käsittelee jokaista kyseisen kentän arvoa erikseen eikä tee niistä yhteenvetoa. Käytä tätä vaihtoehtoa, jos sinulla on numeerinen tunnussarake, jota Power BI:n ei tule laskea yhteen.
- Summa. Tämä laskee yhteen kaikki kyseisen kentän arvot.
- Keskiarvo. Laskee arvoista aritmeettisen keskiarvon.
- Pienin arvo. Näyttää pienimmän arvon.
- Suurin arvo. Näyttää suurimman arvon.
- Määrä (ei tyhjä). Tämä laskee kentän niiden arvojen määrän, jotka eivät ole tyhjiä.
- Määrä (erillinen). Tämä laskee kentän eri arvojen määrän.
- Keskihajonta.
- Varianssi.
- Mediaani. Näyttää mediaaniarvon (keskimmäinen). Tämän arvon ylä- ja alapuolella on sama määrä kohteita. Jos mediaaniarvoja on kaksi, Power BI laskee niiden keskiarvon.
Esimerkiksi nämä tiedot:
| CountryRegion | Summa |
|---|---|
| USA | 100 |
| Yhdistynyt kuningaskunta | 150 |
| Kanada | 100 |
| Saksa | 125 |
| Ranska | |
| Japani | 125 |
| Australia | 150 |
Se antaa seuraavat tulokset:
- Älä tee yhteenvetoa: Kukin arvo näkyy erikseen
- Summa: 750
- Keskiarvo: 125
- Suurin arvo: 150
- Pienin arvo: 100
- Määrä (ei tyhjä): 6
- Määrä (erillinen): 4
- Keskihajonta: 20,4124145...
- Varianssi: 416,666...
- Mediaani: 125
Koosteen luominen luokkakentän (tekstikentän) avulla
Voit koostaa myös muun kuin numeerisen kentän. Jos sinulla on esimerkiksi Luokka-nimikenttä, voit lisätä sen arvona ja määrittää sen arvoksi Määrä, Erillisten määrä, Ensimmäinen tai Viimeinen.
Vedä Luokka-kenttä raporttipohjaan. Arvot-säilöä käytetään yleensä numeerisissa kentissä. Power BI tunnistaa, että tämä kenttä on tekstikenttä, joten se luo taulukon, jossa on yksi sarake.
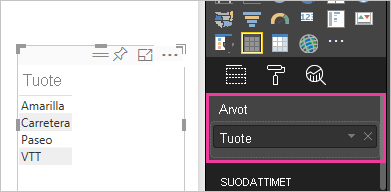
Valitse Luokka-kohdan vieressä oleva nuoli ja muuta koostaminen älä tee yhteenvetoa -oletusasetuksesta Määrä (erillinen) -asetukseksi, Power BI laskee eri luokkien määrän. Tässä tapauksessa niitä on kolme.
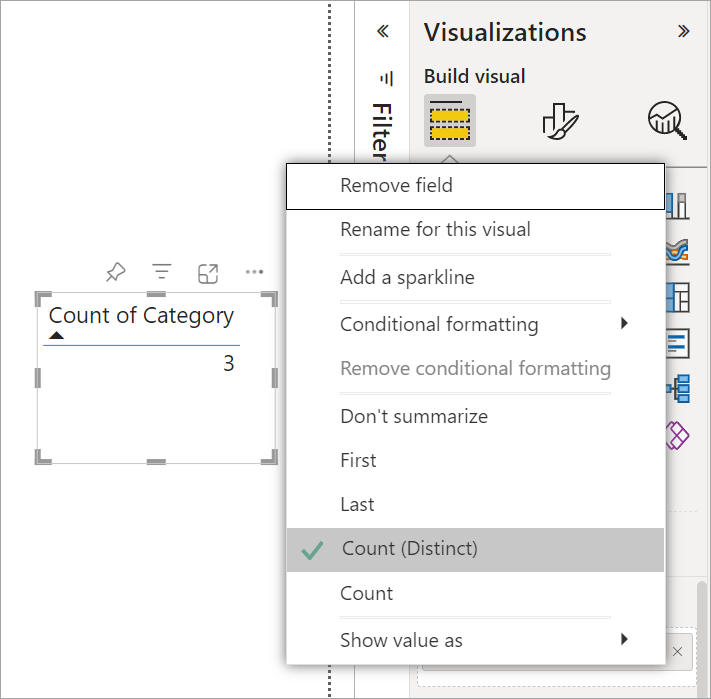
Jos muutat koosteasetukseksi Määrä, Power BI laskee kokonaismäärän. Tässä tapauksessa Luokka-kirjauksia on 24.
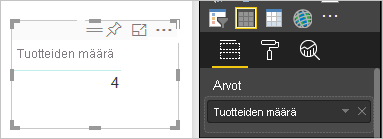
Vedä sama kenttä (tässä tapauksessa Luokka) uudelleen Sarakkeet-säilöön. Säilytä koostamisen oletusasetus Älä tee yhteenvetoa. Power BI eritellä määrän luokan mukaan.
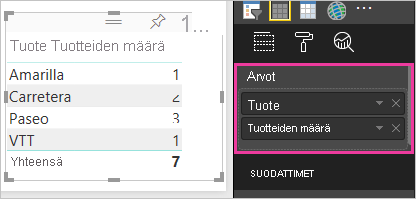
Huomioon otettavat seikat ja vianmääritys
K: Miksi en näe Älä tee yhteenvetoa -vaihtoehtoa?
V: Valitsemasi kenttä on todennäköisesti laskettu mittari moniulotteisessa mallissa tai Excelissä tai Power BI Desktopissa luotu mittari. Jokaisella mittarilla on oma pysyväiskoodattu kaavansa. Et voi muuttaa koostetta, jota Power BI käyttää. Jos kyseessä on esimerkiksi summa, se voi olla vain summa. Mittarit näkyvät Kentät-luettelossa laskinsymbolilla varustettuna.
K: Kenttäni on numeerinen, joten miksi vaihtoehtoja ovat vain Määrä ja Erillisten määrä?
V1: Todennäköinen selitys on, että semanttisen mallin omistaja ei ole luokitellut kenttää numeroksi. Jos semanttisessa mallissa on esimerkiksi Vuosi-kenttä , semanttisen mallin omistaja voi luokitella arvon tekstiksi. On todennäköisempää, että Power BI laskee vuosikentän (esimerkiksi vuonna 1974 syntyneiden ihmisten määrän). On epätodennäköisempää, että Power BI laskee sen summan tai keskiarvon. Jos olet sen omistaja, voit avata semanttisen mallin Power BI Desktopissa ja muuttaa sen tyypin Mallinnus-välilehdellä .
V2: Jos kentässä on laskinkuvake, se on mittari. Jokaisella mittarilla on oma kaavansa, jota vain semanttisen mallin omistaja voi muuttaa. Power BI:n käyttämä laskutoimitus voi olla yksinkertainen kooste, kuten keskiarvo tai summa. Se voi myös olla jotain monimutkaisempaa, kuten "osallistumisen prosenttiosuus pääluokkaan" tai "juokseva summa vuoden alusta". Power BI ei laske tulosten summaa tai keskiarvoa. Sen sijaan se vain laskee uudelleen (käyttäen pysyväiskoodausta kaavaa) jokaisen arvopisteen.
V3: Toinen mahdollisuus on, että olet pudottanut kentän säilöön, joka sallii vain luokittaiset arvot. Tässä tapauksessa ainoat vaihtoehdot ovat määrä ja erillisten määrä.
V4: Lopulta neljäntenä mahdollisuutena on, että käytät kenttää akselina. Esimerkiksi palkkikaavion akselilla Power BI näyttää yhden palkin jokaiselle erilliselle arvolle eikä koosta kenttien arvoja lainkaan.
Muistiinpano
Poikkeuksena tähän sääntöön ovat pistekaaviot, jotka edellyttävät koostettuja arvoja X- ja Y-akseleille.
Kysymys: Miksi SQL Server Analysis Services (SSAS) -tietolähteille ei voi koostaa tekstikenttiä?
V: Jos muodostat yhteyksiä reaaliajassa SSAS-monidimensiomalleihin, et voi käyttää asiakaspuolen koosteita (kuten ensimmäinen, viimeinen, keskiarvo, pienin arvo, suurin arvo ja summa).
K: Minulla on pistekaavio, mutta haluan, että kenttääni ei koosteta. Kuinka?
V: Lisää kenttä Tiedot-säilöön X- tai Y-akselien säilöjen ei.
Kysymys: Kun lisään numeerisen kentän visualisointiin, useimpien oletusasetuksena on summa, mutta joissakin se on keskiarvo, määrä tai jokin muu kooste. Miksi koostamisen oletusasetus ei ole aina sama?
V: Semanttisen mallin omistajat voivat määrittää oletusyhteenvedon jokaiselle kentälle. Jos olet semanttisen mallin omistaja, voit muuttaa oletusyhteenvetoa Power BI Desktopin Mallinnus-välilehdellä .
K: Olen semanttisen mallin omistaja ja haluat varmistaa, ettei kenttää koosteta koskaan.
V: Määritä Power BI Desktopin Mallinnus-välilehdellä Tietotyyppi-asetukseksi Teksti.
K: En näe Älä tee yhteenvetoa -vaihtoehtoa avattavassa luettelossa.
V: Yritä poistaa kenttä ja lisätä se takaisin.
Onko sinulla lisää kysymyksiä? Kokeile Power BI -yhteisöä