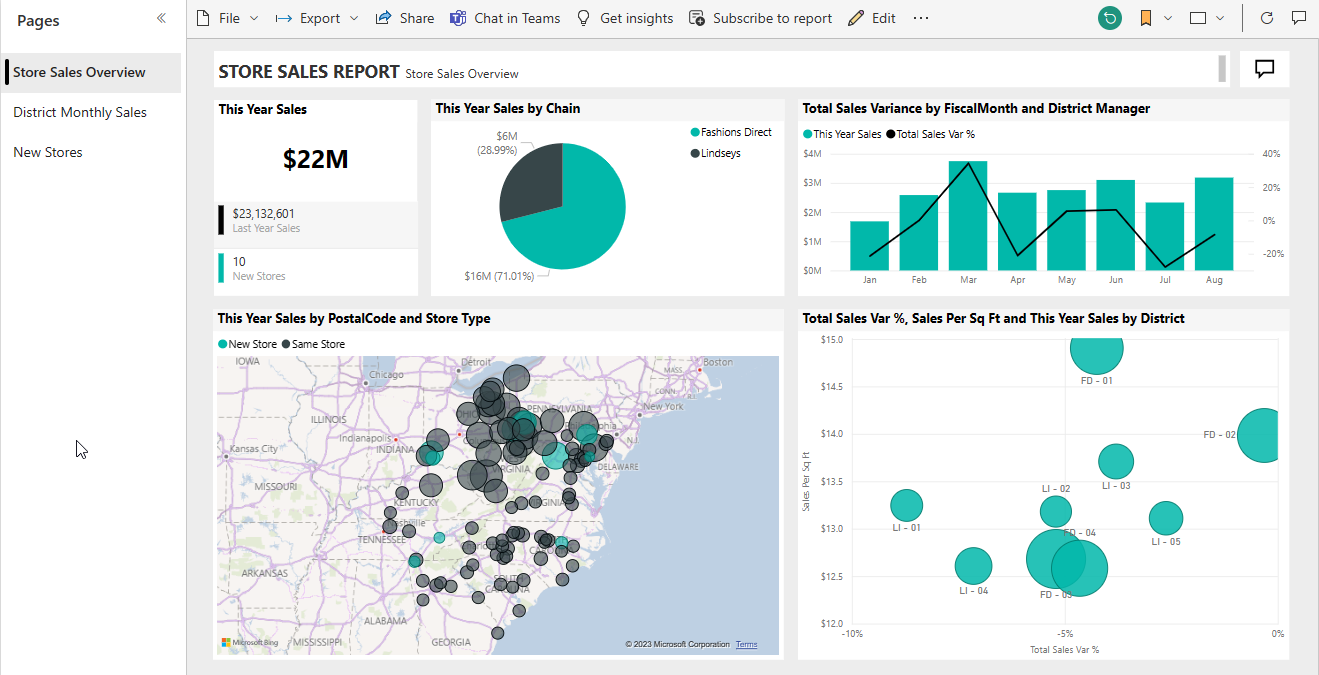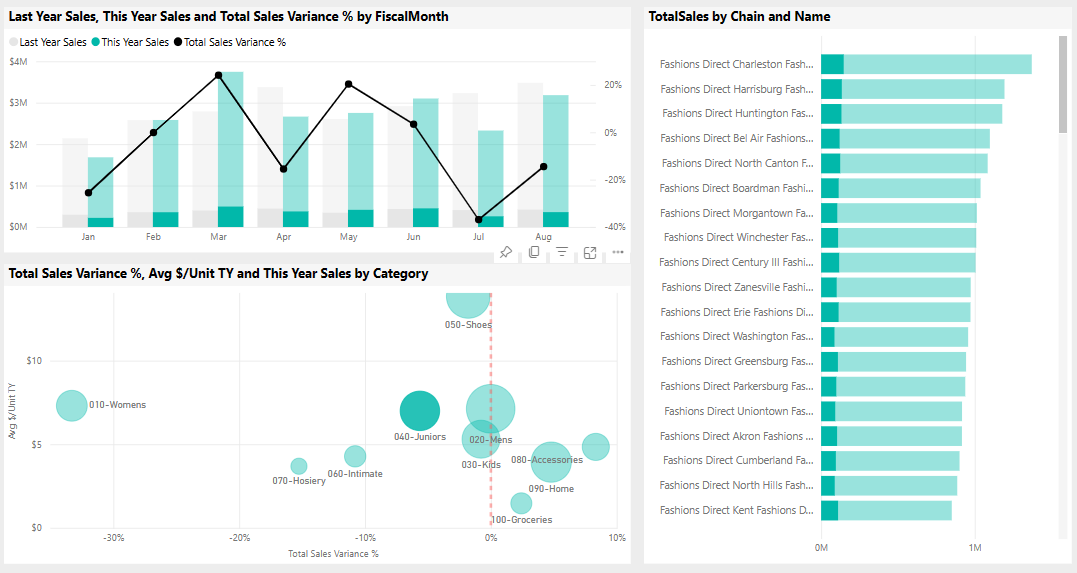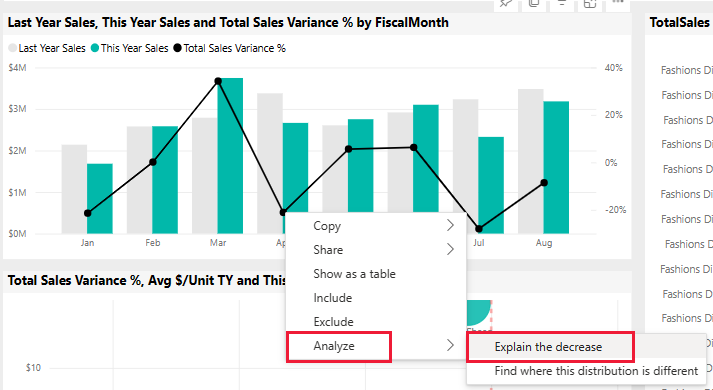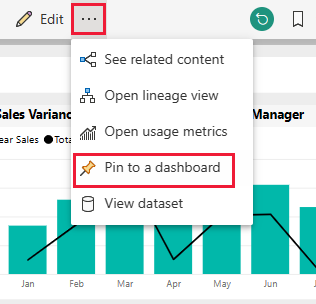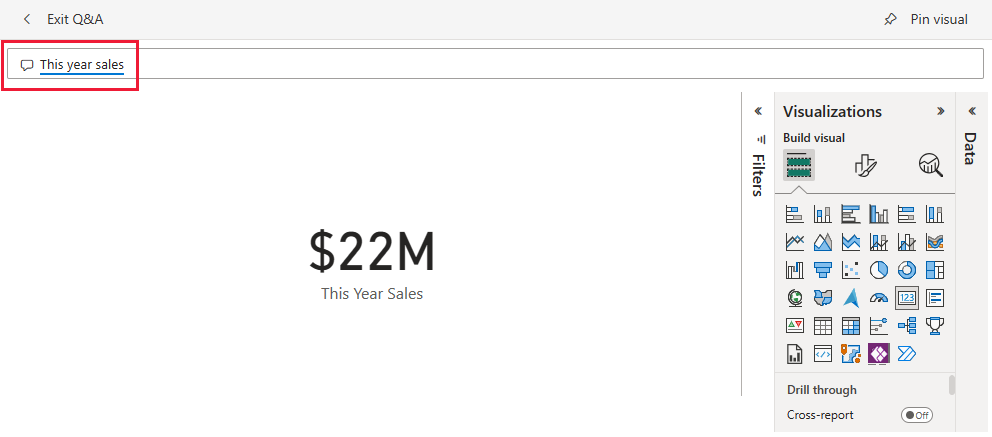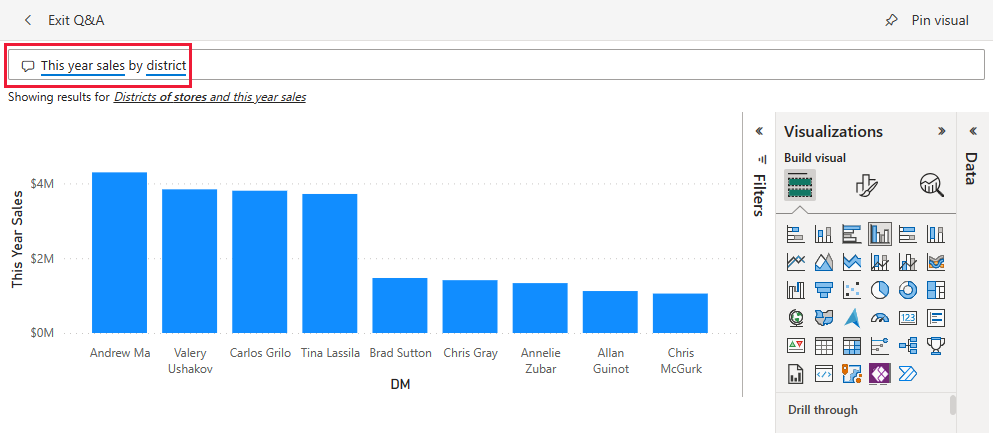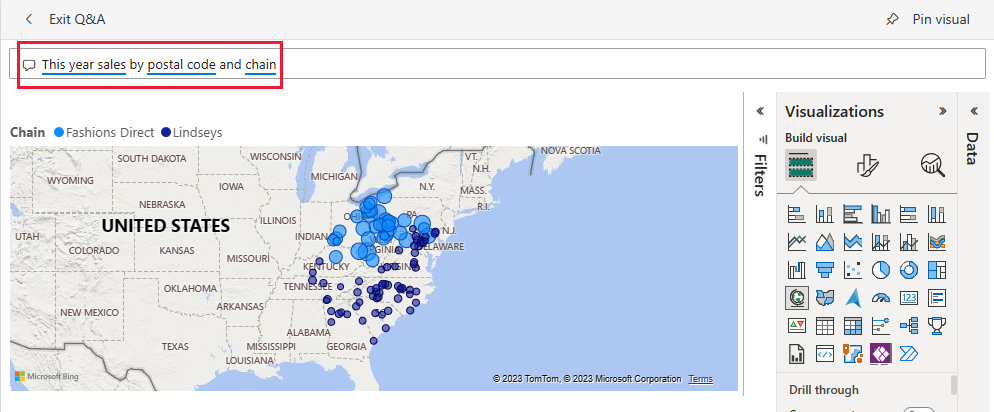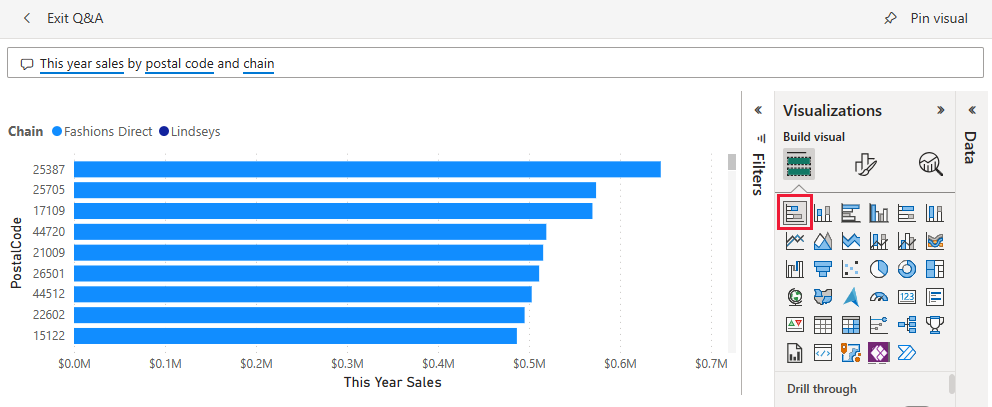Myymälän myyntimalli Power BI:lle: esittely
Sisäinen Myymälän myynti -malli sisältää raportin ja semanttisen mallin, joka analysoi useissa myymälöissä ja useilla alueilla myytyjen tuotteiden jälleenmyyntitietoja. Arvoilla vertaillaan tämän ja viime vuoden myyntiä, yksikköjä, myyntikatetta, varianssia ja uuden myymälän analyyseja.
Tämä malli kuuluu sarjaan, jossa näytetään, miten Power BI:tä voidaan käyttää liiketoimintaan suuntautuneiden tietojen, raporttien ja koontinäyttöjen kanssa. Yritys obviEnce loi malleja, joissa käytettiin oikeita, nimettömään muotoon muunnettuja tietoja. Tiedot ovat käytettävissä useissa muodoissa: sisäinen malli Power BI Desktopin Power BI -palvelu- ja .pbix-tiedostoissa. Katso Power BI:n mallit.
Edellytykset
Et tarvitse Power BI -käyttöoikeutta Power BI Desktopin malleihin tutustumiseen. Tarvitset vain maksuttoman Fabric-käyttöoikeuden mallin tutkimiseen Power BI -palvelu ja sen tallentamiseen omaan työtilaasi.
Hanki malli
Tässä esittelyssä tutustutaan myymälän myyntimalliin Power BI -palvelu. Koska raportin käyttökokemus on samankaltainen Power BI Desktopissa ja palvelussa, voit seurata mukana myös käyttämällä Power BI Desktopin mallin .pbix-tiedostoa . Hanki malli jollakin seuraavista tavoista:
Hanki sisäinen malli Power BI -palvelu
Avaa Power BI -palvelu (
app.powerbi.com) ja valitse vasemmasta siirtymisruudusta Opi.Vieritä Oppimiskeskus-sivun Malliraportit-kohdassa, kunnes näet Myymälän myynti -kohdan.
Valitse malli. Raportti avautuu lukutilassa.
Power BI tuo sisäänrakennetun mallin ja lisää raportin ja semanttisen mallin omaan työtilaasi.
Hae tämän mallin .pbix-tiedosto
Vaihtoehtoisesti voit ladata Store Sales -mallin .pbix-tiedostona, joka on suunniteltu käytettäväksi Power BI Desktopilla.
Avaa GitHub Samples -säilö Store Sales -mallin .pbix-tiedostolle.
Valitse oikeasta yläkulmasta Lataa . Se latautuvat automaattisesti Lataukset-kansioosi.
Jos haluat tarkastella sitä Power BI -palvelu, voit julkaista sen siellä.
Avaa tiedosto Power BI Desktopissa ja valitse Tiedosto>Julkaise>Power BI:ssä tai valitse Aloitus-valintanauhasta Julkaise.
Valitse Julkaise Power BI:hin - valintaikkunassa työtila ja valitse sitten Valitse.
Power BI tuo mallin ja lisää raportin ja semanttisen mallin valittuun työtilaasi.
Raportin tarkastelu
Avaa Myymälämyynti-raportti siirtymällä työtilaasi ja valitsemalla kyseinen raportti:
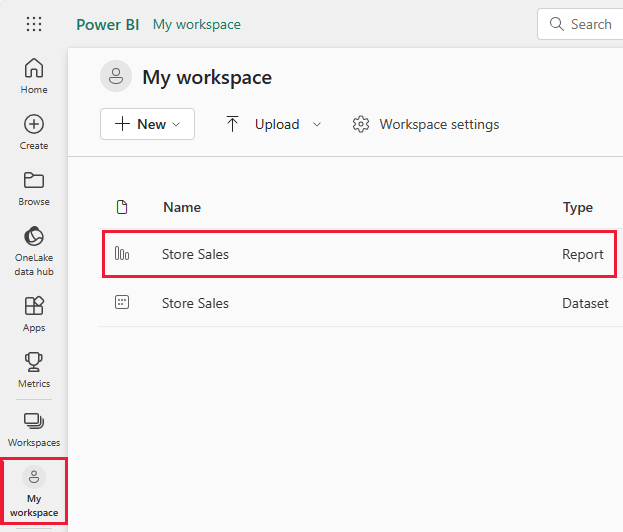
Jos seuraat power BI Desktopia, avaa .pbix-tiedosto , jotta näet raportin.
Voit muokata nykyisiä visualisointeja ja luoda omia visualisointeja, jotka käyttävät tämän mallin semanttista mallia. Tässä ympäristössä on turvallista tehdä kokeiluja, koska voit jättää tekemäsi muutokset tallentamatta. Jos kuitenkin tallennat ne, voit aina palata oppimiskeskukseen saadaksesi uuden kopion tästä mallista.
Valitse Muokkaa Power BI - otsikkorivillä muokkausnäkymän tarkastelemiseksi:
- Katso, miten sivut luodaan, kunkin kaavion kentät ja sivuilla olevat suodattimet.
- Lisää sivuja ja kaavioita samojen tietojen perusteella.
- Muuta kunkin kaavion visualisointityyppiä.
- Koontinäytössä kiinnostavat pin-kaaviot.
Tallenna tai hylkää muutoksesi.
Tutustu Myymälöiden myynnin yleiskatsaus -sivuun
Valitse Sivut-kohdasta Myymälöiden myynnin yleiskatsaus.
Tämä raportti sisältää useita visualisointeja, kuten Tämän vuoden myynti -kohdassa olevat kortit, joista jokaisessa näkyy yksittäinen arvo. Tämän vuoden myynti ketjun mukaan näyttää kaksi ketjua ympyräkaaviona. Pylväskaavio näyttää myyntivarianssin.
Valitse ympyräkaaviossa Fashions Direct.
Sekä kortit että palkkikaavio näyttävät nyt Fashions Directin tiedot. Kaikki sivulla olevat raportit näyttävät myös Fashions Direct -tiedot. Ympyräkaavion alla olevasta kartasta näet uudet myymälät ja myymäläluvut vain Fashions Directin eri postinumeroista.
Siirrä hiiren osoitin kartassa kuplan päälle, niin näet kyseisen alueen arvot.
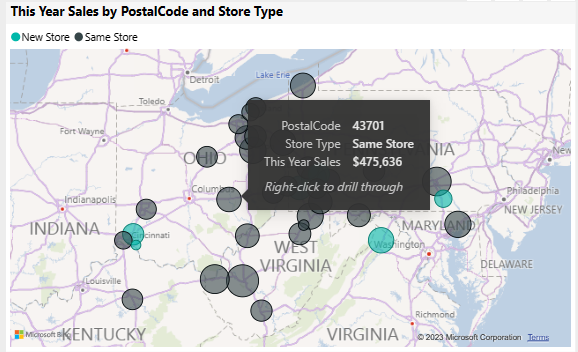
Napsauta kuplaa hiiren kakkospainikkeella. Valitse pikavalikosta Poraudu>uusiin myymälöihin.
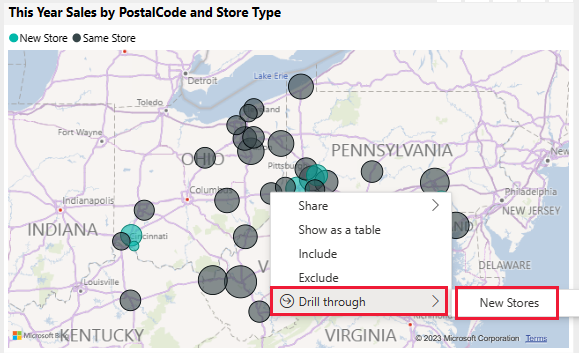
Tämä toiminto vie sinut raportin eri sivulle, jotta näet enemmän tietoja.
Palaa kyseiselle sivulle valitsemalla Myymälöiden myynnin yleiskatsaus .
Tutustu Alueen kuukausimyynti -sivuun
Valitse Sivut-kohdasta Alueen kuukausimyynti. Tämä sivu sisältää seuraavat visualisoinnit:
- Viime vuoden myynti, tämän vuoden myynti ja kokonaismyynnin variaatioprosentti tilikauden kuukauden mukaan (rivi- ja yhdistelmäpylväskaavio).
- Kokonaismyynnin variaatioprosentti, keskimääräinen hinta/yksikkö vuoden alusta ja tämän vuoden myynti luokan mukaan (pistekaavio).
- Kokonaismyynti ketjun ja nimen mukaan (pinottu palkkikaavio).
Sivun käsitteleminen
Valitse pistekaaviosta 040 – Juniorit .
Muissa kaavioissa näytetään tämän luokan osuus myymälän ja kuukauden mukaan. Voit tarkastella näiden luokkien tuloksia valitsemalla eri luokkia.
Valitse uudelleen 040 – Juniorit kaavioiden nollaamiseksi.
Viime vuoden myynnissä on suuri lasku maaliskuun ja huhtikuun välillä. Napsauta myynnin varianssipistettä hiiren kakkospainikkeella. Valitse pikavalikosta Analysoi>Selitä vähennys.
Power BI tarjoaa analyysin muutoksesta.
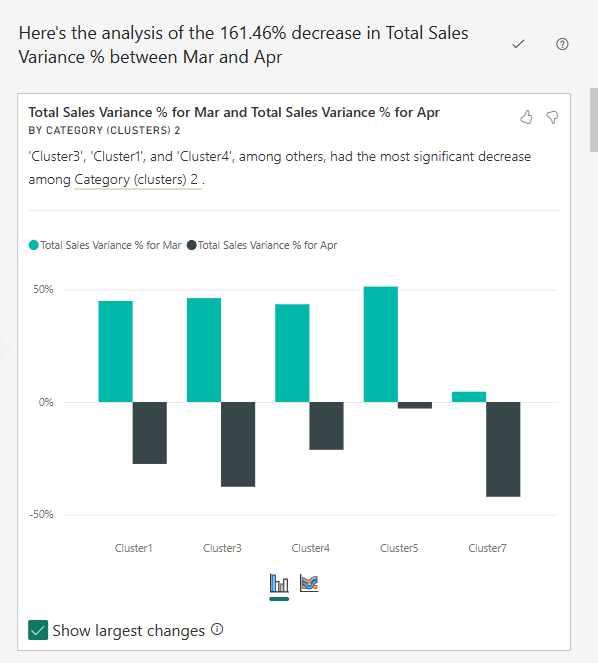
Myymälän myynnin koontinäytön luominen
Power BI - koontinäyttö on yksittäinen sivu, joka sisältää visualisointeja, jotka voivat olla peräisin yhdestä tai useammasta raportista, ja kukin raportti perustuu yhteen semanttiseen malliin. Voit myös luoda visualisointeja koontinäyttöön tarkastelemalla raporttiin liittyviä tietoja Q&A :n Kysy kysymys tiedoistasi -toiminnolla. Ajattele koontinäyttöä aloitustienä pohjana oleviin raportteihin ja semanttisiin malleihin. Valitse visualisointi, jotta pääset raporttiin, jota käytettiin sen luomiseen.
Koontinäytön luominen Power BI -palvelu:
Avaa raportti valitsemalla se työtilassa.
Jos haluat lisätä kaikki sivun visualisoinnit koontinäyttöön, valitse raporttivalikosta ... (Lisää vaihtoehtoja) >Kiinnitä koontinäyttöön.
Voit myös lisätä yksittäisen visualisoinnin koontinäyttöön viemällä hiiren osoittimen sen päälle ja valitsemalla Kiinnitä visualisointi.
Valitse Kiinnitä koontinäyttöön -kohdassa Uusi koontinäyttö ja anna koontinäytöllesi nimi.
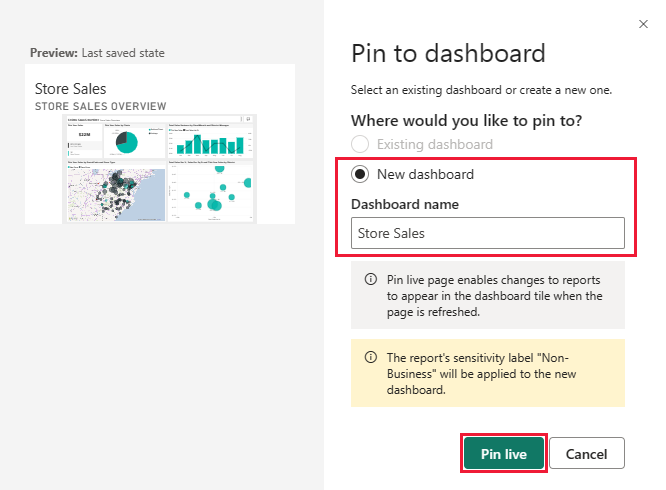
Voit lisätä visualisointeja aiemmin luotuun koontinäyttöön, jos haluat näyttää visualisointeja eri raporteista.
Valitse Kiinnitä reaaliaikainen.
Uusi koontinäyttösi näkyy nyt Omassa työtilassa.
Lisätietoja on artikkelissa Koontinäyttöjen esittely Power BI -suunnittelijoille.
Kysymysten esittäminen tiedoista
Koontinäyttö tarjoaa mahdollisuuden esittää kysymyksiä tiedoista luonnollisella kielellä visualisointien luomista varten. Koontinäytön luontitavan tai sen ruutujen luontitapa ei ole sama. Voit esittää kysymyksiä mistä tahansa koontinäyttöösi liitetystä semanttisesta mallista.
Valitse koontinäytössä Esitä tietojasi koskeva kysymys.
Kirjoita kysymysruutuun tämän vuoden myynti. Koontinäyttö luo kortin visualisoinnin näitä tietoja varten.
Muuta kysymys tämän vuoden myynnille alueen mukaan. Koontinäyttö päivittää visualisoinnin ja näyttää nyt sekä myynnin että alueen palkkikaavion avulla.
Muuta nyt kysymyksesi tämän vuoden myyntiin postinumeron ja ketjun mukaan. Koontinäyttö luo karttavisualisoinnin näiden tietojen näyttämistä varten.
Oletetaan, että haluat nähdä kartalla yksittäiset postinumerot myynnin sijaan. Voit valita minkä tahansa visualisoinnin. Tässä esimerkissä käytetään pinottua palkkikaaviota.
Kokeile lisäkysymyksiä, kokeile erilaisia visualisointeja ja katso, millaisia tuloksia saat.
Palaa koontinäyttöön valitsemalla Poistu Q&A :sta.
Muistiinpano
Jos luot hyödyllisen visualisoinnin, voit lisätä sen tähän koontinäyttöön tai uuteen koontinäyttöön. Valitse Kiinnitä visualisointi ja noudata edellisen osion ohjeita.
Liittyvä sisältö
Tässä ympäristössä on turvallista tehdä kokeiluja, koska voit jättää tekemäsi muutokset tallentamatta. Jos kuitenkin tallennat ne, voit aina palata oppimiskeskukseen saadaksesi uuden kopion tästä mallista.
Toivomme, että tämä esittely on osoittanut, miten Power BI -koontinäytöt, Q&A ja raportit voivat tarjota uusia näkymiä mallitietoihin. Nyt on sinun vuorosi. Näyttöyhteys omiin tietoihisi. Power BI:n avulla voit muodostaa yhteyden moniin erilaisiin tietolähteisiin. Lisätietoja on artikkelissa Power BI -palvelu käytön aloittaminen.