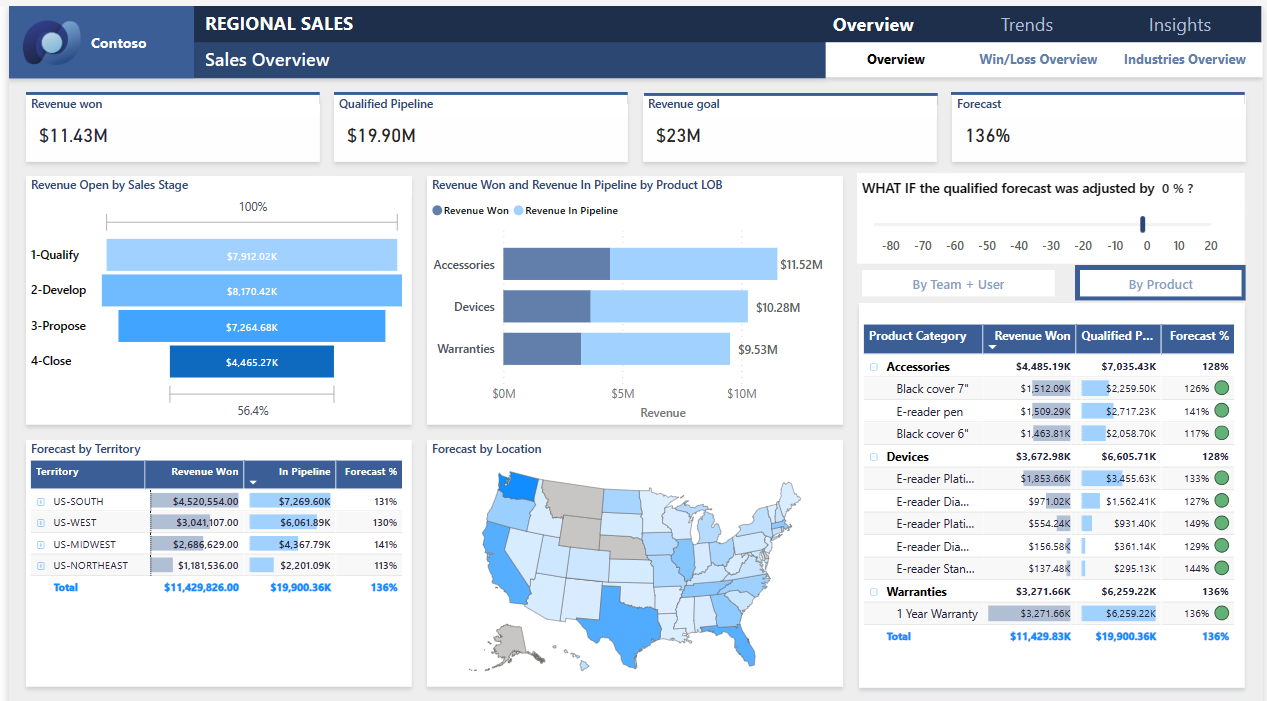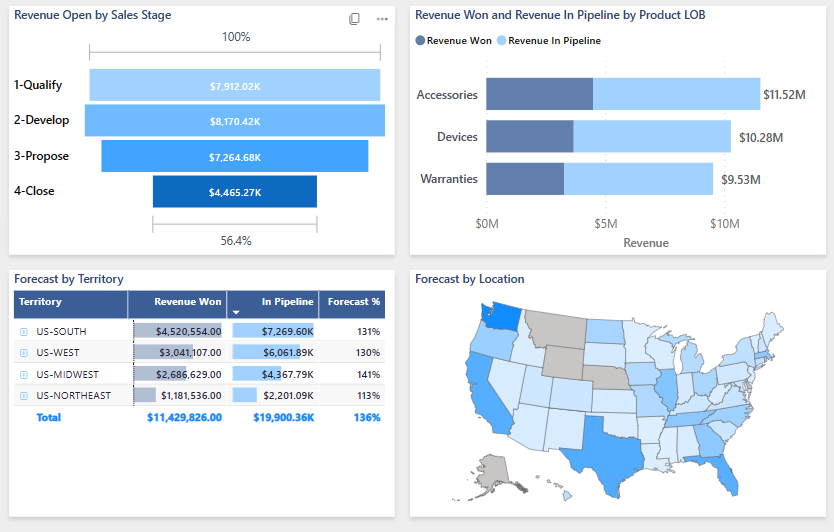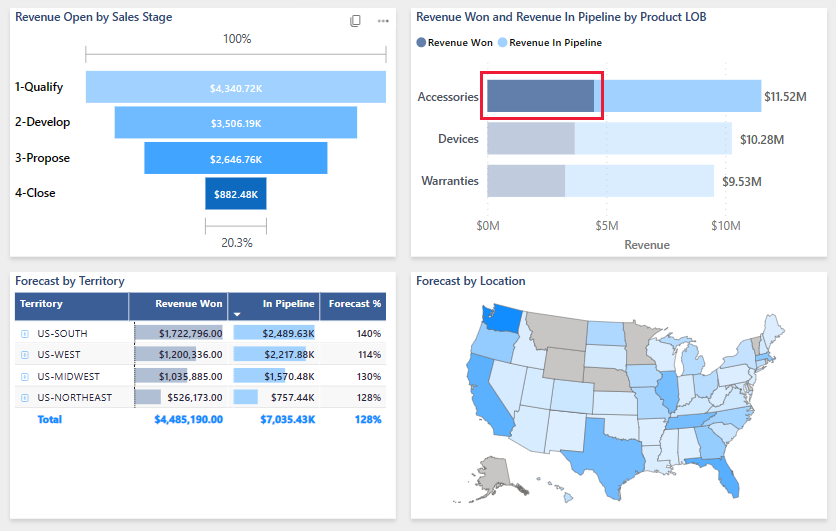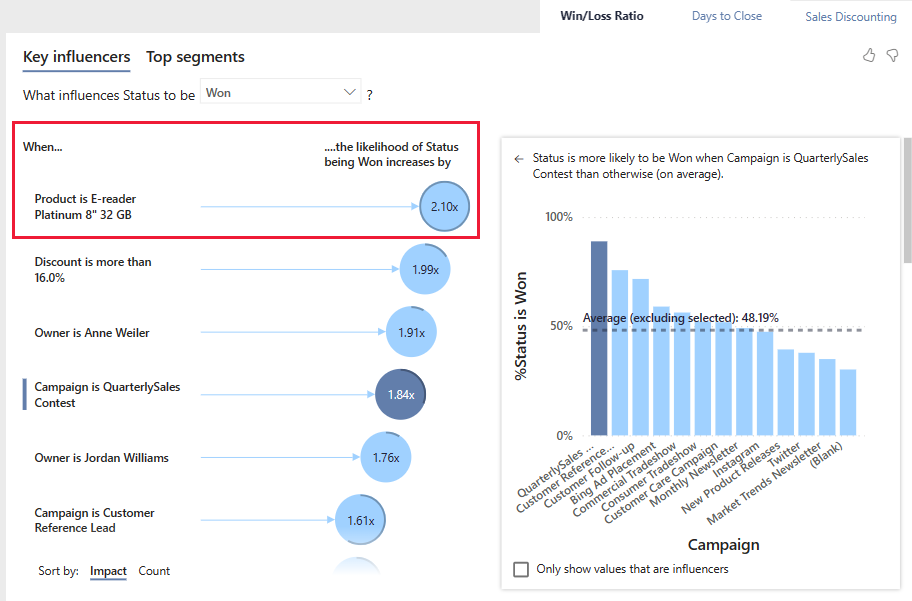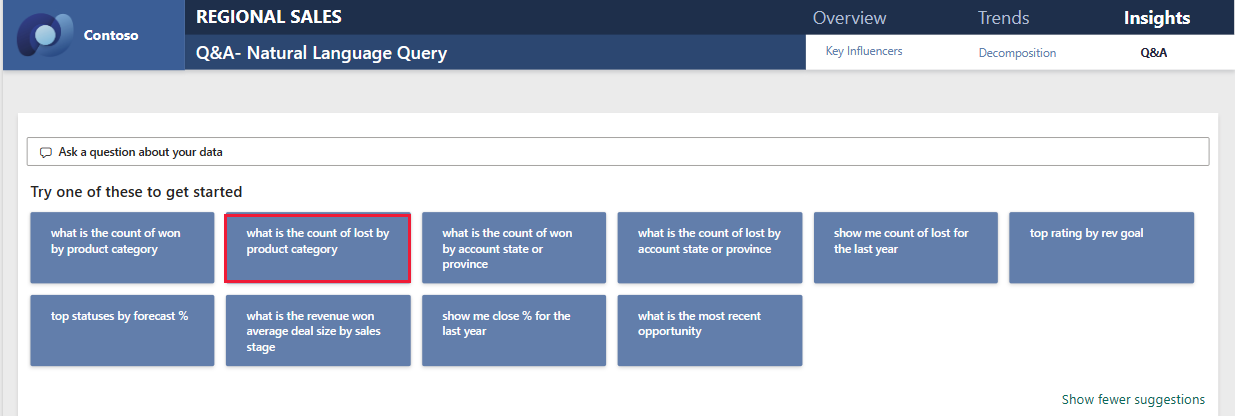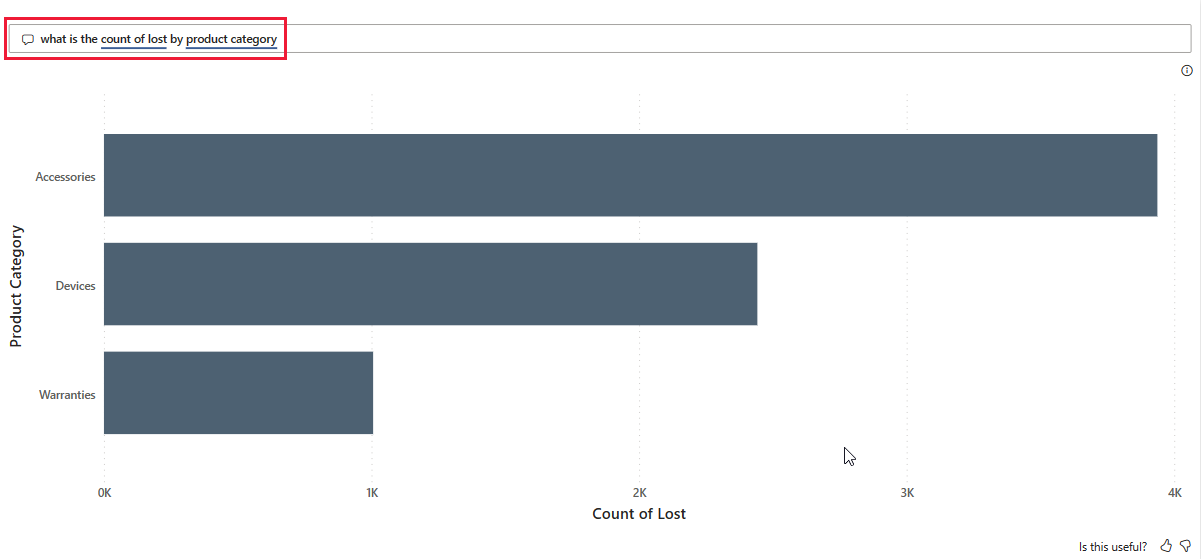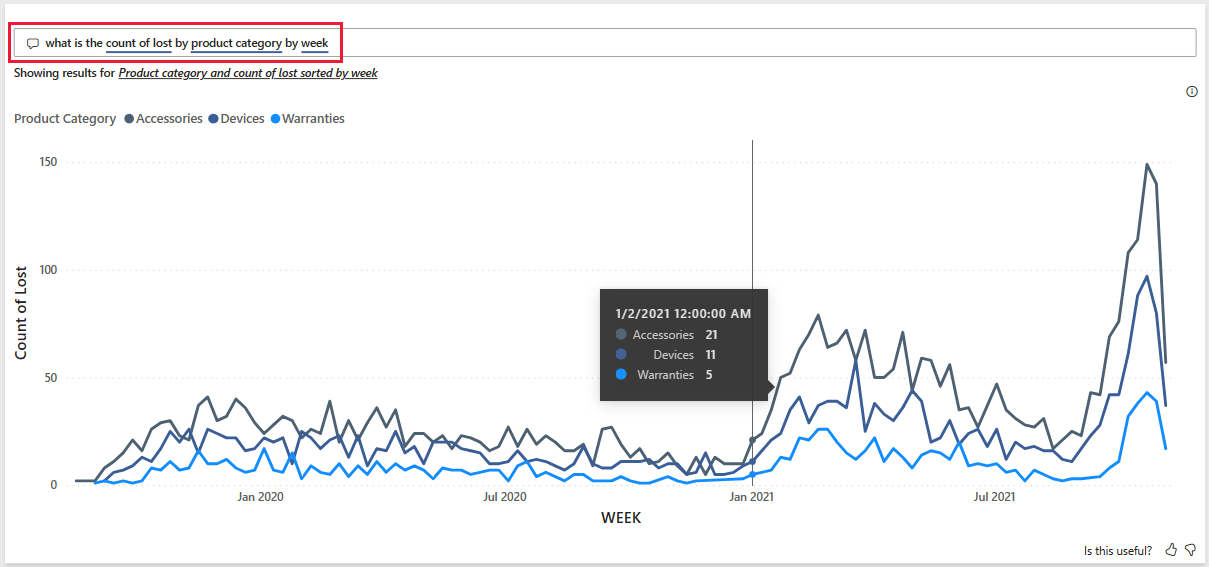Alueellinen myyntimalli Power BI:lle: esittely
Regional Sales Sample sisältää raportin kuvitteelliselle yritykselle nimeltä Contoso. Contoson myyntipäällikkö loi tämän raportin ymmärtääkseen tuotteidensa ja alueidensa tärkeimmät osallistujat tuoton voittoihin tai tappioihin. Tämä malli kuuluu sarjaan, jossa näytetään, miten Power BI:tä voidaan käyttää liiketoimintaan suuntautuneiden tietojen, raporttien ja koontinäyttöjen kanssa. Lisätietoja on tämän artikkelin kohdassa Mallin hankkiminen.
Tässä esittelyssä tutustutaan Power BI -palvelu alueelliseen myyntimalliin. Koska raportin käyttökokemus on samankaltainen Power BI Desktopissa ja palvelussa, voit seurata mukana lataamalla .pbix-mallitiedoston Power BI Desktopissa.
Edellytykset
Et tarvitse Power BI -käyttöoikeutta Power BI Desktopin malleihin tutustumiseen. Tarvitset vain maksuttoman Fabric-käyttöoikeuden mallin tutkimiseen Power BI -palvelu ja sen tallentamiseen omaan työtilaasi.
Hanki malli
Ennen kuin voit käyttää mallia, hanki malli jollakin seuraavista tavoista:
Hanki sisäinen malli
Avaa Power BI -palvelu (
app.powerbi.com) ja valitse vasemmasta siirtymisruudusta Opi.Vieritä Oppimiskeskus-sivun Malliraportit-kohdassa, kunnes näet aluemyyntimallin.
Valitse malli. Raportti avautuu lukutilassa.
Power BI tuo sisäänrakennetun mallin ja lisää raportin ja semanttisen mallin omaan työtilaasi.
Hae tämän mallin .pbix-tiedosto
Vaihtoehtoisesti voit ladata alueellisen myyntimallin .pbix-tiedostona, joka on suunniteltu käytettäväksi Power BI Desktopilla.
Avaa GitHub Samples -säilö Regional Sales Sample .pbix -tiedostolle.
Valitse oikeasta yläkulmasta Lataa . Se latautuvat automaattisesti Lataukset-kansioosi.
Jos haluat tarkastella sitä Power BI -palvelu, voit julkaista sen siellä.
Avaa tiedosto Power BI Desktopissa ja valitse Tiedosto>Julkaise>Power BI:ssä tai valitse Aloitus-valintanauhasta Julkaise.
Valitse Julkaise Power BI:hin - valintaikkunassa työtila ja valitse sitten Valitse.
Power BI tuo mallin ja lisää raportin ja semanttisen mallin valittuun työtilaasi.
Aluemyyntimallin raportin avaaminen
Jos haluat avata Aluemyynti-raportin, siirry työtilaasi ja valitse kyseinen raportti:
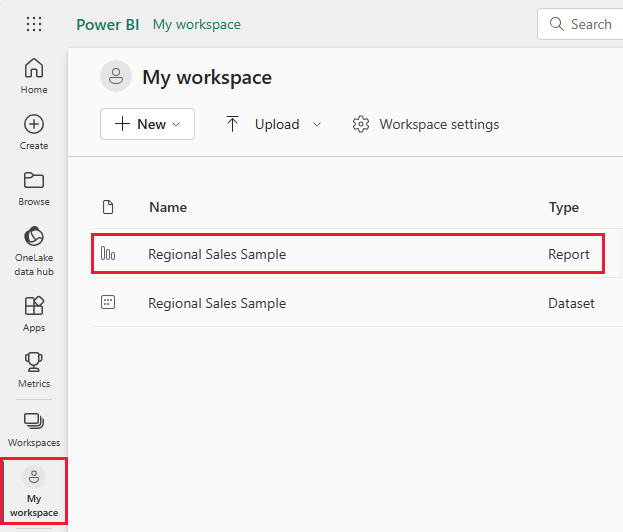
Jos seuraat power BI Desktopia, avaa .pbix-tiedosto , jotta näet raportin.
Voit muokata nykyisiä visualisointeja ja luoda omia visualisointeja, jotka käyttävät tämän mallin semanttista mallia. Tässä ympäristössä on turvallista tehdä kokeiluja, koska voit jättää tekemäsi muutokset tallentamatta. Jos kuitenkin tallennat ne, voit aina palata oppimiskeskukseen saadaksesi uuden kopion tästä mallista.
Valitse Muokkaa Power BI - otsikkorivillä muokkausnäkymän tarkastelemiseksi:
- Katso, miten sivut luodaan, kunkin kaavion kentät ja sivuilla olevat suodattimet.
- Lisää sivuja ja kaavioita samojen tietojen perusteella.
- Muuta kunkin kaavion visualisointityyppiä.
- Koontinäytössä kiinnostavat pin-kaaviot.
Poistu muokkaustilasta valitsemalla Lukunäkymä . Tallenna tai hylkää muutoksesi.
Tutustu Myynnin yleiskatsaus -raporttisivuun
Raportissa voi olla useita sivuja, jotka toimivat saman semanttisen mallin kanssa. Visualisoinnit näyttävät eri tietoja semanttisesta mallista.
Valitse Myynnin yleiskatsaus -sivun Tuotto voitettu -ruudussa Lisävarusteet. Muut visualisoinnit kuvastavat nyt valintaasi.
Tämän ominaisuuden avulla voit tarkastella tietojasi. Jos haluat palauttaa kaikki tiedot visualisointeihin, valitse Accessories-kenttä uudelleen.
Raportin siirtymistoiminnon tutkiminen
Tässä raportissa käytetään useita painikkeita raporttisivujen välillä siirtymiseen.

Yleiskatsaus-painikkeessa on kolme raporttisivun linkkiä: Yleiskatsaus, Voiton/tappion yleiskatsaus ja Toimialojen yleiskatsaus.
Valitse Yleiskatsaus-kohdan viereistä Trendit, joka vie sinut eri ylimmän tason sivulle.

Jos haluat tarkastella, miten tämä siirtyminen toimii, valitse Muokkaa. Valitse Muokkaustilassa jokin painikkeista. Kohdassa Muotoile näet painikkeen toiminnon.
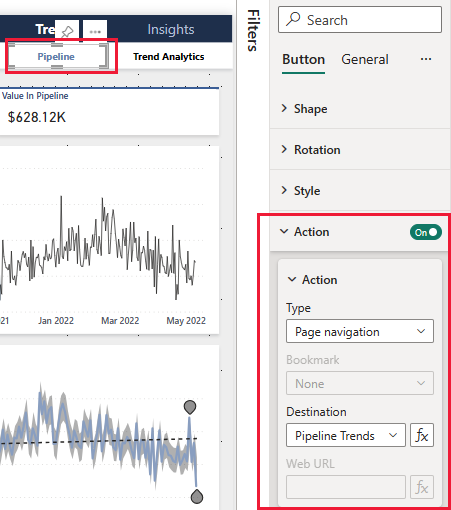
Lisätietoja on artikkelissa Painikkeiden luominen Power BI -raporteissa.
Katso alareunan välilehtiä. Jokainen välilehti avaa raporttisivun muokkaamista varten. Kuvakkeet ilmaisevat, että nämä sivut on piilotettu.
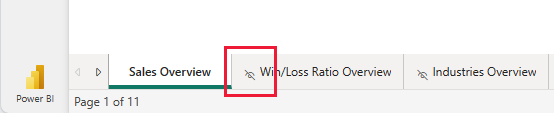
Kaikkien raporttisivujen piilottaminen Yleiskatsaus-sivua lukuun ottamatta on selkeä aloituskohta käyttäjillesi. Voit tarkastella vaihtoehtoa avaamalla yhden raporttisivun ja valitsemalla sitten Lukunäkymän poistuaksesi Muokkaa-tilasta.
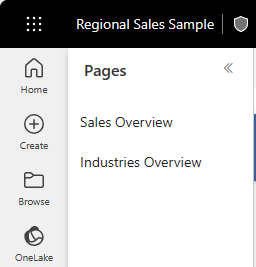
Katso lisätietoja kohdasta Sivun ja kirjanmerkkien siirtymistoiminnot.
Tarkista Tärkeimmät vaikuttajat -sivu
Tärkeimmät vaikuttajat -sivu näyttää eri tekijöiden vaikutuksen yrityksesi onnistumisiin. Tämä sivu ei ole passiivinen tietojen näyttäminen. Sidosryhmät voivat käyttää näitä visualisointeja vuorovaikutuksessa ja oppimisena.
Valitse Merkitykselliset>tiedot Tärkeimmät vaikuttajat.
Valitse Sulje % tuoteluokan mukaan -kohdassa Laitteet.
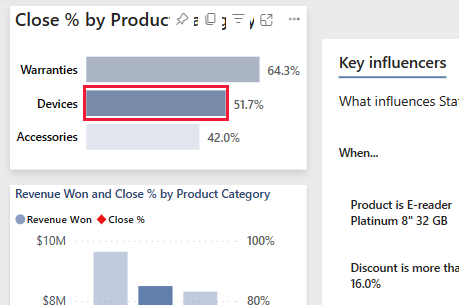
Muut sivulla olevat visualisoinnit vastaavat nyt tätä valintaa. Katso Tärkeimmät vaikuttajat -visualisointia sivun keskellä. Eri tekijöiden vaikutus näkyy siellä. Jos tuote on esimerkiksi E-reader Platinum 8" 32 Gt, Voitettu-tilan todennäköisyys kasvaa 2,10-kertaiseksi.
Tätä ruutua kutsutaan tärkeimpien vaikuttajien visualisoinniksi. Jos haluat nähdä lisää, valitse Muokkaa ja valitse sitten kaavio. Visualisoinnit-kohdassa näet tämän visualisoinnin tarkat tiedot.
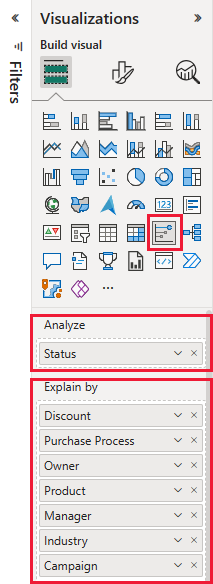
Poistu muokkaustilasta valitsemalla Lukunäkymä . Raportissa voit valita eri luokkia, eri vaikuttajia tai valita Hävitty Voitettu-vaihtoehdon sijaan.
Tietoihin porautuminen hajotuspuussa
Käytä hajotuspuun visualisointia eli hajotuspuuta tietojen visualisointiin useissa ulottuvuuksissa. Voit koostaa tiedot ja porautua ulottuvuuksiin missä tahansa järjestyksessä. Tämä työkalu on arvokas improvisoituun tutkimiseen ja pääsyyn analysointiin.
Valitse Merkityksellisten tietojen>hajotus.
Valitse mätänevää puusta x kohdan Alue, Tuote ja Tuoteluokka vierestä , jotta nämä arvot tyhjennetään.

Valitse arvon vieressä oleva plusmerkki. Valitse pikavalikosta kenttä, kuten Kampanja.
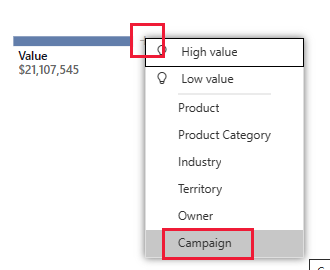
Visualisointi laajentaa kampanjan arvot suurimmasta pienimpään.
Voit valita toisen kentän lisätäksesi tason kaavioon ja kiusataksesi eri kenttien vaikutuksia. Valitse kentän valitsemisen sijaan plusmerkki uudelleen ja valitse Suuri arvo.
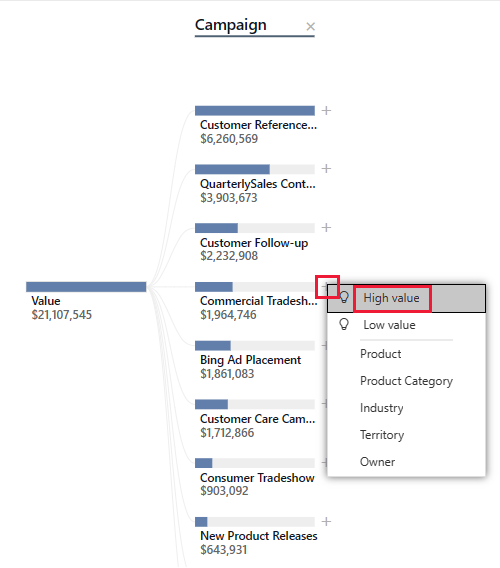
Visualisointi määrittää, mikä mahdollisista kentistä näyttää suurimman tehosteen ja laajenee kyseisessä kentässä.
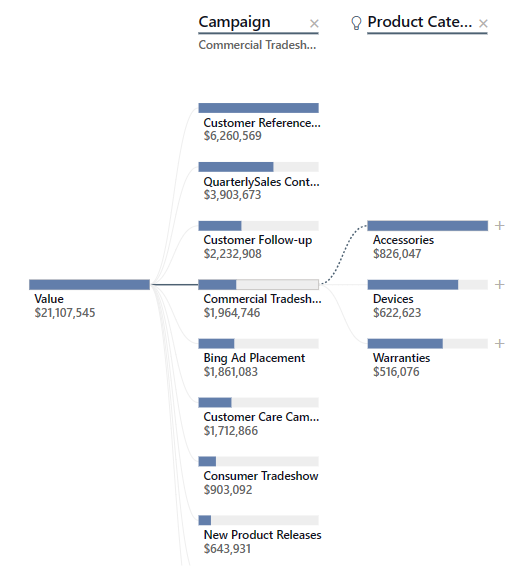
Ehkä helpoin tapa käsitellä mätänevää puuta on valita Suuri arvo tai Pienin arvo toistuvasti, jotta näet, millä kentillä on suurin vaikutus.
Kysymysten esittäminen tiedoista
Luonnollisen kielen kysely tai Q&A-visualisointi tarjoaa mahdollisuuden esittää kysymyksiä tiedoista luonnollisella kielellä, jotta voit tutkia tietojasi. Raportti voi vastata kyselyihisi ja tehdä ehdotuksia hyödyllisille kyselyille.
Valitse Merkitykselliset>tiedot Q&A. Raporttisivu sisältää useita ehdotettuja kehotteita.
Valitse esimerkiksi kysymys siitä, mikä on hävittyjen määrä tuoteluokan mukaan.
Kentät näkyvät raportissa pinottuna palkkikaaviona.
Lisää kysymykseen viikon mukaan. Raportti sisältää viivakaavion, joka sisältää määrän, luokat ja viikon. Pidä hiiren osoitinta pisteen päällä arvojen kohdalla.
Liittyvä sisältö
Tässä ympäristössä on turvallista tehdä kokeiluja, koska voit jättää tekemäsi muutokset tallentamatta. Jos kuitenkin tallennat ne, voit aina palata oppimiskeskukseen saadaksesi uuden kopion tästä mallista.
Toivomme, että tämä esittely on osoittanut, miten Power BI:n tekoälytoiminnot voivat tarjota merkityksellisiä tietoja. Nyt on sinun vuorosi. Näyttöyhteys omiin tietoihisi. Power BI:n avulla voit muodostaa yhteyden moniin erilaisiin tietolähteisiin. Lisätietoja on artikkelissa Power BI -palvelu käytön aloittaminen.