Hankinta-analyysimalli Power BI:lle: esittely
Sisäinen hankinta-analyysimalli sisältää koontinäytön, raportin ja semanttisen mallin, jotka analysoivat valmistavan yrityksen kulutusta toimittajiin luokan ja sijainnin mukaan. Esimerkissä tutustumme seuraavasti:
- Ken parhaat toimittajat ovat.
- Mihin luokkiin kulutamme eniten.
- Mitkä toimittajat antavat meille suurimman alennuksen ja milloin.
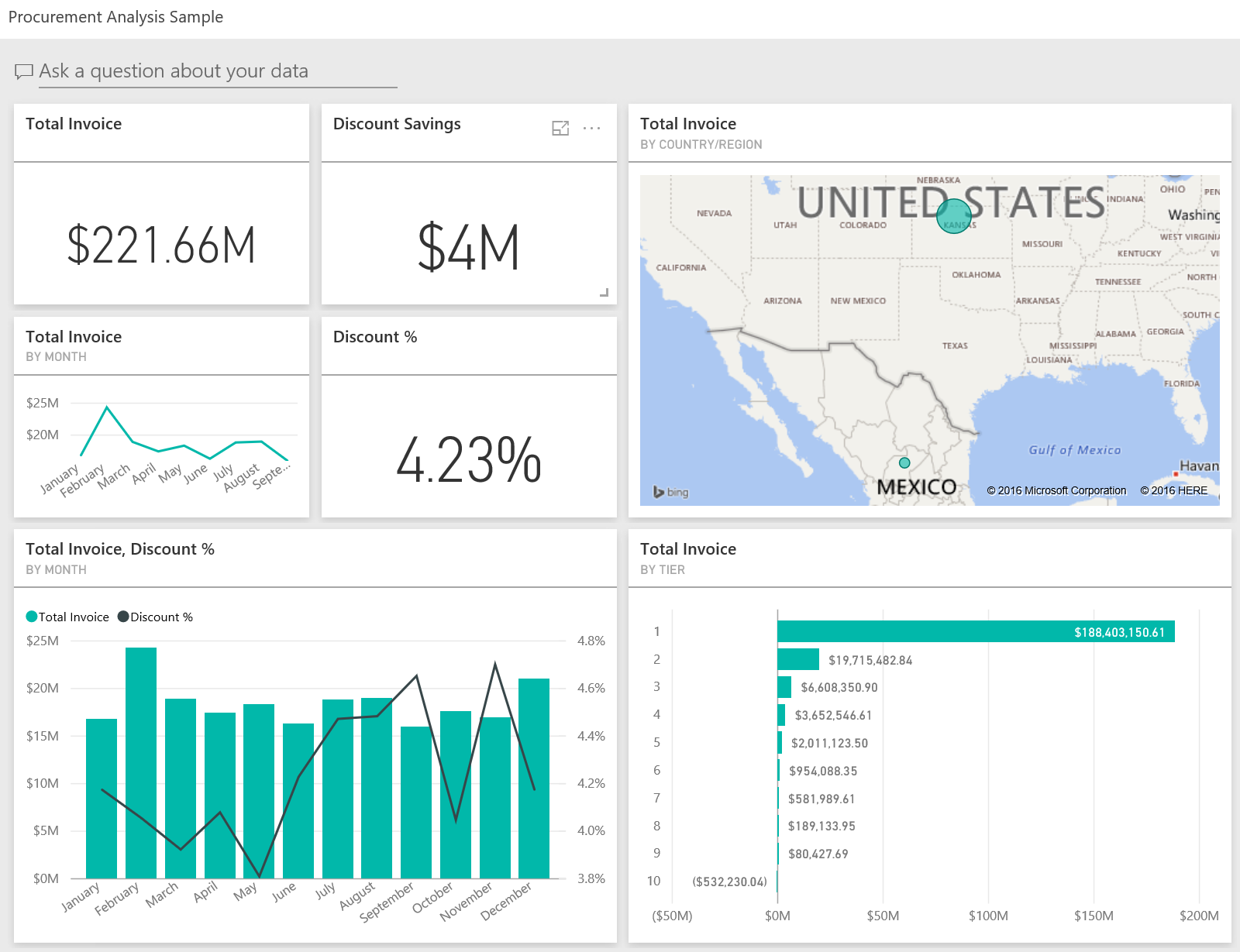
Tämä malli kuuluu sarjaan, jossa näytetään, miten Power BI:tä voidaan käyttää liiketoimintaan suuntautuneiden tietojen, raporttien ja koontinäyttöjen kanssa. Yritys nimeltä obviEnce loi tämän mallin käyttämällä oikeita, nimettömästi muunnettuja tietoja. Tiedot ovat käytettävissä useissa muodoissa: sisäinen malli Power BI -palvelu, Power BI Desktopin .pbix-tiedosto tai Excel-työkirja. Katso Power BI:n mallit.
Tässä opetusohjelmassa tutustumme Power BI -palvelu sisäiseen hankinta-analyysiin. Koska raportin käyttökokemus on samankaltainen Power BI Desktopissa ja palvelussa, voit seurata mukana myös käyttämällä Power BI Desktopin mallin .pbix-tiedostoa .
Edellytykset
Et tarvitse Power BI -käyttöoikeutta mallin tutkimiseen Power BI Desktopissa. Tarvitset vain maksuttoman Fabric-käyttöoikeuden mallin tutkimiseen Power BI -palvelu ja sen tallentamiseen omaan työtilaasi.
Hanki malli
Ennen kuin voit käyttää mallia, sinun on ensin saatava malli jollakin seuraavista tavoista:
- Hanki sisäinen malli Power BI -palvelu.
- Lataa .pbix-tiedosto.
- Lataa Excel-työkirja.
Hanki sisäinen malli
Avaa Power BI -palvelu (
app.powerbi.com) ja valitse vasemmasta siirtymisruudusta Opi.Vieritä Oppimiskeskus-sivun Malliraportit-kohdassa, kunnes näet Hankinta-analyysimallin.
Valitse malli. Se avautuu lukutilassa.
Power BI tuo sisäänrakennetun mallin ja lisää uuden koontinäytön, raportin ja semanttisen mallin senhetkiseen työtilaasi.

Voit tarkastella mallikoontinäyttöä valitsemalla koontinäytön.
Hae tämän mallin .pbix-tiedosto
Vaihtoehtoisesti voit ladata hankinta-analyysimallin .pbix-tiedostona, joka on suunniteltu käytettäväksi Power BI Desktopilla.
Kun olet avannut tiedoston Power BI Desktopissa, valitse Tiedosto>Julkaise>Julkaise Power BI:hin tai valitse Aloitus-valintanauhasta Julkaise.
Valitse Julkaise Power BI:hin - valintaikkunassa työtila ja valitse sitten Valitse.
Vieritä Power BI -palvelu työtilassasi alaspäin Hankinta-analyysimalli-raporttiin ja valitse avattavaksi.
Valitse Enemmän vaihtoehtoja (...) -valikosta Kiinnitä koontinäyttöön. Valitse Uusi koontinäyttö, kirjoita nimi ja valitse Kiinnitä reaaliaikainen.
Tällä tavalla luomasi koontinäyttö ei ole sama kuin mallikoontinäyttö, joka on luotu sisäisellä mallilla. Voit edelleen käyttää Q&A-kyselyä ja tehdä muutoksia koontinäyttöösi.
Hae tämän mallin Excel-työkirja
Jos haluat tarkastella tämän mallin tietolähdettä, se on käytettävissä myös Excel-työkirjana. Saat raakatiedot näkyviin ottamalla käyttöön Tietojen analysointi -apuohjelmat ja valitsemalla sitten Power Pivotin > hallinta.
Jos haluat noutaa Excel-tiedoston ja käyttää sitä Power BI -palvelu, toimi seuraavasti:
Lataa malli Power BI Desktopin näytteistä. Tiedoston nimi on Hankinta-analyysimalli-no-PV.xlsx.
Avaa tiedosto Excelissä ja valitse sitten Tiedosto>Julkaise>Power BI:hin.
Valitse työtila, kuten Oma työtila, ja valitse Vie.
Excel-tiedostoja voi käsitellä eri tavoin. Lisätietoja on artikkelissa Excel-mallien tutkiminen Excelissä.
Power BI -palvelu viedyt tiedot näkyvät semanttisena mallina valitussa työtilassa. Valitse Enemmän vaihtoehtoja (...) >Luo raportti automaattisesti.
Valitse Tallenna, anna raportille nimi ja valitse sitten Tallenna.
Valitse Enemmän vaihtoehtoja (...) -valikosta Kiinnitä koontinäyttöön. Valitse Uusi koontinäyttö, kirjoita nimi ja valitse Kiinnitä reaaliaikainen.
Tällä tavalla luomasi koontinäyttö ei ole sama kuin mallikoontinäyttö, joka on luotu sisäisellä mallilla. Voit edelleen käyttää Q&A-kyselyä ja tehdä muutoksia koontinäyttöösi.
Kulutuksen trendit
Aloitetaan tutustumalla kulutuksen trendeihin luokan ja sijainnin mukaan.
Etsi Power BI -palvelu työtila, johon tallensit mallin. Valitse Hankinta-analyysimalli-raportti ja sitten Kulujen yleiskatsaus -sivu.
Jos käytät Power BI Desktopia, avaa .pbix-tiedosto ja valitse Kulujen yleiskatsaus -välilehti.
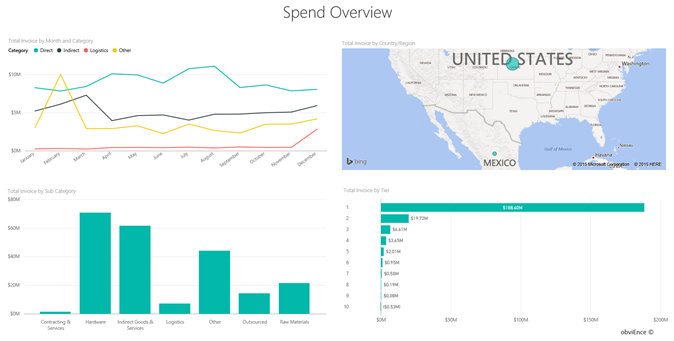
Ota seuraavat seikat huomioon:
- Laskut yhteensä kuukauden ja luokan mukaan -viivakaaviossa Suora-luokassa on yhtenäinen kulutus, Logistiikka on huipussaan joulukuussa ja Muut on huipussaan helmikuussa.
- Laskut yhteensä maan ja alueen mukaan -kartassa suurin osa kulutuksesta tapahtuu Yhdysvallat.
- Laskut yhteensä alaluokan mukaan -pylväskaaviossa laitteistot ja välilliset hyödykkeet ja palvelut ovat suurimmat kulutusluokat.
- Laskut yhteensä tason mukaan -palkkikaaviossa suurin osa liiketoiminnasta tapahtuu 1. tason (Top 10) toimittajien kanssa. Näin voimme hallita paremmin toimittajasuhteita.
Kulutus Meksikossa
Tutustutaan Meksikon kulutusalueisiin.
Valitse Laskutus yhteensä maan ja alueen mukaan -kartasta Meksiko-kupla. Huomaa, että Laskut yhteensä alaluokan mukaan -pylväskaaviossa suurin osa kulutuksesta on Välilliset hyödykkeet ja palvelut - alaluokassa.
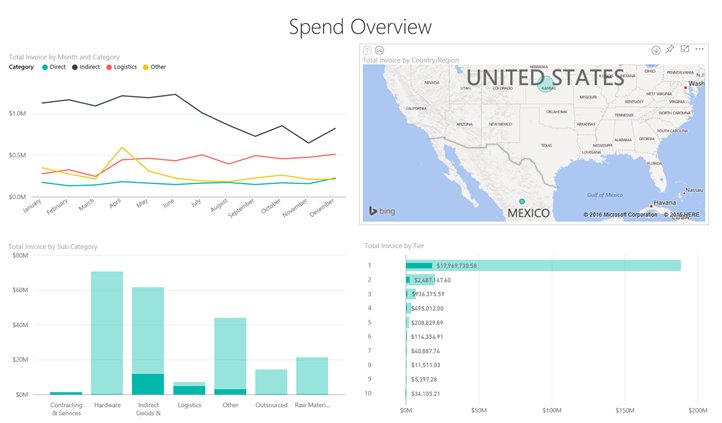
Poraudu välilliset hyödykkeet ja palvelut -sarakkeeseen:
Valitse Laskut yhteensä alaluokan mukaan -kaaviossa porautumisnuoli
 kaavion oikeassa yläkulmassa.
kaavion oikeassa yläkulmassa.Valitse Välilliset hyödykkeet ja palvelut - sarake.
Kuten näet, suurin kulutus tähän mennessä on Myynnin ja markkinoinnin alaluokka.
Valitse Meksiko kartassa uudelleen.
Meksikon osalta suurin kulutus on Kunnossapito ja korjaus - alaluokissa.
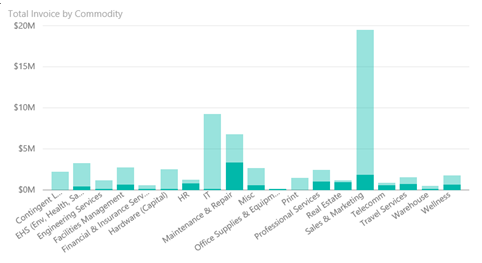
Kun haluat porautua takaisin ylös, valitse kaavion vasemmassa yläkulmassa oleva ylöspäin osoittava nuoli.
Valitse porautumisnuoli uudelleen poistaaksesi porautumistoiminnon käytöstä.
Valitse Hankinta-analyysimalli yläreunan siirtymisruudusta ja palaa koontinäyttöön.
Arvioi eri kaupunkeja
Voimme arvioida eri kaupunkeja korostuksen avulla.
Valitse koontinäytön ruutu, Lasku yhteensä, alennusprosentti kuukauden mukaan, joka avaa Hankinta-analyysimalli -raportin Alennusanalyysi-sivun.
Jos käytät Power BI Desktopia, valitse Alennusanalyysi-välilehti .
Valitse kukin kaupunki vuorollaan Laskut yhteensä kaupungin mukaan -puukartasta vertaillaksesi niitä. Huomaa, että lähes kaikki Miamin laskut ovat 1. tason toimittajilta.
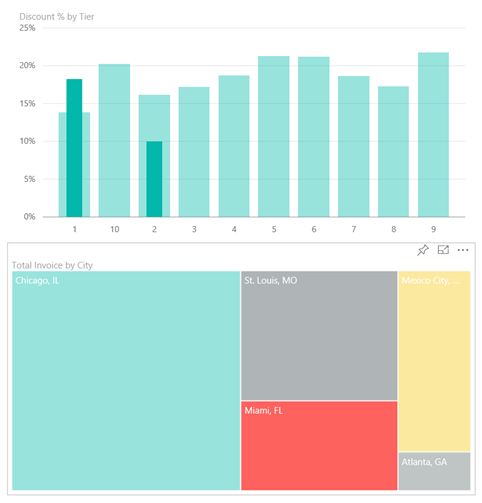
Toimittaja-alennukset
Katsotaan myös toimittajilta saatavat alennukset ja ajankohdat, jolloin saamme eniten alennuksia:
- Eroavatko alennukset kuukausittain vai pysyvätkö ne samoina?
- Saavatko jotkut kaupungit enemmän alennuksia kuin toiset?
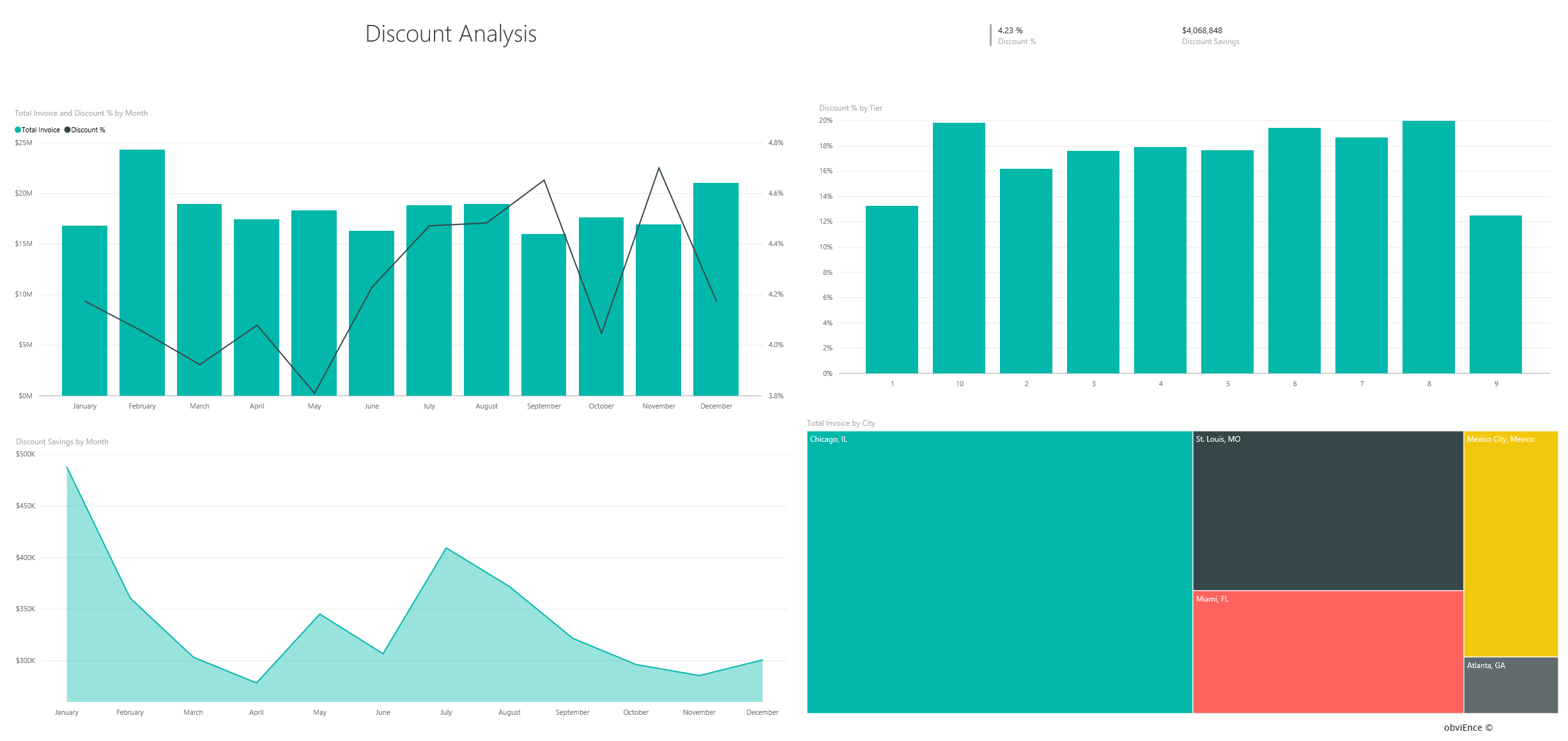
Alennus kuukauden mukaan
Jos katsot Laskujen kokonaissumma ja alennusprosentti kuukausittain - yhdistelmäkaaviota, huomaamme, että helmikuu on kiireisin kuukausi ja syyskuu vähiten kiireinen kuukausi.
Katso alennusprosenttia nähempinä kuukausina. Kun määrä suurenee, alennus pienenee, ja kun määrä on pieni, alennus suurenee. Mitä enemmän tarvitsemme alennusta, sitä huonomman sopimuksen saamme.
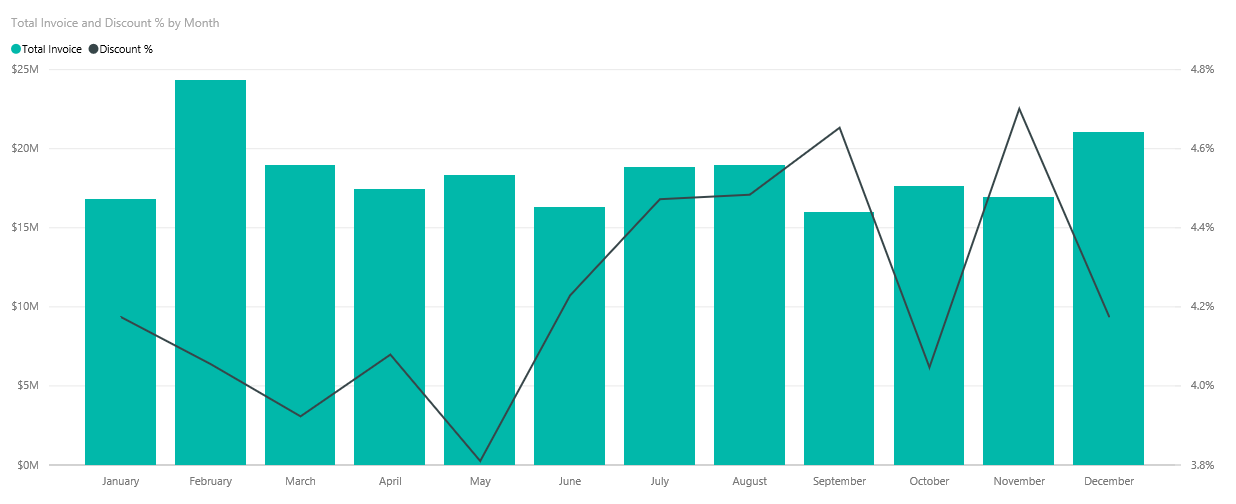
Alennus kaupungin mukaan
Voit tutkia myös alennusta kaupungin mukaan. Valitse kukin kaupunki vuorostaan nähdäksesi, miten muut kaaviot muuttuvat:
- St. Louisissa oli kokonaislaskutuksen piikki helmikuussa ja suuri alennussäästöjen notkahdus huhtikuussa.
- Mexico Cityssä on korkein alennusprosentti (11,05 %) ja Atlantassa on pienin (0,08 %).
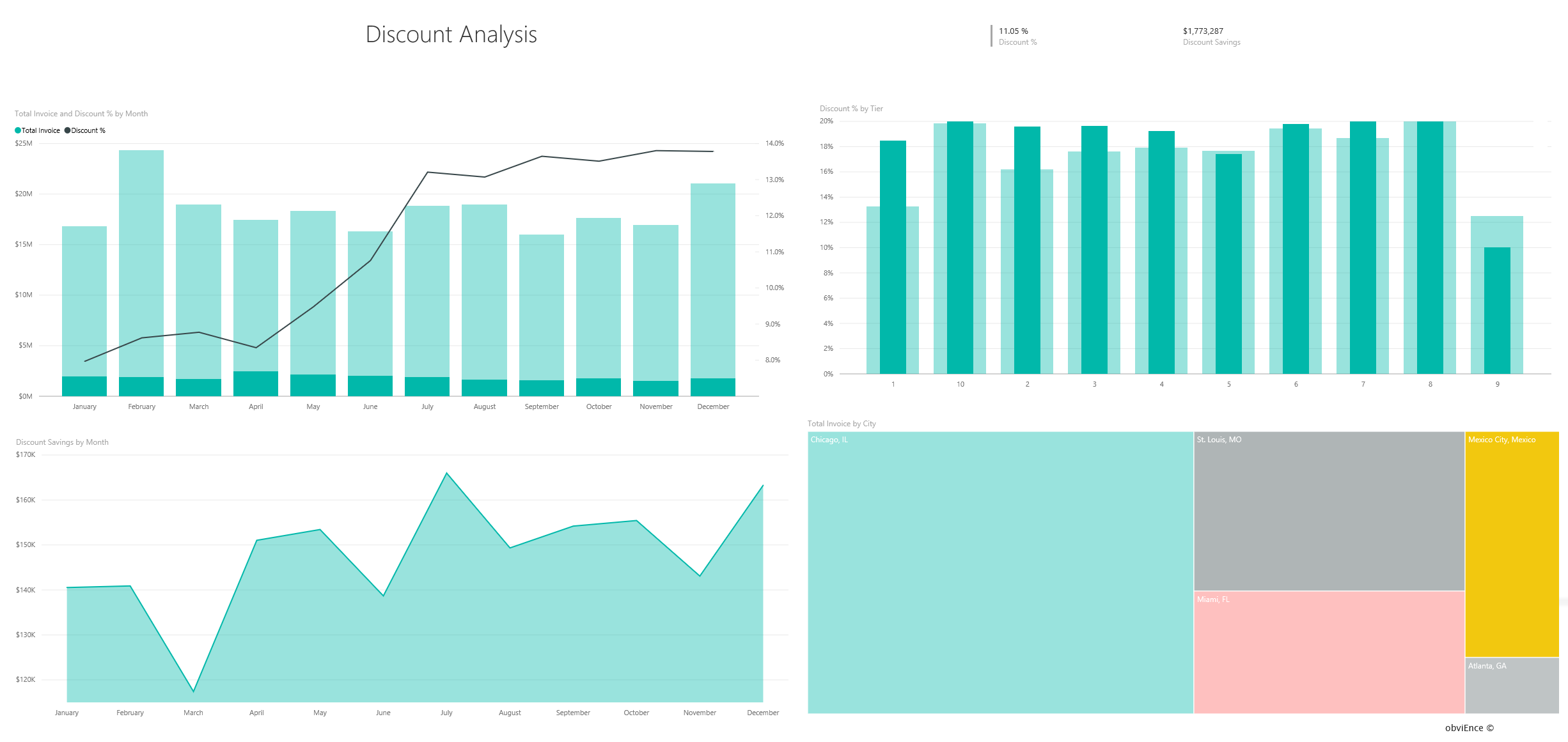
Muokkaa raporttia
Valitse Muokkaa Power BI - otsikkorivillä muokkausnäkymän tarkastelemiseksi:
- Katso, miten sivut luodaan, kunkin kaavion kentät ja sivuilla olevat suodattimet.
- Lisää sivuja ja kaavioita samojen tietojen perusteella.
- Muuta kunkin kaavion visualisointityyppiä.
- Koontinäytössä kiinnostavat pin-kaaviot.
Liittyvä sisältö
Tässä ympäristössä on turvallista tehdä kokeiluja, koska voit jättää tekemäsi muutokset tallentamatta. Jos kuitenkin tallennat ne, voit aina palata oppimiskeskukseen saadaksesi uuden kopion tästä mallista.
Toivomme, että tämä esittely on osoittanut, miten Power BI -koontinäytöt, Q&A ja raportit voivat tarjota uusia näkymiä mallitietoihin. Nyt on sinun vuorosi. Näyttöyhteys omiin tietoihisi. Power BI:n avulla voit muodostaa yhteyden moniin erilaisiin tietolähteisiin. Lisätietoja on artikkelissa Luomisen aloittaminen Power BI -palvelu.