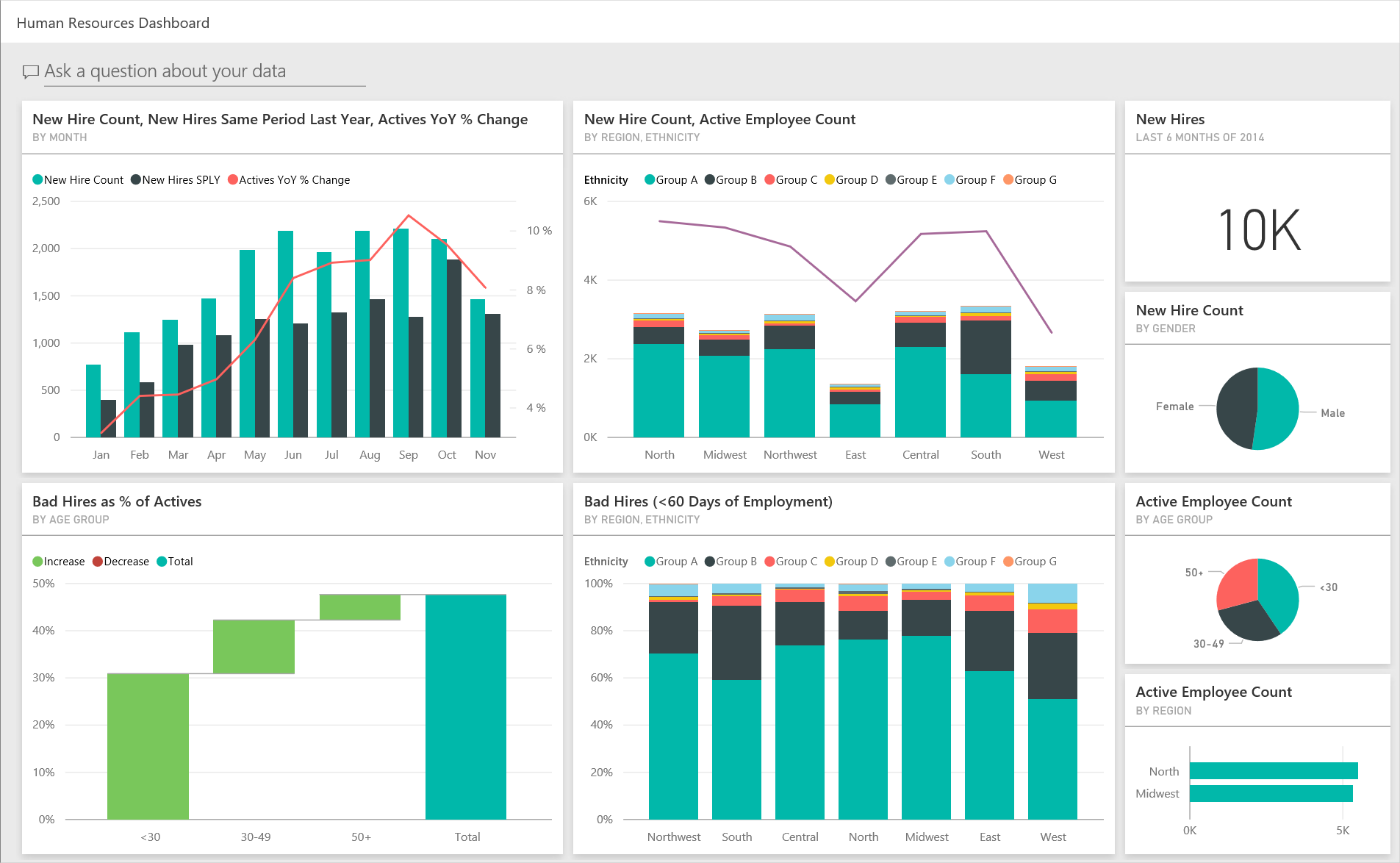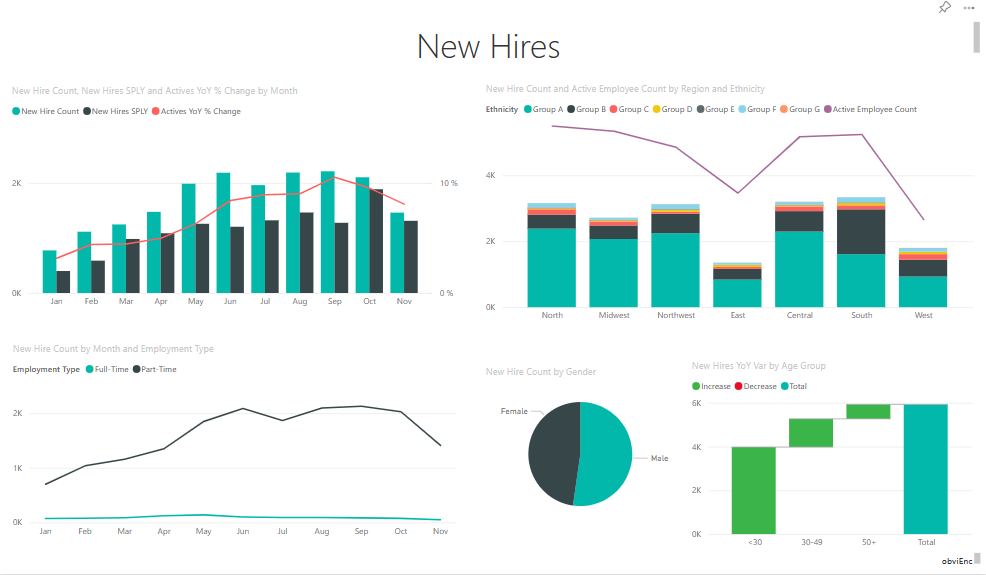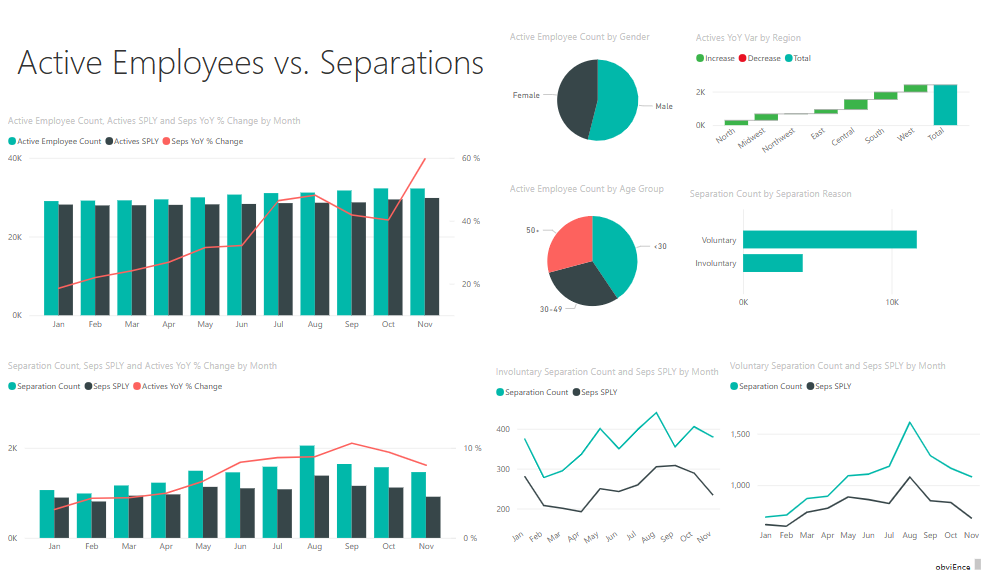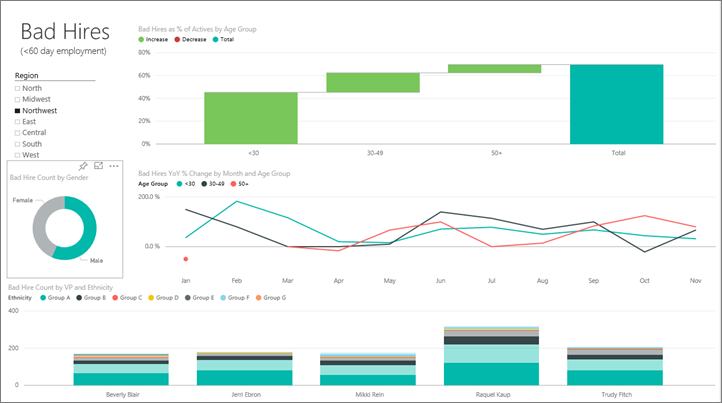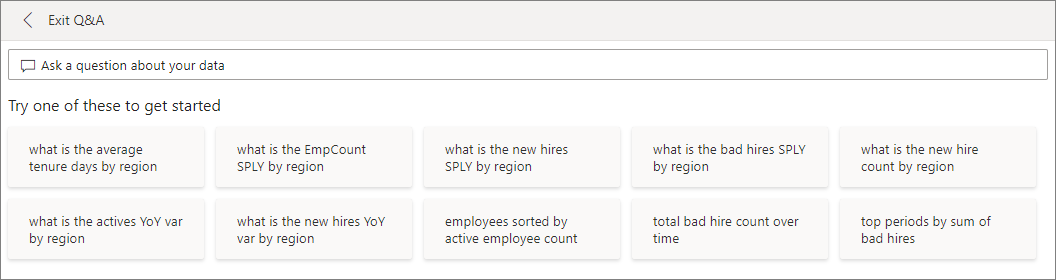Power BI:n henkilöstöhallintomalli: esittely
Muistiinpano
Lisätietoja tästä mallista on kohdassa Työntekijöiden palkkaaminen ja historia: esittely.
Sisäinen henkilöstöhallintomalli sisältää henkilöstöhallinto-osaston koontinäytön, raportin ja semanttisen mallin. Tässä mallissa henkilöstöhallinto-osasto käyttää samaa raportointimallia eri yrityksissä toimialasta tai koosta riippumatta. Tässä mallissa tarkastellaan uusia palkkauksia, aktiivisia työntekijöitä ja pois lähteneitä työntekijöitä. Se pyrkii selvittämään palkkausstrategian mahdolliset trendit. Päätavoitteena on ymmärtää seuraavat asiat:
- Ken palkkaat
- Vääristyneet palkkausstrategiasi
- Trendit vapaaehtoisissa irtisanoutumisissa
Tämä malli kuuluu sarjaan, jossa näytetään, miten Power BI:tä voidaan käyttää liiketoimintaan suuntautuneiden tietojen, raporttien ja koontinäyttöjen kanssa. Yritys nimeltä obviEnce loi tämän mallin käyttämällä oikeita, nimettömästi muunnettuja tietoja. Tiedot ovat käytettävissä useissa muodoissa: sisäinen malli Power BI -palvelu, Power BI Desktopin .pbix-tiedosto tai Excel-työkirja. Katso Power BI:n mallit.
Tässä opetusohjelmassa tutustumme Power BI -palvelu valmiiseen henkilöstöhallintomalliin. Koska raportin käyttökokemus on samankaltainen Power BI Desktopissa ja palvelussa, voit seurata mukana myös käyttämällä Power BI Desktopin mallin .pbix-tiedostoa .
Ennen kuin voit käyttää mallia, hanki malli jollakin seuraavista tavoista:
- Hanki sisäinen malli palvelussa.
- Lataa .pbix-tiedosto.
- Lataa Excel-työkirja.
Edellytykset
Et tarvitse Power BI -käyttöoikeutta Power BI Desktopin malleihin tutustumiseen. Tarvitset vain maksuttoman Fabric-käyttöoikeuden mallin tutkimiseen Power BI -palvelu ja sen tallentamiseen omaan työtilaasi.
Hanki sisäinen malli Power BI -palvelu
Avaa Power BI -palvelu (
app.powerbi.com) ja valitse vasemmasta siirtymisruudusta Opi.Vieritä Oppimiskeskus-sivun Malliraportit-kohdassa, kunnes näet henkilöstöhallintomallin.
Valitse malli. Se avautuu lukutilassa.
Power BI tuo sisäänrakennetun mallin ja lisää uuden koontinäytön, raportin ja semanttisen mallin senhetkiseen työtilaasi.

Voit tarkastella mallikoontinäyttöä valitsemalla koontinäytön.
Hae tämän mallin .pbix-tiedosto
Vaihtoehtoisesti voit ladata henkilöstöhallintomallin .pbix-tiedostona, joka on suunniteltu käytettäväksi Power BI Desktopilla.
Kun olet avannut tiedoston Power BI Desktopissa, valitse Tiedosto>Julkaise>Julkaise Power BI:hin tai valitse Aloitus-valintanauhastaJulkaise.
Valitse Julkaise Power BI:hin - valintaikkunassa työtila ja valitse sitten Valitse.
Vieritä Power BI -palvelu työtilassa alaspäin IT-kulutusanalyysimalli-raporttiin ja valitse avattava .
Valitse Enemmän vaihtoehtoja (...) -valikosta Kiinnitä koontinäyttöön. Valitse Uusi koontinäyttö, kirjoita nimi ja valitse Kiinnitä reaaliaikainen.
Tällä tavalla luomasi koontinäyttö ei ole sama kuin mallikoontinäyttö, joka on luotu sisäisellä mallilla. Voit edelleen käyttää koontinäytön Q&A-kyselyä saadaksesi lisätietoja tiedoistasi ja tehdäksesi muutoksia koontinäyttöösi.
Hae tämän mallin Excel-työkirja
Jos haluat tarkastella tämän mallin tietolähdettä, se on käytettävissä myös Excel-työkirjana. Saat raakatiedot näkyviin ottamalla käyttöön Tietojen analysointi -apuohjelmat ja valitsemalla sitten Power Pivotin>hallinta.
Jos haluat noutaa Excel-tiedoston ja käyttää sitä Power BI -palvelu, toimi seuraavasti:
Lataa malli Power BI Desktopin näytteistä. Tiedoston nimi on IT Spend Analysis Sample-no-PV.xlsx.
Avaa tiedosto Excelissä ja valitse sitten Tiedosto>Julkaise>Power BI:hin.
Valitse työtila, kuten Oma työtila, ja valitse Vie.
Excel-tiedostoja voi käsitellä eri tavoin. Lisätietoja on kohdassa [Tutustu Excel-malleihin Excelissä](sample-semantic models.md#explore-excel-samples-in-excel).
Power BI -palvelu viedyt tiedot näkyvät semanttisena mallina valitussa työtilassa. Valitse Enemmän vaihtoehtoja (...) >Luo raportti automaattisesti.
Valitse Tallenna, anna raportille nimi ja valitse sitten Tallenna.
Valitse Enemmän vaihtoehtoja (...) -valikosta Kiinnitä koontinäyttöön. Valitse Uusi koontinäyttö, kirjoita nimi ja valitse Kiinnitä reaaliaikainen.
Tällä tavalla luomasi koontinäyttö ja raportti eivät ole samat kuin sisäisessä mallissa luodut. Voit edelleen käyttää koontinäytön Q&A-kyselyä tietojesi tutkimiseen ja muutosten tekemiseen koontinäyttöön.
Uudet palkkaukset
Jos olet hankkinut sisäänrakennetun raportin Power BI -palvelu tai julkaissut .pbix-tiedoston Power BI Desktopista, näet mallin mukana tulevan raportin. Jos toit Excelistä, automaattisesti luotu raportti ei näytä kuvatulta.
Tutustutaan ensin uusiin palkkaukseen.
Jos sait valmiin mallin työtilassasi, valitse Koontinäytöt-välilehti ja avaa Henkilöstöhallintomalli-koontinäyttö .
Jos latasit .pbix-tiedoston, ohita seuraava vaihe ja avaa raportin Uudet palkkaukset -sivu työtilassasi.
Valitse koontinäytössä Uusien palkkausten määrä, uusien palkkausten määrä samana aikana viime vuonna, aktiivisten muutos vuodesta toiseen % kuukauden mukaan - ruutu.
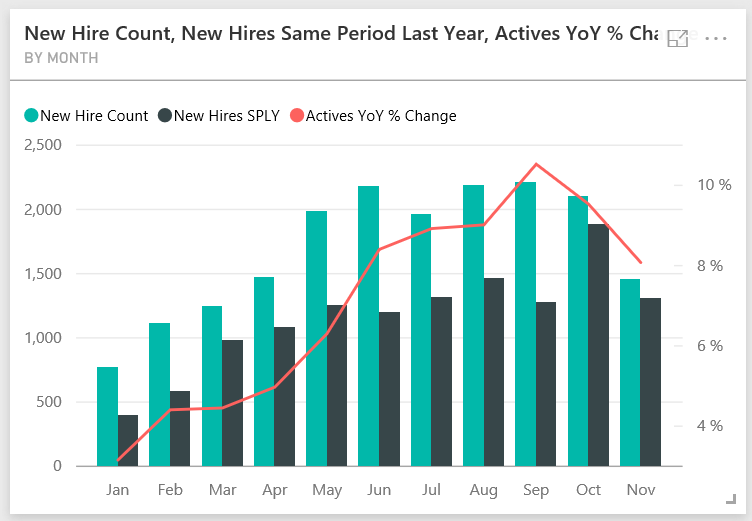
Henkilöstöhallintomalli-raportin Uudet palkkaukset -sivu avautuu.
Katso seuraavia kiinnostavia kohteita:
- Uusien palkkausten määrä, uusien palkkausten määrä samana aikana viime vuonna, aktiivisten muutos vuodesta toiseen % kuukauden mukaan - yhdistelmäkaavio näyttää, että olet palkannut enemmän ihmisiä joka kuukausi tänä vuonna viime vuoteen verrattuna. Huomattavasti enemmän ihmisiä joinakin kuukausina.
- Yhdistelmäkaaviossa Uusien palkkausten määrä ja aktiivisten työntekijöiden määrä alueen ja etnisen taustan mukaan voit huomata, että palkkaat vähemmän ihmisiä Itä-alueella .
- Uusien palkkausten vuosi varianssi ikäryhmän mukaan -vesiputouskaavio näyttää, että palkkaat pääasiassa nuorempia henkilöitä. Tämä trendi voi johtua siitä, että työt ovat pääasiassa osa-aikaisia.
- Uusien palkkausten määrä sukupuolen mukaan - ympyräkaavio näyttää suunnilleen tasaiselta.
Löydätkö enemmän merkityksellistä tietoa? Esimerkiksi alueen, jolla sukupuoli ei ole tasaisesti jakautunut.
Valitse eri ikäryhmiä ja sukupuolia kaavioissa iän, sukupuolen, alueen ja etnisen taustan välisten suhteiden tutkimiseksi.
Valitse Henkilöstöhallintomalli mustasta Power BI - otsikkopalkista, jolloin näkyviin tulee lisätietoja koontinäytöstä.
Vertaa nykyisiä aktiivisia ja entisiä työntekijöitä
Tutustutaan tämänhetkisten aktiivisten työntekijöiden tietoihin sekä niiden työntekijöiden tietoihin, jotka eivät enää työskentele yrityksessä.
Jos sait valmiin mallin työtilastasi, valitse koontinäytössä Aktiivisten työntekijöiden määrä ikäryhmän mukaan - ruutu.
Jos latasit .pbix-tiedoston, avaa raportin Active Employees vs. Separations -sivu työtilassasi.
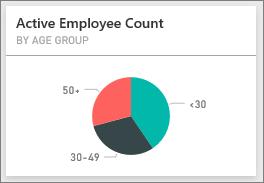
Henkilöstöhallintomalli-raportin Aktiiviset työntekijät verrattuna irtisanoutumisiin -sivu avautuu.
Katso seuraavia kiinnostavia kohteita:
- Kaksi yhdistelmäkaaviota vasemmalla osoittavat muutoksen vuodesta toiseen aktiivisille työntekijöille ja irtisanoutuneille. Sinulla on enemmän aktiivisia työntekijöitä tänä vuonna nopean palkkaamistahdin vuoksi, mutta myös enemmän irtisanoutuneita kuin viime vuonna.
- Elokuussa teillä oli enemmän irtisanoutuneita verrattuna muihin kuukausiin. Valitse eri ikäryhmiä, sukupuolia tai alueita nähdäksesi, löydätkö poikkeavia arvoja.
- Kun tarkastelet ympyräkaavioita, aktiivisten työntekijöiden sukupuoli- ja ikäryhmäjakauma on tasainen. Valitse eri ikäryhmät nähdäksesi sukupuolijakauman erot iän mukaan. Onko sukupuolijakauma tasainen kaikissa ikäryhmissä?
Irtisanoutumisen syyt
Tarkastele raporttia muokkausnäkymässä. Voit muuttaa ympyräkaavioita näyttämään työntekijän irtisanoutumistiedot aktiivisten työntekijöiden tietojen sijaan.
Valitse muokkaa oikeassa yläkulmassa.
Valitse Aktiivisten työntekijöiden määrä ikäryhmän mukaan - ympyräkaavio.
Laajenna Työntekijät-taulukon Työntekijät-kohta napsauttamalla Työntekijät-taulukkoa. Poista tämä kenttä poistamisen aktiivisten työntekijöiden määrä -kohdan tyhjennä kohta.
Valitse Irtisanoutumisten määrä Työntekijät-taulukostasen lisäämiseksi Arvot-ruutuun Tiedot-alueella.
Valitse raporttipohjalla Vapaaehtoinen-palkki Irtisanoutumisten määrä irtisanoutumisen syyn mukaan -palkkikaaviossa.
Tämä palkki korostaa henkilöt, jotka lähtivät vapaaehtoisesti, raportin muissa visualisoinneissa.
Valitse Irtisanoutumisten määrä ikäryhmän mukaan -ympyräkaavion 50+-sektori.
Katso viivakaaviota oikeassa alakulmassa. Tämä kaavio on suodatettu näyttämään vapaaehtoiset irtisanoutumiset.
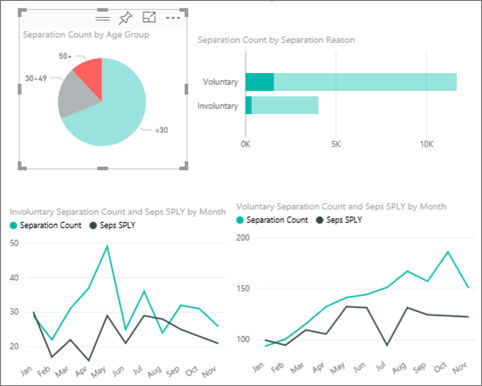
Huomaa 50+-ikäryhmän trendi. Vuoden loppupuolella suurempi määrä yli 50-vuotiaita työntekijöitä irtisanoutui vapaaehtoisesti. Tämä trendi on alue, jota kannattaa tutkia tarkemmin suuremman tietolähteen avulla.
Voit myös noudattaa samoja vaiheita Aktiivisten työntekijöiden määrä sukupuolen mukaan - ympyräkaaviossa ja tarkastella irtisanoutuneita aktiivisten työntekijöiden sijaan. Tarkastele vapaaehtoista irtisanoutumista koskevia tietoja sukupuolen mukaan ja katso, löydätkö muita merkityksellisiä tietoja.
Valitse Työtilasta Henkilöstöhallintomalli ja palaa koontinäyttöön. Voit halutessasi tallentaa raporttiin tekemäsi muutokset.
Huonot palkkaukset
Viimeinen tutkittava alue ovat huonot palkkaukset. Huonoiksi palkkayksiksi määritellään työntekijät, joiden palkkaus kesti alle 60 päivää. Palkkaat nopeasti, mutta palkkaatko hyviä ehdokkaita?
Jos sait valmiin mallin työtilassasi, valitse koontinäytössä Huonot palkkaukset % aktiivisista ikäryhmän mukaan - koontinäytön ruutu. Raportti avautuu kolmannen välilehden, Huonot palkkaukset, kohdalla.
Jos latasit .pbix-tiedoston, avaa raportin Huonot palkkaukset -sivu työtilassasi.
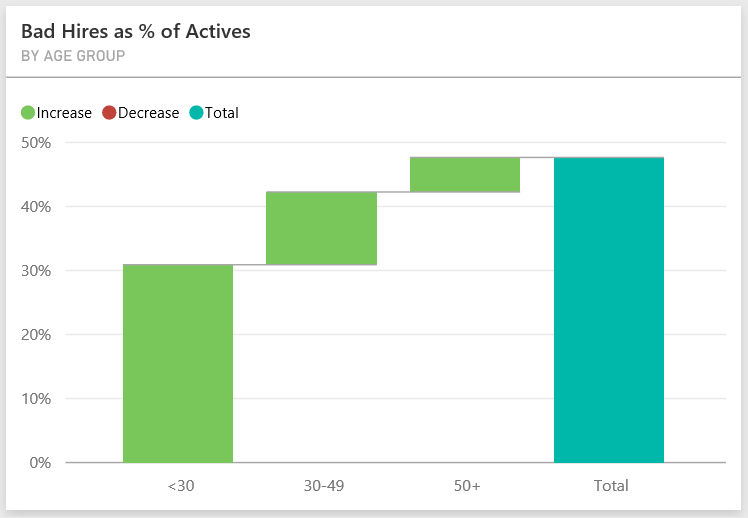
Valitse LuodeAlue-sektorissa vasemmalla ja valitse Miespuolinen Huonojen palkkausten määrä sukupuolen mukaan -rengaskaaviossa. Tutustu muihin kaavioihin Huonot palkkaukset -sivulla. Miespuolisia huonoja palkkauksia on enemmän kuin naispuolisia, ja ryhmässä A on paljon huonoja palkkauksia.
Jos tarkastelet Huonojen palkkausten määrä sukupuolen mukaan -rengaskaaviota ja valitset eri alueet Alue-osittajassa, näet, että Itä-alue on ainoa alue, jossa naispuolisia huonoja palkkauksia on miespuolisia enemmän.
Valitse koontinäytön nimi työtilan paluusta koontinäyttöön.
Esitä kysymys koontinäytön Q&A-ruudussa
Riippumatta siitä, latasitko koontinäytön vai loitko oman koontinäytön, voit käyttää koontinäytön Q&A-kyselyä löytääksesi tiedoista muita tietoja. Tarkemmat artikkelit:
Koontinäytön Q&A-kysymysruudussa voit esittää kysymyksen tiedoistasi käyttämällä luonnollista kieltä. Q&A tunnistaa kirjoittamasi sanat ja selvittää, mistä semanttisessa mallissasi löydät vastauksen.
Valitse Q&A-kysymysruutu. Jo ennen kuin alat kirjoittaa, Q&A näyttää ehdotuksia kysymyksen muodostamisen auttamiseksi.
Voit valita yhden näistä ehdotuksista tai kirjoittaa: näytä ikäryhmä, sukupuoli ja huonot palkkaukset, kun alue on Itä.
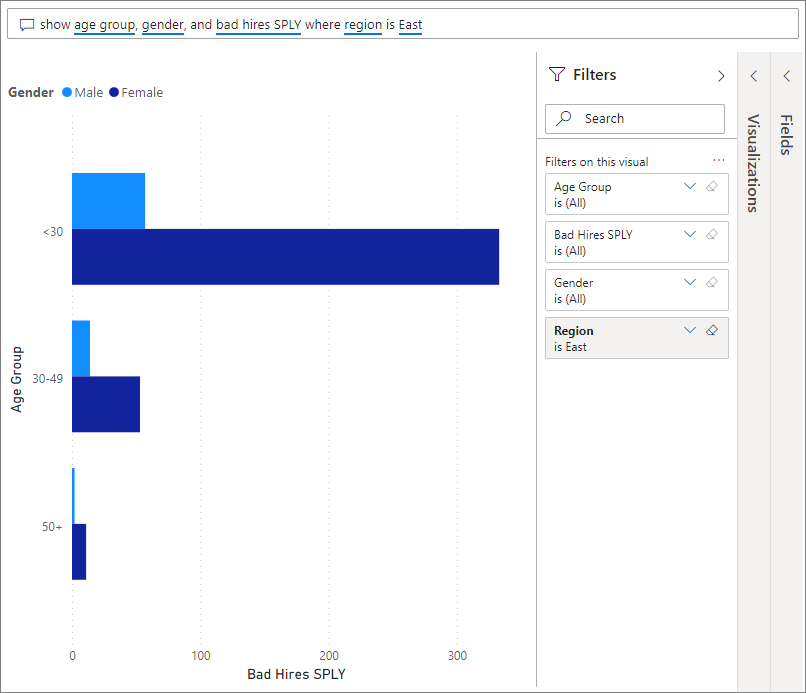
Suurin osa naispuolisista huonoista palkkauksista on alle 30-vuotiaita.
Liittyvä sisältö
Tässä ympäristössä on turvallista tehdä kokeiluja, koska voit jättää tekemäsi muutokset tallentamatta. Jos kuitenkin tallennat ne, voit aina palata oppimiskeskukseen saadaksesi uuden kopion tästä mallista.
Toivomme, että tämä esittely on osoittanut, miten Power BI -koontinäytöt, Q&A ja raportit voivat tarjota uusia näkymiä mallitietoihin. Nyt on sinun vuorosi. Näyttöyhteys omiin tietoihisi. Power BI:n avulla voit muodostaa yhteyden moniin erilaisiin tietolähteisiin. Lisätietoja on artikkelissa Power BI -palvelu käytön aloittaminen.