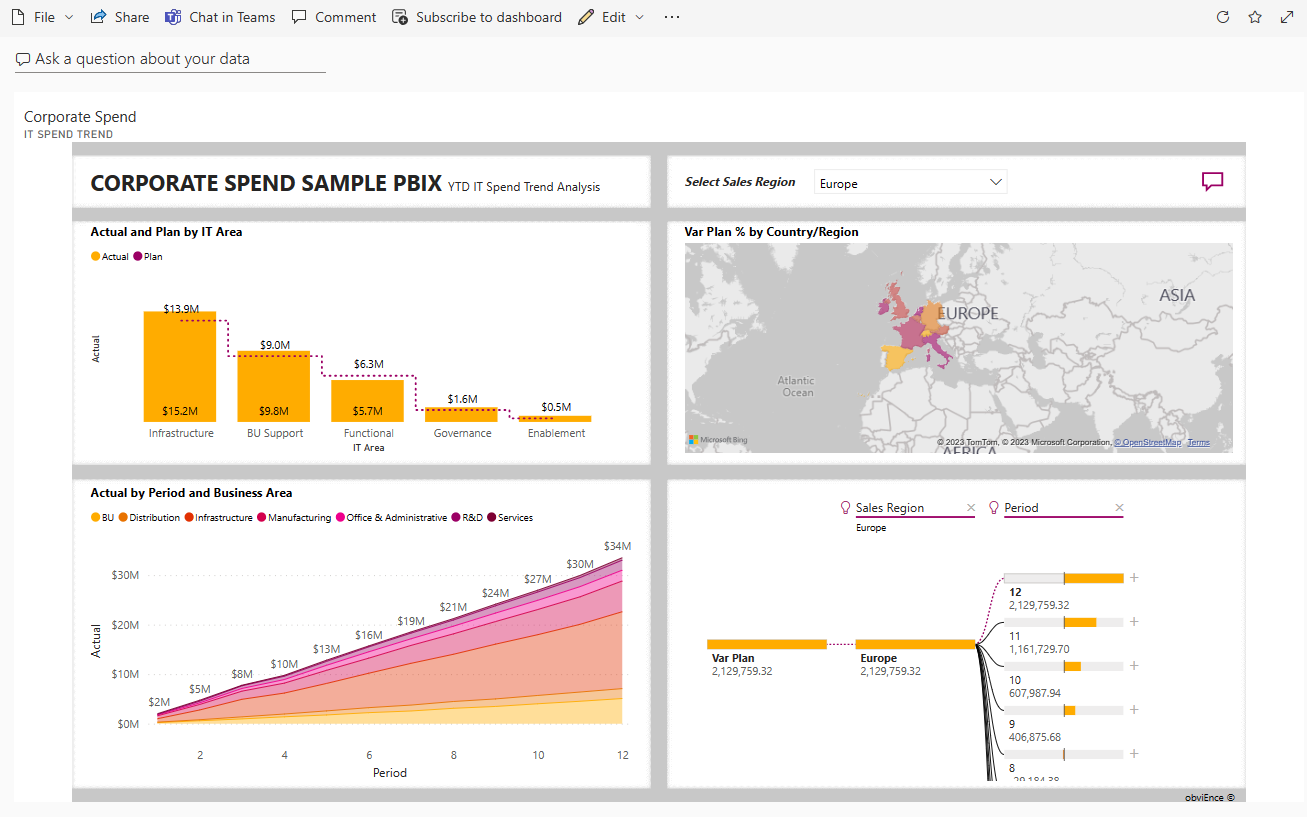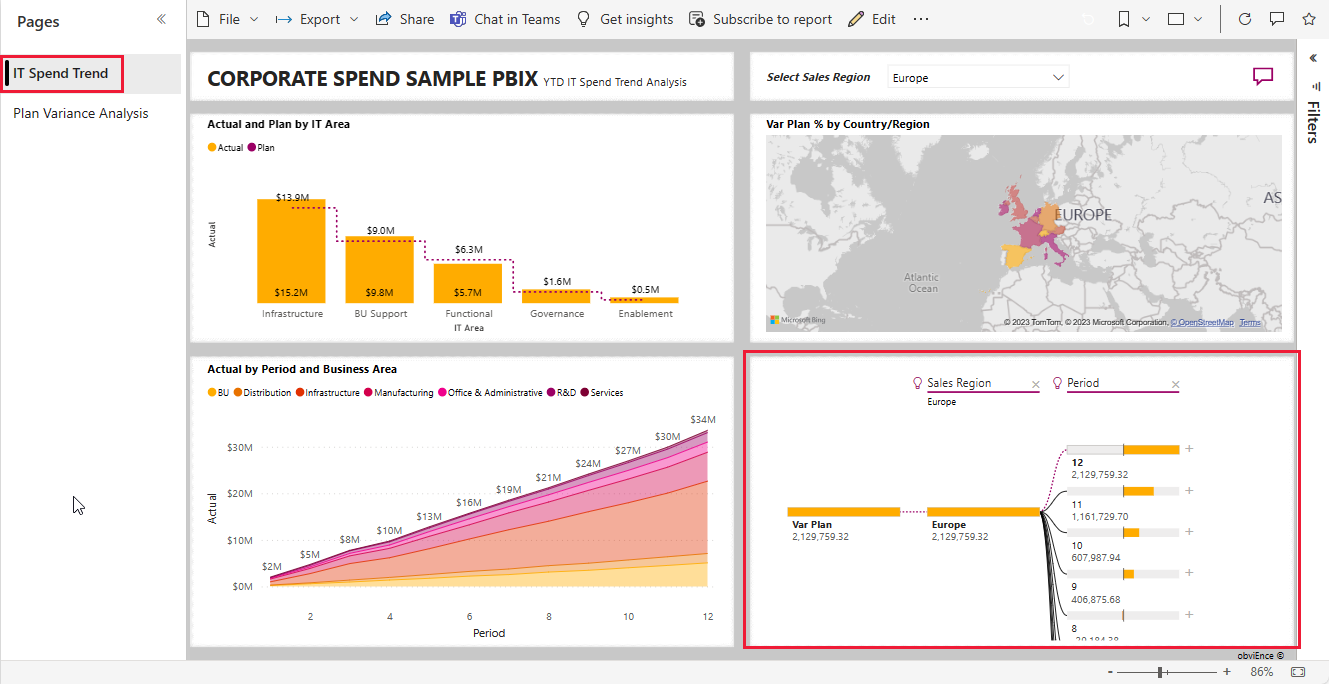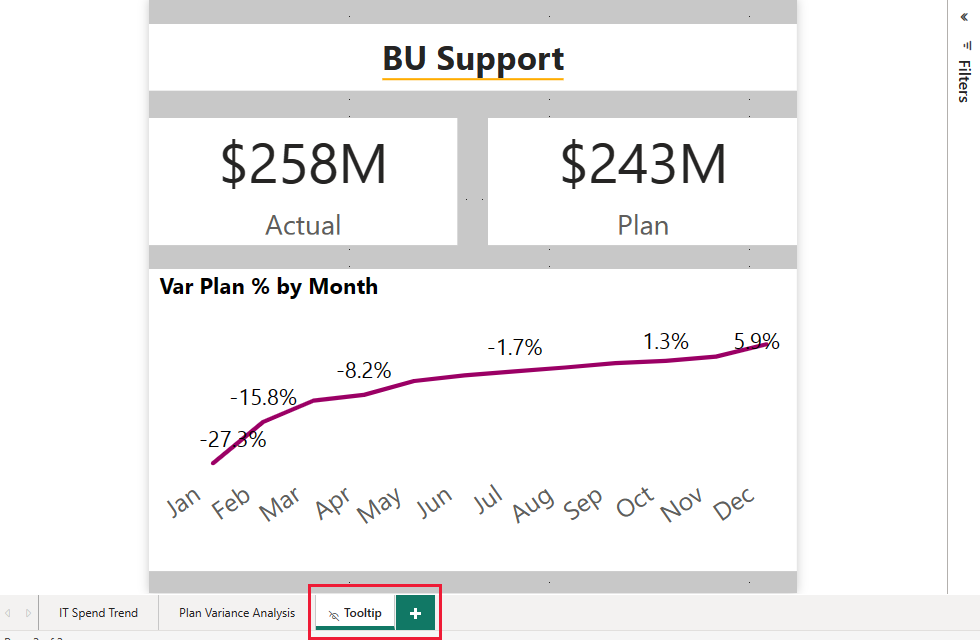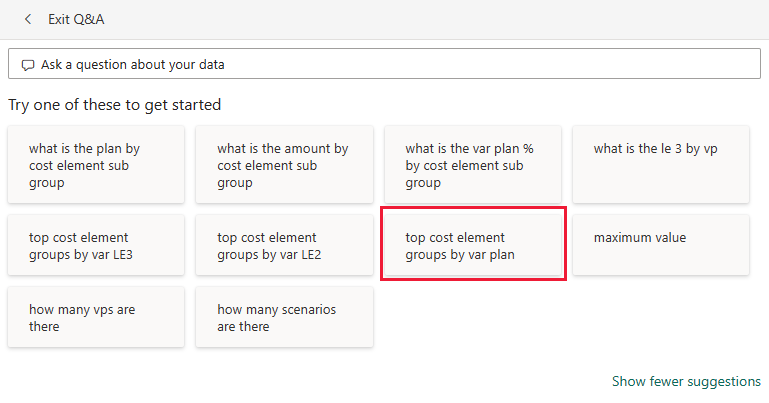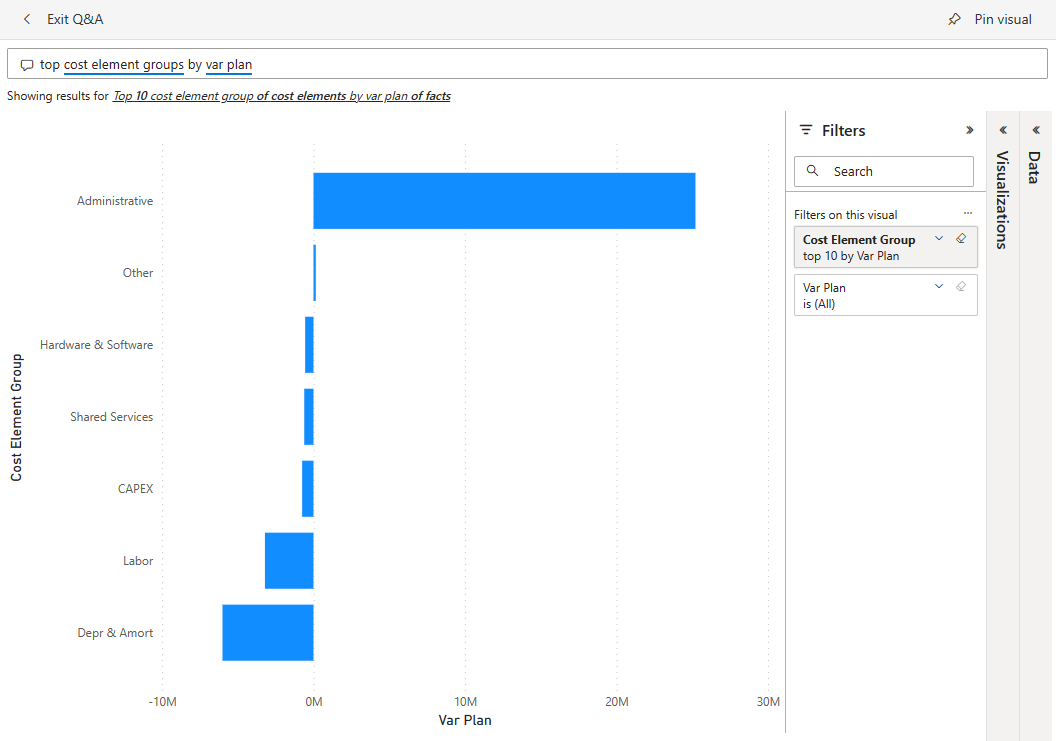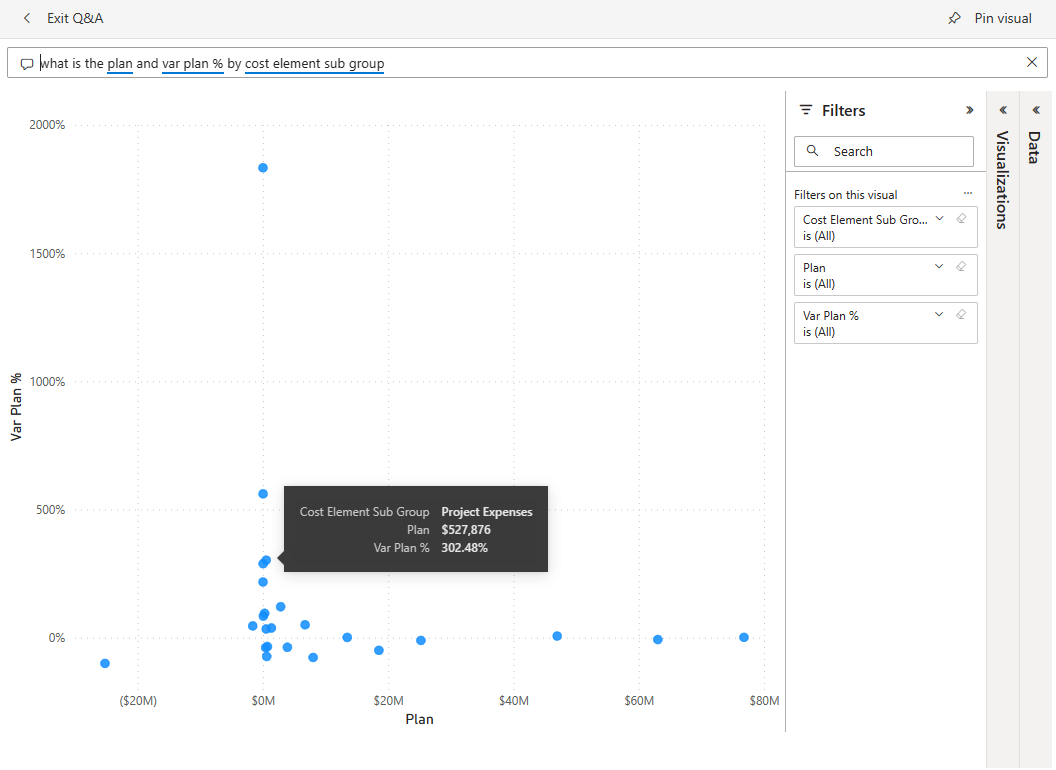Yrityksen kulutusmalli Power BI:lle: esittely
Yrityksen kulutuksen sisäinen malli sisältää raportin ja semanttisen mallin, jotka analysoivat IT-osaston suunniteltuja ja toteutuneita kuluja. Tämän vertailun avulla ymmärrät, miten hyvin yritys suunnitteli vuoden. Voit tutkia alueita, jotka poikkeavat suuresti suunnitelmasta. Esimerkin yritys jatkaa vuosittaista suunnittelujaksoa. Neljännesvuosittain se tuottaa uuden arvion, jonka avulla voidaan analysoida IT-kulujen muutoksia tilivuoden aikana.
Tämä malli kuuluu sarjaan, jossa näytetään, miten Power BI:tä voidaan käyttää liiketoimintaan suuntautuneiden tietojen, raporttien ja koontinäyttöjen kanssa. Yritys obviEnce loi malleja, joissa käytettiin oikeita, nimettömään muotoon muunnettuja tietoja. Tiedot ovat saatavilla valmiina mallina Power BI -palvelu ja Power BI Desktopin .pbix-tiedostossa. Lisätietoja on artikkelissa Power BI:n mallit.
Tässä esittelyssä tutustutaan yrityksen kulutuksen sisäiseen malliin Power BI -palvelu. Koska raportin käyttökokemus on samankaltainen Power BI Desktopissa, voit myös seurata käyttäen .pbix-mallitiedostoa Power BI Desktopissa.
Edellytykset
Et tarvitse Power BI -käyttöoikeutta Power BI Desktopin malleihin tutustumiseen. Tarvitset vain maksuttoman Fabric-käyttöoikeuden mallin tutkimiseen Power BI -palvelu ja sen tallentamiseen omaan työtilaasi.
Hanki malli
Ennen kuin voit käyttää mallia, hanki malli jollakin seuraavista tavoista:
Hanki sisäinen malli
Avaa Power BI -palvelu (
app.powerbi.com) ja valitse vasemmasta siirtymisruudusta Opi.Vieritä Oppimiskeskus-sivun Malliraportit-kohdassa, kunnes näet Yrityksen kulutus -mallin.
Valitse malli. Se avautuu lukutilassa.
Power BI tuo sisäänrakennetun mallin ja lisää raportin ja semanttisen mallin senhetkiseen työtilaasi.
Hae tämän mallin .pbix-tiedosto
Vaihtoehtoisesti voit ladata Corporate Spend -mallin .pbix-tiedostona , joka on suunniteltu käytettäväksi Power BI Desktopilla.
Avaa GitHub Samples -säilö Corporate Spend -mallin .pbix-tiedostoon.
Valitse oikeasta yläkulmasta Lataa . Malli latautuvat automaattisesti Lataukset-kansioosi.
Jos haluat tarkastella sitä Power BI -palvelu, voit julkaista sen siellä.
Avaa tiedosto Power BI Desktopissa ja valitse Tiedosto>Julkaise>Power BI:ssä tai valitse Aloitus-valintanauhasta Julkaise.
Valitse Julkaise Power BI:hin - valintaikkunassa työtila ja valitse sitten Valitse.
Power BI tuo mallin ja lisää raportin ja semanttisen mallin valittuun työtilaasi.
Raportin tarkastelu
Avaa Yrityksen kulutus -raportti siirtymällä työtilaasi ja valitsemalla Yrityksen kulutus.
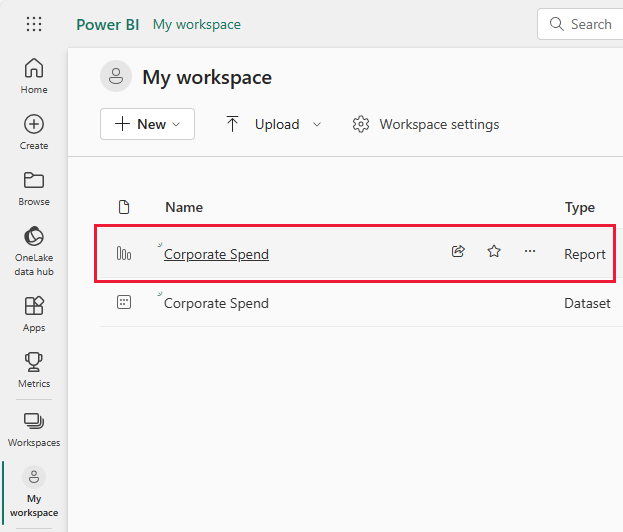
Raportti voi sisältää useita sivuja, joilla on eri visualisointeja. Voit tarkastella ja käsitellä kaikkia visualisointeja.
Voit muokata nykyisiä visualisointeja ja luoda omia visualisointeja, jotka käyttävät tämän mallin semanttista mallia. Tässä ympäristössä on turvallista tehdä kokeiluja, koska voit jättää tekemäsi muutokset tallentamatta. Jos kuitenkin tallennat ne, voit aina palata oppimiskeskukseen saadaksesi uuden kopion tästä mallista.
Valitse Muokkaa Power BI - otsikkorivillä muokkausnäkymän tarkastelemiseksi:
- Katso, miten sivut luodaan, kunkin kaavion kentät ja sivuilla olevat suodattimet.
- Lisää sivuja ja kaavioita samojen tietojen perusteella.
- Muuta kunkin kaavion visualisointityyppiä.
- Koontinäytössä kiinnostavat pin-kaaviot.
Tallenna tai hylkää muutoksesi.
IT-kulutrendi-sivu
Tässä osiossa kuvataan malliraportin IT-kulutrendi-osion visualisoinnit.
Jos haluat nähdä kaikkien alueiden tiedot, valitse Kaikki alueet Kohdasta Valitse myyntialue.
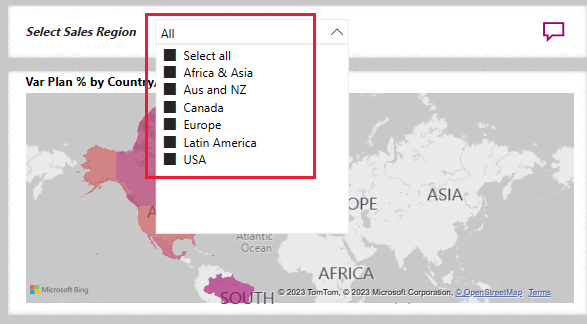
Kaikki sivun visualisoinnit kuvastavat tätä valintaa. Toteutunut- ja Suunnittele IT-alueittain - sekä Toteutunut ajanjakson ja Liiketoiminta-alueen mukaan -visualisoinnit näyttävät tietoja kaikilta alueilta.
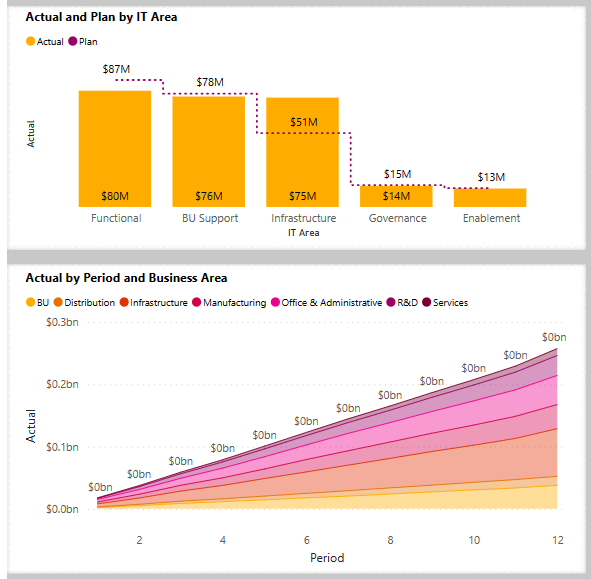
Valitse Aus ja NZ Valitse myyntialue -kohdasta ja tarkastele sitten Todellinen- ja Suunnittele IT-alueittain -kaaviota.
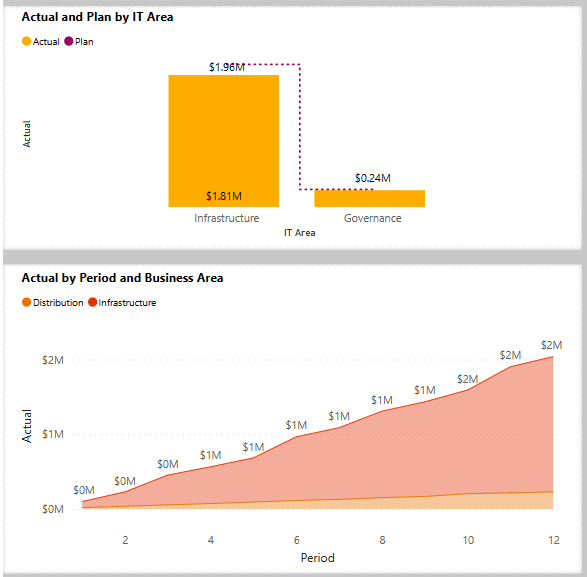
Valitse nyt USA. Voit verrata eri valintojen todellisia ja suunniteltuja kulujen vertailua.
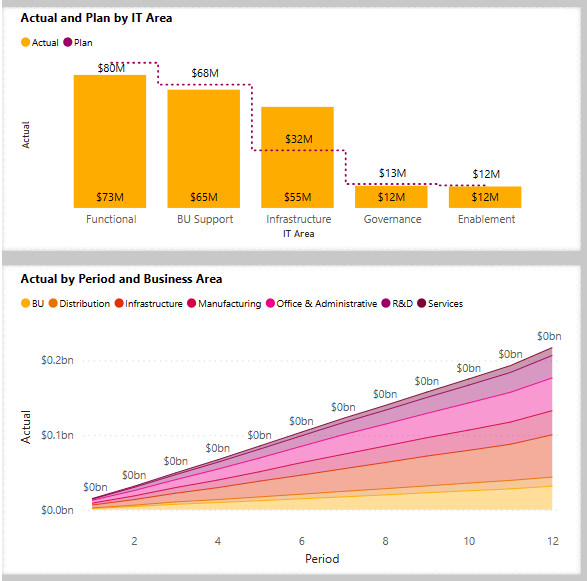
Lue lisätietoja hajotuspuusta
Käytä hajotuspuun visualisointia eli hajotuspuuta tietojen visualisointiin useissa ulottuvuuksissa. Voit koostaa tietoja ja porautua ulottuvuuksiin missä tahansa järjestyksessä. Tämä työkalu on arvokas improvisoituun tutkimiseen ja pääsyyn analysointiin.
Yrityksen kulutusmallin IT-kulutrendi-sivulla on mätänemispuu. Avaa raportti visualisoinnin kokeilemista varten.
Valitse Myyntialue-kohdassa Kaikki, jos haluat kysellä tietoja kaikilta alueilta.
Poista nämä haarat valitsemalla X kohdan Kausi ja IT-alue vierestä.
Valitse Varianssisuunnitelma-kohdan vieressä plusmerkki ja valitse sitten Myyntialue.
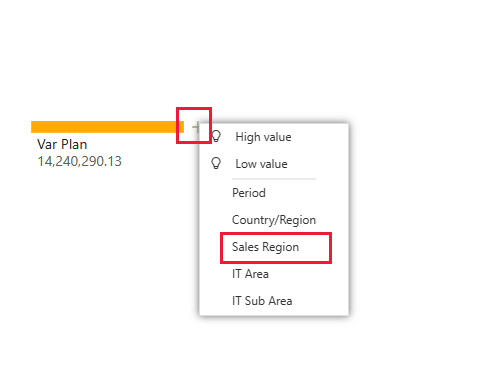
Mätänevän puun kuusi aluetta näkyvät haaroina.
Valitse nyt Euroopan vieressä oleva plusmerkki ja valitse sitten IT-alue.
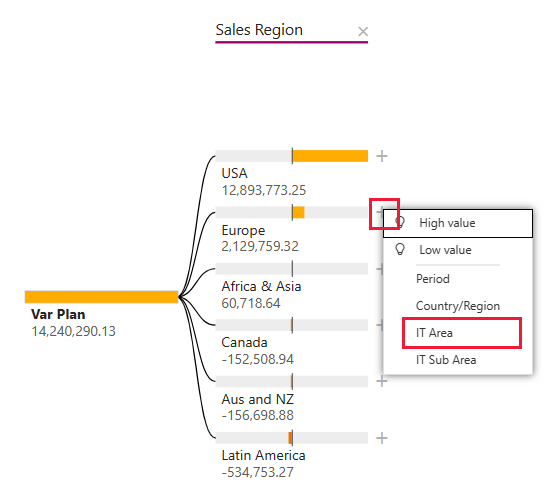
Voit seurata valitsemiesi myyntialueiden haaroja alaspäin. Voit laajentaa minkä tahansa IT-alueen haaroista eri tietotyyppiä varten.
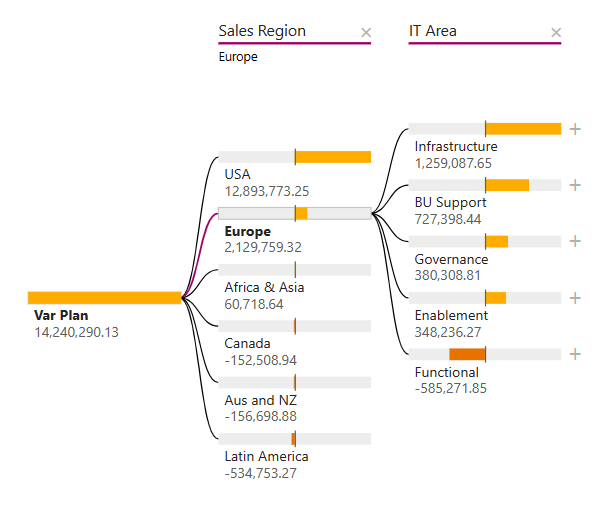
Poista nämä haarat valitsemalla X KOHDAN IT-alue ja Myyntialue vierestä.
Valitse Varianssisuunnitelma-kohdan vieressä plusmerkki ja valitse sitten Suuri arvo.
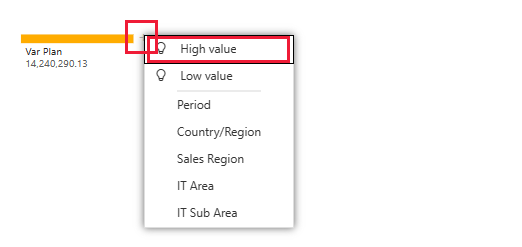
Visualisointi näyttää Varianssisuunnitelma eriteltynä IT-alueen mukaan. Suuren arvon valinta käsittelee kaikki käytettävissä olevat kentät ja määrittää, mihin poraudutaan, jotta saadaan analysoitavan mittayksikön suurin arvo.
Valitse Infrastruktuuri-kohdan vieressä plusmerkki ja valitse sitten Pienin arvo. Tämä asetus hakee analysoitavan mittayksikön pienimmän arvon, tässä esimerkissä IT-alialue.
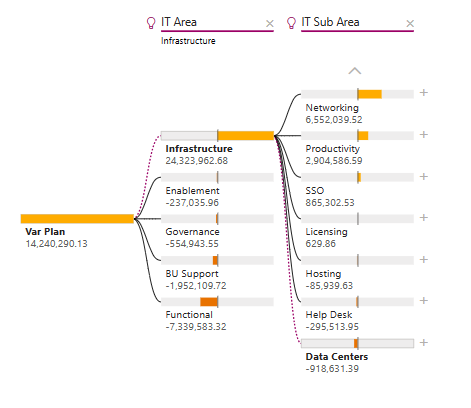
Lisätietoja on ohjeaiheessa Hajotuspuun visualisointien luominen ja tarkasteleminen Power BI:ssa.
Suunnitelmavarianssianalyysi-sivu
Avaa raportti ja valitse Suunnitelmavarianssianalyysi-sivu Sivut-sarakkeesta. Valitse Valitse myyntialue ja valitse Kaikki.
Varianssisuunnitelma liiketoiminta-alueittain näyttää varianssin kaikille alueille.
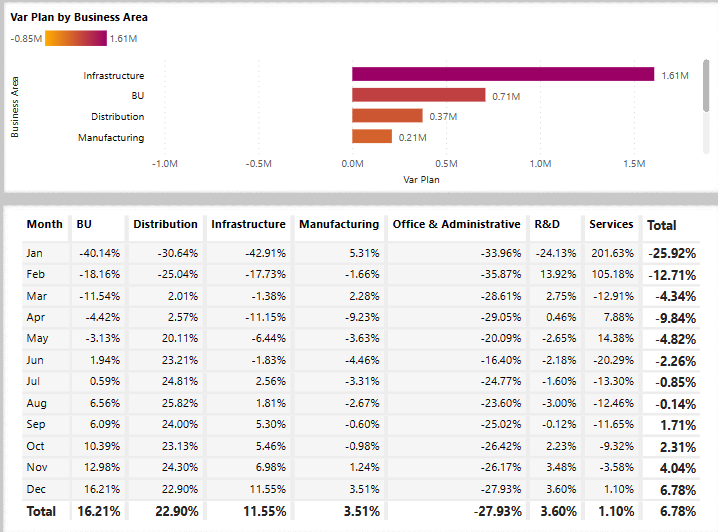
Kyseisen visualisoinnin alla Varianssisuunnitelma % liiketoiminta-alueittain esitetään arvotaulukkona. Jos haluat tarkastella sitä visualisointina rinnakkain sen yläpuolella olevan visualisoinnin kanssa, muokkaa raporttia.
Valitse valikkorivillä Muokkaa.
Valitse taulukko ja valitse sitten Visualisoinnit-kohdasta pinottu palkkikaavio.
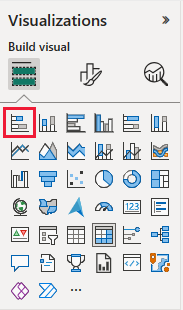
Visualisoinnit tarjoavat useita vaihtoehtoja tietojen näyttämiseen.
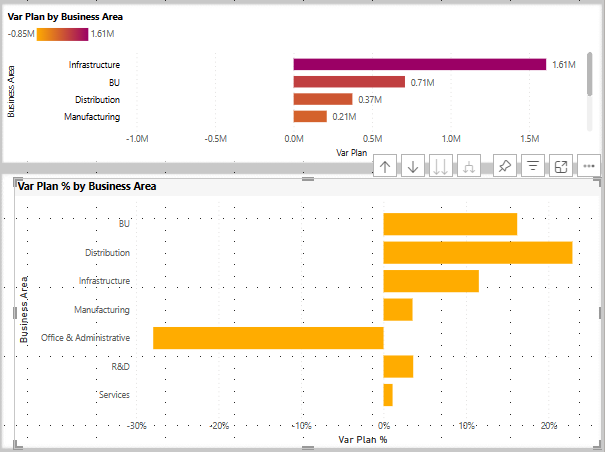
Valitse lukunäkymä poistuaksesi muokkaustilasta ja tallentaaksesi muutokset.
Työkaluvihjeiden mukauttaminen
Power BI -raportin visualisoinnit näyttävät tietoja elementeistä, kun pidät hiiren osoitinta niiden päällä. Avaa esimerkiksi Yrityksen kulutus -raportti ja pidä hiiren osoitinta kartalla jonkin alueen päällä.
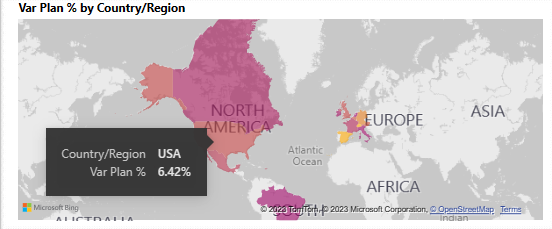
Työkaluvihjeiden tarkasteleminen ja muokkaaminen:
Siirry Muokkaa-tilaan valitsemalla Power BI -raporttipalkissa Muokkaa .
Valitse karttavisualisointi ja laajenna tarvittaessa Visualisoinnit. Vieritä alaspäin nähdäksesi Työkaluvihjeet-arvon .
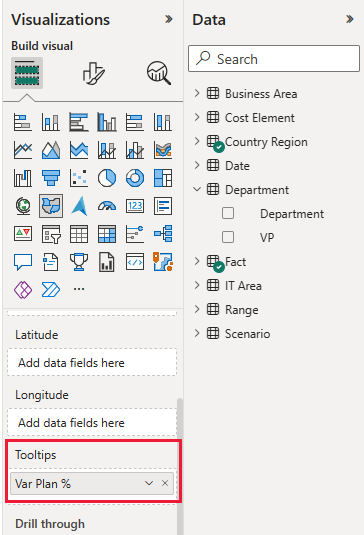
Voit muuttaa tietokenttien lisäämistä työkaluvihjeeseen. Vedä arvo Tiedot-ruudusta Työkaluvihjeeseen.
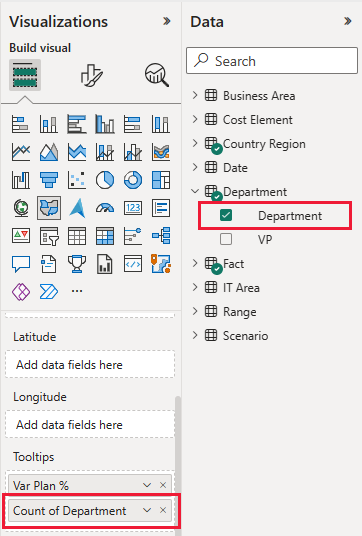
Poistu muokkaustilasta valitsemalla Lukunäkymä . Tallenna muutokset pyydettäessä.
Siirrä nyt hiiren osoitin alueen päälle uudelleen, jotta näet lisäämäsi arvon.
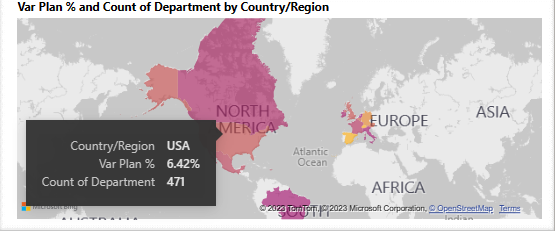
Lisätietoja työkaluvihjeistä on artikkelissa Työkaluvihjeiden mukauttaminen Power BI:ssä.
Piilotettujen sivujen käyttäminen työkaluvihjeinä
Power BI tukee myös raporttisivua työkaluvihjeenä. Jos haluat nähdä esimerkin, avaa Yrityksen kulutus -raportti, valitse IT-kulutrendi-sivu ja siirrä hiiren osoitin Todellinen- ja Suunnitelma-IT-alueen päälle.
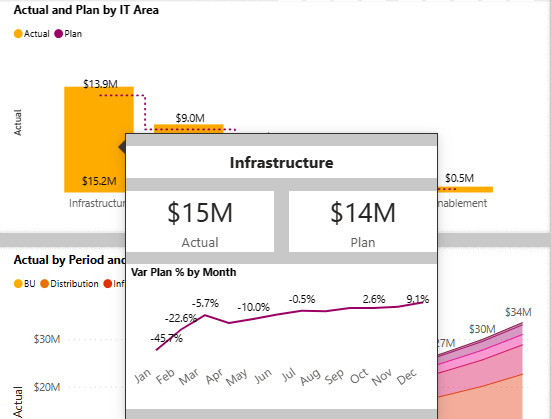
Näytettävä työkaluvihje on piilotettu raporttisivu. Näet sen valitsemalla Muokkaa siirtyäksesi muokkaustilaan ja valitsemalla sitten Työkaluvihje-välilehden.
Voit luoda ja muokata tätä raporttisivua täällä. Piilotettuna sivuna se ei näy raportin muiden sivujen kanssa. Lisää tälle sivulle niin monta visualisointia kuin haluat. Muista, että suuri sivu peittää paljon tilaa raporttinäkymässä työkaluvihjeenä.
Lisätietoja on artikkelissa Raporttisivuihin perustuvien työkaluvihjeiden luominen.
Yrityksen kulutuksen koontinäytön luominen
Power BI - koontinäyttö on yksittäinen sivu, joka sisältää visualisointeja, jotka voivat olla peräisin yhdestä tai useammasta raportista, ja kukin raportti perustuu yhteen semanttiseen malliin. Voit myös luoda visualisointeja koontinäyttöön tarkastelemalla raporttiin liittyviä tietoja Q&A :n Kysy kysymys tiedoistasi -toiminnolla. Ajattele koontinäyttöä aloitustienä pohjana oleviin raportteihin ja semanttisiin malleihin. Valitse visualisointi, jotta pääset raporttiin, jota käytettiin sen luomiseen.
Koontinäytön luominen Power BI -palvelu:
Avaa raportti valitsemalla se työtilassa.
Osoita visualisointia ja valitse kiinnitä visualisointi.
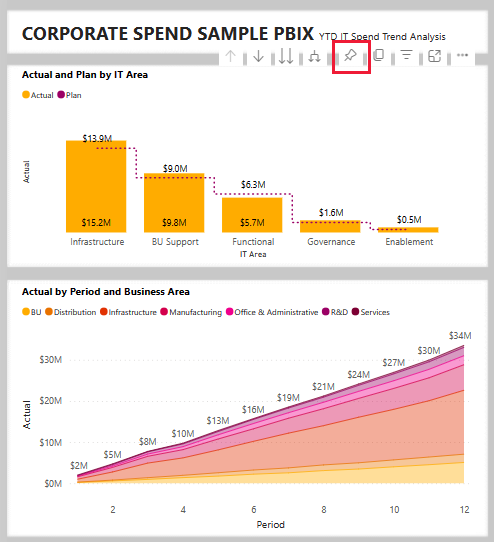
Jos haluat lisätä kaikki visualisoinnit koontinäyttöön, valitse raporttivalikosta ... (Enemmän vaihtoehtoja) >Kiinnitä koontinäyttöön.
Valitse Kiinnitä koontinäyttöön -kohdassa Uusi koontinäyttö ja anna koontinäytöllesi nimi.
Voit lisätä visualisointeja aiemmin luotuun koontinäyttöön, jos haluat näyttää visualisointeja eri raporteista.
Valitse Kiinnitä reaaliaikainen.
Uusi koontinäyttösi näkyy nyt Omassa työtilassa.
Lisätietoja on artikkelissa Koontinäyttöjen esittely Power BI -suunnittelijoille.
Kysymysten esittäminen tiedoista
Koontinäyttö tarjoaa mahdollisuuden esittää kysymyksiä tiedoista luonnollisella kielellä visualisointien luomista varten. Koontinäytön luontitavan tai sen ruutujen luontitapa ei ole sama. Voit esittää kysymyksiä mistä tahansa koontinäyttöösi liitetystä semanttisesta mallista.
Valitse koontinäytössä Esitä tietojasi koskeva kysymys. Power BI ehdottaa useita kysymyksiä aloituspisteiksi.
Aloita valitsemalla kokeilemalla jotain näistä kustannustasoryhmistä varianssisuunnitelman mukaan.
Poista Q&A-ruudussa aiempi syöte ja kirjoita suunnitelma ja varianssisuunnitelmaprosentti kustannuselementtien mukaan -aliryhmä.
Saat lisätietoja ja arvoja viemällä hiiren osoittimen pisteen päälle.
Palaa koontinäyttöön valitsemalla Poistu Q&A :sta.
Liittyvä sisältö
Toivomme, että tämä esittely on osoittanut, miten Power BI -koontinäytöt, Q&A ja raportit voivat tarjota uusia näkymiä mallitietoihin. Nyt on sinun vuorosi. Näyttöyhteys omiin tietoihisi. Power BI:n avulla voit muodostaa yhteyden moniin erilaisiin tietolähteisiin. Lisätietoja on artikkelissa Luomisen aloittaminen Power BI -palvelu.