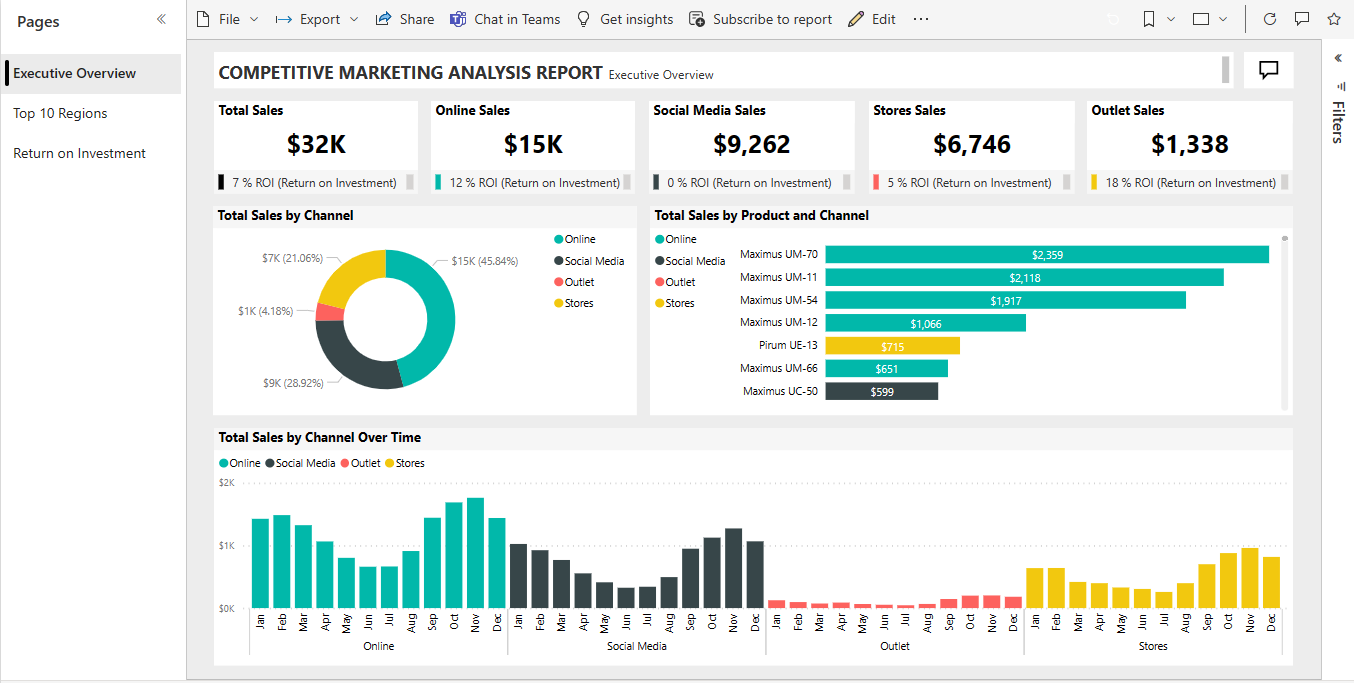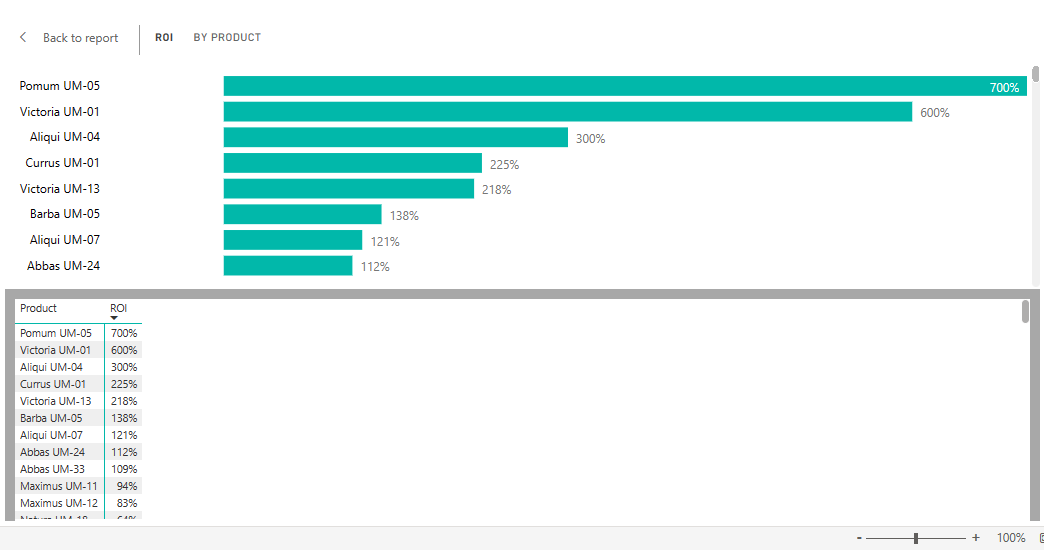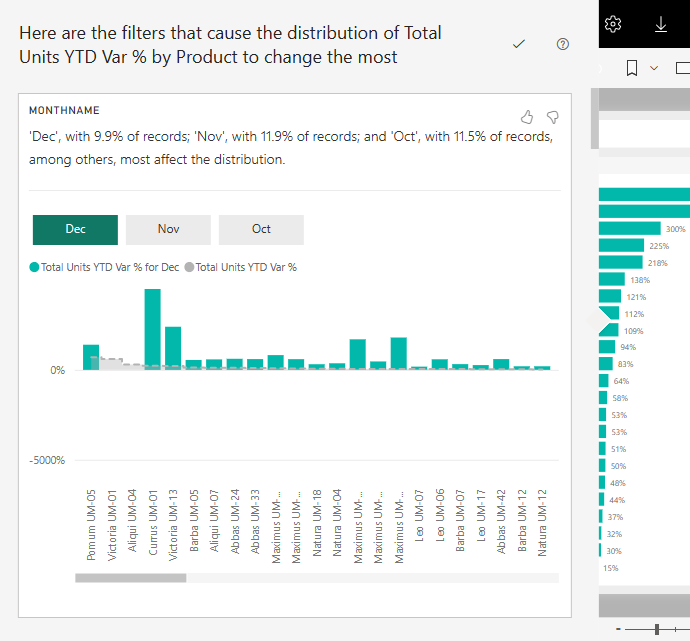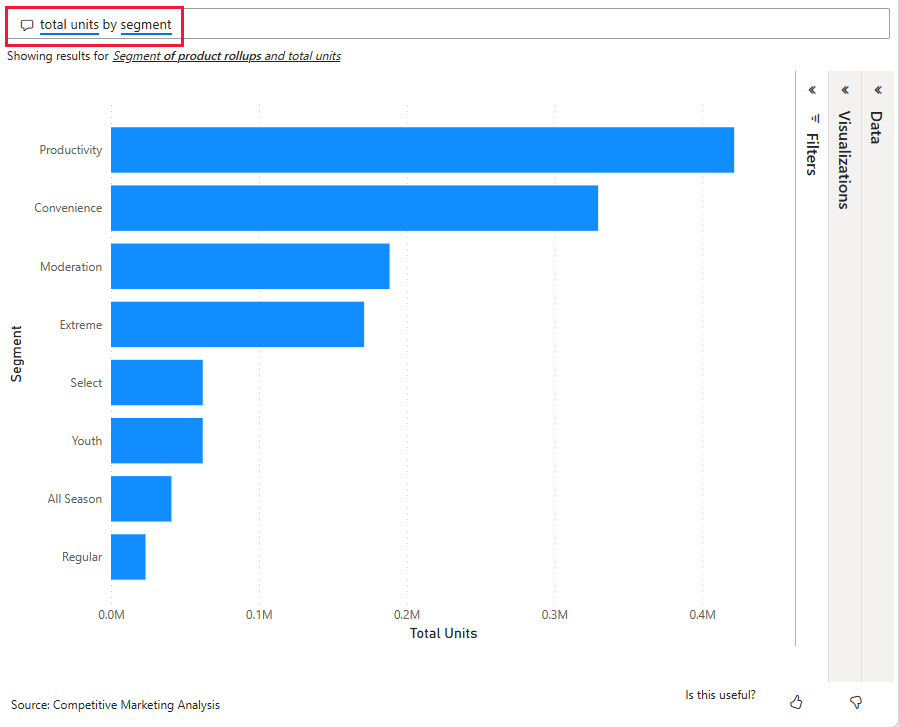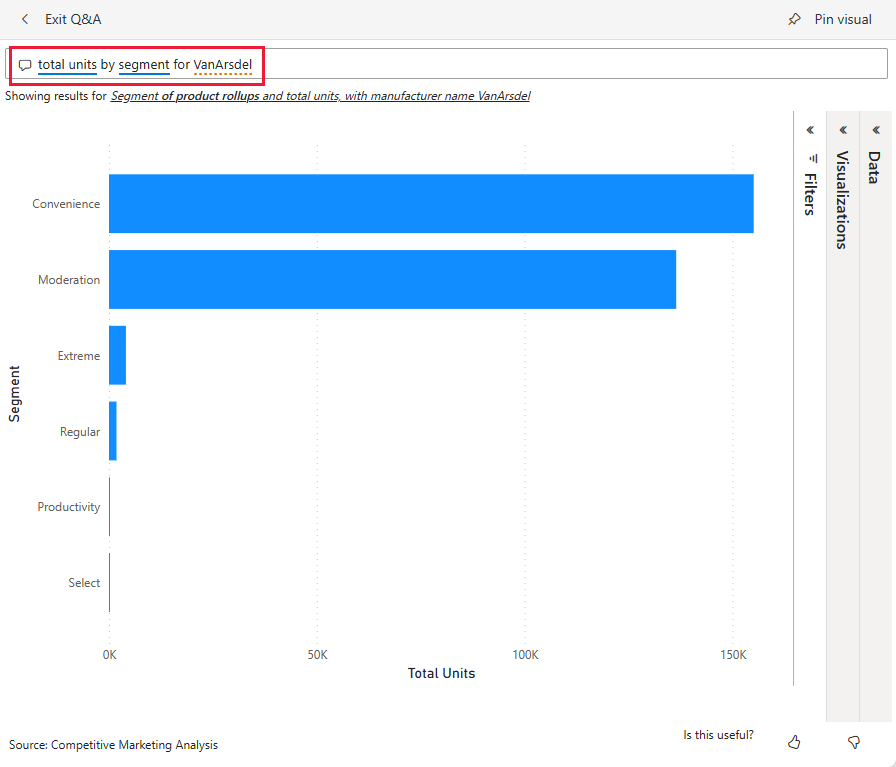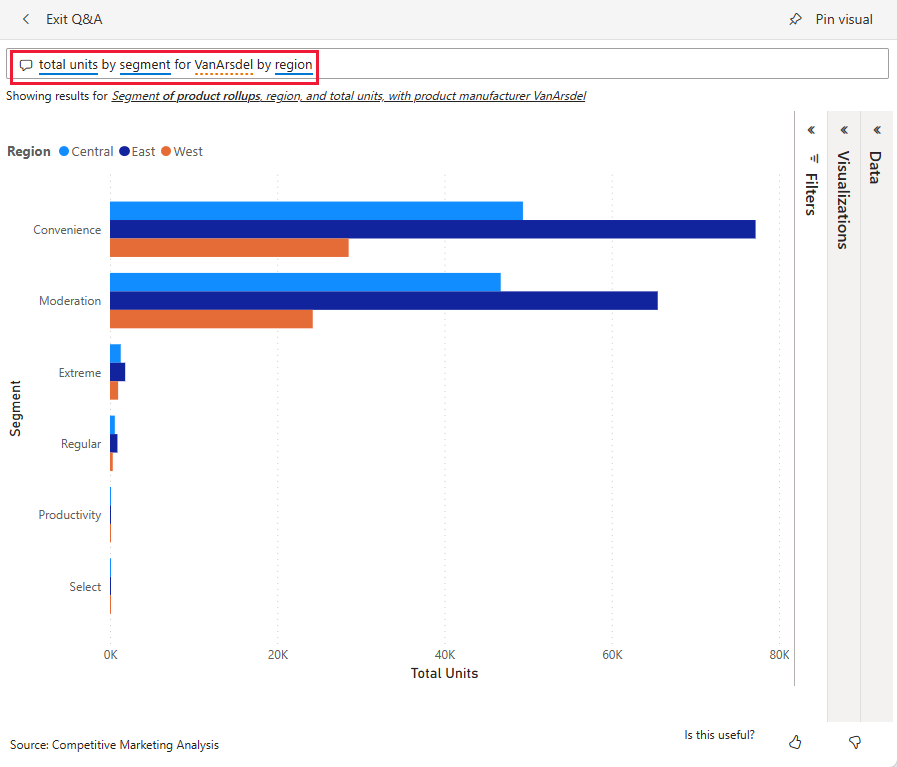Kilpailukykyinen markkinointianalyysimalli Power BI:lle: esittely
Kilpailukykyinen markkinointianalyysimalli sisältää raportin ja semanttisen mallin kuvitteelliselle tuotantoyritykselle nimeltä VanArsdel Ltd. VanArsdelin markkinointipäällikkö (CMO) loi tämän raportin pitääkseen silmällä alan ja yrityksen markkinaosuutta, tuotteiden määrää, myyntiä ja asenteita.
VanArsdelilla on monta kilpailijaa, mutta se itse on alansa markkinajohtaja. CMO haluaa kasvattaa markkinaosuuttaan ja löytää uusia kasvumahdollisuuksia. Tuntemattomista syistä VanArsdelin markkinaosuus on kuitenkin alkanut pienentyä, ja kesäkuussa ilmeni merkittäviä pudotusta.
Tämä malli kuuluu sarjaan, jossa näytetään, miten Power BI:tä voidaan käyttää liiketoimintaan suuntautuneiden tietojen, raporttien ja koontinäyttöjen kanssa. Yritys obviEnce loi malleja, joissa käytettiin oikeita, nimettömään muotoon muunnettuja tietoja. Tiedot ovat saatavilla seuraavissa muodoissa: sisäinen malli Power BI Desktopin Power BI -palvelu- ja .pbix-tiedostoissa. Lisätietoja on tämän artikkelin kohdassa Mallin hankkiminen.
Tässä esittelyssä tutustutaan kilpailukykyisen markkinoinnin analyysimalliin Power BI -palvelu. Koska raportin käyttökokemus on samankaltainen Power BI Desktopissa ja palvelussa, voit seurata mukana myös käyttämällä Power BI Desktopin mallin .pbix-tiedostoa .
Edellytykset
Et tarvitse Power BI -käyttöoikeutta Power BI Desktopin malleihin tutustumiseen. Tarvitset vain maksuttoman Fabric-käyttöoikeuden mallin tutkimiseen Power BI -palvelu ja sen tallentamiseen omaan työtilaasi.
Hanki malli
Ennen kuin voit käyttää mallia, hanki malli jollakin seuraavista tavoista:
Hanki sisäinen malli
Avaa Power BI -palvelu (
app.powerbi.com) ja valitse vasemmasta siirtymisruudusta Opi.Vieritä Oppimiskeskus-sivun Malliraportit-kohdassa, kunnes näet Kilpailukykyisen markkinoinnin analyysin.
Valitse malli. Raportti avautuu lukutilassa.
Power BI tuo sisäänrakennetun mallin ja lisää raportin ja semanttisen mallin omaan työtilaasi.
Hae tämän mallin .pbix-tiedosto
Vaihtoehtoisesti voit ladata Kilpailukykyisen markkinoinnin analyysimallin .pbix-tiedostona , joka on suunniteltu käytettäväksi Power BI Desktopilla.
Avaa GitHub Samples -säilö Competitive Marketing Analysis sample .pbix -tiedostoon.
Valitse oikeasta yläkulmasta Lataa . Se latautuvat automaattisesti Lataukset-kansioosi.
Jos haluat tarkastella sitä Power BI -palvelu, voit julkaista sen siellä.
Avaa tiedosto Power BI Desktopissa ja valitse Tiedosto>Julkaise>Power BI:ssä tai valitse Aloitus-valintanauhasta Julkaise.
Valitse Julkaise Power BI:hin - valintaikkunassa työtila ja valitse sitten Valitse.
Power BI tuo mallin ja lisää raportin ja semanttisen mallin valittuun työtilaasi.
Raportin tarkastelu
Jos haluat avata Kilpailukykyisen markkinoinnin analyysi -raportin, siirry työtilaasi ja valitse kyseinen raportti:
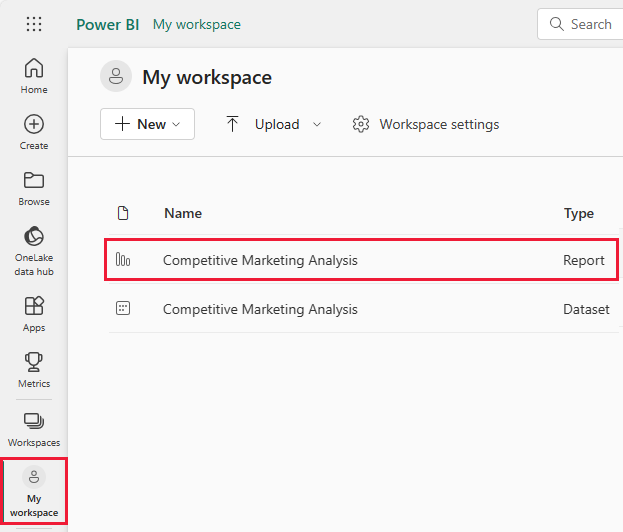
Jos seuraat power BI Desktopia, avaa .pbix-tiedosto , jotta näet raportin.
Voit muokata nykyisiä visualisointeja ja luoda omia visualisointeja, jotka käyttävät tämän mallin semanttista mallia. Tässä ympäristössä on turvallista tehdä kokeiluja, koska voit jättää tekemäsi muutokset tallentamatta. Jos kuitenkin tallennat ne, voit aina palata oppimiskeskukseen saadaksesi uuden kopion tästä mallista.
Valitse Muokkaa Power BI - otsikkorivillä muokkausnäkymän tarkastelemiseksi:
- Katso, miten sivut luodaan, kunkin kaavion kentät ja sivuilla olevat suodattimet.
- Lisää sivuja ja kaavioita samojen tietojen perusteella.
- Muuta kunkin kaavion visualisointityyppiä.
- Koontinäytössä kiinnostavat pin-kaaviot.
Tallenna tai hylkää muutoksesi.
Tutustu Johtajan yleiskatsaus -sivuun
Power BI -raportin visualisoinnit eivät ole vain kuvia. Ruutujen avulla voit käsitellä tietoja, jotta voit paremmin ymmärtää ja analysoida näitä tietoja. Tietoja voi käsitellä useilla eri tavoilla.
Valitse Sivut-kohdasta Johtajan yleiskatsaus. Yleiskatsauksessa näytetään eri myyntikanavien ja tuotteiden korkean tason tulokset ajan kuluessa.
Napsauta palkkia hiiren kakkospainikkeella Kokonaismyynti tuotteittain ja kanavan mukaan -ruudussa. Valitse pikavalikosta Poraudu>yksityiskohtaisiin tietoihin.
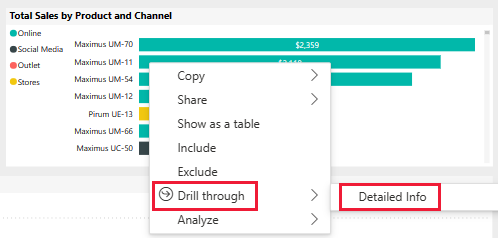
Raportti avaa raporttisivun, joka sisältää valitsemasi palkin tiedot. Tämä sivu näkyy vain käyttämällä porautumisominaisuutta. Jos siirryt Muokkaa-tilaan valitsemalla raportin otsikosta Muokkaa , sivu on näkyvissä ja muokkauskelpoinen.
Jos siirryit muokkaustilaan, valitse Lukunäkymä. Palaa raportin samalle sivulle valitsemalla Johtajakatsaus .
Työkaluvihjeen lisääminen
Saat lisätietoja tiedoista myös työkaluvihjeiden avulla. Saat työkaluvihjeen näkyviin viemällä hiiren osoittimen jonkin ruudun elementin päälle.
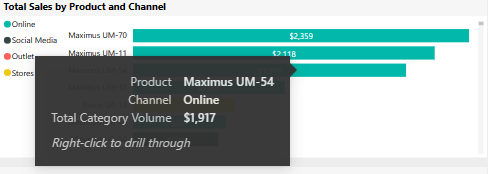
Power BI luo automaattisesti joitakin työkaluvihjeitä, mutta voit lisätä arvoja mihin tahansa visualisointiin.
Valitse Muokkaa ja valitse sitten Total Sales by Product- ja Channel-ruutu .
Siirry Visualisoinnit-kohdassa alaspäin kohtaan Työkaluvihjeet.
Laajenna suorituskykyilmaisinta ja vedä sitten suorituskykyilmaisin työkaluvihjeet-kohdan ruutuun.
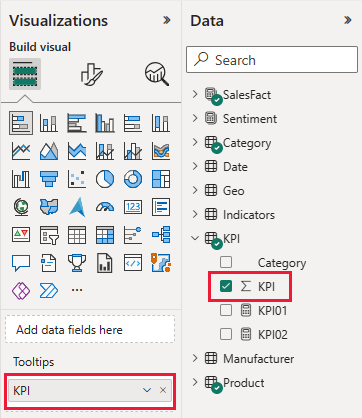
Valitse Lukunäkymä. Muista tallentaa muutoksesi.
Siirrä hiiren osoitin visualisoinnin päälle, niin näet tarkistetun työkaluvihjeen.
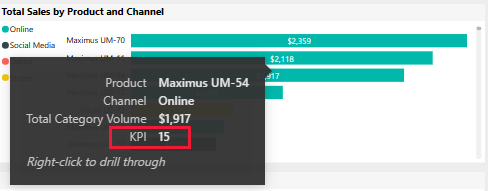
Tutustu 10 parasta aluetta -sivuun
Valitse Sivut-kohdasta Kymmenen parasta aluetta, jotta näet kyseisen raporttisivun. Pidä hiiren osoitinta Kokonaismyynti kanavan ja osavaltion mukaan -kohdassa arvon päällä.
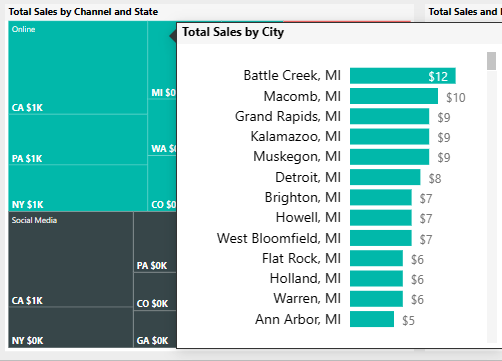
Tämä työkaluvihje on koko raporttisivu. Tällainen sivu voi sisältää niin monta visualisointia kuin on tarpeen. Muista, että suuri työkaluvihje peittää suuren osan raportistasi.
Raporttisivun työkaluvihjeen lisääminen
Voit lisätä raporttisivun työkaluvihjeen mihin tahansa visualisointiin.
Siirry Muokkaa-tilaan valitsemalla Muokkaa .
Valitse alareunan välilehdistä Kymmenen parasta aluetta ja valitse sitten Total Sales and ROI by State and Channel -visualisointi.
Valitse Muotoile visualisointi>Yleiset ja laajenna työkaluvihjeet. Valitse Tyyppi-kohdassa Raporttisivu. Valitse Sivu-kohdassa Työkaluvihje.
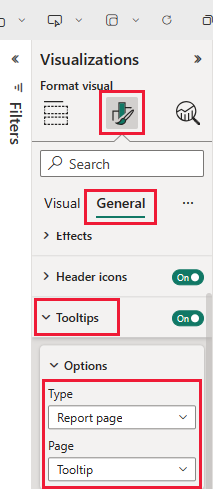
Poistu muokkaustilasta valitsemalla Lukunäkymä . Muista tallentaa muutoksesi.
Kun viet hiiren osoittimen Kokonaismyynti ja tuotto osavaltion ja kanavan mukaan -kohdan päälle, näet työkaluvihjeen siellä.
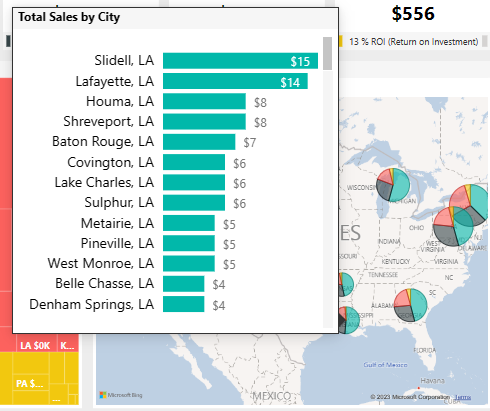
Tutustu Sijoitetun pääoman tuotto -sivulle
Voit aina tarkastella raakalukuja visualisointien taustalla. Power BI tarjoaa myös työkaluja tietojen analysointiin.
Valitse Sivut-kohdasta Sijoitetun pääoman tuotto. Napsauta hiiren kakkospainikkeella ROI-kirjainta tuotevisualisoinnin mukaan. Valitse pikavalikosta Näytä taulukkona.
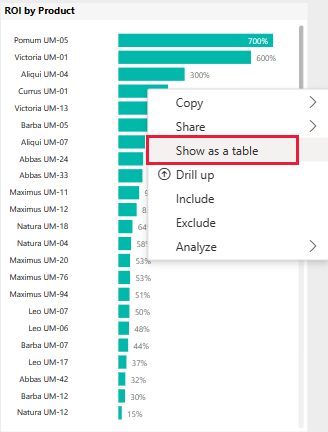
Koontinäytössä näytetään tiedot taulukkona.
Power BI voi myös auttaa sinua ymmärtämään tietosi syyt. Napsauta hiiren kakkospainikkeella ROI -tuottoa tuotteen mukaan. Valitse pikavalikosta Analysoi>etsi, missä tämä jakauma on erilainen. Raportti tarjoaa tämän analyysin.
Kilpailukykyisen markkinointianalyysin koontinäytön luominen
Power BI - koontinäyttö on yksittäinen sivu, joka sisältää visualisointeja, jotka voivat olla peräisin yhdestä tai useammasta raportista, ja kukin raportti perustuu yhteen semanttiseen malliin. Voit myös luoda visualisointeja koontinäyttöön käyttämällä Kysy kysymys tiedoistasi -ominaisuutta raporttiin liittyvien tietojen tutkimiseen. Ajattele koontinäyttöä aloitustienä pohjana oleviin raportteihin ja semanttisiin malleihin. Valitse visualisointi, jotta pääset raporttiin, jota käytettiin sen luomiseen.
Koontinäytön luominen Power BI -palvelu:
Avaa raportti valitsemalla se työtilassa.
Jos haluat lisätä kaikki sivun visualisoinnit koontinäyttöön, valitse raporttivalikosta ... (Lisää vaihtoehtoja) >Kiinnitä koontinäyttöön.
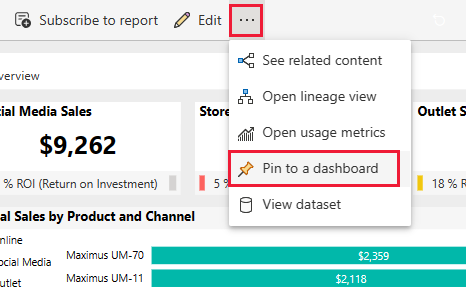
Voit myös lisätä yksittäisen visualisoinnin koontinäyttöön viemällä hiiren osoittimen sen päälle ja valitsemalla Kiinnitä visualisointi.
Valitse Kiinnitä koontinäyttöön -kohdassa Uusi koontinäyttö ja anna koontinäytöllesi nimi.
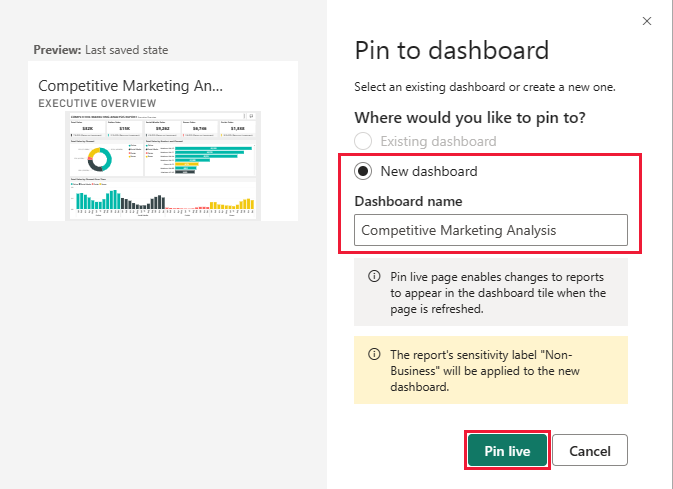
Voit lisätä visualisointeja aiemmin luotuun koontinäyttöön, jos haluat näyttää visualisointeja eri raporteista.
Valitse Kiinnitä reaaliaikainen.
Uusi koontinäyttösi näkyy nyt Omassa työtilassa.
Lisätietoja on artikkelissa Koontinäyttöjen esittely Power BI -suunnittelijoille.
Tutustu koontinäyttöön syvemmin Q&A:n avulla
Koontinäyttö tarjoaa mahdollisuuden esittää kysymyksiä tiedoista luonnollisella kielellä visualisointien luomista varten. Koontinäytön luontitavan tai sen ruutujen luontitapa ei ole sama. Voit esittää kysymyksiä mistä tahansa koontinäyttöösi liitetystä semanttisesta mallista.
Tässä osiossa voit selvittää koontinäytön avulla, mitkä segmentit ohjaavat myyntiä? Vastaavatko ne alan trendejä?
Valitse koontinäytössä Esitä tietojasi koskeva kysymys.
Jo ennen kuin alat kirjoittaa, koontinäyttö näyttää ehdotuksia, joiden avulla voit muotoilla kysymyksesi.
Kirjoita Esitä tietojasi koskeva kysymys -kohtaan yksiköiden kokonaismäärä segmentin mukaan. Koontinäyttö näyttää tiedot visualisointina.
Lisää VanArsdelin kyselyn loppuun. Q&A tulkitsee kysymyksen ja näyttää päivitetyn kaavion vastauksen kanssa.
Tuotevolyymi tulee pääasiassa Kätevyys- ja Kohtuus-segmenteistä. Osuuteni luokissa Kohtuus ja Kätevyys on suuri. VanArsdel kilpailee näillä segmenteillä.
Lisää kyselyyn alueen mukaan. Koontinäyttö eritellä tulokset alueittain.
Vihje
Ovatko mitkään näistä visualisoinneista hyödyllisiä jatkoviittauksia varten? Jos haluat lisätä visualisoinnin uuteen tai aiemmin luotuun koontinäyttöön, valitse Kiinnitä visualisointi .
Palaa koontinäyttöön valitsemalla Poistu Q&A :sta.
Liittyvä sisältö
Kun olet kokeillut tätä raporttia, voit jättää tekemäsi muutokset tallentamatta. Jos kuitenkin tallennat ne, voit aina palata oppimiskeskukseen saadaksesi uuden kopion tästä mallista.
Nyt kun olet nähnyt, miten Power BI -koontinäytöt, Q&A ja raportit voivat tarjota merkityksellisiä tietoja, yritä muodostaa yhteys omiin tietoihisi. Power BI:n avulla voit muodostaa yhteyden moniin erilaisiin tietolähteisiin. Lisätietoja on artikkelissa Power BI -palvelu käytön aloittaminen.