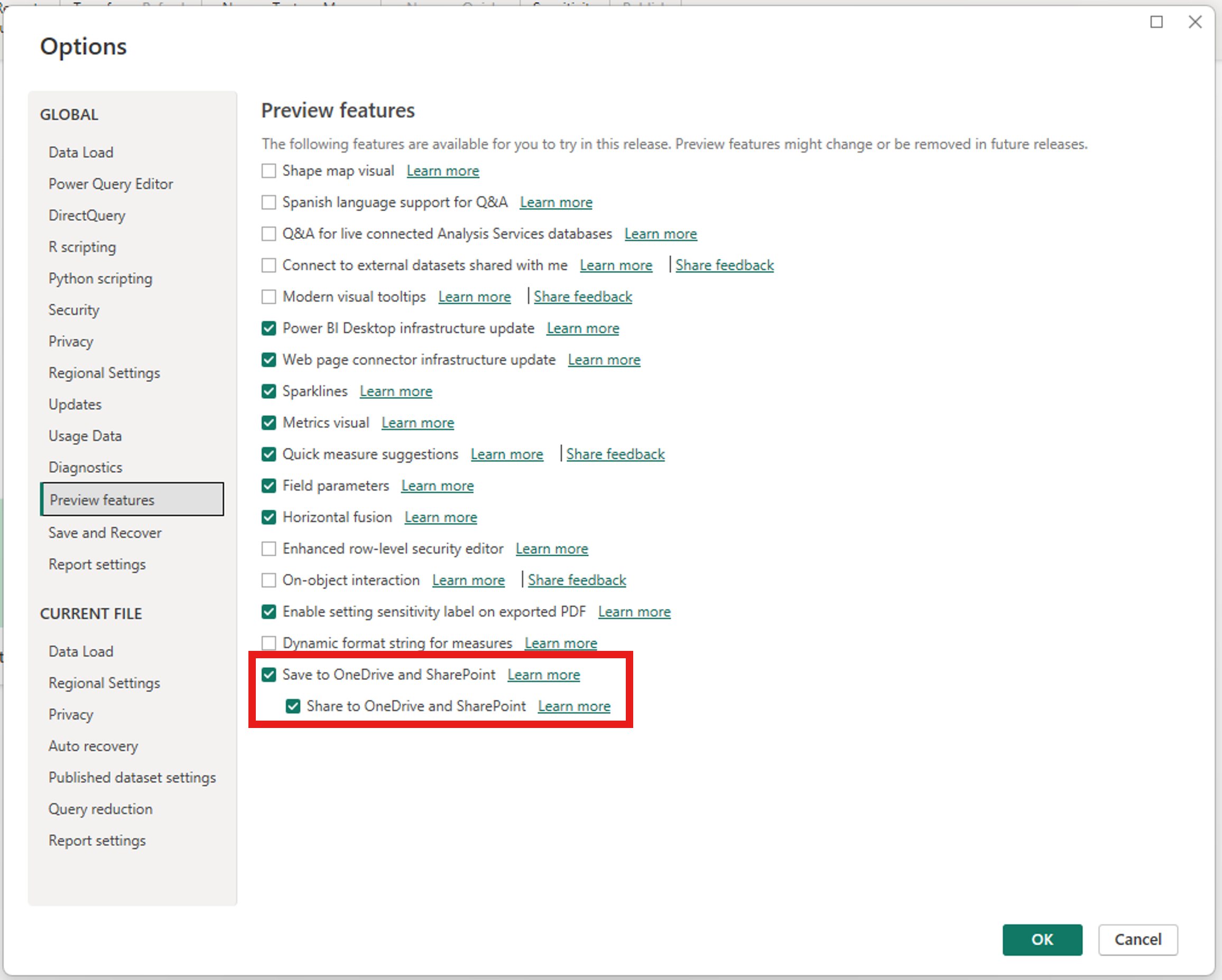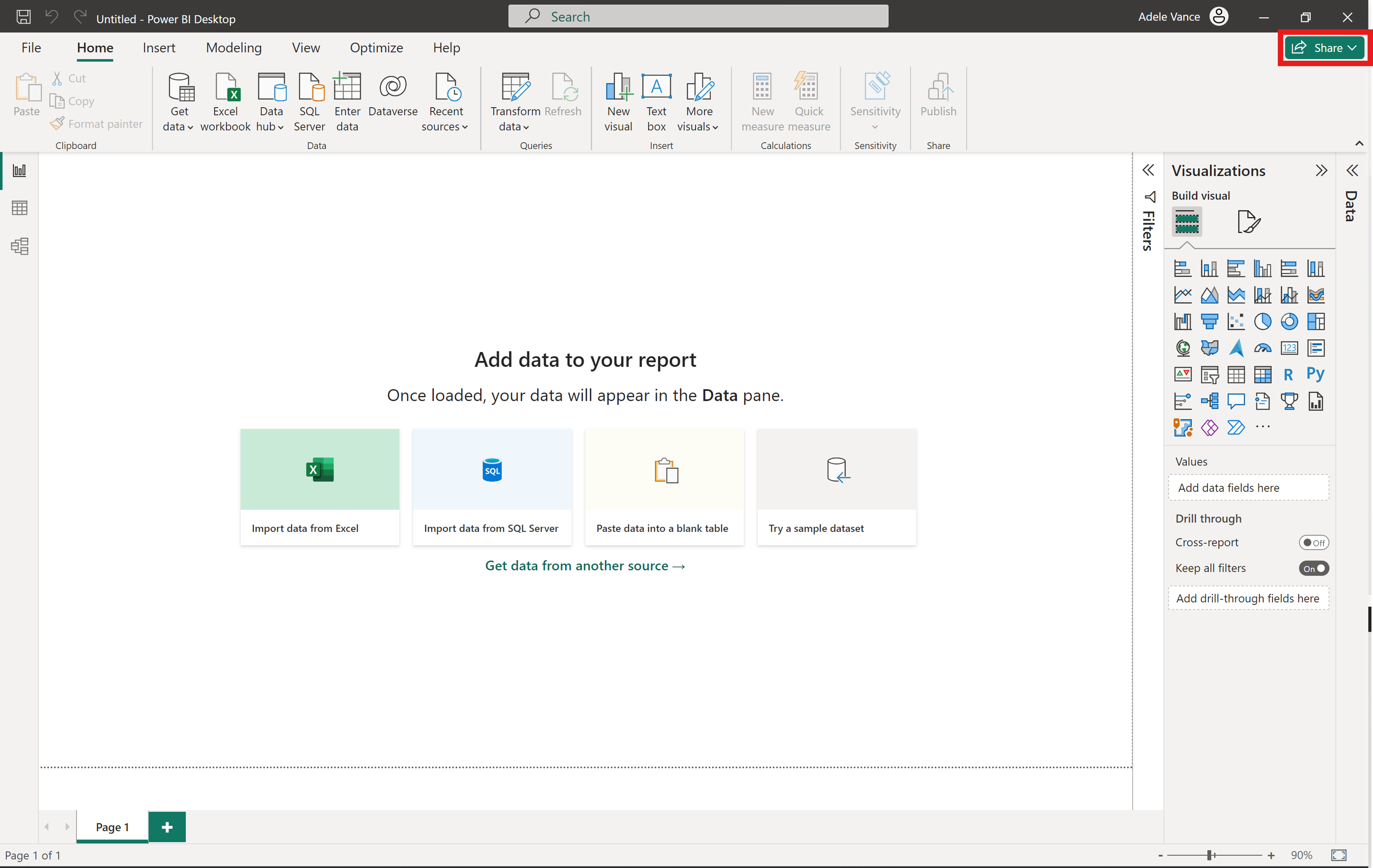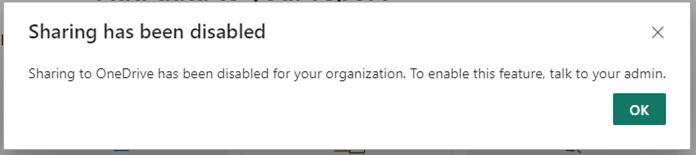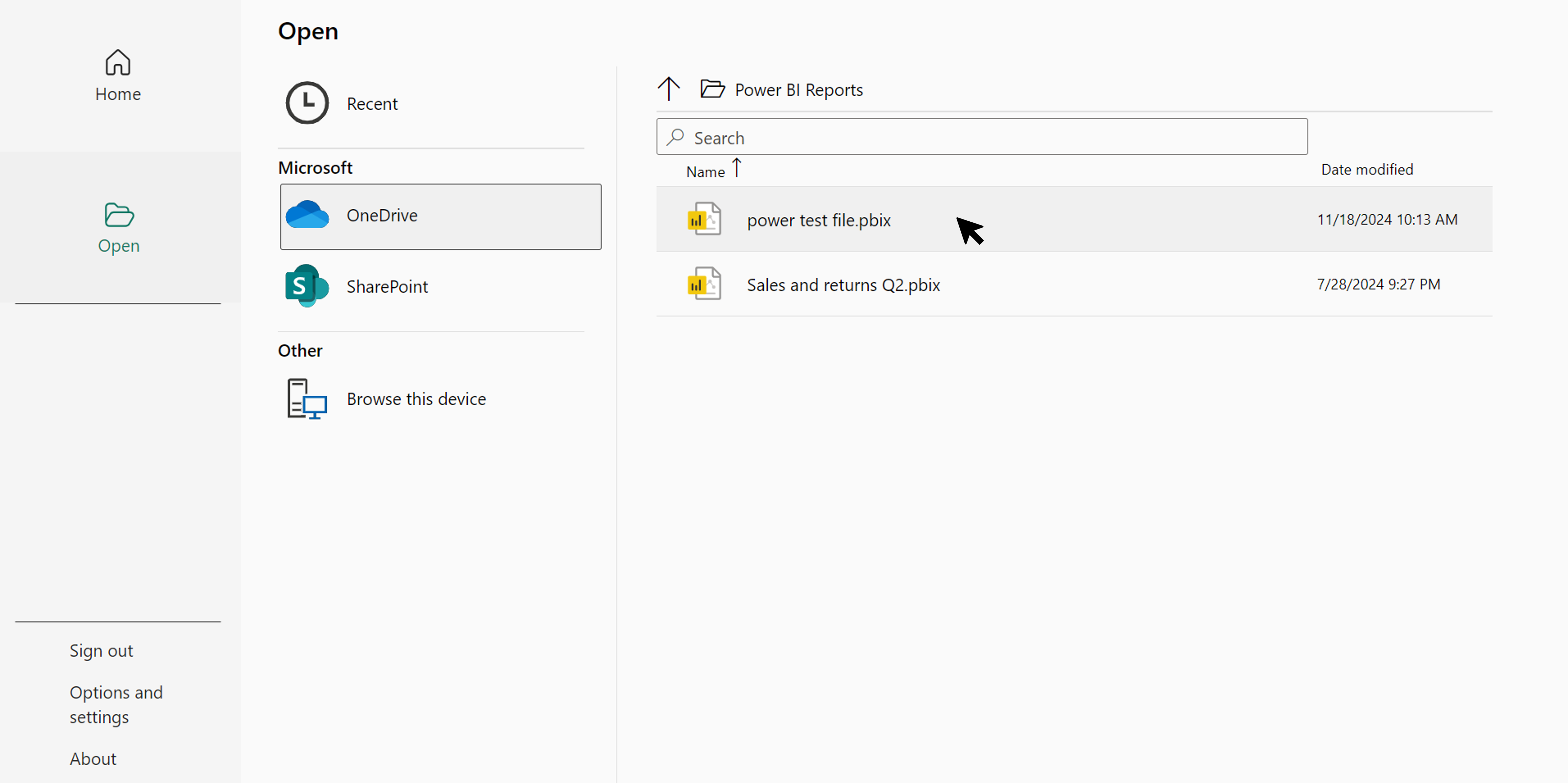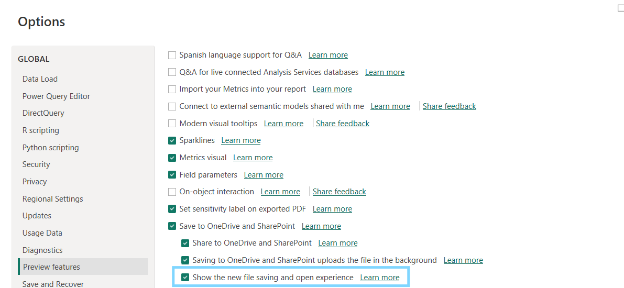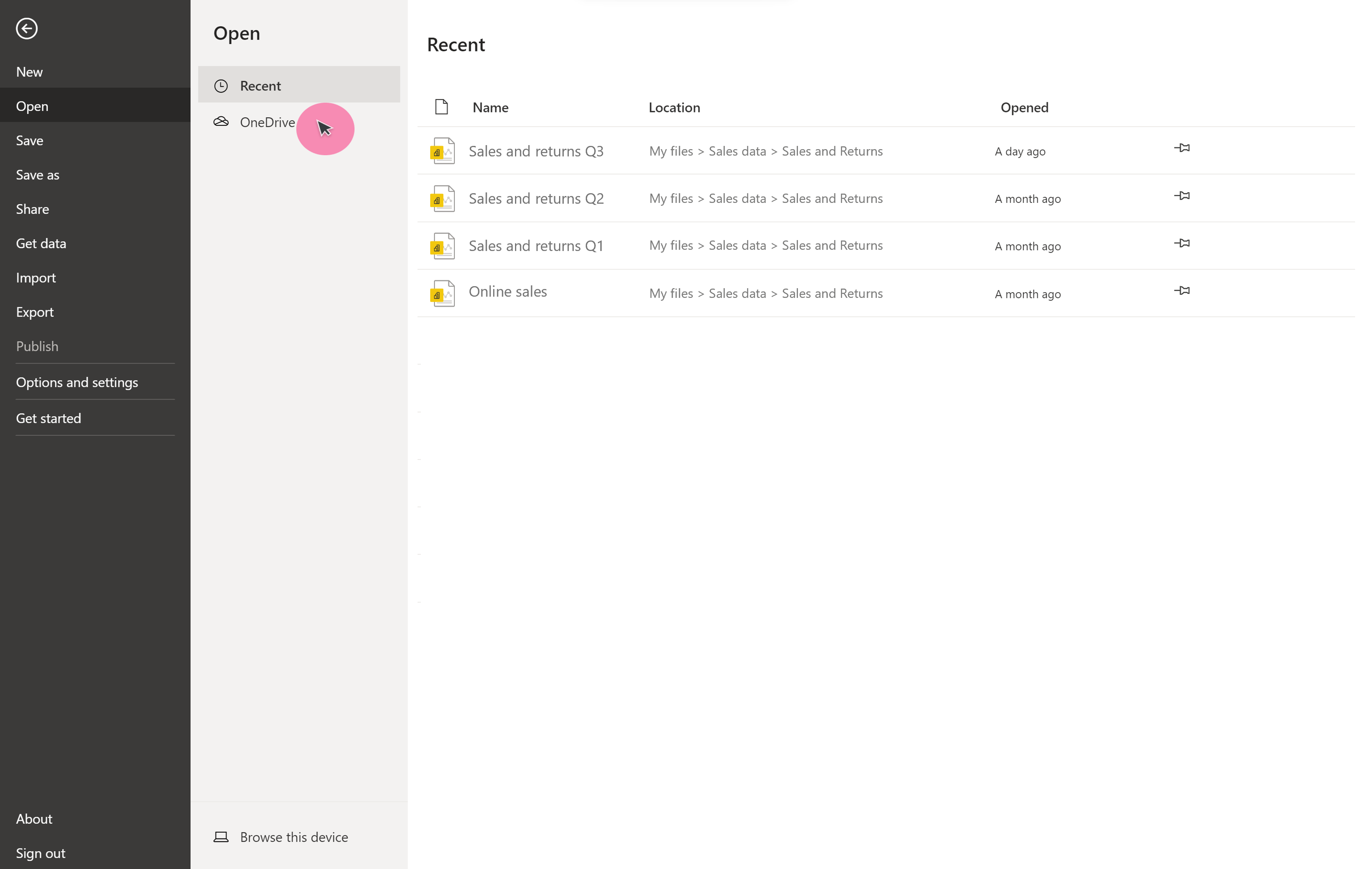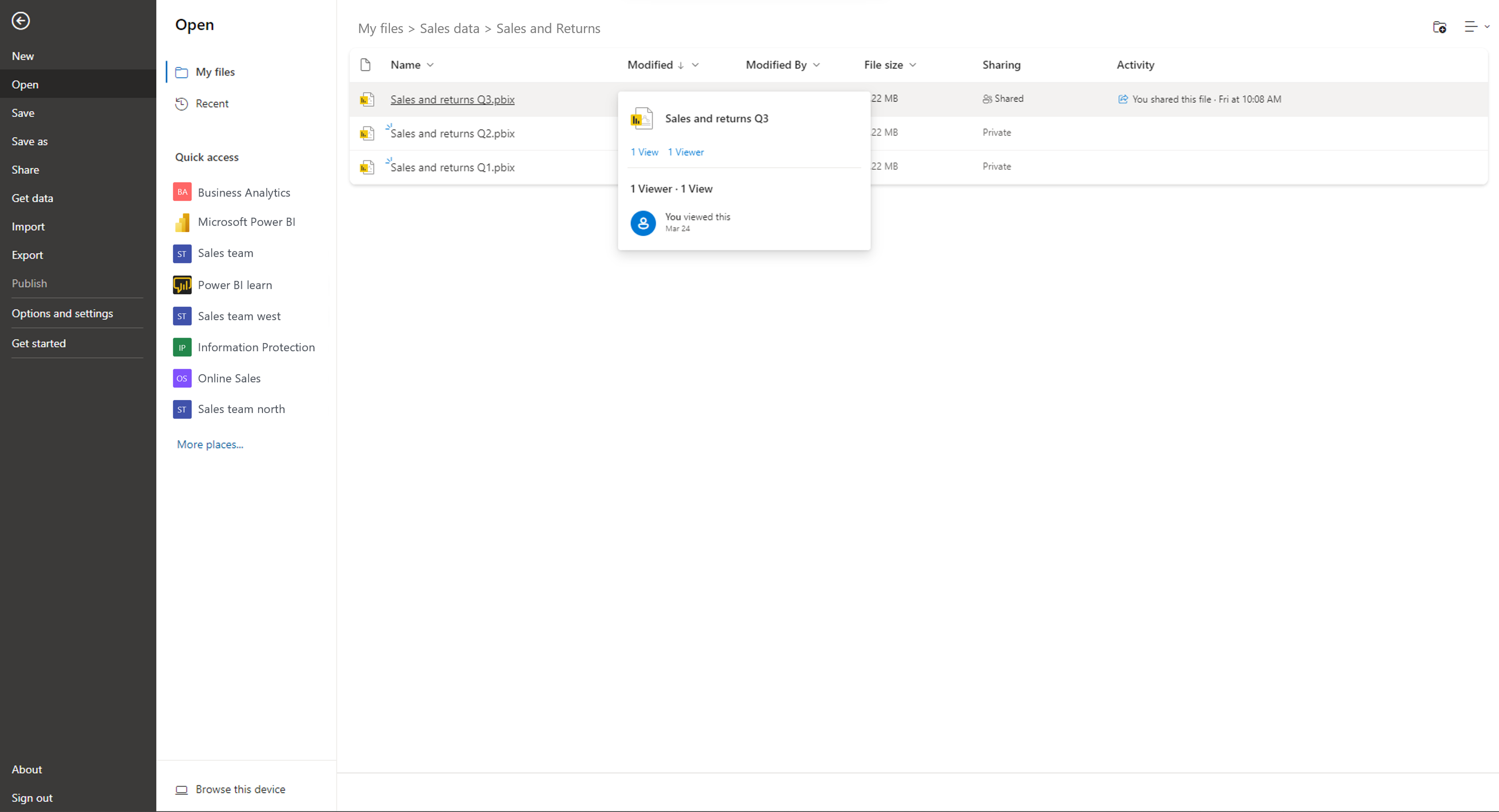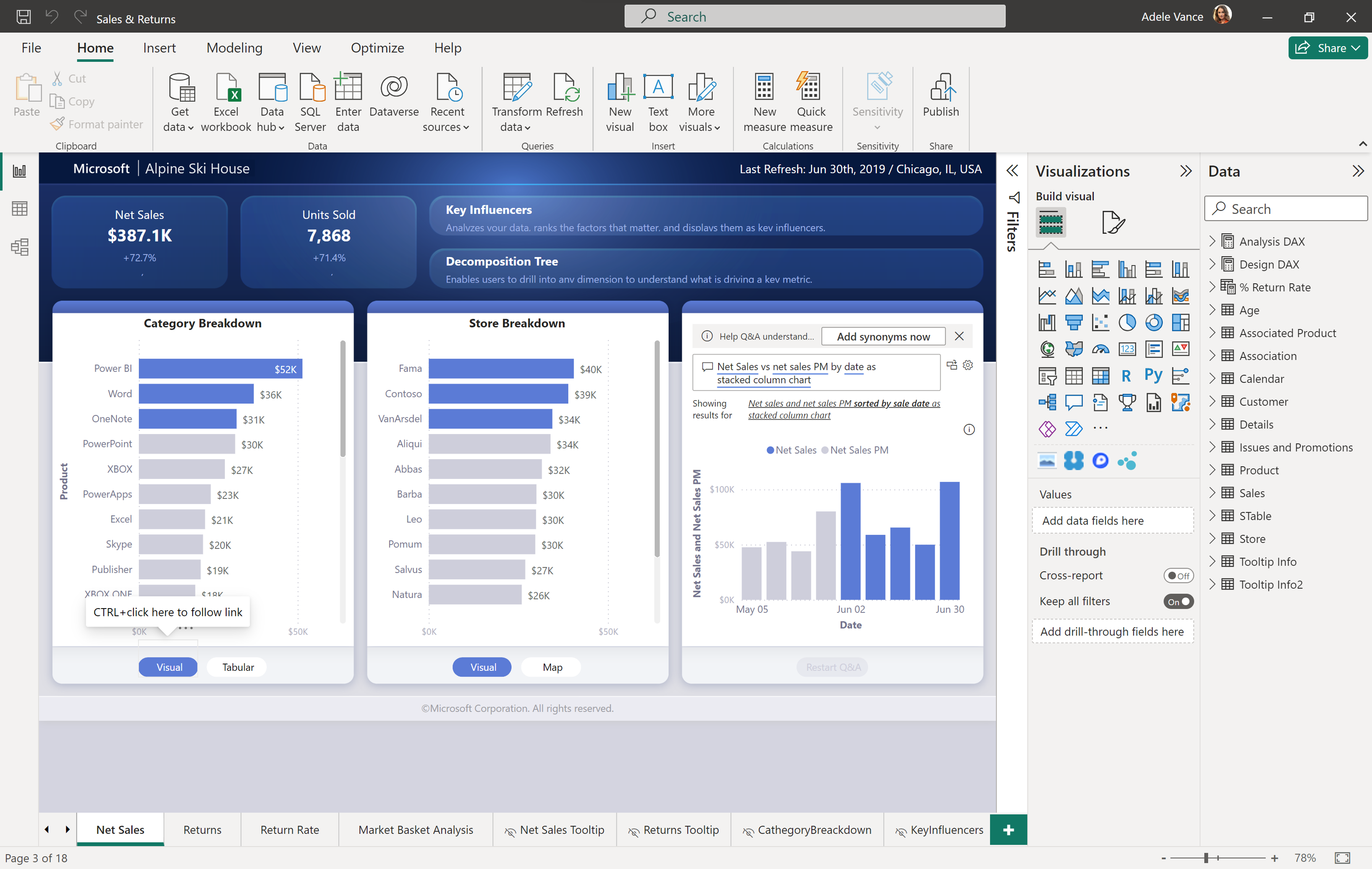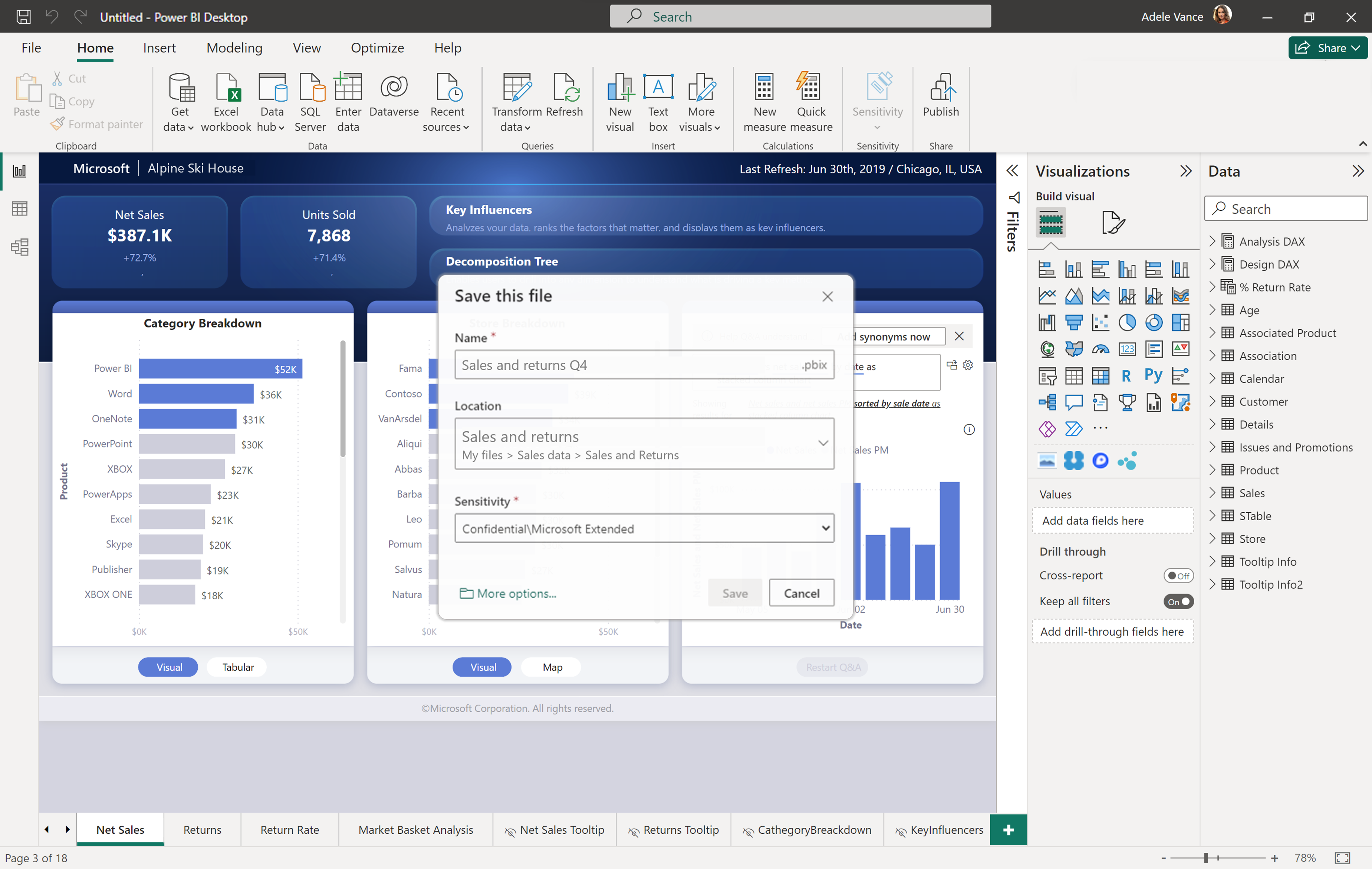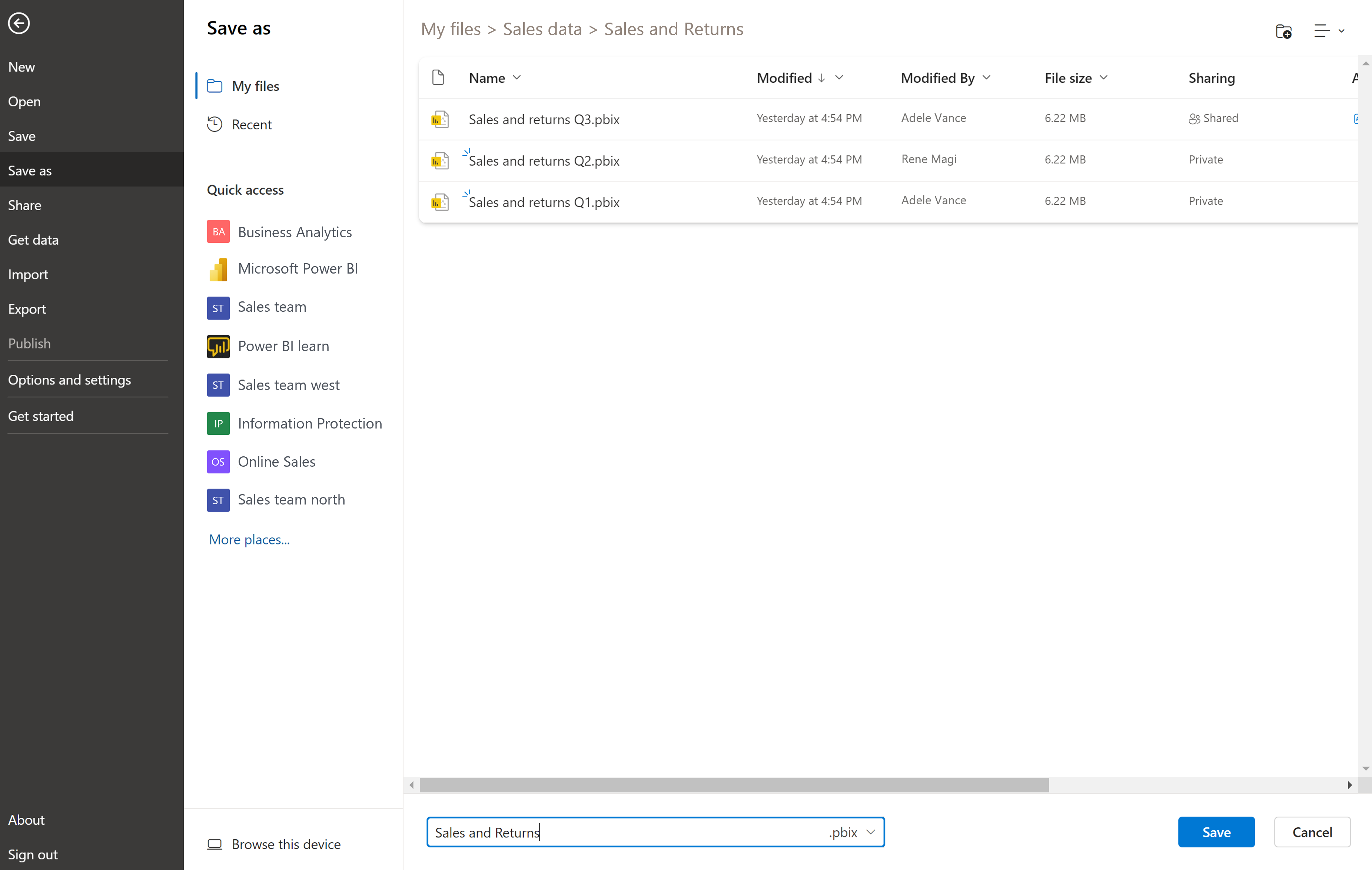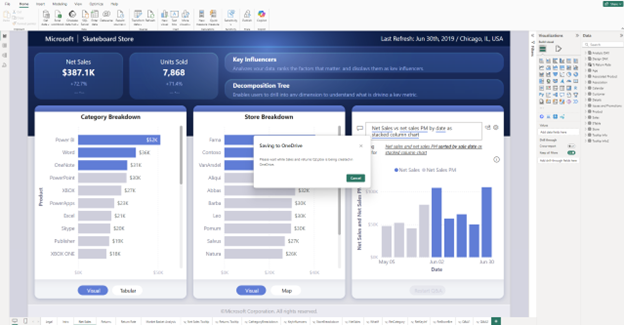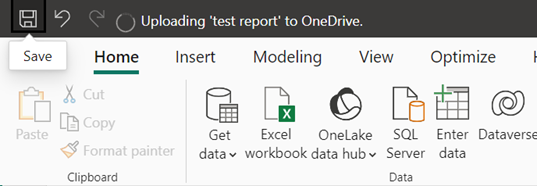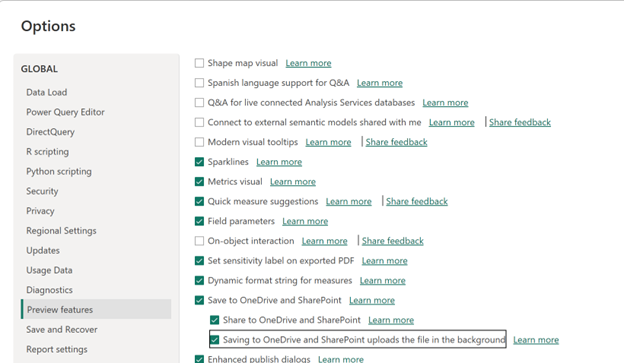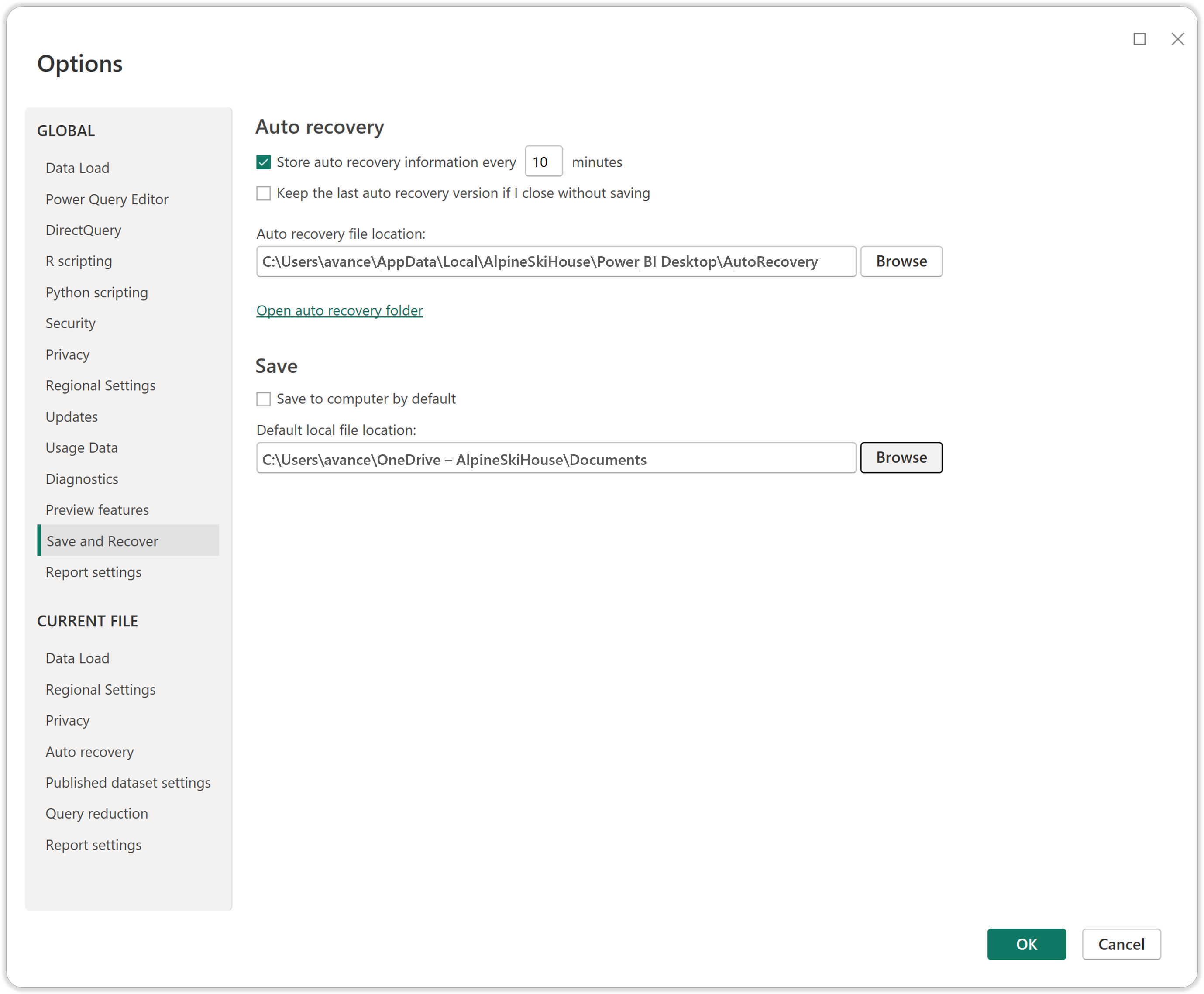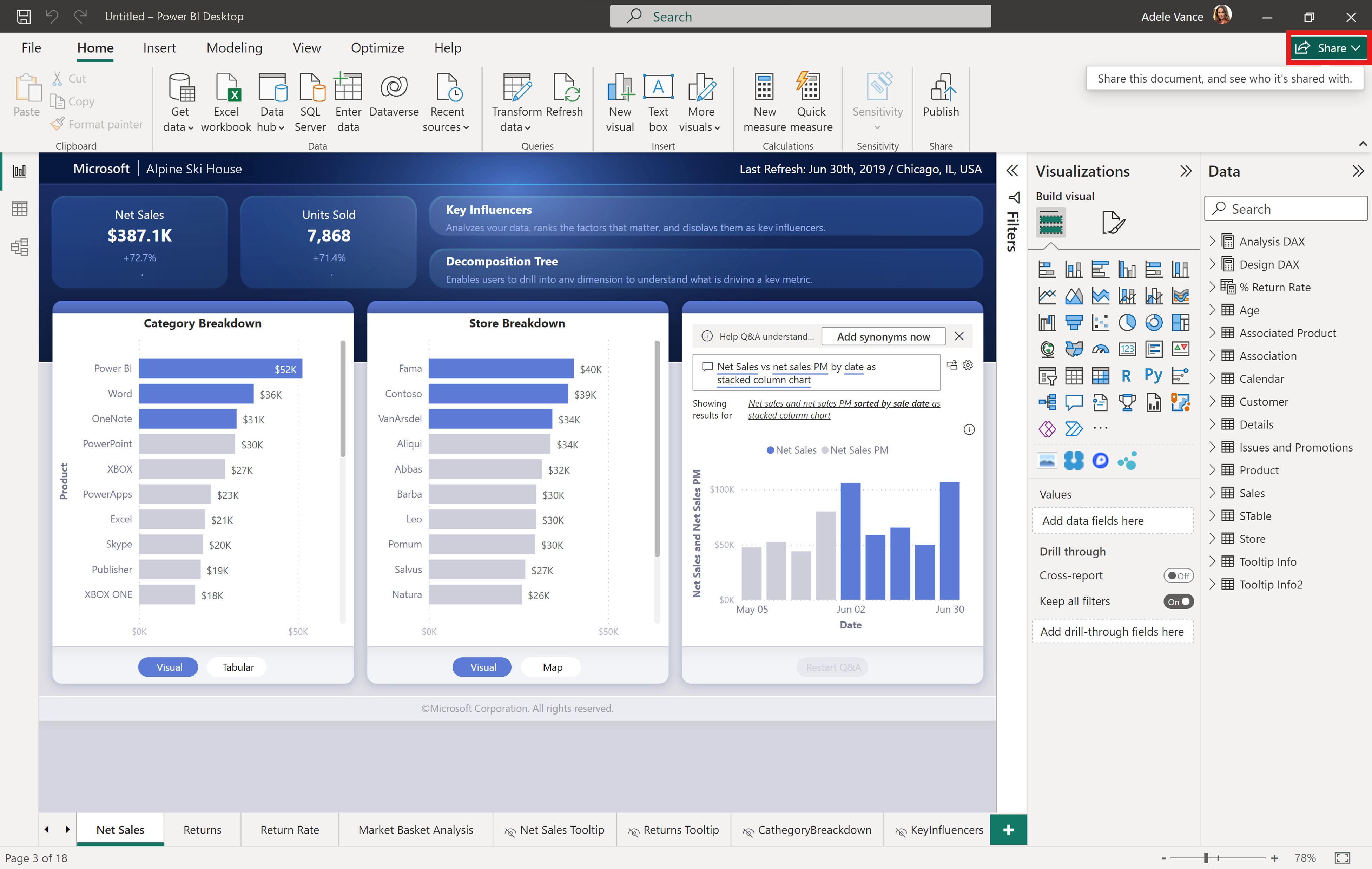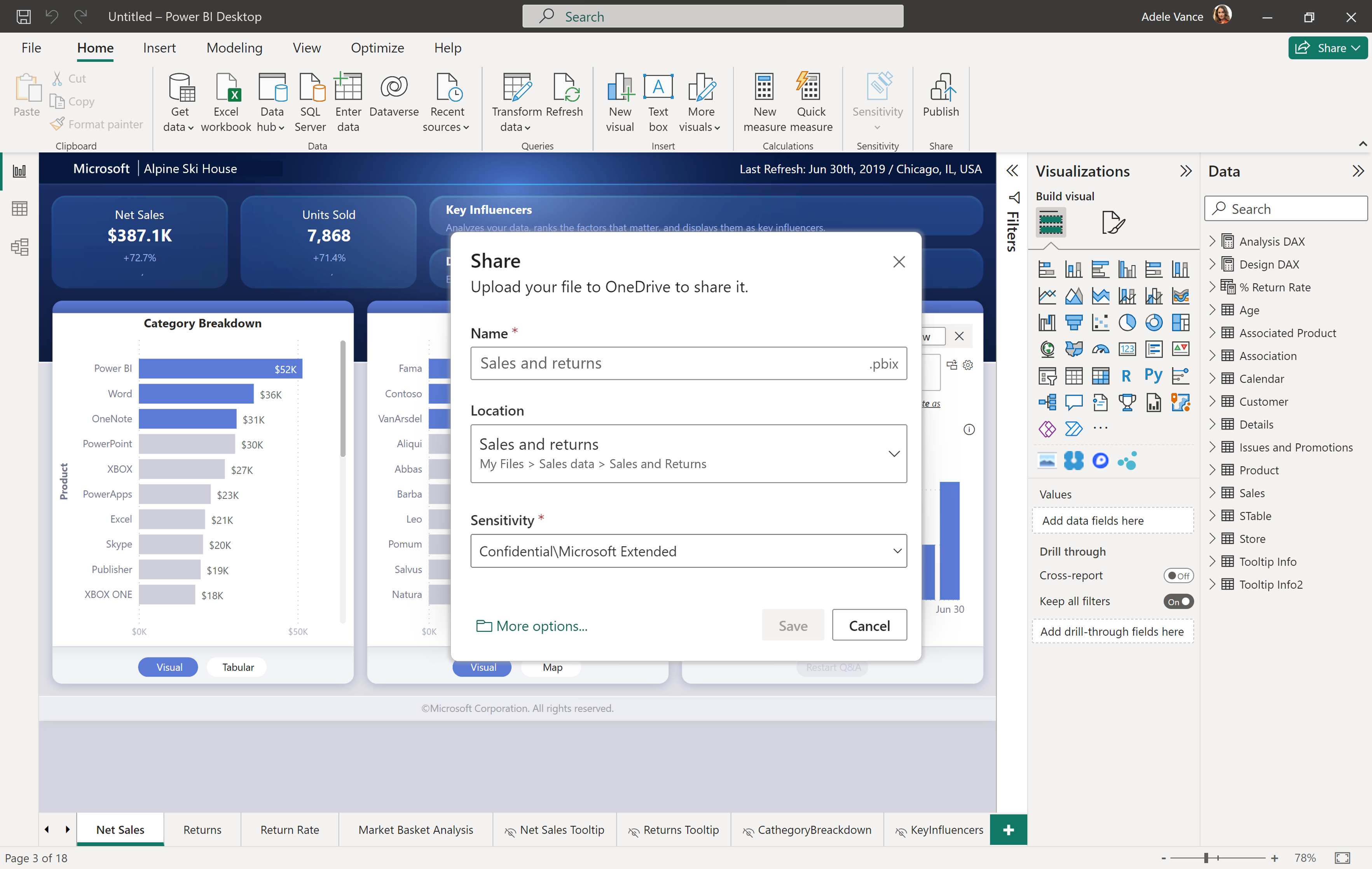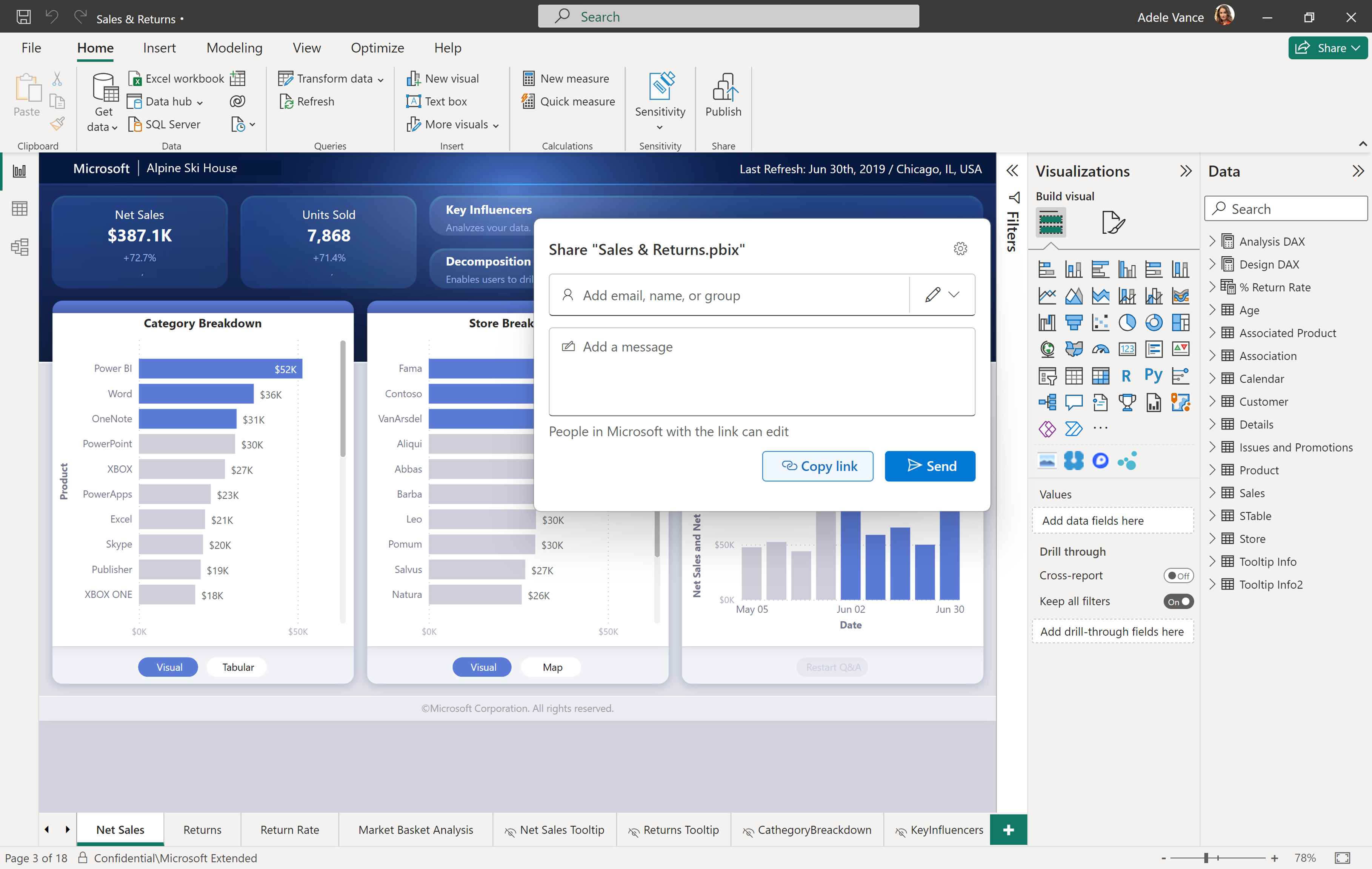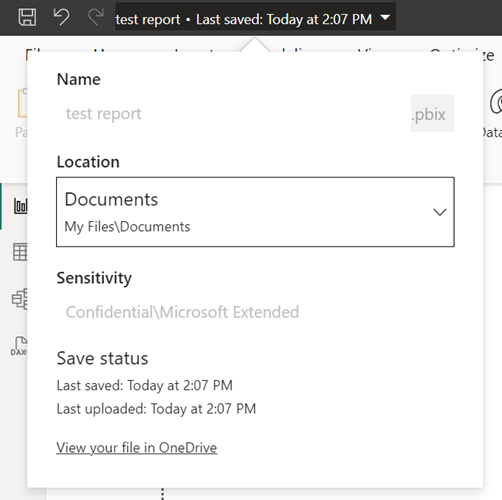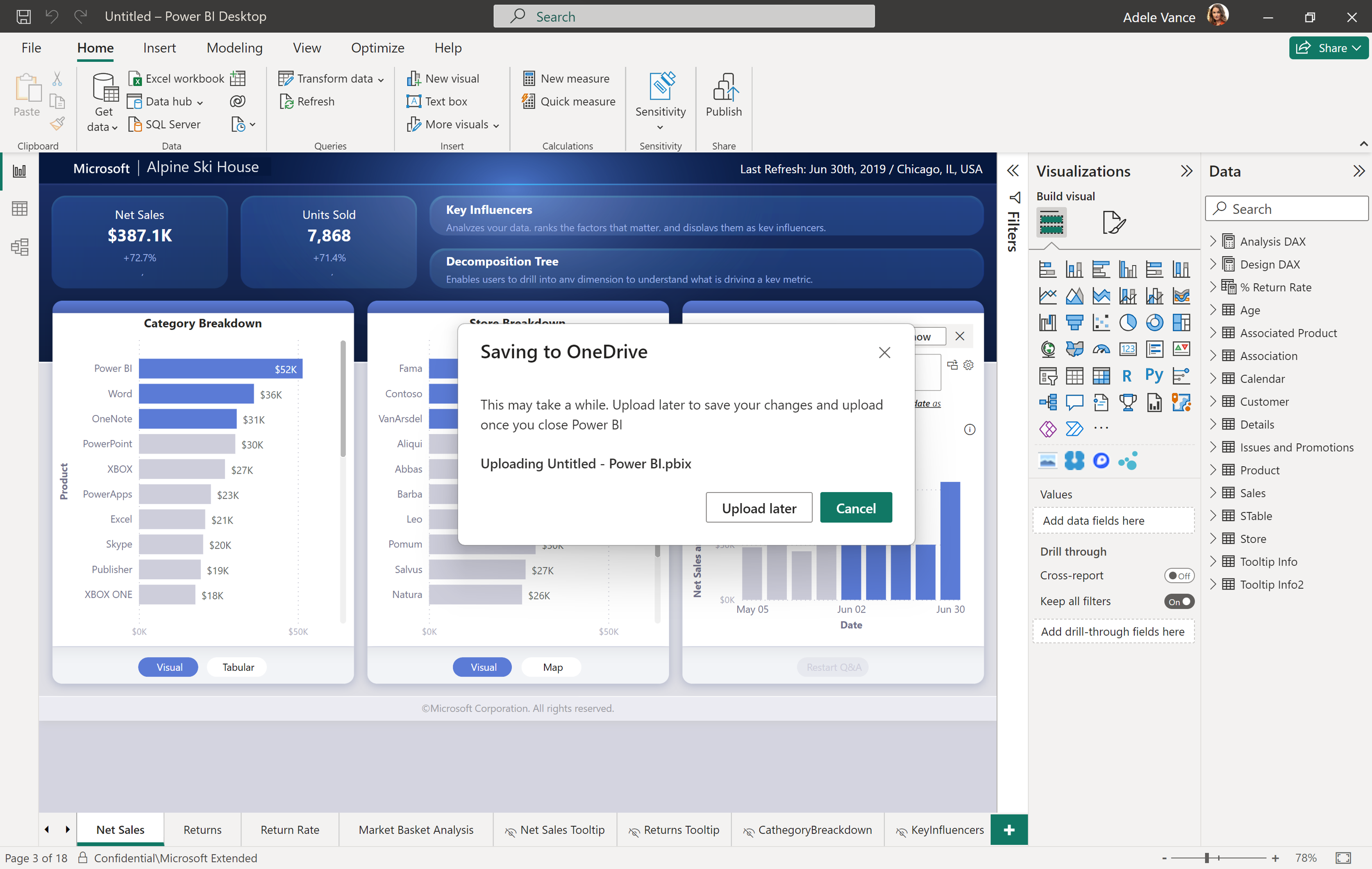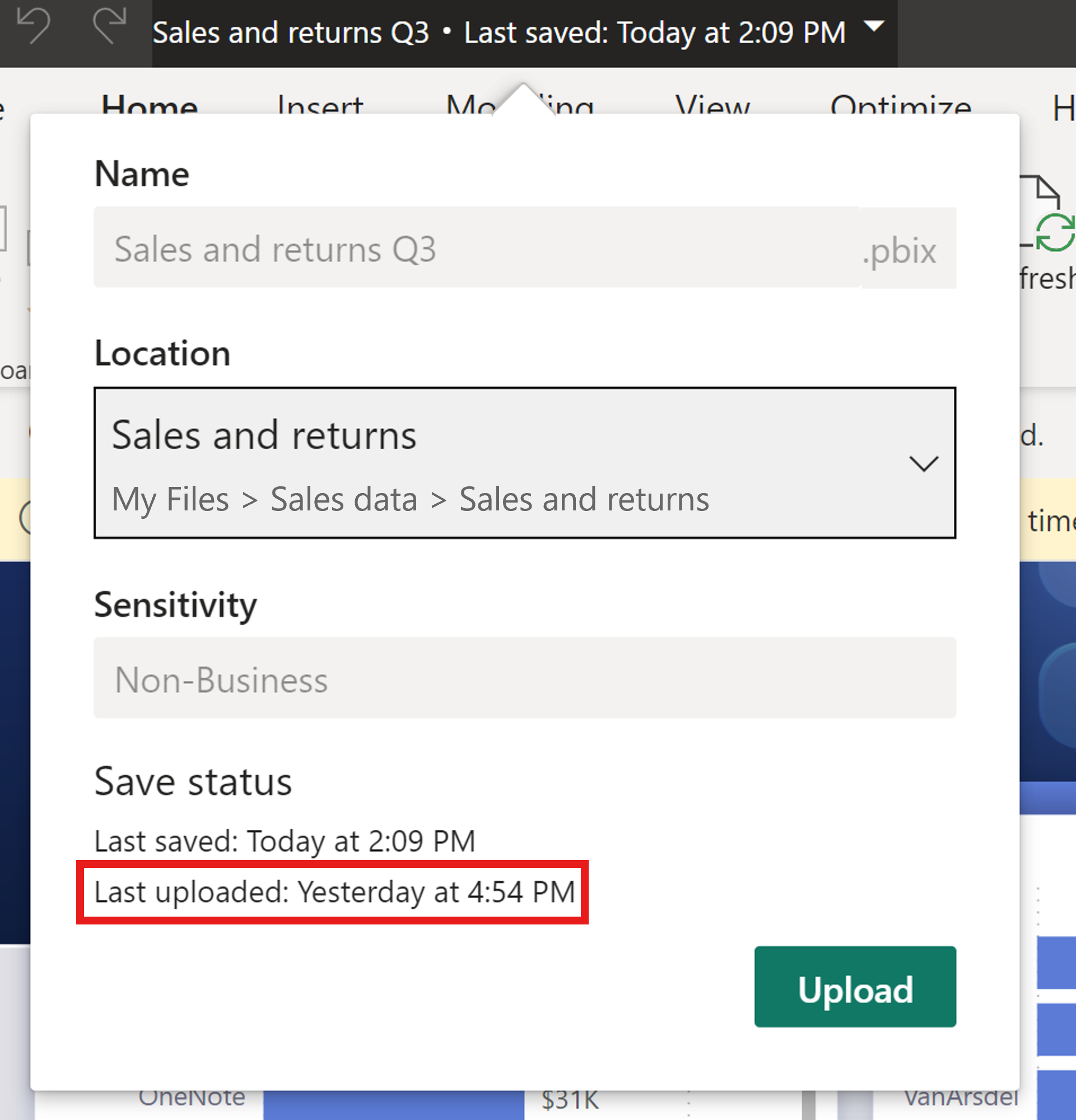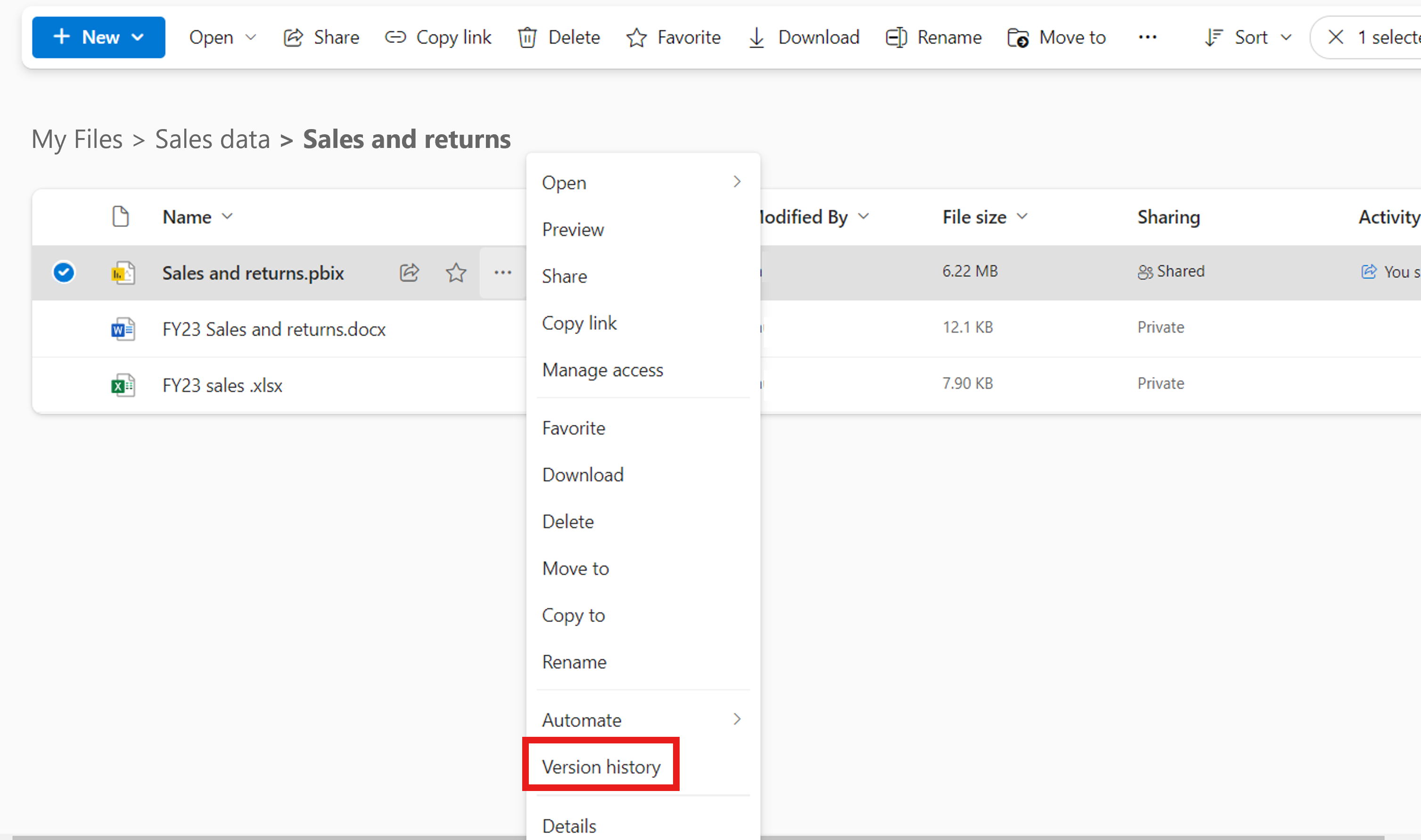Power BI Desktopin OneDrive- ja SharePoint-integrointi
Tässä artikkelissa opit toimimaan saumattomasti Power BI Desktopissa ja avaamaan, tallentamaan ja jakamaan tiedostoja OneDriveen ja SharePointiin. Nämä uudet ominaisuudet auttavat sinua tiedostojen versioinnissa, yhteistyössä muiden tekijöiden kanssa ja varmistamalla, että varmuuskopiotiedosto on aina käytettävissä pilvipalvelussa.
Muistiinpano
Tämä on julkisen esikatselun dokumentaatio, ja jotkin ominaisuudet eivät ehkä ole käytettävissä vuokraajassasi.
Ota käyttöön linkkien jakaminen Power BI -tiedostoihin OneDrivessa ja SharePointissa
Järjestelmänvalvojat voivat poistaa jakamisen käytöstä hallintaportaalin kautta.
Muistiinpano
Jakaminen Power BI Desktopista on oletusarvoisesti käytössä. Yksittäiset käyttäjät voivat jättäytyä pois OneDriven ja SharePointin tallennus- ja jakamistoiminnoista Power BI Desktopin asetusvalikossa.
Power BI Desktop- ja SharePoint-integrointien ottaminen käyttöön
Mahdollisuus avata, tallentaa ja jakaa tiedostoja OneDrivesta ja SharePointista suoraan Power BI Desktopissa on nyt oletusarvoisesti käytössä.
Jos haluat poistaa käytöstä esikatselun Power BI -tiedostojen avaamista, tallentamista ja jakamista varten OneDriveen ja SharePointiin Power BI Desktopissa, poista valinta Tallenna OneDriveen ja SharePointiin- ja Jaa OneDriveen- ja SharePointiin -vaihtoehdoista valitsemalla Tiedosto-välilehden Asetukset ja vaihtoehdot > Asetukset Esikatseluominaisuudet>.
Kun olet tallentanut haluamasi asetukset, käynnistä Power BI Desktop uudelleen. Jos ominaisuus on käytössä, näet Jaa-painikkeen Power BI Desktopin oikeassa yläkulmassa.
OneDriveen ja SharePointiin suoraan Power BI Desktopista tallennettujen tiedostojen jakaminen toimii vain, kun molemmat seuraavista kahdesta lausekkeesta toteutuvat:
- Käyttäjät eivät ole poistaneet käytöstä jakamisen esikatseluominaisuutta Power BI Desktopissa.
- Järjestelmänvalvojan vuokraaja-asetus on käytössä (asetus on oletusarvoisesti käytössä ja edellyttää, että järjestelmänvalvojat poistavat sen käytöstä, jotta se voidaan poistaa käytöstä).
Jos Power BI -järjestelmänvalvoja on poistanut toiminnon käytöstä organisaatiossasi, saat ilmoituksen siitä, että jakaminen jakaminen on poistettu käytöstä, kun valitset Jaa-painikkeen. Lue lisätietoja Järjestelmänvalvoja-asetuksesta.
Päivitetty tiedostovalitsin Power BI -tiedostojen tallentamista ja lataamista varten OneDriveen ja SharePointiin (esikatselu)
Power BI Desktopin tiedostovalitsimen uudet päivitykset helpottavat tiedostojen tallentamista ja avaamista OneDrivessa ja SharePointissa. Nyt voit siirtyä vaivattomasti eri OneDrive- ja SharePoint-kansioiden kansiosta toiseen ja käyttää helposti raportteja OneDrivessa ja SharePointissa.
Voit myös helposti kiinnittää ja poistaa viimeisimpien tiedostojen ja kansioiden kiinnityksen tiedostovalitsimen avulla, kun avaat tiedostoja OneDrivessa ja SharePointissa. Kiinnitä tai poista tiedoston kiinnitys valitsemalla tiedoston vieressä oleva kiinnityskuvake tai poista sen valinta.
Nämä päivitykset ovat oletusarvoisesti pois käytöstä, ja ne otetaan käyttöön oletusarvoisesti vuoden 2025 alussa. Jos haluat ottaa käyttöön uuden tiedostovalitsimen käyttökokemuksen, valitse Tiedosto > Asetukset ja vaihtoehdot > Asetukset > Esikatselutoiminnot > Tallenna OneDriveen ja SharePointja valitse sitten Näytä uuden tiedoston tallennus ja avaamiskokemus -valintaruutu. Valinta edellyttää Power BI Desktopin käynnistämistä uudelleen.
OneDriveen ja SharePointiin tallennettujen Power BI -tiedostojen avaaminen
Jos haluat avata OneDriveen ja SharePointiin tallennetun Power BI -tiedoston, valitse Tiedosto-valikosta Avaa . Valitse sitten OneDrive.
OneDrivesta ja SharePointista peräisin olevat tiedostosi ovat käytettävissä suoraan Power BI Desktopissa.
Avaa tiedosto Power BI Desktopissa valitsemalla tiedosto.
Voit myös siirtyä uuteen OneDrive- tai SharePoint-sijaintiin nopea käyttö -vaihtoehdon kautta vasemmalla.
Jos et löydä etsimääsi, voit valita Selaa tätä laitetta , niin saat lisää vaihtoehtoja.
Power BI -tiedostojen tallentaminen OneDriveen ja SharePointiin
Kun tallennat raportin ensimmäistä kertaa, voit tallentaa suoraan OneDriveen tai SharePointiin.
Kun tallennat, sinua kehotetaan antamaan tiedoston nimi. Valitse sitten OneDriven tai SharePointin sijainti avattavasta valikosta, jossa näkyvät viimeksi käytetyt sijainnit. Jos et löydä etsimääsi sijaintia, valitse Lisää vaihtoehtoja... Jos organisaatiosi niin vaatii, sinun on myös määritettävä luottamuksellisuustunniste. Valitse sitten Tallenna. Tiedostosi on nyt tallennettu suoraan määritettyyn OneDrive- tai SharePoint-sijaintiin.
Jos haluat tallentaa aiemmin luodun tiedoston OneDriveen tai SharePointiin, valitse Tiedosto-valikosta Tallenna nimellä . Valitse OneDrive ja etsi haluamasi sijainti. Valitse Tallenna.
Oletusarvoinen tallennussijainti on ylätason OneDrive-kansio, ellet muuta sitä. Tallennuksen oletussijainti on ensimmäinen vaihtoehto, joka näkyy tallennusluettelossasi. Kun tallennat, näyttöön tulee valintaikkuna, kun tiedostoa ladataan OneDriven tai SharePointin sijaintiin. Voit peruuttaa latauksen suoraan valintaikkunassa. Tämä valintaikkuna tulee näkyviin, kun uusi tiedosto ladataan ensimmäisen kerran.
Muistiinpano
Jos käyttäjä ei ole kirjautunut sisään yrittäessään tallentaa, häntä kehotetaan kirjautumaan sisään.
Aiemmin luotujen Power BI -tiedostojen taustalataus OneDrivessa ja SharePointissa (esikatselu)
Kun uudet muutokset tallennetaan tiedostoon, joka on jo ladattu OneDriveen, työkalurivin yläreunassa näkyy, että uudet muutokset ladataan taustalla OneDriveen.
Jos haluat ottaa taustalatauksen käyttöön, valitse >> ja valitse > -valintaruudun. Valinta edellyttää Power BI Desktopin käynnistämistä uudelleen.
Oletussäästyssijainnin muuttaminen
Tallennuksen oletussijainti on pää-OneDrive-kansiosi. Jos haluat muuttaa tallennuksen oletussijaintia, valitse Tiedosto-valikosta Asetukset ja vaihtoehdot > Asetukset > Tallenna ja Palauta . Kohdassa Tallenna voit muuttaa oletusarvoista paikallista tiedostosijaintia. Käynnistä sovellus uudelleen nähdäksesi päivitetyn oletussäästyssijainnin. Kun tallennat, uusi sijainti on ensimmäinen näkyviin tulevasta vaihtoehdosta.
Linkkien jakaminen OneDriveen tai SharePointiin tallennettuihin Power BI -tiedostoihin
Jos haluat jakaa linkin OneDriveen tai SharePointiin tallennettuun Power BI -tiedostoon, valitse Jaa-painike Power BI Desktopin oikeassa yläkulmassa tai valitse Jaa tiedostovalikosta.
Jos tiedostoa ei ole tallennettu, sinua kehotetaan tallentamaan. Jos haluat jakaa linkin tiedostoon jonkun muun kanssa, se on tallennettava OneDrive- tai SharePoint-sijaintiin.
Kun tiedosto on tallennettu, Microsoft 365:n jako-valintaikkuna kehottaa sinua lisäämään sähköpostiviestin, nimen tai ryhmän, jonka kanssa haluat jakaa tiedoston. Voit lähettää tiedoston halutuille vastaanottajille suoraan tai lähettää linkin tiedostoon Kopioi-linkin avulla.
Voit myös hallita sitä, kenellä on tiedoston käyttöoikeus, Jaa-painikkeen Kohdassa Käytön hallinta.
Jos haluat suoran linkin tiedoston Tallennussijaintiin OneDrivessa, valitse otsikkorivin pikaikkuna työkaluriviltä, niin saat lisätietoja tiedostosta. Voit valita Näytä tiedostosi OneDrivessa , niin saat suoran linkin Power BI -tiedostoon OneDrivessa.
Muistiinpano
Uusissa ominaisuuksista noudatetaan organisaation OneDrive- ja SharePoint-asetuksia jakamisessa.
Raportin power BI Desktopista jakamisen edellytykset
Jotta voit jakaa OneDriveen tai SharePointiin tallennetun tiedoston, kaikkien seuraavien vaatimusten on täytyttävä:
- Olet kirjautunut sisään Power BI Desktopiin Microsoft Entra -tililläsi.
- Ominaisuus on käytössä Power BI Desktopin Asetus-valikossa.
- Power BI -järjestelmänvalvoja on ottanut ominaisuuden käyttöön.
Lue lisää siitä, miten käyttäjät voivat tarkastella Power BI -tiedostoja selaimessa linkkien kautta, jotka on jaettu heidän kanssaan Power BI Desktopin kautta.
Huomioitavat asiat ja rajoitukset
Huomioitavia seikkoja ja rajoituksia:
- Nämä ominaisuudet eivät toimi henkilökohtaisten OneDrive-tilien kanssa.
- Kun jaat linkin tiedostoon toisen henkilön kanssa, vastaanottajan on kirjauduttava sisään, ennen kuin hän voi tarkastella tiedostoa.
- Vain . PBIX-tiedostot voidaan tallentaa OneDriveen ja SharePointiin.
Raporttien yhteiskäyttö
Kun teet yhteistyötä raporttien parissa muiden todentajien kanssa, paras käytäntö on tallentaa tiedostot SharePoint-tiedostokirjastoon, johon kaikilla todentajilla on käyttöoikeus. Tiedostojen käsitteleminen SharePointissa sallii kaikkien yhteiskäyttajien avata raportin Power BI Desktopissa suoraan SharePointista, tehdä muokkauksia ja tallentaa helposti muutokset tiedostoon SharePointissa.
Kun tiedostot tallennetaan yksittäisen käyttäjän OneDrive-kirjastoon, muut todentajat eivät voi tallentaa muutoksia OneDrive-sijaintiin, ellei heillä ole muokkausoikeutta OneDrive-tiedoston kansioon.
Jos raportin jakaminen työtoverin kanssa on pääasiassa tarkastelua varten, joko OneDrive tai SharePoint on toteuttamiskelpoinen vaihtoehto.
Kun mahdollisuus avata sovelluksessa jaetulla linkillä on käytettävissä, käyttäjät voivat tehdä ja tallentaa muokkauksia OneDriveen tai SharePointiin tallennettuihin raportteihin avaamalla ne sovelluksessa -toiminnolla.
Tiedoston latausaika tallennetaan
Power BI Desktop -tiedoston tallentaminen OneDrive- tai SharePoint-sijaintiin kestää usein jonkin aikaa tiedoston koon mukaan. Kun tallennat tiedostoa, sinut saatetaan kutsua myöhemmin lataamaan tiedosto palvelimeen. Valitsemalla Lataa myöhemmin voit jatkaa tiedoston työstämistä ja muutosten sisällyttämistä, kun todellinen lataus OneDriveen tai SharePointiin tapahtuu sen jälkeen, kun olet valinnut Sulje Power BI Desktopissa. Sovellus sulkeutuu, kun lataus määritettyyn OneDrive- tai SharePoint-sijaintiin on valmis.
Voit tarkistaa power BI -raportin viimeisen latauksen tilan otsikkorivillä ja käynnistää latauksen tarvittaessa.
Otsikkorivi
Kun valitset raportin otsikkorivin Power BI Desktopissa, voit siirtää tiedoston sijainnin vain, jos raportti on tallennettu OneDriveen tai SharePointiin. Et voi nimetä raporttia uudelleen tai muuttaa luottamuksellisuustunnistetta riippumatta siitä, minne tiedosto on tallennettu.
Versiohistoria
Voit tarkastella Power BI -tiedoston versiohistoriaa verkossa OneDrive- tai SharePoint-tiedostokirjaston kautta. Valitse tiedoston oikealta puolelta kolme pistettä ja valitse Versiohistoria. Versiohistoriaa ei voi tarkastella suoraan Power BI Desktopista.
Power BI:n OneDriven ja SharePointin jakamislinkin toiminta käyttöoikeustyypin mukaan
Seuraavat käyttötapaukset ovat voimassa, kun jaat linkin OneDriveen tai SharePointiin tallennettuun Power BI -tiedostoon sen mukaan, mikä kunkin käyttäjän käyttöoikeustila on. Kaikissa näissä skenaarioissa oletetaan, että käyttäjällä on Microsoft 365 -käyttöoikeus ja että OneDrive- ja SharePoint-katselut ovat käytössä hänen organisaatiossaan.
| Linkin jakavan henkilön käyttöoikeuden tila | Jaetun linkin valitsevan henkilön käyttöoikeuden tila | Kokemusta linkin jakaneelle henkilölle | Kokeile linkin valitsevan henkilön kanssa |
|---|---|---|---|
| Sisältää Power BI Pro-, käyttäjäkohtaisen Power BI Premiumin tai E5-käyttöoikeuden | Sisältää Power BI Pro-, käyttäjäkohtaisen Power BI Premiumin tai E5-käyttöoikeuden | Näkee linkin olemassaolon OneDrivessa tai SharePointissa. Se voi avata tiedoston OneDrivessa tai SharePointissa tarkastelemalla ja esikatselemalla sitä. | Näkee linkin olemassaolon OneDrivessa tai SharePointissa. Se voi avata tiedoston OneDrivessa tai SharePointissa tarkastelemalla ja esikatselemalla sitä. |
| Sisältää Power BI Pro-, käyttäjäkohtaisen Power BI Premiumin tai E5-käyttöoikeuden | Ei sisällä Power BI Pro-, käyttäjäkohtaista Power BI Premiumia tai E5-käyttöoikeutta | Näkee linkin olemassaolon OneDrivessa tai SharePointissa. Se voi avata tiedoston OneDrivessa tai SharePointissa tarkastelemalla ja esikatselemalla sitä. | Näkee linkin olemassaolon OneDrivessa tai SharePointissa. Tiedosto on ladattava, jotta sitä voidaan tarkastella Power BI Desktopissa. |
| Ei sisällä Power BI Pro-, käyttäjäkohtaista Power BI Premiumia tai E5-käyttöoikeutta | Sisältää Power BI Pro-, käyttäjäkohtaisen Power BI Premiumin tai E5-käyttöoikeuden | Näkee linkin olemassaolon OneDrivessa tai SharePointissa. Tiedosto on ladattava, jotta sitä voidaan tarkastella Power BI Desktopissa. | Näkee linkin olemassaolon OneDrivessa tai SharePointissa. Se voi avata tiedoston OneDrivessa tai SharePointissa tarkastelemalla ja esikatselemalla sitä. |
| Ei sisällä Power BI Pro-, käyttäjäkohtaista Power BI Premiumia tai E5-käyttöoikeutta | Ei sisällä Power BI Pro-, käyttäjäkohtaista Power BI Premiumia tai E5-käyttöoikeutta | Näkee linkin olemassaolon OneDrivessa tai SharePointissa. Tiedosto on ladattava, jotta sitä voidaan tarkastella Power BI Desktopissa. | Näkee linkin olemassaolon OneDrivessa tai SharePointissa. Sen on ladattava tiedosto, jotta voit tarkastella sitä Power BI Desktopissa. |
Valvontalokit
Kun tallennat ja jaat Power BI -tiedostoja OneDrive- ja SharePoint-tiedostokirjastoissa, Power BI -järjestelmänvalvojat voivat käyttää toimintoja yhdistettyjen valvontalokien kautta.
Power BI -järjestelmänvalvojat voivat käyttää tiedostojen jakamista ja käyttöoikeuksia koskevia tietoja Microsoft 365 -valvontalokien kautta. Käyttäjät, joilla ei ole järjestelmänvalvojan oikeuksia, voivat edelleen käyttää Microsoft 365:n valvontalokeja, kun heille on määritetty Vain tarkastelu -valvontalokit -rooli. Järjestelmänvalvojat käyttävät Microsoft 365 -valvontalokeja Power BI - hallintaportaalin kautta.
OneDriven ja SharePointin Power BI -tiedostotoiminta valvontalokeissa näytetään ominaisuusarvoilla Workload ja/tai EventSource, joiden arvoksi on määritetty OneDrive.
Lue lisätietoja Office 365:n hallintatoimintojen ohjelmointirajapinnasta.
Luottamuksellisuustunnisteet ja salaus
Jakaminen Power BI Desktopin kautta käyttää vakiomuotoista OneDriven ja SharePointin jakamiskäyttöliittymää ja -palveluja. Power BI:n määrittämät Oletusarvoiset Microsoft Information Protection -tunnisteet otetaan käyttöön tiedostossa ennen sen tallentamista. Organisaatiokäytännöt jakamiseen OneDriven ja SharePointin kautta ohjaavat sitä, kenelle Ja miten Power BI -kohde voidaan jakaa.
Luottamuksellisuustunnisteita noudatetaan Power BI -tiedostojen osalta, jotka on tallennettu ja jaettu OneDriven ja SharePointin kautta. Tiedostoon sovelletaan OneDrive- ja SharePoint-käyttöoikeuksien ja Microsoft Purview Information Protection -tunnisteiden käyttöoikeuksien leikkauspistettä. OneDrive- ja SharePoint-käyttöoikeudet otetaan ensin käyttöön, ja niitä seuraa luottamuksellisuustunniste. Tiukinta lupaa noudatetaan.
Jos tiedostoa ei ole merkitty, power BI:n vuokraajakäytännön oletusasetus on käytössä, kun tiedostoa tarkastellaan OneDrivessa tai SharePointissa.
Jos Power BI -tiedostossa on salaus, voit avata tiedoston vain, jos sinulla on täydet oikeudet ja/tai viedä käyttöoikeudet. Vain käyttäjät, jotka voivat purkaa tiedoston salauksen, voivat tarkastella sitä.
Eri tilien käyttäminen Power BI Desktopin ja paikallisen OneDriven välillä
Jos olet kirjautunut sisään Power BI Desktopissa tiliin, joka on eri kuin se tili, jolle olet kirjautunut sisään paikalliseen OneDriveen, voit yhä selata ja avata paikallisia tiedostoja. Nämä tiedostot ovat avoinna muuna kuin OneDrive-tiedostona. Jos haluat tallentaa tiedostot takaisin samaan OneDrive- tai SharePoint-sijaintiin, josta avasit ne, power BI Desktopiin kirjautuvan tilin on vastattava tiliä, jolle olet kirjautuneena paikallisessa OneDrivessa.
Jos olet kirjautumassa sisään Power BI Desktopiin ja paikallinen OneDrive tai SharePoint eivät ole samat, sinua kehotetaan tallentamaan tiedosto OneDriveen tai SharePointiin ennen kuin voit jakaa sen, vaikka voit avata tiedoston OneDrive- tai SharePoint-sijainnista. Jotta sinua ei kehoteta tallentamaan tiedostoa OneDriveen tai SharePointiin aina, kun jaat linkin, kirjaudu Sisään Power BI Desktopiin samalla tilillä, jolle olet kirjautunut sisään paikallisessa OneDrivessa tai SharePointissa.
Tiedostojen synkronointi OneDriveen ja SharePointiin tiedostojärjestelmän kautta
Kun vedät Power BI -tiedoston tiedostojärjestelmän OneDrive- tai SharePoint-sijaintiin, tiedosto ladataan uuteen sijaintiin OneDrivessa tai SharePointissa. Jos yrität avata tiedoston, ennen kuin tiedosto on synkronoitu OneDriveen tai SharePointiin, tiedosto toimii paikallisena tiedostona. Siksi, kun yrität jakaa linkin tiedostoon, sinua kehotetaan tallentamaan tiedosto OneDriveen tai SharePointiin, vaikka tiedosto synkronoidaan siellä. Kun sinua kehotetaan tallentamaan tiedosto, joka on jo tallennettu, odota, kunnes tiedosto on synkronoitu, ja yritä uudelleen. Kun tiedosto on synkronoitu uuteen OneDrive- tai SharePoint-sijaintiin, voit jakaa linkin tiedostoon ilman, että sinua pyydetään tallentamaan uudelleen.
Vianmääritys ja tunnetut ongelmat
Tiedostoa ei voi avata
Jos olet kirjautunut Power BI:hin useilla eri tileillä, näet tiedostovalikossa tiedostoja, joita kukin tili on käsitellyt. Jos yrität avata jonkin tiedostoista, jotka kuuluvat toiselle tilille, ja saat virheilmoituksen, kirjaudu sisään tilille, jolla on tiedoston käyttöoikeus, ja yritä uudelleen.
Uuden kansion luominen SharePointissa ei onnistu
Joillakin tietyillä SharePoint-tiedostokirjastoilla käyttäjillä ei välttämättä ole oikeutta luoda kansioita. Tällöin, kun käyttäjä valitsee Uusi kansio -painikkeen, uutta kansiota ei lisätä. Voit korjata tämän virheen ottamalla yhteyttä järjestelmänvalvojaan ja varmistamalla, että sinulla on riittävät käyttöoikeudet tai että valitset toisen OneDrive- tai SharePoint-sijainnin.