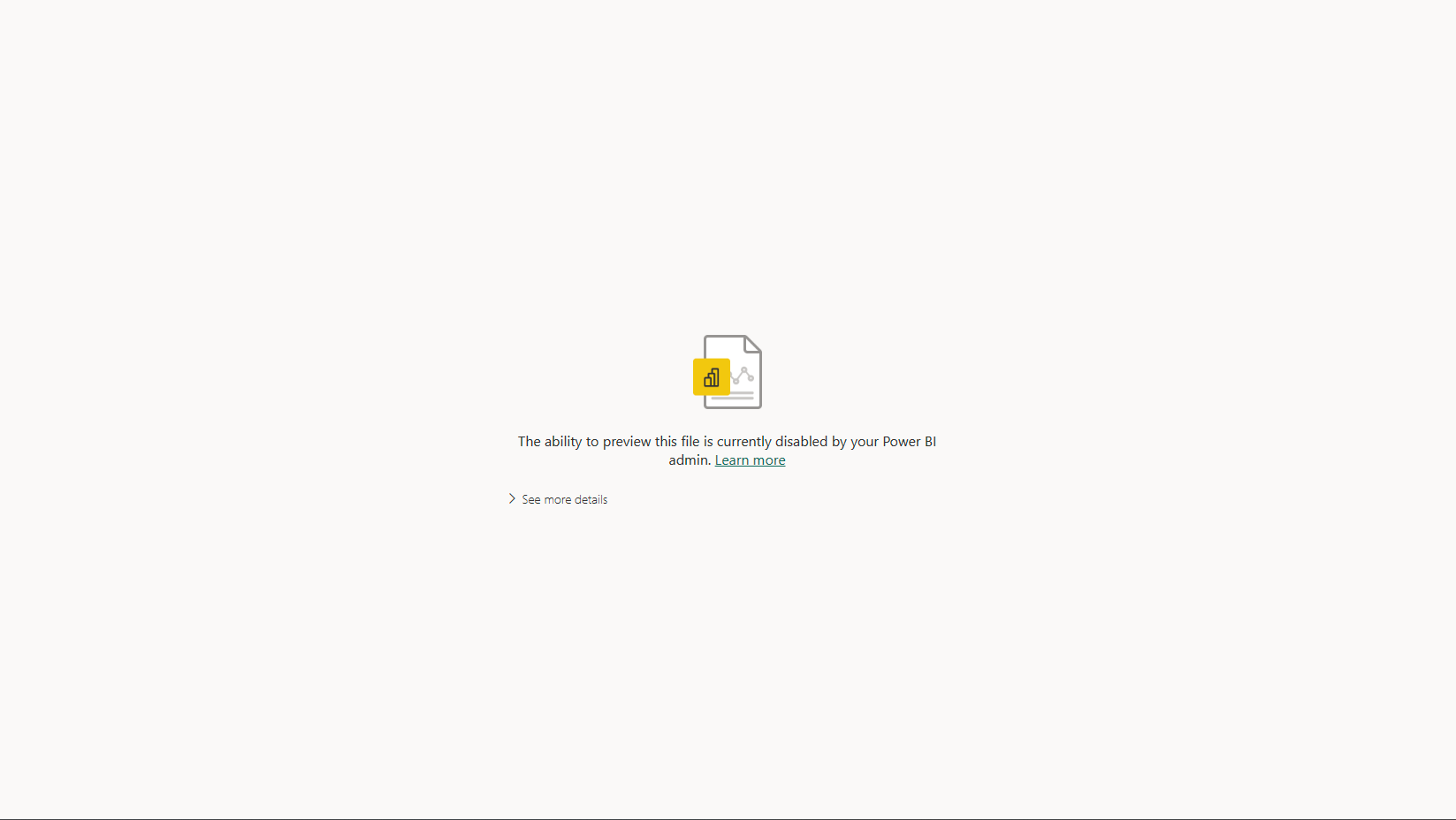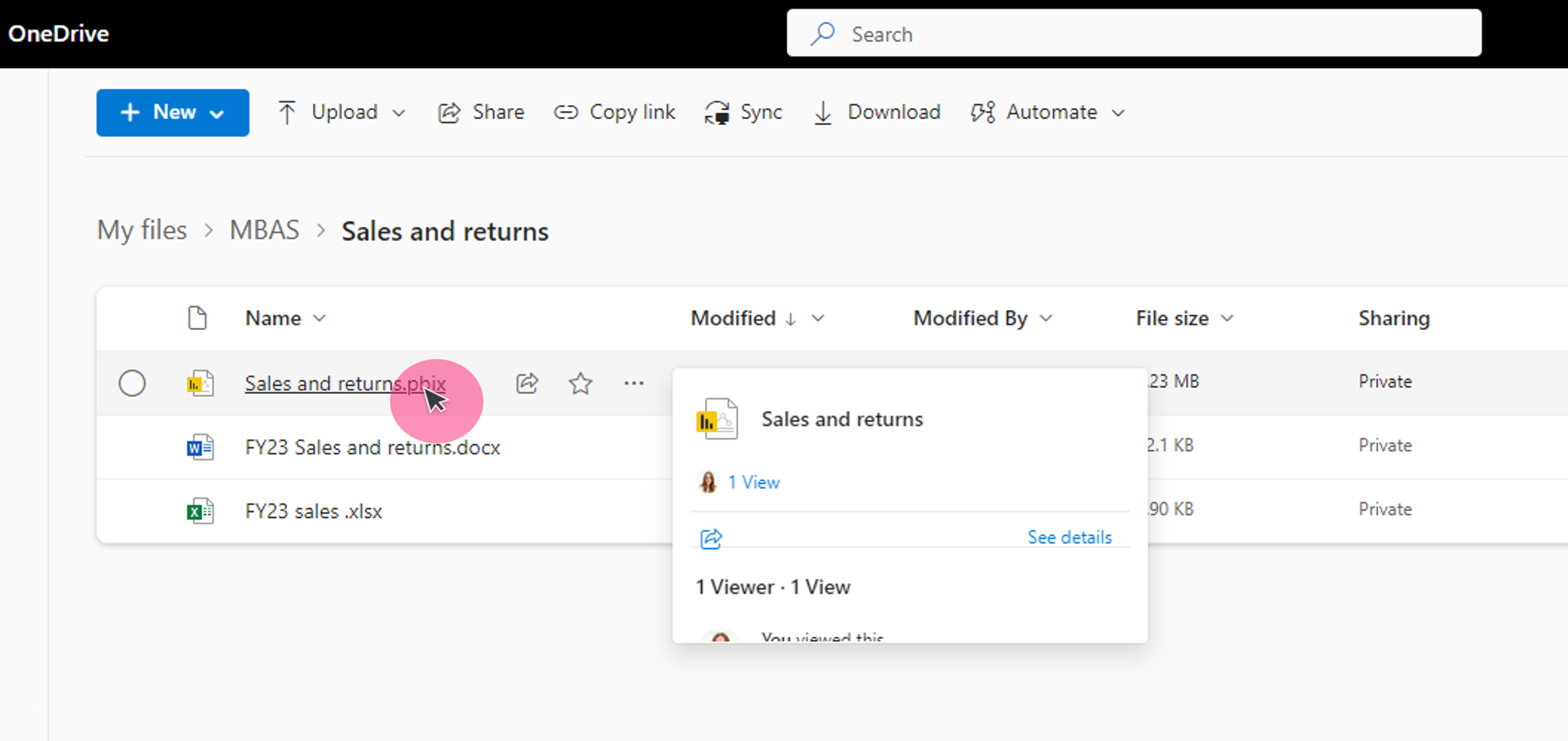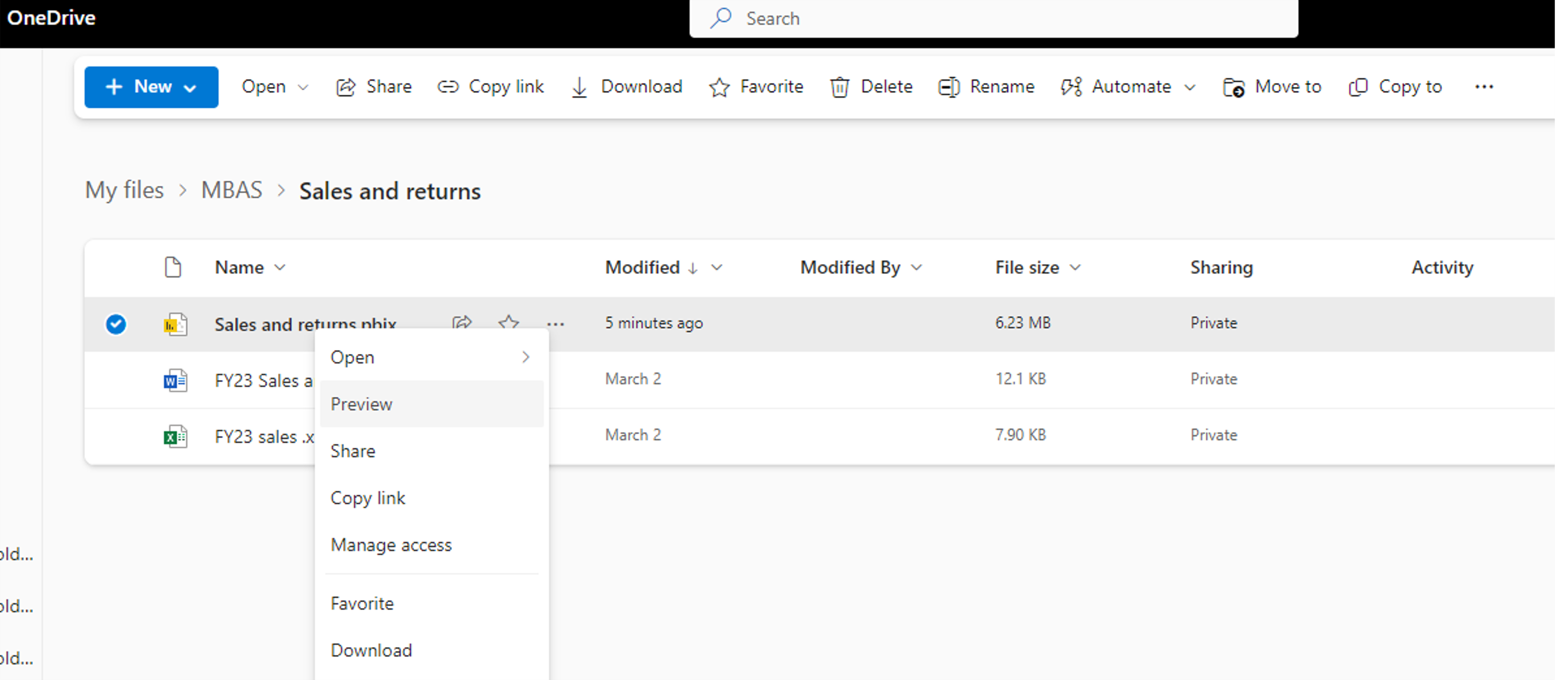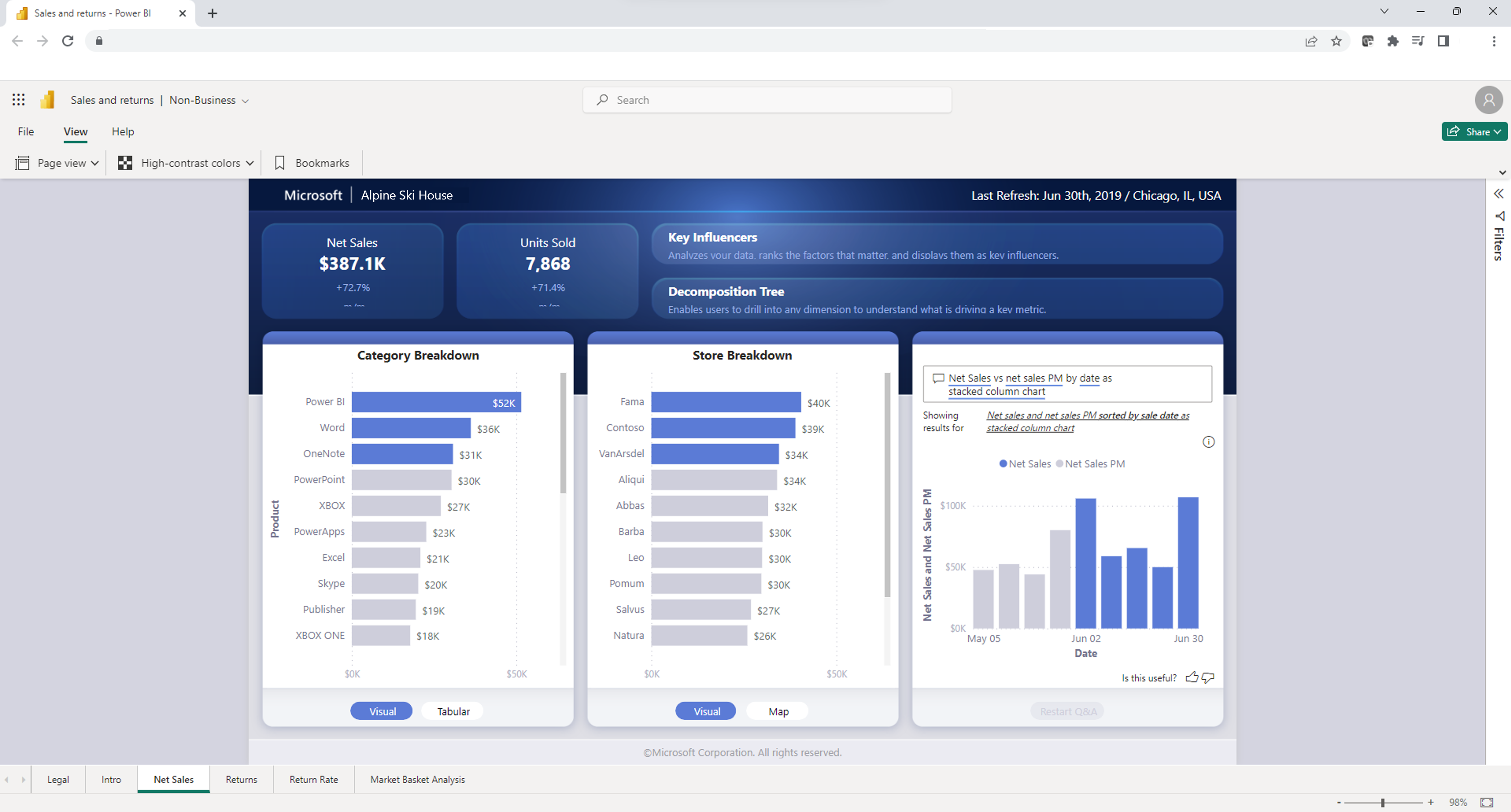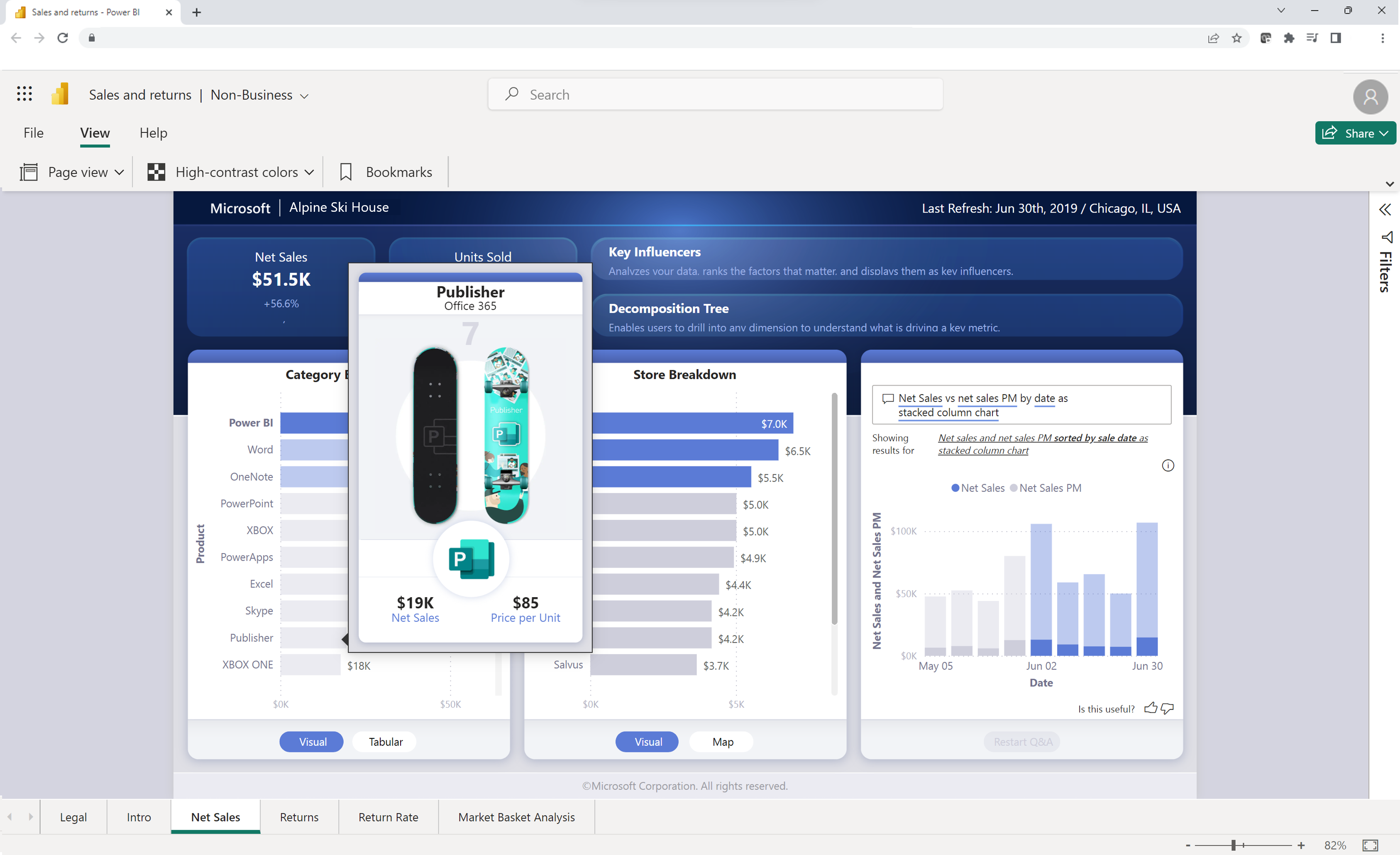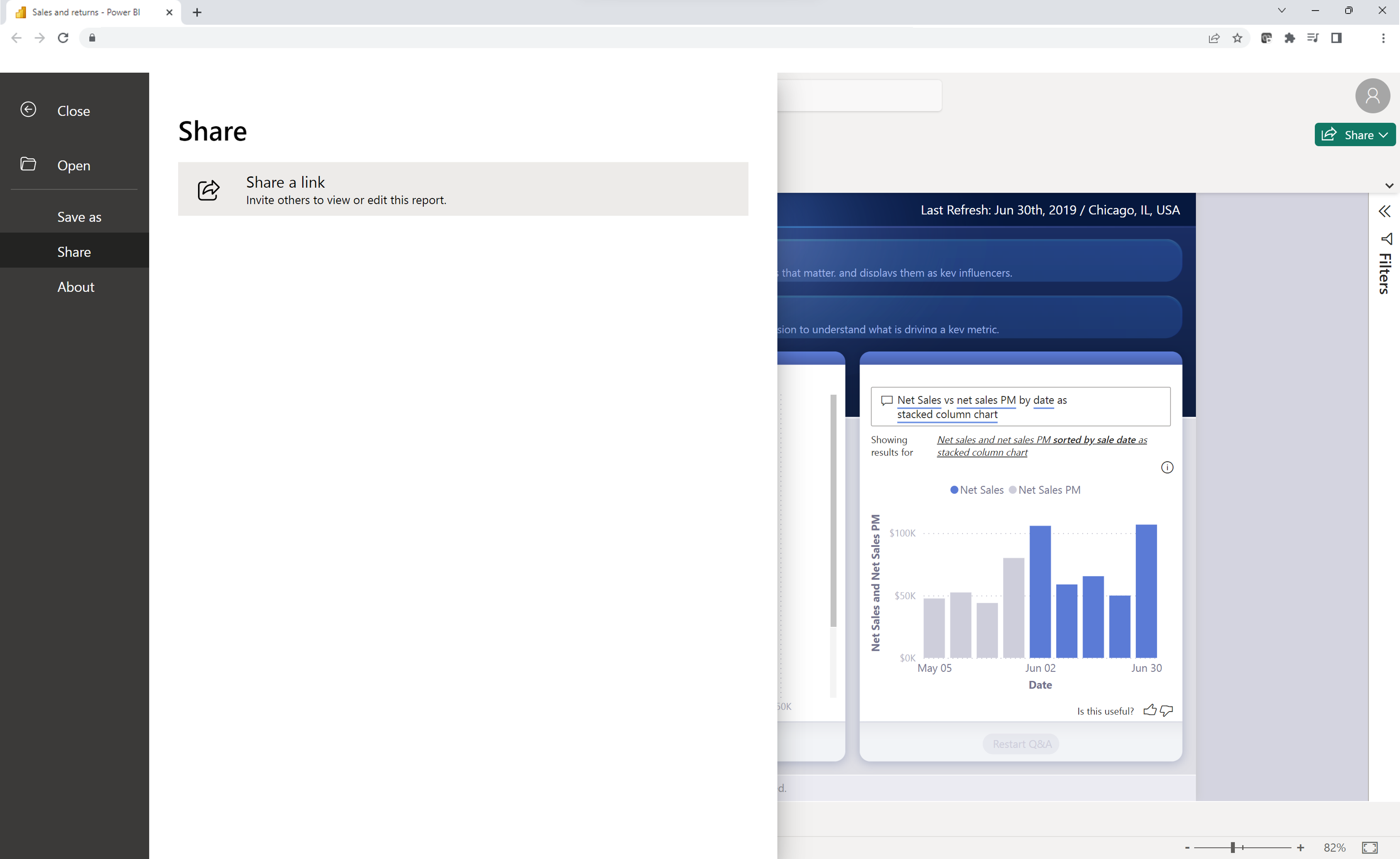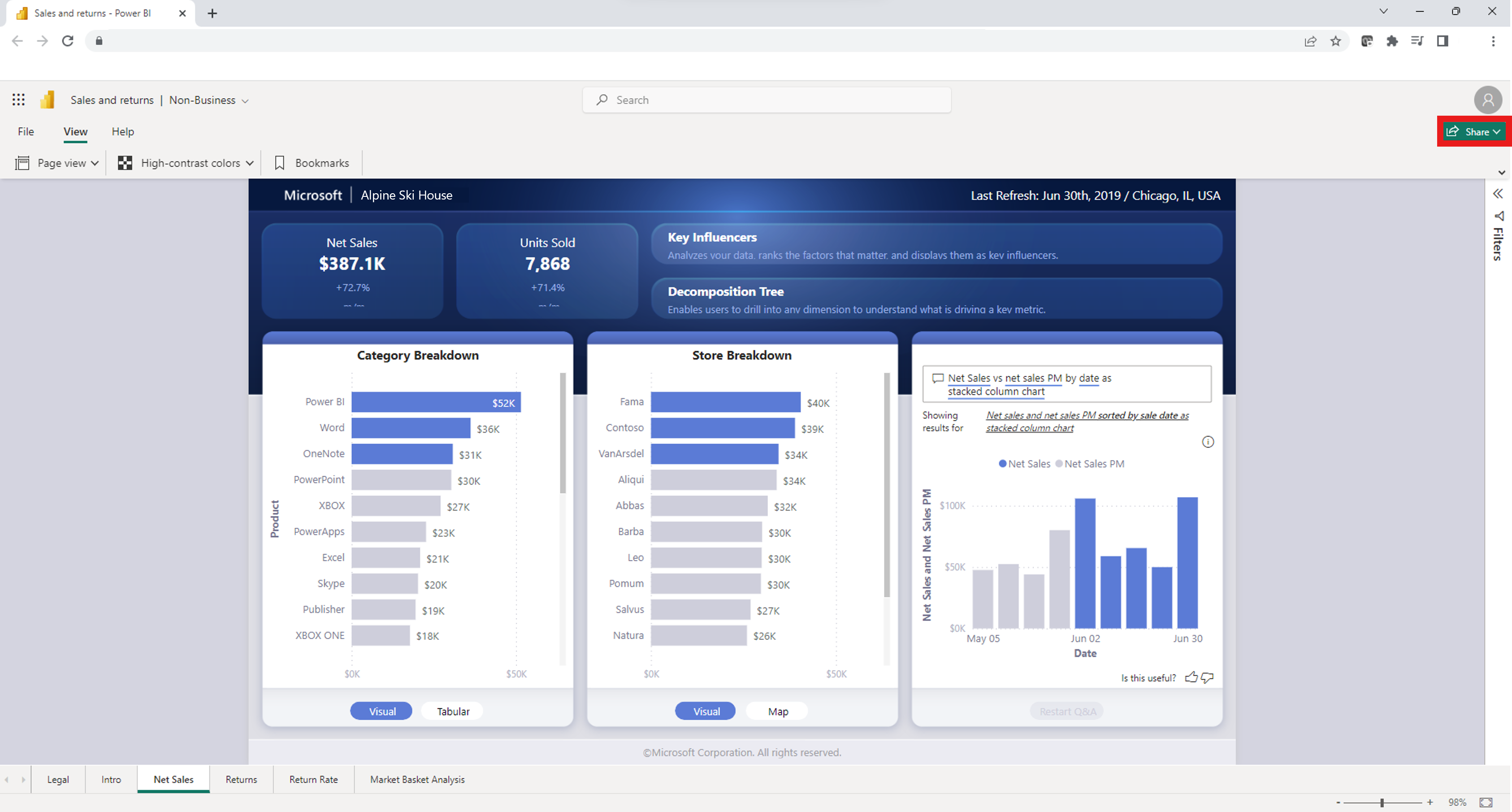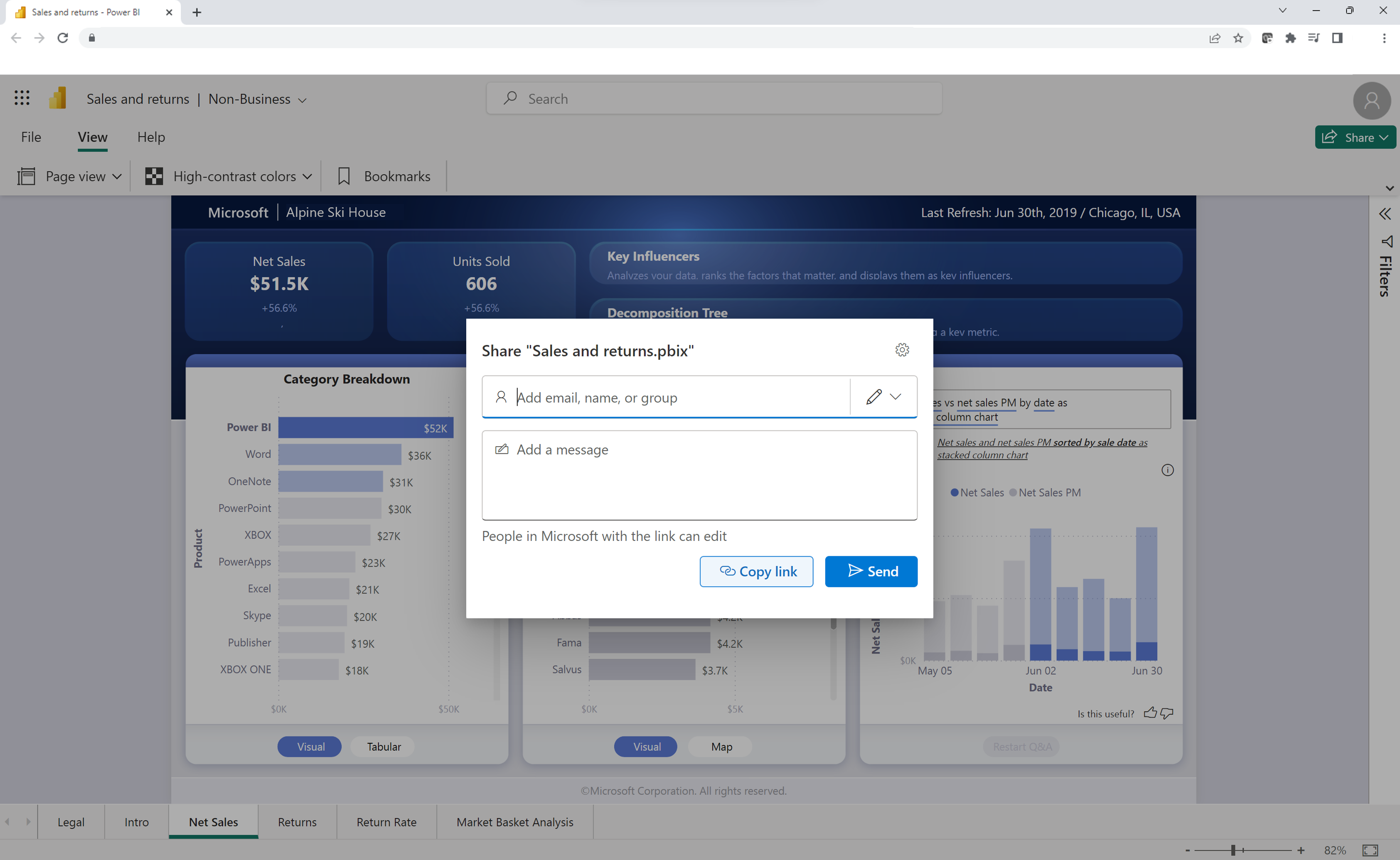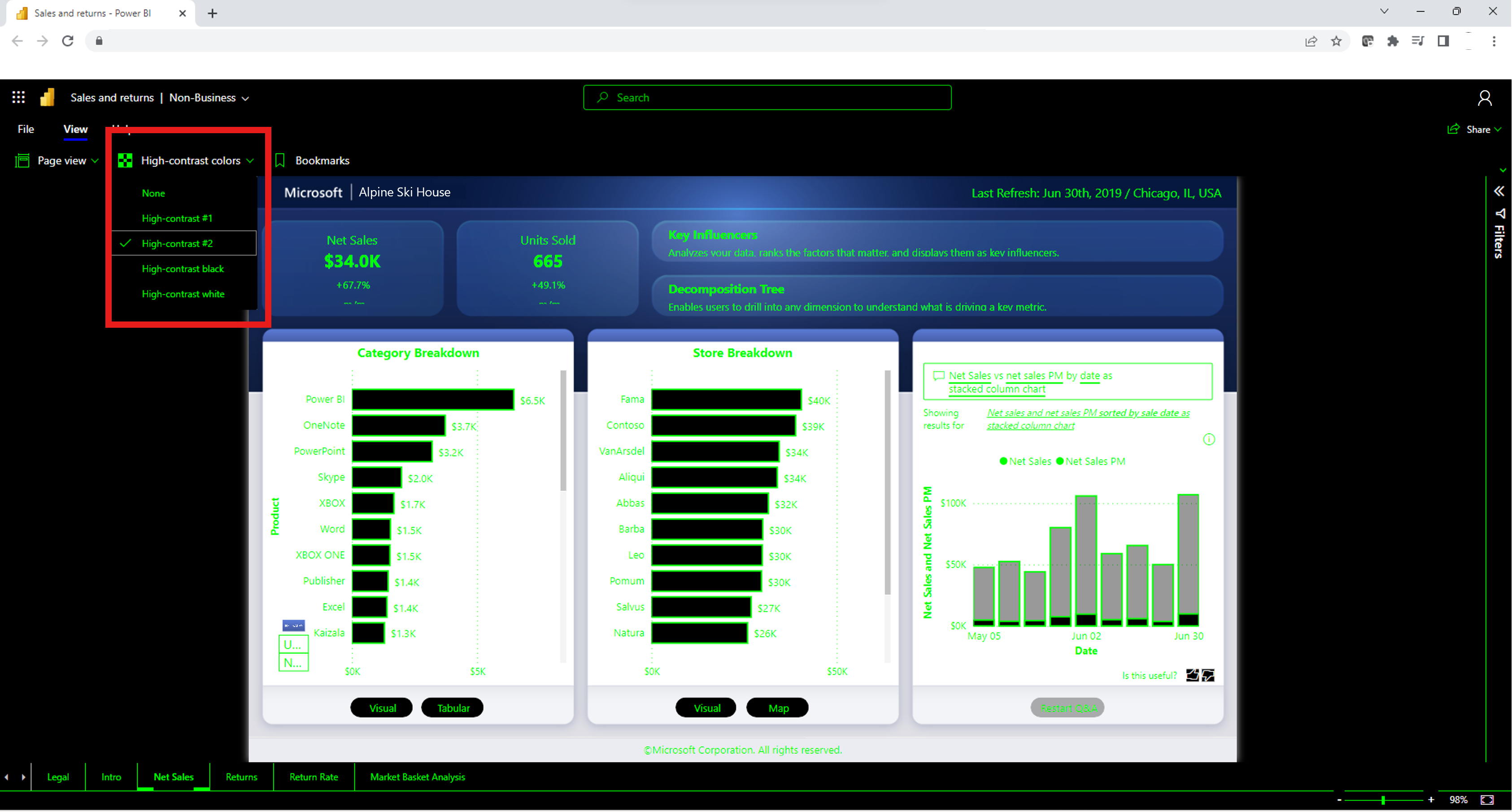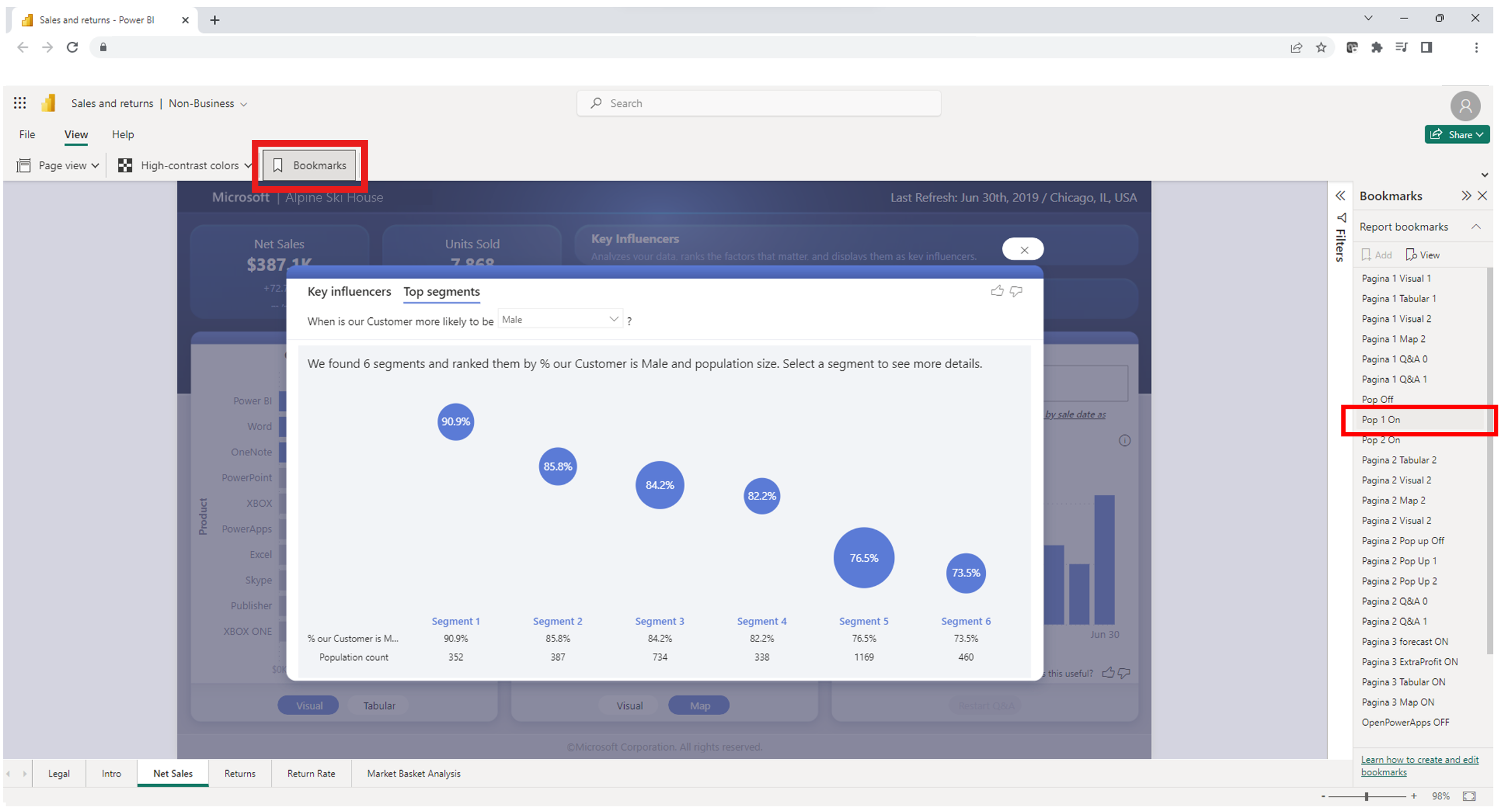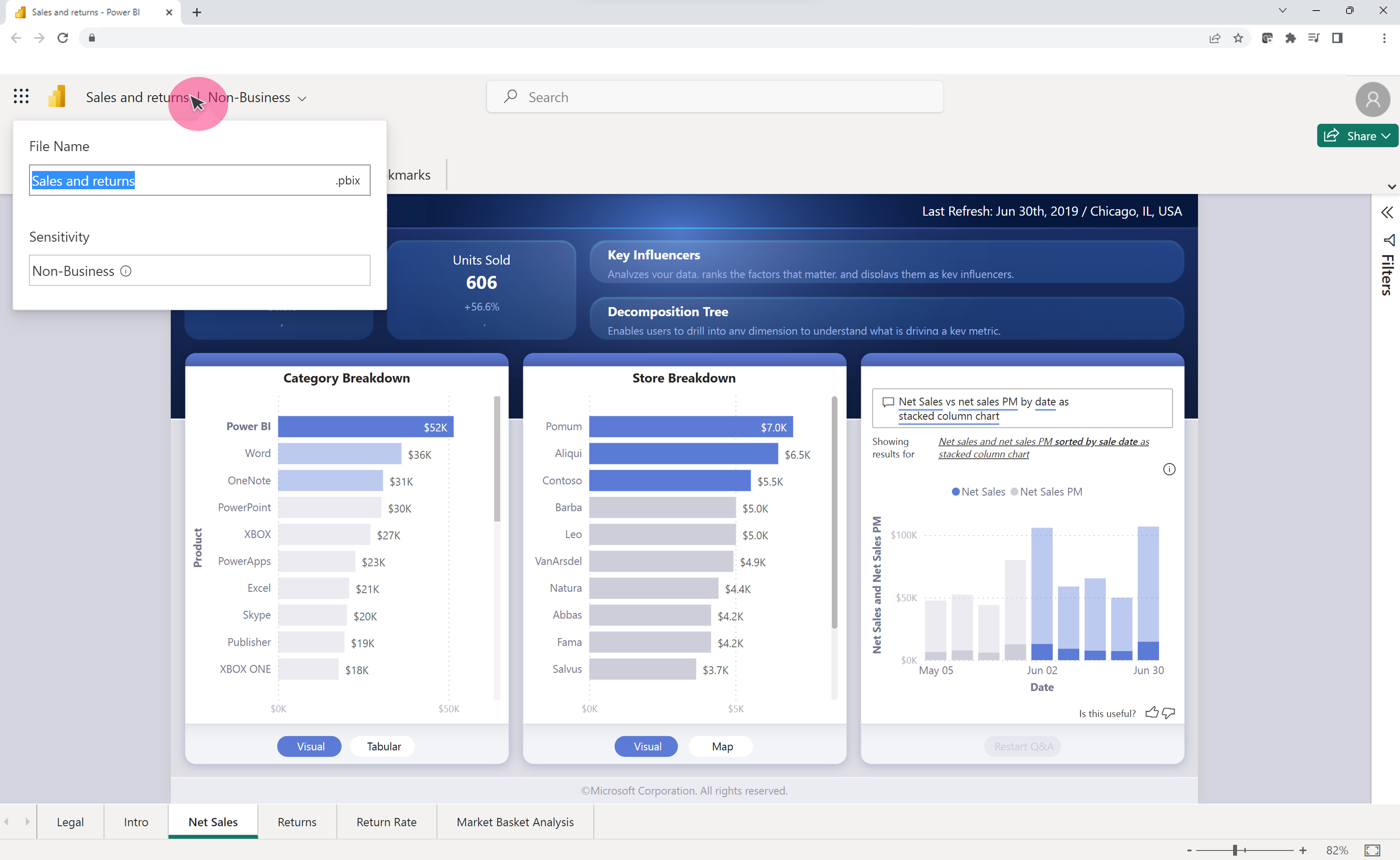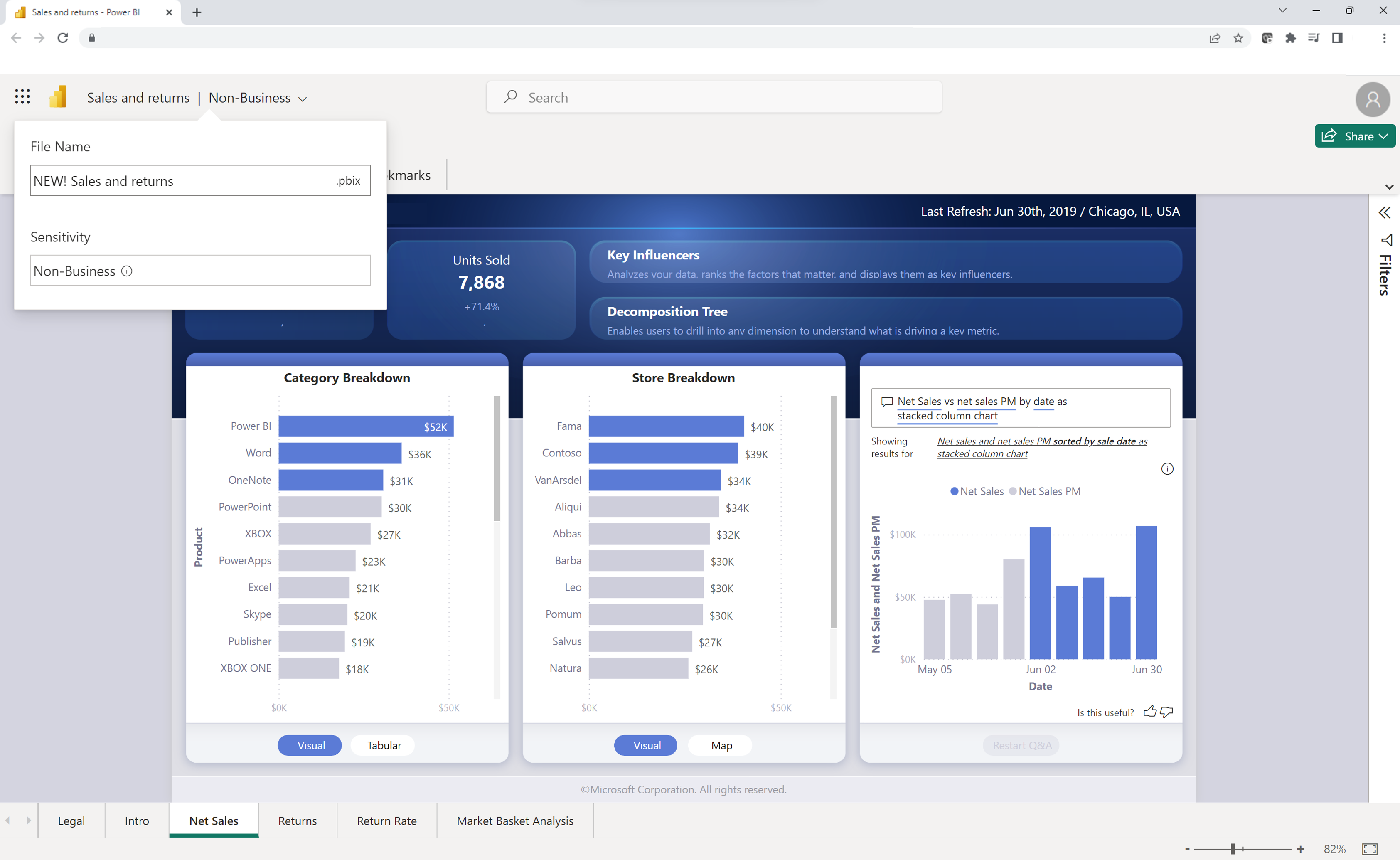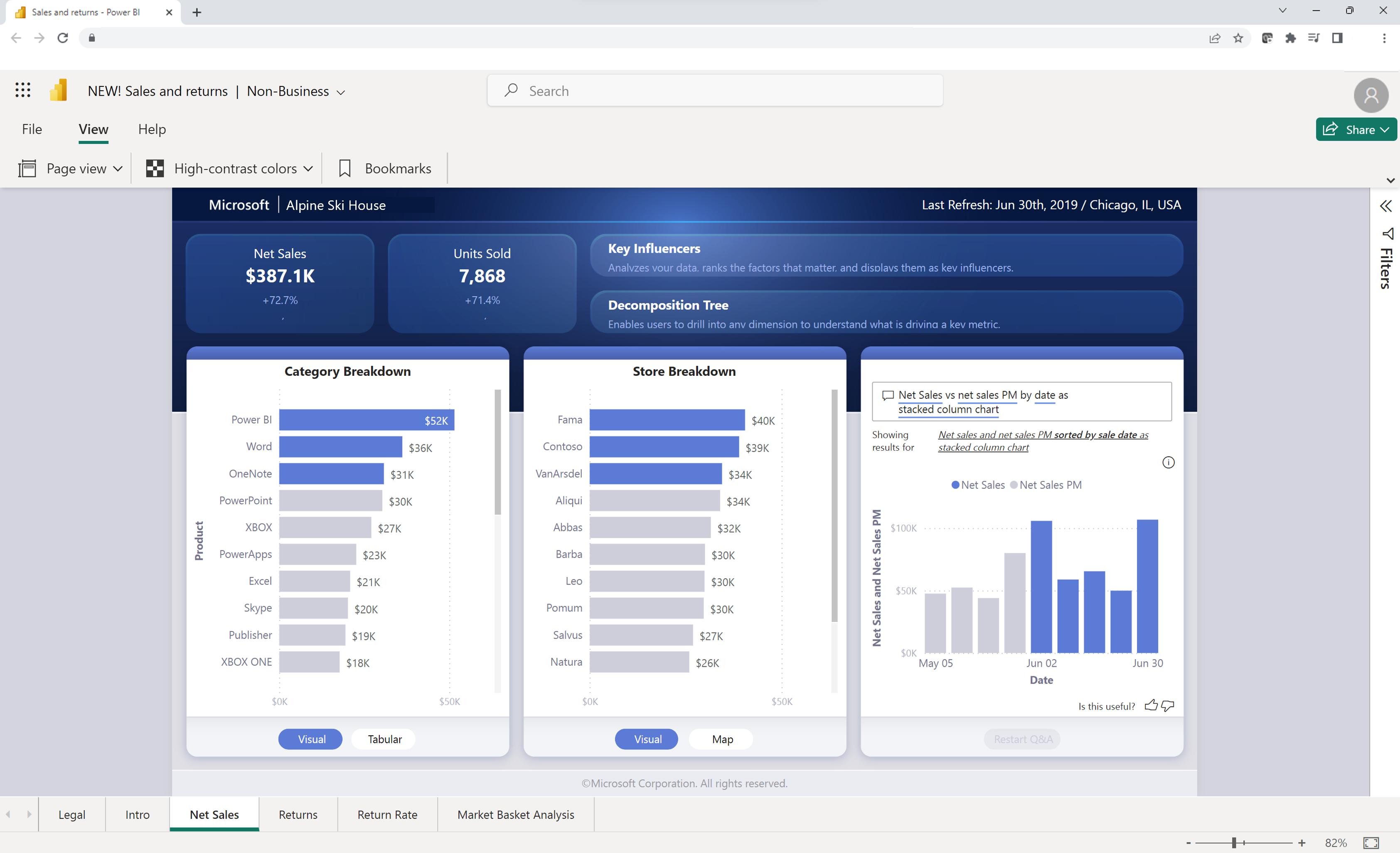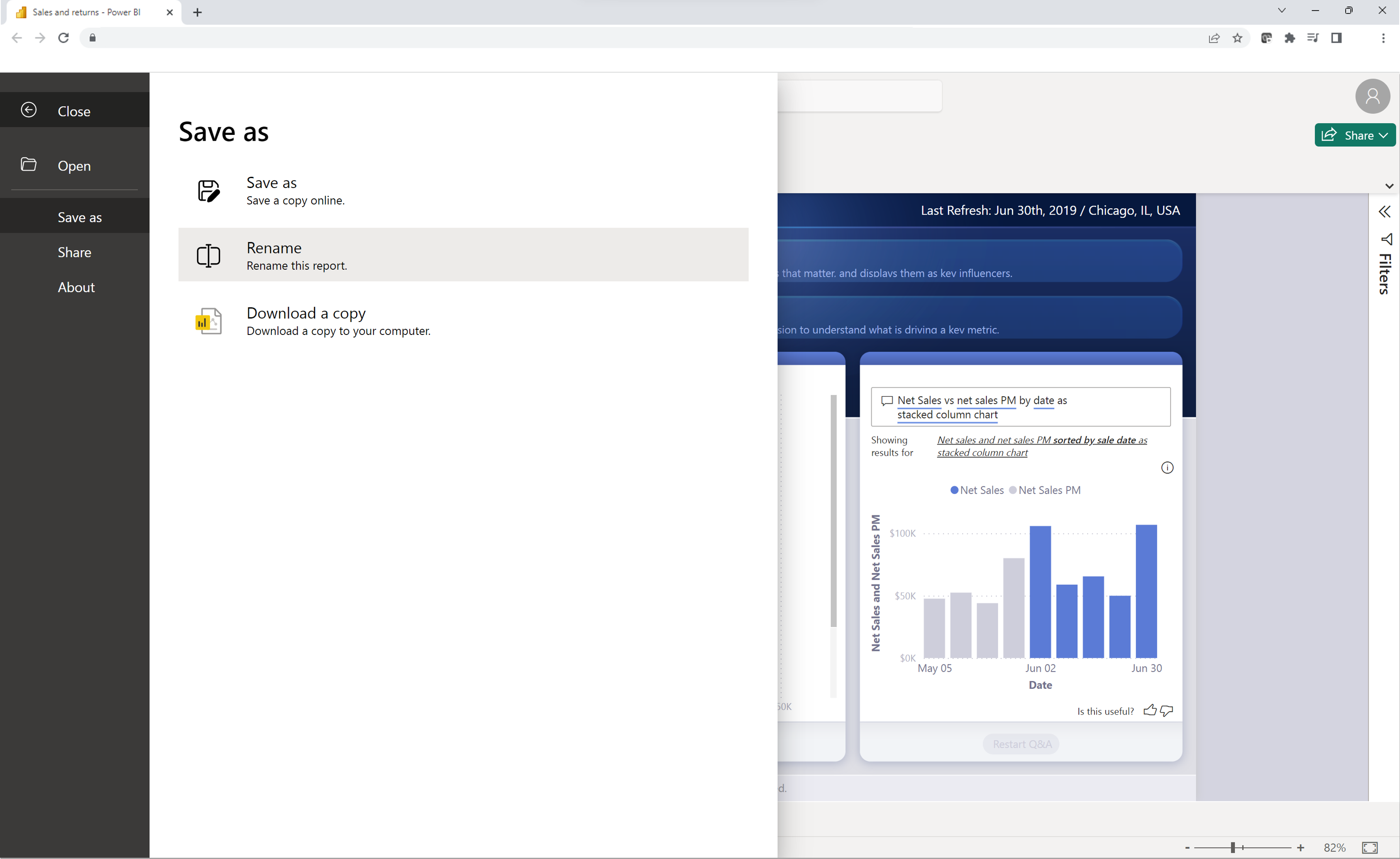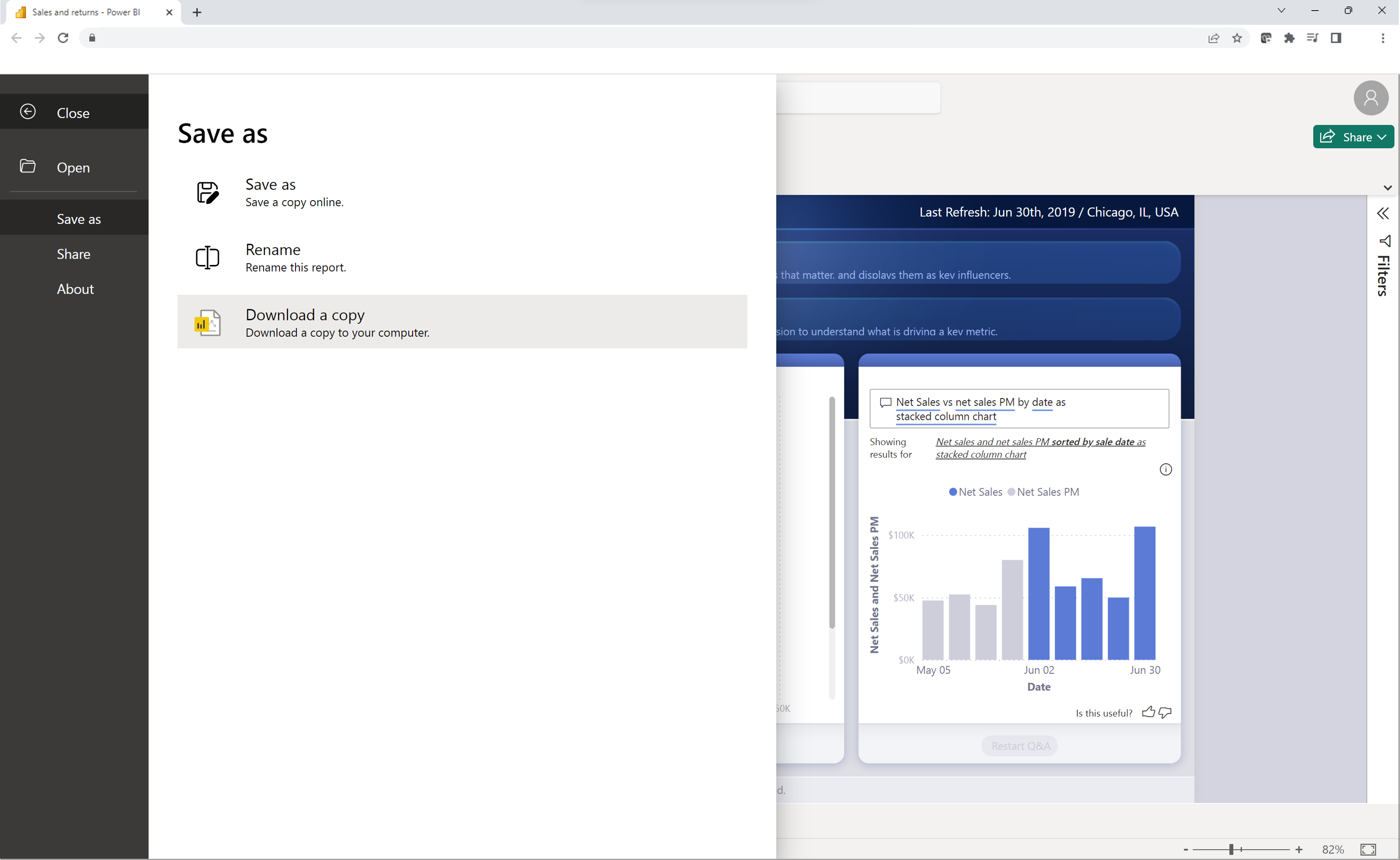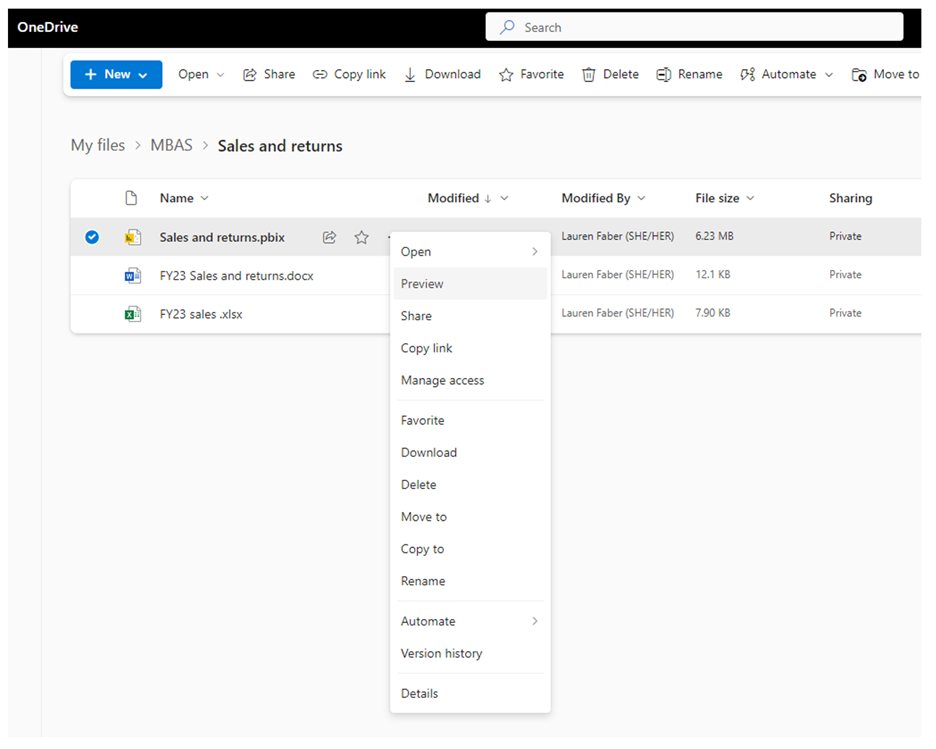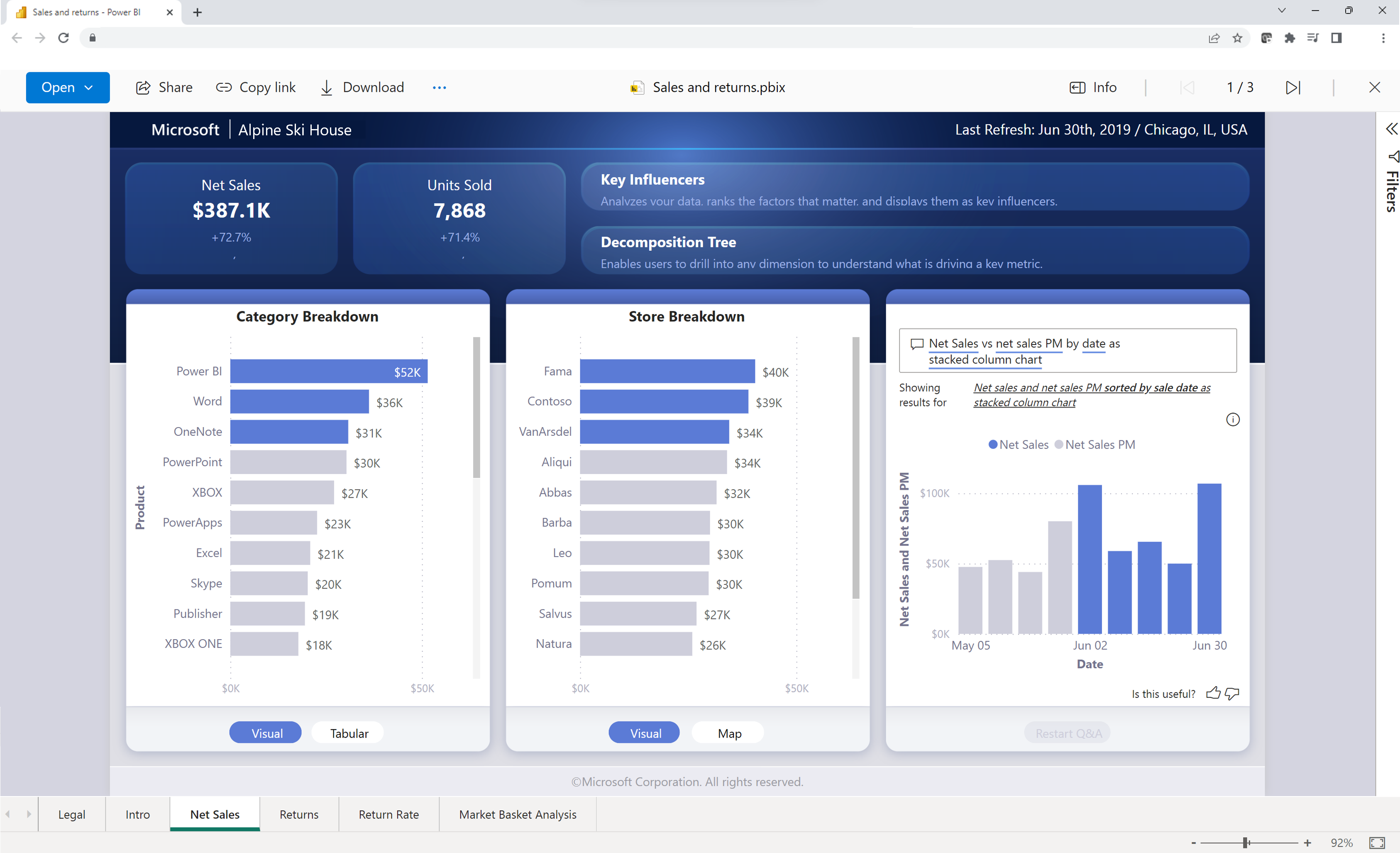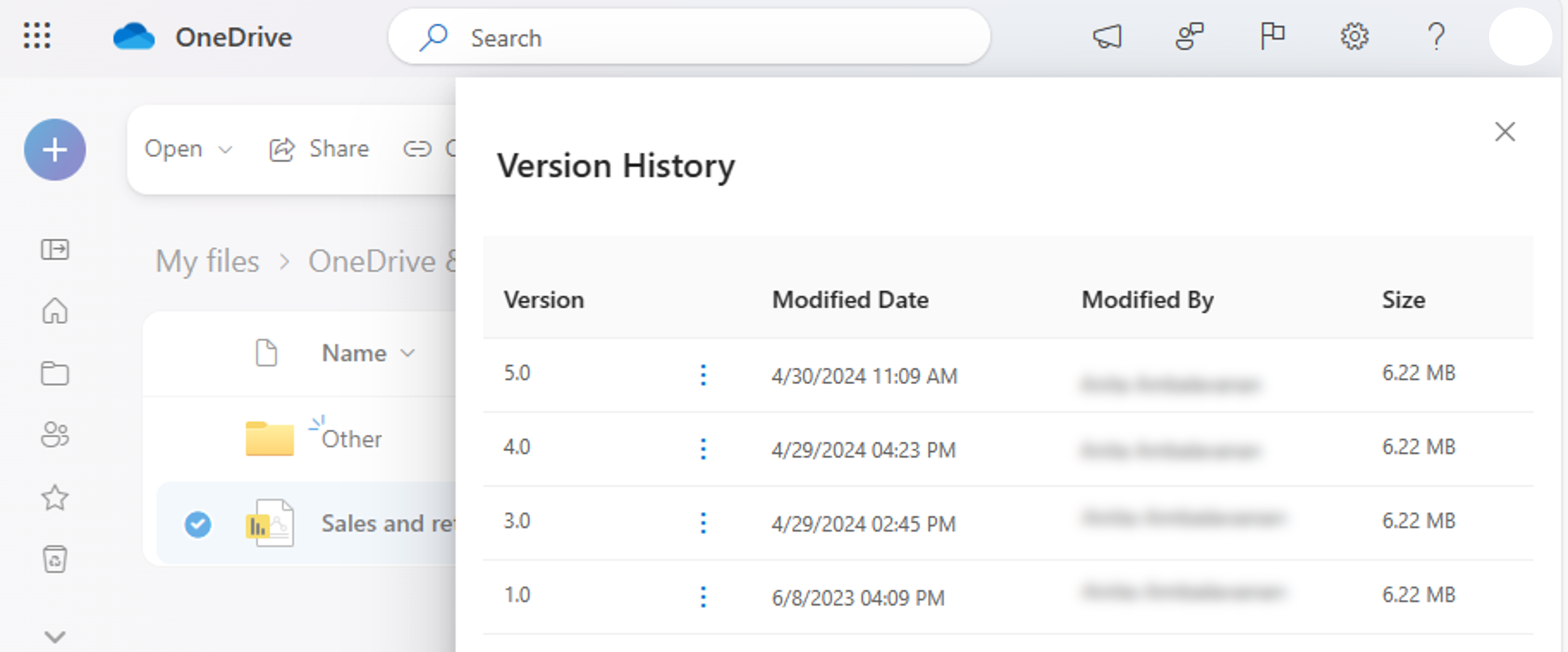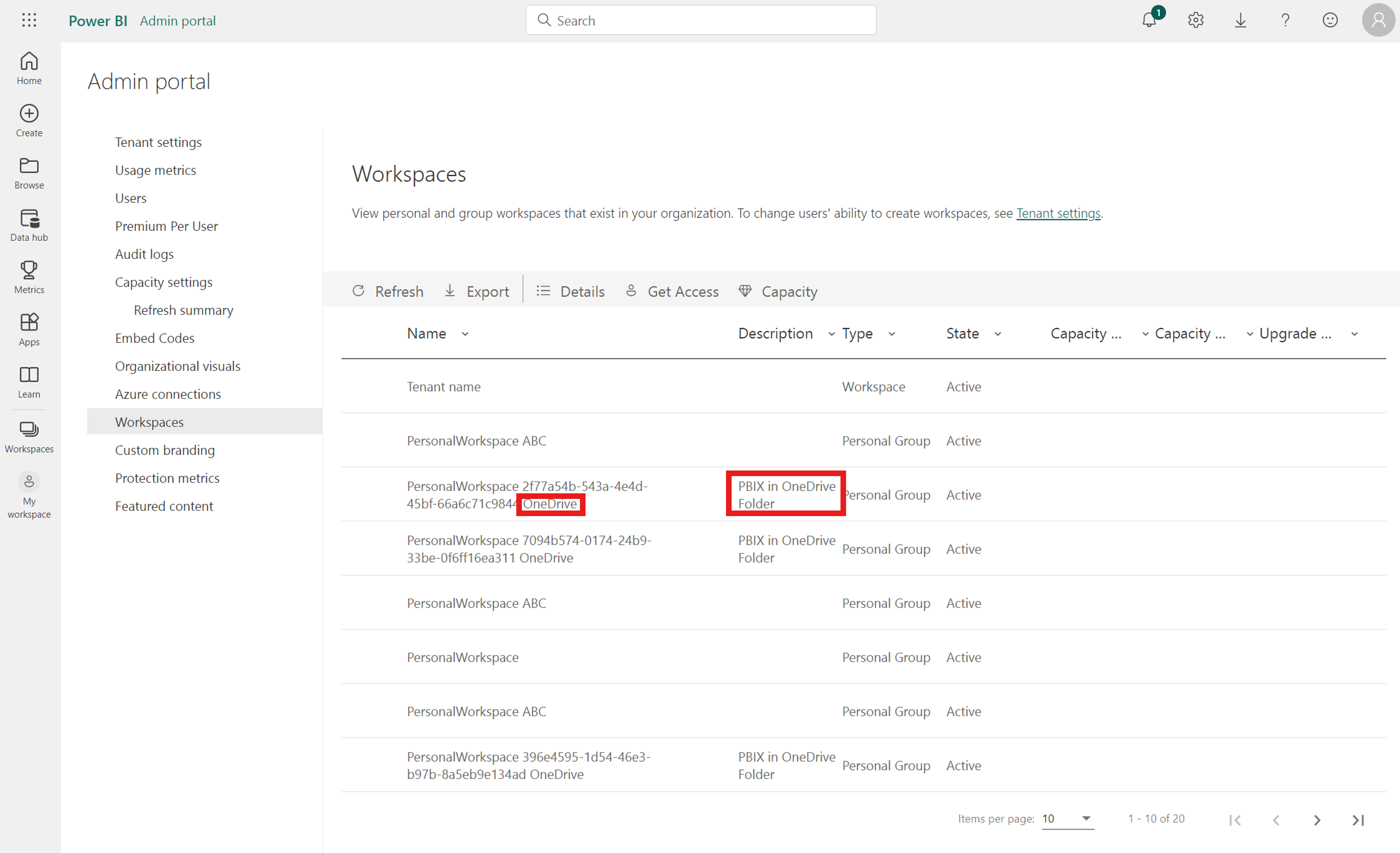Power BI -tiedostojen tarkastelu OneDrivessa ja SharePointissa
Voit nopeasti tarkastella Power BI -tiedostoja OneDrivessa ja SharePointissa asentamatta Power BI Desktopia tai lataamatta tiedostoa paikallisesti. Power BI -tiedostojen tarkasteleminen selaimessa mahdollistaa yhteistyön ja virtaviivaistetun työnkulun ennen julkaisemista Power BI -palvelun kautta.
Muistiinpano
Tämä on julkisen esikatselun dokumentaatio, ja jotkin ominaisuudet eivät ehkä ole käytettävissä vuokraajassasi.
Power BI -tiedostojen tarkastelun käyttöönotto OneDrivessa ja SharePointissa
Power BI -tiedostojen tarkasteleminen OneDrivessa ja SharePointissa on oletusarvoisesti käytössä.
Jos et halua, että tämä ominaisuus on vuokraajassasi, järjestelmänvalvojasi on poistettava toiminto käytöstä hallintaportaalissa.
Jos ominaisuus ei ole käytössä vuokraajassa, et voi tarkastella Power BI -raporttia selaimessasi. Sinut ohjataan sen sijaan lataamaan tiedosto laitteeseesi. Voit sitten avata tiedoston Power BI Desktopissa. Jotta katselukokemus olisi paras mahdollinen ja jotta käytössäsi olisi aina varmuuskopio tiedostosta pilvipalvelussa, järjestelmänvalvojat voivat ottaa toiminnon käyttöön.
OneDriveen tai SharePoint-kirjastoon tallennetun Power BI -tiedoston avaaminen
OneDriveen ja SharePointiin tallennettujen Power BI -raporttien tarkasteleminen suoraan selaimessa on yksinkertaista. Valitse tiedosto suoraan, jotta voit avata sen selaimessasi.
Voit myös napsauttaa raporttia hiiren kakkospainikkeella tai valita **Enemmän vaihtoehtoja (...) >Avaa>selaimessa.
Sen jälkeen raportti latautuu selaimeen.
Kun raportti on avattu, voit käsitellä visualisointeja ja tutkia sen pohjana olevia tietoja ja paljastaa tärkeitä tietoja.
Linkin jakaminen raporttiin muiden kanssa
Voit jakaa linkin Power BI -tiedostoon muiden kanssa kahdella tavalla.
Valitse Tiedosto-valikosta Jaa vasemmasta valikosta >Jaa linkki.
Voit myös jakaa linkin raporttiin muiden kanssa valitsemalla Jaa-painikkeen raportin oikeasta yläkulmasta.
Power BI käyttää Microsoft 365:n vakiovalintaikkunaa, joka auttaa sinua jakamaan tiedoston. Tämä valintaikkuna pakottaa käyttöoikeutesi OneDrivessa ja SharePointissa sekä kaikki käytännöt, jotka koskevat OneDrive-kansiota tai SharePoint-tiedostokirjastoa, johon tiedosto on tallennettu.
Tästä voit jakaa linkin suoraan henkilöille tai ryhmille tai kopioida linkin muiden kanssa jaettavaksi.
Sivunäkymän muuttaminen
Valitse jokin näkymävaihtoehdoista Sivunäkymä-painikkeella:
- Sovita sivulle
- Sovita leveyteen
- Todellinen koko
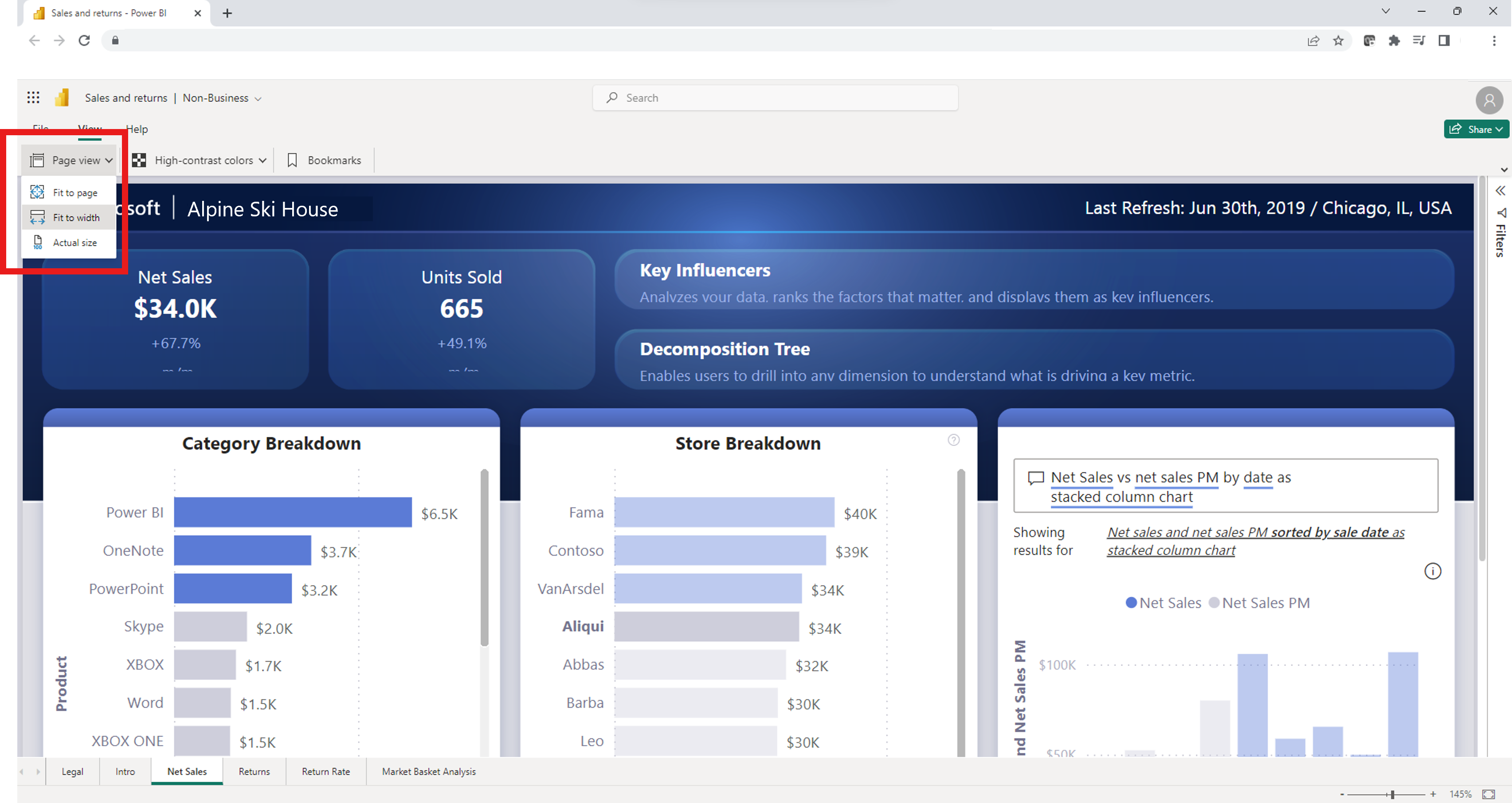
Suuren kontrastin värien määrittäminen
Voit muuttaa raporttisi sisältämään suuren kontrastin värit. Jos haluat muuttaa väriä, valitse jokin vaihtoehdoista raportin vasemmassa yläkulmassa olevasta Suuren kontrastin väri -painikkeesta.
Tallennettujen kirjanmerkkien näyttäminen
Voit tarkastella tallennettuja kirjanmerkkejä valitsemalla Kirjanmerkit-painikkeen raportin vasemmasta yläkulmasta. Kun olet valinnut painikkeen, selaimen oikeassa reunassa avautuu Kirjanmerkit-ruutu. Voit valita raportin tekijän luoman kirjanmerkin. Kirjanmerkin valitseminen näyttää määritetyn suodatetun version kyseiselle kirjanmerkille määritetystä raportista.
Nimeä tiedosto uudelleen
Voit nimetä tiedoston uudelleen kahdella eri tavalla.
Ensimmäinen vaihtoehto alkaa valitsemalla tiedostonimi raportin vasemmasta yläkulmasta.
Kirjoita nykyinen tiedostonimi.
Valitse ruudusta uusi tallennettu nimi.
Voit myös nimetä tiedoston uudelleen valitsemalla Tiedosto-valikosta >Nimeä uudelleen.
Lataa kopio
Lataa kopio raportista laitteeseesi valitsemalla Tiedosto-valikosta Lataa kopio. Tiedostosta kopioidaan Power BI -palveluun versio, jonka jälkeen se ladataan laitteeseen. Voit avata tiedoston Power BI Desktopissa muokataksesi ja julkaistaksesi raportin takaisin Power BI -palveluun.
Raportin avaaminen esikatselutilassa
Voit avata tiedoston myös esikatselutilassa napsauttamalla tiedostoa hiiren kakkospainikkeella tai valitsemalla Enemmän vaihtoehtoja (...)>Esikatselu.
Esikatselu tarjoaa rajoitetun käyttökokemuksen ja asetuksia, joiden avulla voit ladata .pbix-tiedoston, jakaa tiedoston tai kopioida linkin tiedostoon.
Versiohistoria
Voit myös käyttää sisäistä Microsoft 365 -versiohistoriaominaisuutta raportin toiminnan seuraamiseen ja tiedoston vanhoihin versioihin. Valitse OneDrive- ja SharePoint-tiedostokirjastossa kolme pistettä (...) Power BI -tiedostonimen vierestä ja valitse asetuksista Versiohistoria . Kun olet valinnut Versiohistoria, voit tallentaa, seurata ja palauttaa tiedoston aina, kun muutos tehdään.
Raportin tarkastelun edellytykset OneDrivessa ja SharePointissa
Jos haluat tarkastella raporttia OneDrivessa tai SharePoint Onlinessa, sinun on tehtävä seuraavat:
- Kirjaudu sisään OneDriveen Microsoft Entra -tililläsi.
- Sinulla on vähintään lukuoikeus tiedostoon.
- Sinulla on oltava Power BI Pro-, käyttäjäkohtainen Power BI Premium- tai E5-käyttöoikeus.
Huomioitavat asiat ja rajoitukset
- Maksuttomat käyttäjät eivät voi tarkastella raportteja OneDrivessa ja SharePointissa suoraan selaimessa.
- Nämä ominaisuudet eivät toimi henkilökohtaisten OneDrive-tilien kanssa.
- Nämä ominaisuudet eivät ole käytettävissä maakohtaisissa pilvipalveluvuokraajissa.
- Power BI -tiedostoja voidaan tarkastella enintään 1 Gt:n kokorajoitusta käyttäen.
- Kun avaat esikatselutoiminnon, sinun täytyy suorittaa todennus ennen kuin voit tarkastella tiedostoa.
- Rivitason suojausta sisältäviä raportteja ei tällä hetkellä tueta. Nämä tiedostot on ladattava ja tarkasteltava Power BI Desktopissa.
- Tiedostojen tarkastelemista Microsoft Teamsissa ei tällä hetkellä tueta.
- B2B-käyttäjät ja anonyymit käyttäjät eivät voi tarkastella Power BI -tiedostoja selaimessa. Heidät ohjataan lataamaan tiedosto laitteeseen ja tarkastelemaan sitä Power BI Desktopissa.
- Jos ominaisuus on poistettu käytöstä organisaatiossasi, OneDrive- ja SharePoint-tiedostoa ei kopioida Power BI -palveluun.
- Tämän OneDrive- ja SharePoint-kokemuksen kautta luodut raportit ja semanttiset mallit tallennetaan järjestelmän luomiin erityisiin työtiloihin, joita isännöidään jaetussa kapasiteetissa. Käyttäjien ei ole tarkoitus käyttää näitä työtiloja OneDriven ja SharePointin ulkopuolella.
Semanttisen mallin tila
Jotta voit tarkastella Power BI -tiedostoa OneDrivessa tai SharePointissa , tietojen on oltava tuontitilassa tai reaaliaikaisesti yhdistetty semanttiseen malliin Power BI -palvelussa. Tiedostot, joissa on muita tiloja, kehottavat lataamaan tiedoston, jotta voit avata sen paikallisesti Power BI Desktopissa.
Valvontalokit
Kun tallennat ja tarkastelet Power BI -tiedostoja OneDrive- ja SharePoint-tiedostokirjastoissa, Power BI -järjestelmänvalvojat voivat käyttää toimintoa valvontalokien kautta. Jotkin näiden tiedostojen toiminnot kirjataan yhdistettyjen valvontalokien kautta, kun taas toiset kirjataan Power BI:n toimintolokin kautta.
OneDrive- ja SharePoint-tapahtumia valvotaan Microsoft 365 -valvontalokeissa. Tapahtumia ovat esimerkiksi seuraavat:
- Kopioi
- Lataa
- Siirrä kohteeseen
- Jaa
- Export
Power BI -tiedoston käsittelemistä valvotaan Power BI:n toimintalokeissa. Tapahtumia ovat esimerkiksi seuraavat:
- Näytä
- Avaa raportti
Power BI -järjestelmänvalvojat voivat käyttää tiedostojen jakamista ja käyttöoikeuksia koskevia tietoja Microsoft 365 -valvontalokien kautta. Käyttäjät, joilla ei ole järjestelmänvalvojan oikeuksia, voivat edelleen käyttää Microsoft 365:n valvontalokeja, kun heille on määritetty Vain tarkastelu -valvontalokit -rooli. Järjestelmänvalvojat käyttävät Microsoft 365 -valvontalokeja Power BI - hallintaportaalin kautta.
OneDriven ja SharePointin Power BI -tiedostotoiminta valvontalokeissa näytetään ominaisuusarvoilla Workload ja/tai EventSource, joiden arvoksi on määritetty OneDrive.
Lue lisätietoja Office 365:n hallintatoimintojen ohjelmointirajapinnasta.
Luottamuksellisuustunnisteet ja salaus
Luottamuksellisuustunnisteita noudatetaan Power BI -tiedostojen osalta, jotka on tallennettu ja jaettu OneDriven ja SharePointin kautta. Tiedostoon sovelletaan OneDrive- ja SharePoint-käyttöoikeuksien sekä Microsoft Information Protection -tunnisteiden käyttöoikeuksia. OneDrive- ja SharePoint-käyttöoikeudet otetaan ensin käyttöön, ja niitä seuraa luottamuksellisuustunniste. Tiukinta lupaa noudatetaan.
Jos tiedostoa ei ole merkitty, power BI:n vuokraajakäytännön oletusasetus on käytössä, kun tiedostoa tarkastellaan OneDrivessa tai SharePointissa.
Jos Power BI -tiedostossa on salaus, voit avata tiedoston vain, jos sinulla on täydet oikeudet ja/tai viedä käyttöoikeudet. Vain käyttäjät, jotka voivat purkaa tiedoston salauksen, voivat tarkastella sitä.
Jakamisasetukset
Uusissa ominaisuuksista noudatetaan organisaation OneDrive- ja SharePoint-asetuksia jakamisessa.
Järjestelmätyötilojen luominen
Kun avaat Power BI -tiedoston selaimessa ensimmäisen kerran OneDrive- tai SharePoint-tiedostokirjaston kautta, Power BI -palvelussa luodaan järjestelmätyötila ja valittu raportti julkaistaan taustalla. Tämä prosessi johtaa pidempään ensimmäiseen latausaikaan. Tämän ensimmäisen raportin tarkastelun jälkeen latausaika pienenee merkittävästi. Se, että luot työtilan OneDriveen tai SharePointiin tallennetun tiedoston tarkastelemiseksi, ei vaikuta Power BI Premium -kapasiteetin tallennustilaan.
Järjestelmänvalvojat näkevät Power BI -palvelussa luodut työtilat hallintaportaalin Työtilat-välilehdessä . Luoduissa työtiloissa on sana OneDrive työtilan nimen lopussa. Ne luetellaan myös PBIX-muodossa OneDrive-kansiossa kuvaussarakkeessa.
Järjestelmänvalvojat eivät voi muokata työtiloja (poistaa tai muokata käyttöoikeuksia) Power BI -palvelussa.
Kun avaat Power BI -raportin OneDrivessa tai SharePointissa, tiedot tallennetaan Power BI - kotivuokraajan alueelle , kunnes tiedosto poistetaan tai avataan muutamaksi päiväksi.
Raporttien yhteiskäyttö
Kun raportteja tehdään yhteistyössä muiden todentajien kanssa, paras käytäntö on tallentaa tiedostot SharePoint-tiedostokirjastoon , johon kaikilla todentajilla on käyttöoikeus. Näin kaikki yhteistyökumppanit voivat avata raportin Power BI Desktopissa suoraan SharePointista, tehdä muokkauksia ja tallentaa helposti muutokset tiedostoon SharePointissa.
Kun tiedostot tallennetaan yksittäisen käyttäjän OneDrive-kirjastoon, muut todentajat eivät voi tallentaa muutoksia OneDrive-sijaintiin, ellei heillä ole muokkausoikeutta OneDrive-tiedoston kansioon. Jos raportin jakaminen työtoverin kanssa on pääasiassa OneDrive- tai SharePoint-tarkastelua varten, se on toteuttamiskelpoinen vaihtoehto. Kun mahdollisuus avata sovelluksessa jaetulla linkillä on julkaistu, käyttäjät voivat tehdä ja tallentaa muokkauksia OneDriveen tai SharePointiin tallennettuihin raportteihin avaamalla ne sovelluksessa -toiminnolla.