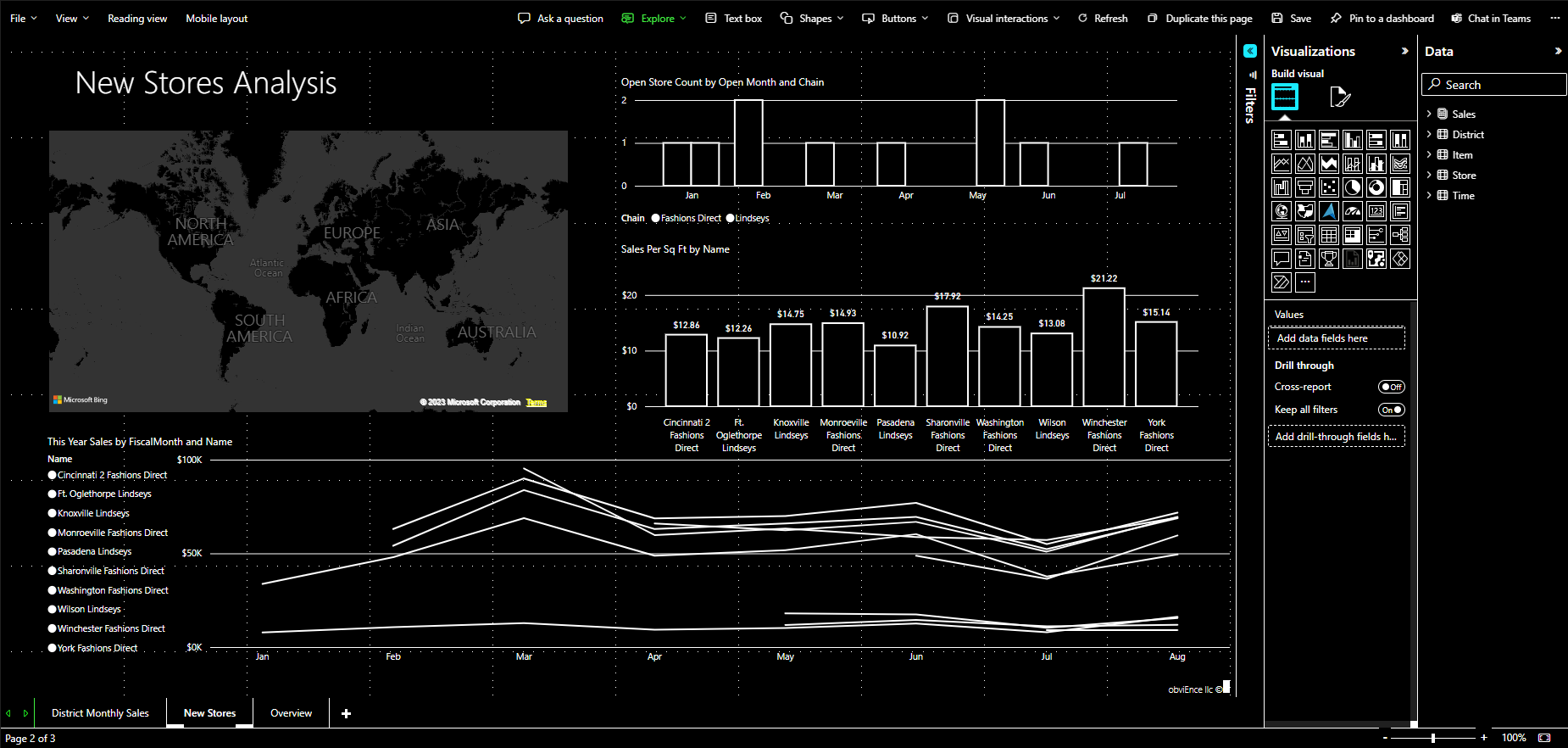Raporttien luominen Power BI:ssä helppokäyttötoimintojen työkalujen avulla
Power BI:ssä on helppokäyttötoimintojen työkaluja käyttäville raporttien tekijöille monia sisäisiä ominaisuuksia, jotka voivat auttaa prosessissa.
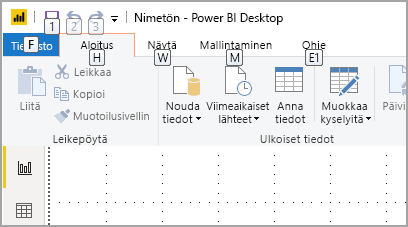
Tässä artikkelissa kuvataan erilaiset helppokäyttötoimintojen työkalut, jotka ovat raporttien luojien käytettävissä Power BI Desktopissa.
Siirtyminen sovellustasolla
Kun siirryt Power BI Desktopissa, voit siirtää kohdistuksen sovelluksen pääalueisiin painamalla Ctrl + F6. Kohdistuksen siirtäminen Power BI Desktopin pääalueella etenee seuraavassa järjestyksessä:
- Pohjan objektit
- Sivun välilehdet
- Ruudut (kukin erikseen, avoimet ruudut vasemmalta oikealle)
- Näkymän siirtymistoiminto
- Alatunniste
- Kirjaudu
- Keltainen varoitus/virhe/päivitykset-palkki
Useimmissa tapauksissa Power BI :ssä käytetään usein Enter-funktiota , jolla valitaan tai siirrytään alueelle, ja poistuaksesi Esc-ruudulla .
Siirtyminen valintanauhassa
Paina Alt, niin näet näppäinyhdistelmäksi kutsutut pienet ruudut Vinkit jokaisen valintanauhan nykyisessä näkymässä käytettävissä olevan komennon päälle. Sen jälkeen voit painaa näppäinvihjeessä näkyvää kirjainta, joka leijuu haluamasi komennon päällä.
Esimerkiksi seuraavassa kuvassa Alt-näppäintä on painettu näyttämään Avain Vinkit joka sisältää helppokäyttöisyyskomentojen kirjaimet. M-näppäimen painaminen avaa valintanauhan Mallinnus-välilehden.
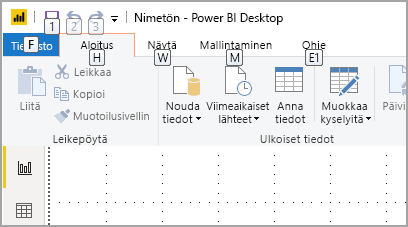
Saatat nähdä toisen näppäimen Vinkit sen mukaan, mitä kirjainta painat. Jos esimerkiksi Aloitus-välilehti on aktiivinen ja painat V-näppäintä, Näytä-välilehti näkyy yhdessä kyseisen Näytä-valintanauhan välilehden ryhmien näppäin Vinkit kanssa. Voit jatkaa näppäimessä näkyvien kirjainten painamista Vinkit kunnes painat haluamasi komennon kirjainta. Voit siirtyä edelliseen näppäin Vinkit joukkoon painamalla Esc. Jos haluat peruuttaa ottamasi toiminnon ja piilottaa näppäimen Vinkit, paina Alt-näppäintä.
Siirtyminen visualisointiruudussa
Jos haluat siirtyä Visualisoinnit-ruudussa , varmista, että kohdistus on ruudussa, painamalla Ctrl + F6 , kunnes saavut kyseiseen ruutuun. Kun siirryt Visualisoinnit-ruudussa, kohdistus osuu ensin otsikkoon. Sarkainjärjestys alkaa ylhäältä, ja se näkyy seuraavassa kuvassa:
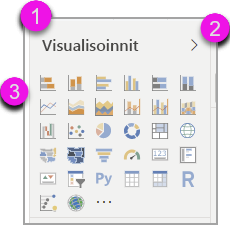
- Otsikon otsikko
- Laajenna ja kutista -merkki
- Ensimmäinen visualisoinnin kuvake
- Ruudun pivotoinnit
Kun kohdistus on ruudun pivotoinneissa, sarkaimen painaminen osuu vain valittuna olevan ruudun kuvakkeeseen. Jos haluat vaihtaa muihin ruutuihin, käytä nuolinäppäimiä.
Kun pääset visualisointeihin, voit siirtyä tiettyyn visualisointiin nuolinäppäinten avulla ja valita sen painamalla Enter . Näytönlukija ilmoittaa, jos olet luonut uuden kaavion, ja kertoo kaavion tyypin. Se kertoo myös, milloin olet muuttanut tietyntyyppisen kaavion toiseksi tyypiksi.
Kentät
Kun kohdistus on ruudun pivotoinnissa, kuten edellisessä osiossa kuvattiin, sarkainten uudelleen painaminen vie kohdistuksen kenttään.
Kentässä kohdistusjärjestys on seuraava:
- Kunkin otsikot.
- Tietty kenttä kussakin kohdassa.
- Avattavan valikon painike, joka avaa kenttävalikon.
- Sitten poistamispainike.
Seuraavassa kuvassa näytetään tämän kohdistuksen etenemisjärjestys.
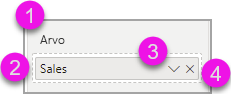
Näytönlukija lukee säkin nimen ja sen työkaluvihjeen. Näytönlukija lukee kunkin kentässä kentän nimen ja työkaluvihjeen. Jos lähde on tyhjä, kohdistuksen pitäisi siirtyä koko tyhjään säiöön. Näytönlukijan pitäisi lukea hyvin nimi ja työkaluvihje, ja että se on tyhjä.
Kun Kenttä-valikko on avoinna, voit siirtyä sen läpi käyttämällä sarkainta tai vaihto + sarkain -näppäintä tai ylä- ja alanuolinäppäintä. Näytönlukija ilmoittaa vaihtoehtojen nimet.
Jos haluat siirtää kentän yhdestä kentän säilöstä toiseen säilöön, voit käyttää näppäimistöä ja Kentän valikon Siirrä-vaihtoehtoa seuraavassa kuvassa esitetyllä tavalla:
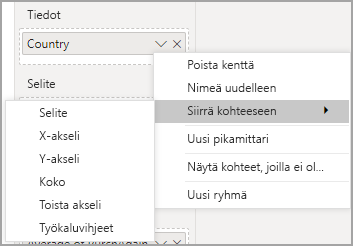
Muotoilu-ruutu
Muotoilu-ruudun kohdistusjärjestys siirtyy ylhäältä alaspäin korttijärjestyksessä. Kohdistus siirtyy kortin nimen ympärille, jota seuraa sen Käytössä/Ei käytössä -valintapainike, jos sellainen on. Kun kohdistus on kortin nimessä, näytönlukija lukee kortin nimen ja sen, onko kortti laajennettu vai kutistettu. Voit laajentaa tai kutistaa kortin painamalla Enter . Enter-näppäimellä voi myös ottaa käyttöön tai poistaa käytöstä valintapainikkeen.
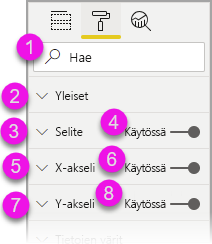
Jos kortti on avoinna, sarkain siirtyy kortin ohjausobjektien läpi ennen seuraavaan korttiin siirtymistä. Kortin ohjausobjekteissa näytönlukija ilmoittaa otsikon, nykyisen arvon ja ohjausobjektin tyypin.
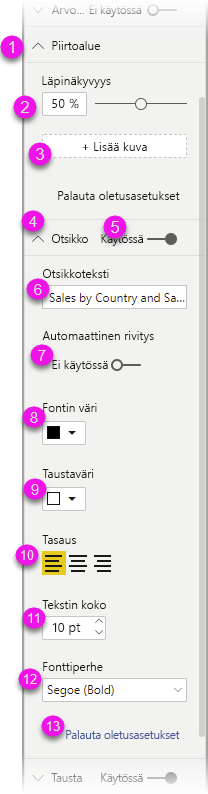
Siirtyminen tietoluettelossa
Voit siirtyä Tietoluettelossa painamalla sarkainta. Kuten muotoiluruudussakin, kohdistusjärjestys etenee seuraavassa järjestyksessä, jos taulukot on kutistettu:
- Tietoluettelon otsikko
- Hakupalkki
- Kunkin taulukon nimi
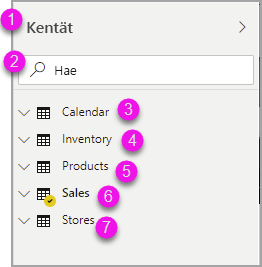
Jos haluat laajentaa kaikki Tiedot-kohdassa olevat taulukot, paina Alt + vaihto + 9. Jos haluat kutistaa kaikki taulukot, paina Alt + vaihto + 1. Voit laajentaa yksittäisen taulukon painamalla oikeaa nuolinäppäintä . Jos haluat kutistaa yksittäisen taulukon, paina vasenta nuolinäppäintä . Kuten Muotoilu-ruudussakin, sarkaimen painaminen ja siirtyminen Kentät-luettelossa sisältää näytettävät kentät, jos taulukko on laajennettu. Näytönlukija ilmoittaa, oletko laajentanut vai kutistanut taulukon.
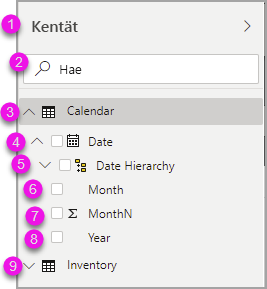
Voit lisätä valintamerkin kenttään siirtymällä haluamaasi kenttään ja painamalla Enter. Näytönlukija ilmoittaa kentän, jossa kohdistus on, ja onko kenttä valittuna vai valitsematta.
Hiiren käyttäjät yleensä vetävät ja pudottavat kenttiä pohjaan tai haluamiaan suodatinsäilöihin. Jos haluat käyttää näppäimistöä, voit lisätä kentän suodatinsäilöön siirtymällä kentän pikavalikkoon painamalla Vaihto + F10. Siirry sitten nuolinäppäinten avulla kohtaan Lisää suodattimiin ja paina Enter-näppäintä haluamasi suodattimen tyypissä, johon haluat lisätä kentän.
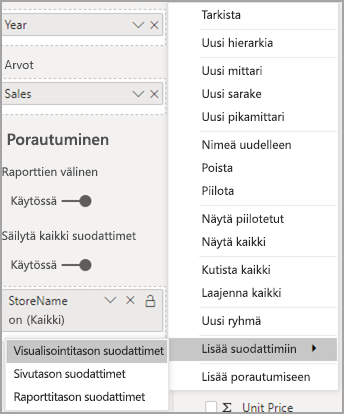
Siirtyminen Valinta-ruudussa
Valinta-ruudussa kohdistusjärjestys etenee seuraavasti:
- Ylätunnisteen otsikko
- Kutista merkki ja uloskäyntipainike
- Kerros- ja sarkainjärjestyksen vaihtaja
- Siirry ylös kerroksessa -painike
- Siirry alas kerroksessa -painike
- Näytä painike
- Piilota-painike
- Objektit
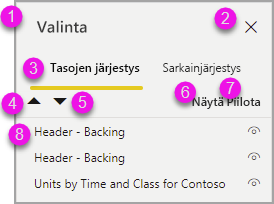
Voit siirtyä sarkaimen läpi kohdistusjärjestyksessä ja painaa Enter-näppäintä valitaksesi kiinnostavan elementin.
Kun siirryt kerros- ja sarkainjärjestyksen vaihtajaan, käytä vasenta ja oikeaa nuolinäppäintä vaihtaaksesi kerrosjärjestyksen ja sarkainjärjestyksen välillä.
Kun pääset Valinta-ruudun objekteihin, aktivoi Valinta-ruutu painamalla F6. Kun olet aktivoinut Valinta-ruudun, voit käyttää ylä- ja alanuolinäppäimiä Valinta-ruudun eri objekteihin siirtymiseen. Kun olet siirtymässä kiinnostavaan objektiin, voit tehdä muutaman eri toimen:
- Voit piilottaa tai näyttää objektin painamalla Ctrl + vaihto + S .
- Siirrä objekti ylös kerrosjärjestyksessä painamalla Ctrl + vaihto + F .
- Siirrä objekti alaspäin kerrosjärjestyksessä painamalla Ctrl + vaihto + B .
- Valitse useita objekteja painamalla Ctrl + välilyönti .
Power BI Desktop -valintaikkunat
Kaikki Power BI Desktop -valintaikkunat ovat käytettävissä näppäimistön avulla ja toimivat näytönlukuohjelmien kanssa.
Power BI Desktopin valintaikkunoita ovat muun muassa seuraavat:
- Pikamittarit-valintaikkuna
- Ehdollinen muotoilu ja tietopalkit -valintaikkuna
- Q&A Explorer -valintaikkuna
- Aloitusopas-valintaikkuna
- Tiedosto-valikko ja Tietoja-valintaikkuna
- Varoituspalkki
- Tiedoston palauttaminen -valintaikkuna
- Frowns-valintaikkuna
Suuren kontrastin tuki
Kun käytät suuren kontrastin tiloja Windowsissa, kyseiset asetukset ja valitsemasi värivalikoiman otetaan käyttöön myös Power BI Desktopin raporteissa.
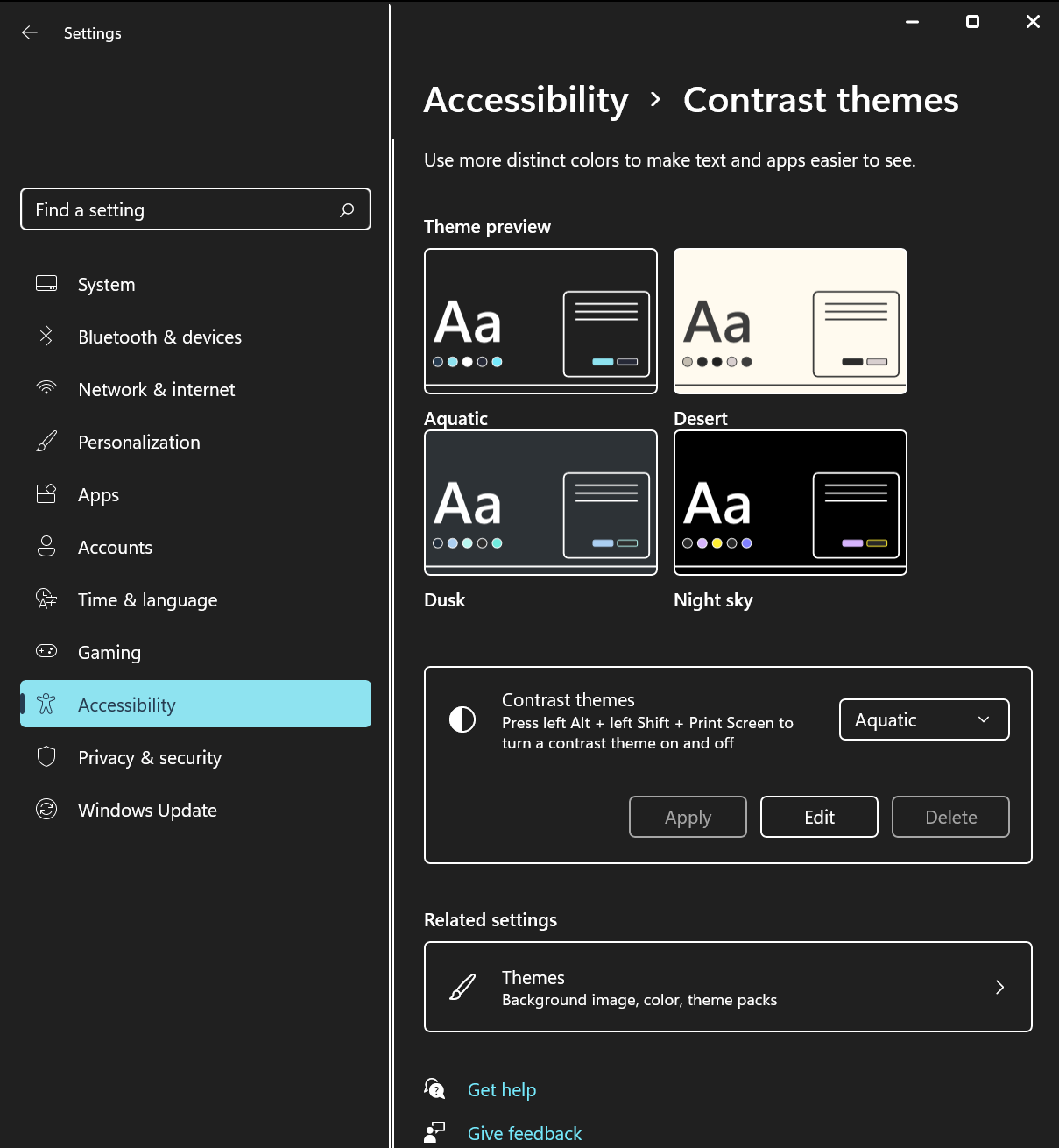
Power BI Desktop tunnistaa automaattisesti, mitä suuren kontrastin teemaa Windows käyttää, ja käyttää näitä asetuksia raporteissasi. Suuren kontrastin värit säilyvät raportissa, kun se julkaistaan Power BI -palvelu tai muualla.