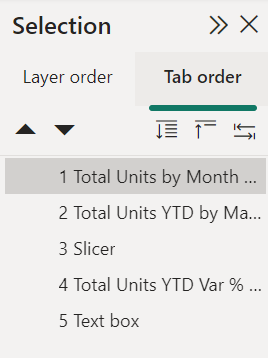Helppokäyttöisten Power BI -raporttien suunnittelu
KOSKEE: Power BI Desktopin
Power BI -palvelu
Voit suunnitella ja luoda vaikuttavia raportteja, joissa huomioidaan myös helppokäyttötoiminnot. Kun luot raporttia, riippumatta kohdeyleisöstäsi, raportti kannattaa luoda siten, että mahdollisimman moni pystyy käyttämään sitä ilman, että raporttia tarvitsee mukauttaa erikoismuotoilla.
Windows-käyttäjien kohdalla valitse Suuri kontrasti Asetukset-sovelluksesta.
Tässä artikkelissa kuvataan helppokäyttötoimintoja ja -työkaluja, joiden avulla voit luoda helppokäyttöisiä raportteja Power BI:ssä.
Yleensä, kun käytät Power BI:tä näytönlukuohjelmalla, suosittelemme, että poistat skannaustilan tai selaustilan käytöstä.
Jos haluat parantaa raporttien luomisprosessia näytönlukuohjelmilla, käytettävissä on pikavalikko. Valikossa voit siirtää säilössä olevia kenttiä ylös- tai alaspäin Kentät-luettelossa. Valikko sallii myös kentän siirtämisen muihin ruutuihin, kuten Selite, Arvo tai joku muu.
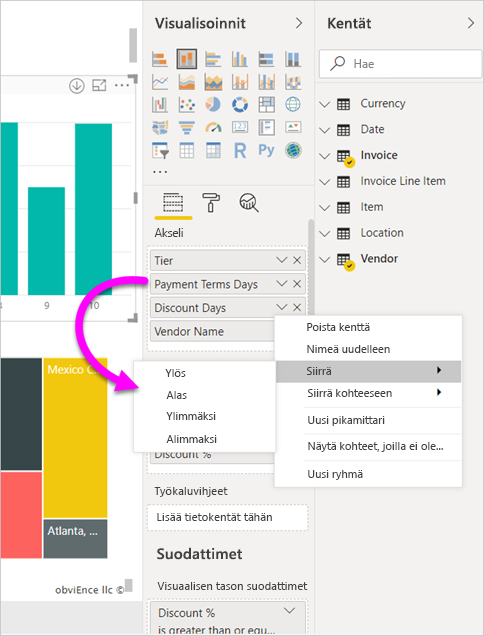
Helppokäyttötoimintojen tyypit
Power BI tarjoaa mahdollisuuden luoda helppokäyttöisiä raportteja, mutta raportin tekijänä on sinun valittavissasi mitä toimintoja sisällytät raportteihisi. Tässä artikkelissa on kuvattu kolme helppokäyttötoimintojen luokkaa:
- Sisäänrakennetut helppokäyttötoiminnot (määrityksiä ei tarvita)
- Sisäänrakennetut helppokäyttötoiminnot (määrityksiä tarvitaan)
- Muita vinkkejä ja huomioita
Kutakin näistä luokista käsitellään seuraavissa osioissa.
Sisäänrakennetut helppokäyttötoiminnot
Power BI sisältää tuotteeseen sisäänrakennettuja helppokäyttötoimintoja, jotka eivät edellytä määritysten luomista raportin tekijältä. Nämä ominaisuudet ovat seuraavat:
- Pikanäppäimet
- Näytönlukuohjelman yhteensopivuus
- Suurekontrastiset värit -näkymä
- Kohdistustila
- Näytä tietotaulukko
Käytettävissä on myös ominaisuuksia, jotka auttavat raportin käyttökokemuksessa. Näitä ominaisuuksia kuvaavat artikkelit löytyvät tämän artikkelin lopusta kohdasta Aiheeseen liittyvä sisältö .
Seuraavaksi tutustumme kaikkiin näihin sisäänrakennettuihin helppokäyttötoimintoihin yksi kerrallaan.
Pikanäppäimet
Raportin tekijänä sinun ei tarvitse huolehtia siitä, voivatko raportin käyttäjät käyttää näppäimistöä raportin selaamiseen. Kaikissa Power BI -visualisoinneissa voi navigoida näppäimistöllä. Raportin käyttäjä voi selata arvopisteitä visualisoinneissa, siirtyä sivujen välilehtien välillä ja käyttää vuorovaikutteisia ominaisuuksia, kuten ristiinkorostusta, suodatusta ja ositusta.
Kun raportin käyttäjä siirtyy raportissa, kohdistus näyttää, missä käyttäjä on raportissa. Tarkastelutila saattaa näkyä eri tavalla käytettävästä selaimesta riippuen.
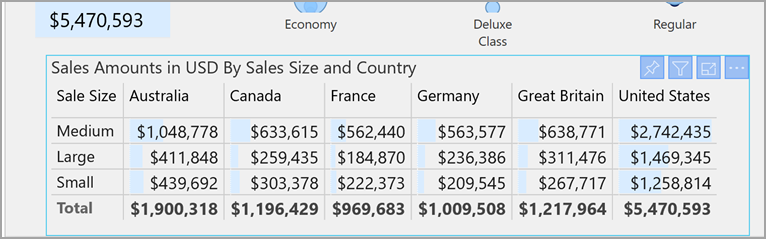
Saat näkyviin pikanäppäinten valintaikkunan painamalla Vaihto + ? useimmin käytettyjä pikanäppäimiä. Lisätietoja on tämän artikkelin lopussa olevan Aiheeseen liittyvä sisältö -osion artikkeleissa, jotka käsittelevät helppokäyttöisiä käyttökokemuksia ja pikanäppäimiä.
Yhteensopivuus näytönlukuohjelmien kanssa
Yleensä kaikki Power BI -objektit, joissa on näppäimistöllä siirtyminen, ovat yhteensopivia myös näytönlukuohjelmien kanssa. Kun raportin käyttäjä siirtyy visualisointiin, näytönlukuohjelma lukee otsikon, visualisoinnin tyypin ja vaihtoehtoisen tekstin, jos se on määritetty.
Suuren kontrastin värien näkymä
Power BI:ssä on suuren kontrastin tuki raporteille. Jos käytät Windowsissa suuren kontrastin tilaa, Power BI Desktop tunnistaa automaattisesti, mitä suuren kontrastin teemaa Windows käyttää, ja käyttää näitä asetuksia raporteissasi. Suuren kontrastin värit säilyvät raportissa, kun se julkaistaan Power BI -palvelussa tai muualla.
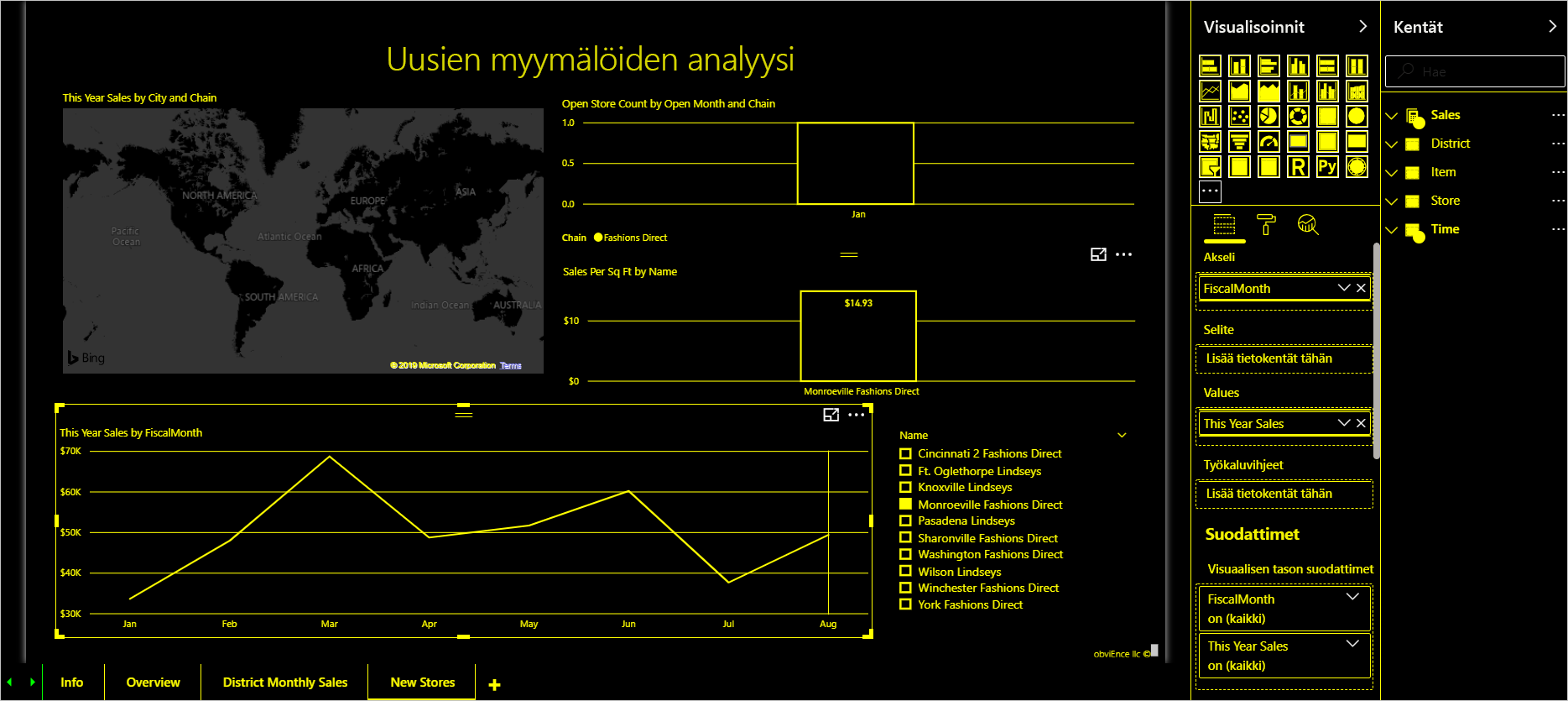
Power BI -palvelu yrittää myös tunnistaa Windowsille valitut suuren kontrastin asetukset, mutta tunnistamisen tehokkuus ja tarkkuus riippuvat Power BI -palvelussa käytettävästä selaimesta. Jos haluat määrittää teeman manuaalisesti Power BI -palvelussa, voit valita Näytä>Suuren kontrastin värit Muokkaa-tilassa ja valita sitten teeman, jota haluat raportissa käyttää.
Kohdistustila
Jos raportin käyttäjä tarkastelee visualisointia koontinäytössä, hän voi laajentaa visualisoinnin täyttämään suuremman osan näytöstä valitsemalla tarkastelutilakuvakkeen visualisoinnin pikavalikosta.
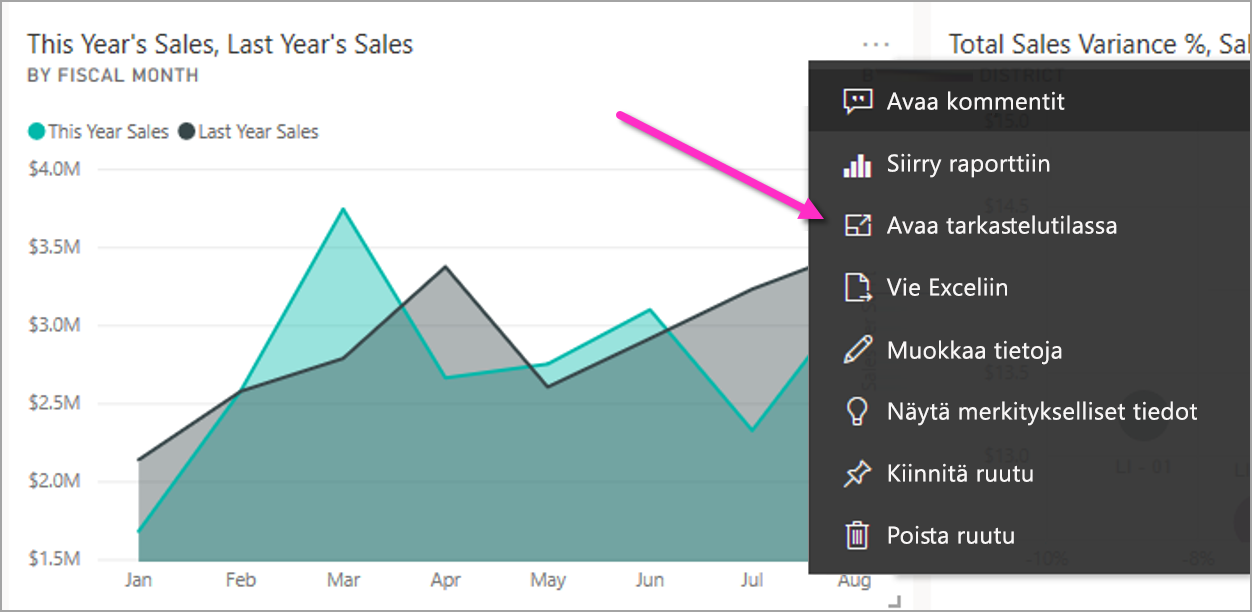
Näytä tietotaulukko
Raportin käyttäjät voivat myös tarkastella visualisoinnin tietoja taulukkomuodossa painamalla Alt + vaihto + F11. Tämä taulukko on samankaltainen kuin painettaessa Näytä tiedot visualisoinnin pikavalikossa, mutta se näyttää taulukon näytönlukuohjelmalle sopivaksi.
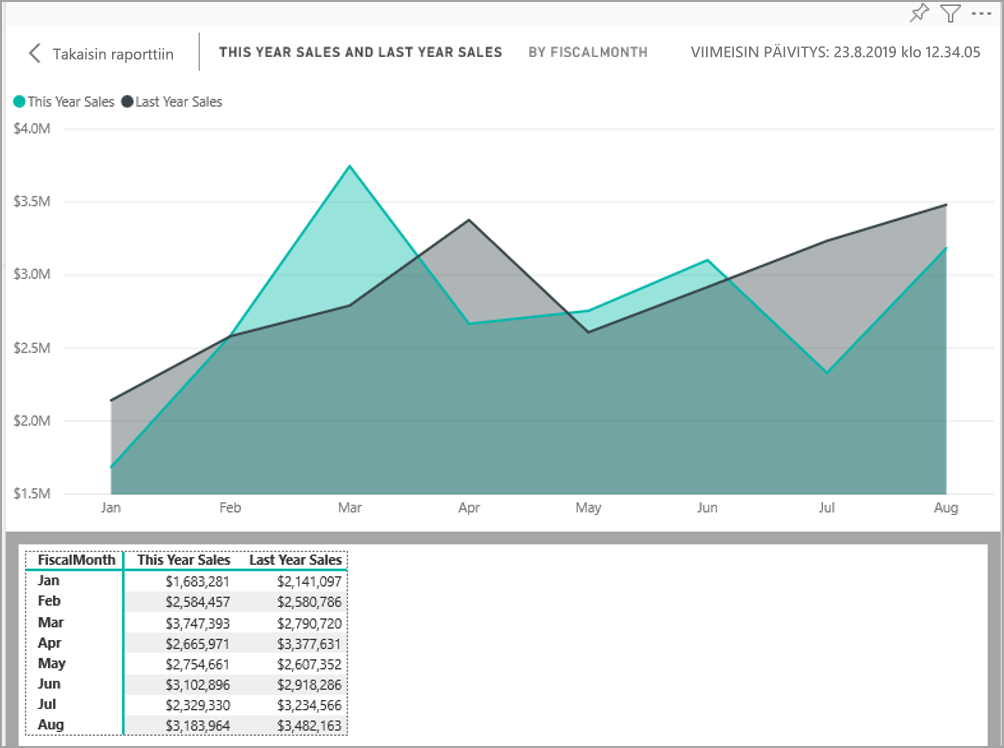
Sisäänrakennetut helppokäyttötoiminnot, jotka vaativat määrityksiä
Power BI sisältää tuotteeseen sisäänrakennettuja helppokäyttötoimintoja, jotka edellyttävät määritysten laatijalta määritystä. Näitä ominaisuuksia ovat muun muassa seuraavat:
- Vaihtoehtoinen teksti
- Sarkainjärjestys
- Otsikot ja selitteet
- Merkinnät
- Raporttiteemat
Vaihtoehtoinen teksti
Vaihtoehtoinen teksti (vaihtoehtoinen tekstin kuvaus) kuvaa visualisointien ja kuvien ulkoasua ja toimintaa raporttisivulla näytönlukuohjelman käyttäjille. Raportin tekijöiden tulee lisätä jokaiseen objektiin vaihtoehtoinen teksti, joka välittää merkityksellisiä tietoja raportista. Lisäämällä vaihtoehtoisen tekstin varmistat, että raporttisi käyttäjät ymmärtävät, mitä yrität välittää visualisoinnin avulla, vaikka he eivät näe visualisointia, kuvaa, muotoa tai tekstiruutua. Voit antaa vaihtoehtoisen tekstin mistä tahansa Power BI Desktop -raportin objektista valitsemalla objektin (kuten visualisoinnin tai muodon) ja valitsemalla sitten Visualisoinnit-ruudusta Muoto-osion, laajentamalla Yleiset-kohdan, siirtymällä sivun alareunaan ja täyttämällä Vaihtoehtoinen teksti -tekstiruudun. Vaihtoehtoinen teksti - ruudun enimmäismerkkimäärä on 250 merkkiä.
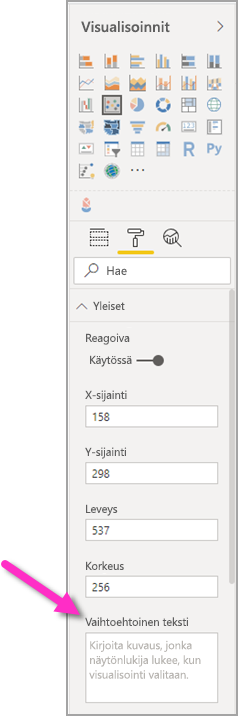
Vaihtoehtoisen tekstin tulee sisältää tietoja siitä, mitä haluat välittää raportin käyttäjälle visualisoinnin avulla. Näytönlukuohjelma lukee visualisoinnin otsikon ja tyypin, joten sinun tarvitsee vain täyttää kuvaus. Seuraavassa on esimerkki visualisoinnin vaihtoehtoisesta tekstistä: Käyttäjien nettotyytyväisyys myydyn tuotteen värin mukaan, eriteltynä tuoteluokan mukaan.
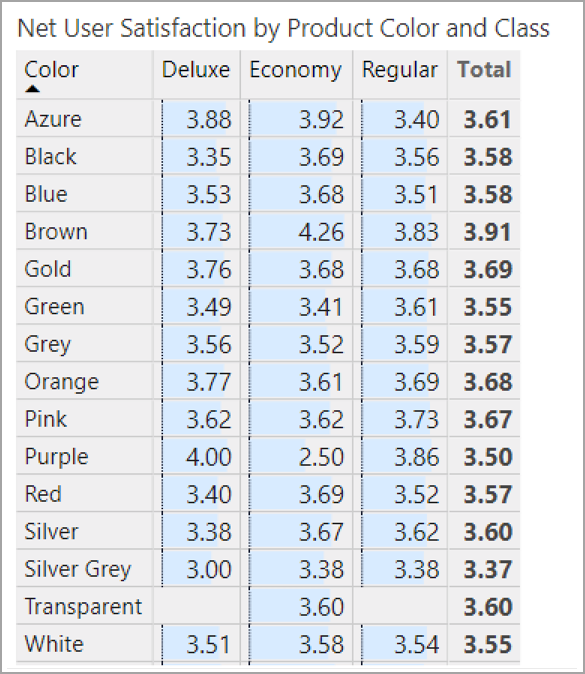
Muista, että merkityksellisten tietojen tai tiettyjen arvopisteiden tarkka kuvaaminen ei ehkä ole paras vaihtoehto staattiseen vaihtoehtoiseen tekstiin, koska Power BI:n tiedot ovat dynaamisia. Jos haluat käyttää dynaamista vaihtoehtoista tekstiä, lue seuraava osio, jossa kerrotaan vaihtoehtoisen tekstin ehdollisesta muotoilusta.
Muistiinpano
Kun viet raportin PowerPointiin, PowerPoint lisää vaihtoehtoisen tekstin sivun kullekin kohteelle. Jos et määritä vaihtoehtoista tekstiä kullekin kohteelle, PowerPointin oletusarvoinen vaihtoehtoinen teksti on "Vaihtoehtoista tekstiä ei ole annettu".
Vaihtoehtoisen tekstin ehdollinen muotoilu
Yksi niistä ominaisu tiedoista, joka tekee Power BI:stä niin vaikuttavan, on se, että sen tiedot ovat dynaamisia. Voit luoda dynaamisia vaihtoehtoisia tekstejä DAX-mittareiden ja ehdollisen muotoilun avulla. Näytönlukuohjelmat voivat sitten lukea tietoja, jotka koskevat juuri niitä tietoja, joita raportin käyttäjä katselee.
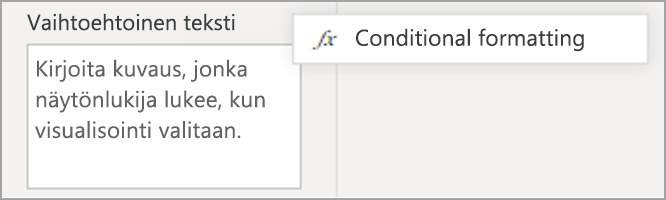
Sarkainjärjestys
Sarkainjärjestyksen määrittäminen auttaa näppäimistön käyttäjiä siirtymään raportissasi järjestyksessä, joka vastaa sitä, miten käyttäjät käsittelevät raportin visualisointeja visuaalisesti. Jos haluat sisällyttää raporttiin koristeellisia muotoja ja kuvia, poista ne sarkainjärjestyksestä.
Voit määrittää sarkainjärjestyksen valitsemalla Näytä-välilehden valintanauhassa ja valitsemalla Näytä ruudut -kohdasta Valinta, jolloin Valinta-ruutu tulee näkyviin.
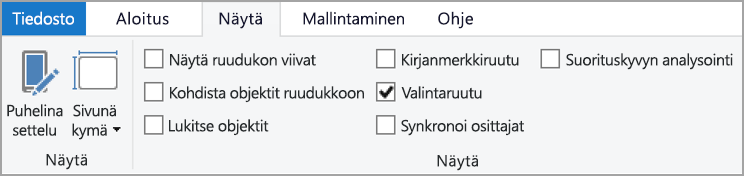
Valitse Valinta-ruudussa Sarkainjärjestys näyttää raporttisi nykyisen sarkainjärjestyksen. Voit valita objektin ja siirtää sitten objektia hierarkiassa käyttämällä ylä- ja alanuolipainikkeita. Voit myös valita objektin hiirellä ja vetää sen haluamaasi sijaintiin luettelossa. Napsauttamalla objektin vieressä olevaa lukua voit piilottaa objektin sarkainjärjestyksestä.
Otsikot ja tunnisteet
Visualisointien ja raporttisivujen otsikot ovat tärkeitä helppokäyttötoimintoja, jotka toimivat vertailupisteenä raportin käyttäjälle. Vältä lyhenteiden tai ammattisanasanan käyttämistä raportin otsikoissa. Jos jaat raportin uuden käyttäjän tai organisaatiosi ulkopuolisen henkilön kanssa, hän ei välttämättä tiedä, mitä termit tai lyhenteet tarkoittavat. Seuraavassa kuvassa näkyy visualisointi, jonka otsikossa on lyhenne (vasemmalla), ja selkeämpi otsikko visualisoinnille oikealla.
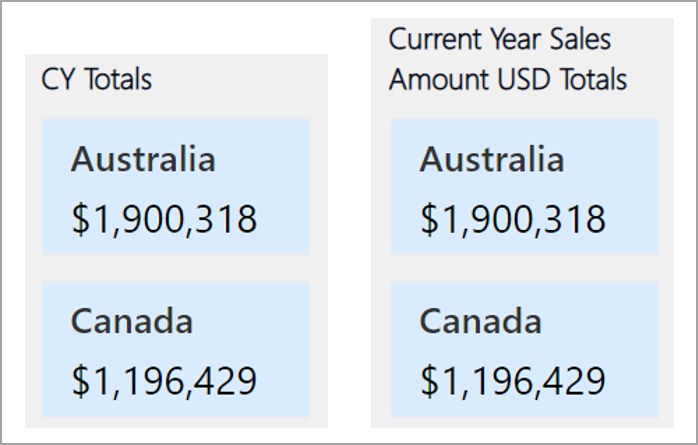
Varmista, että visualisoinnin sisäiset otsikot, akselin selitteet, selitteet ja arvopisteiden otsikot on helppo lukea ja ymmärtää. Vertaa seuraavia kuvia, joista ensimmäisessä kuvassa on vain vähän lukuja tai datan kuvauksia, ja toisessa niitä on paljon.
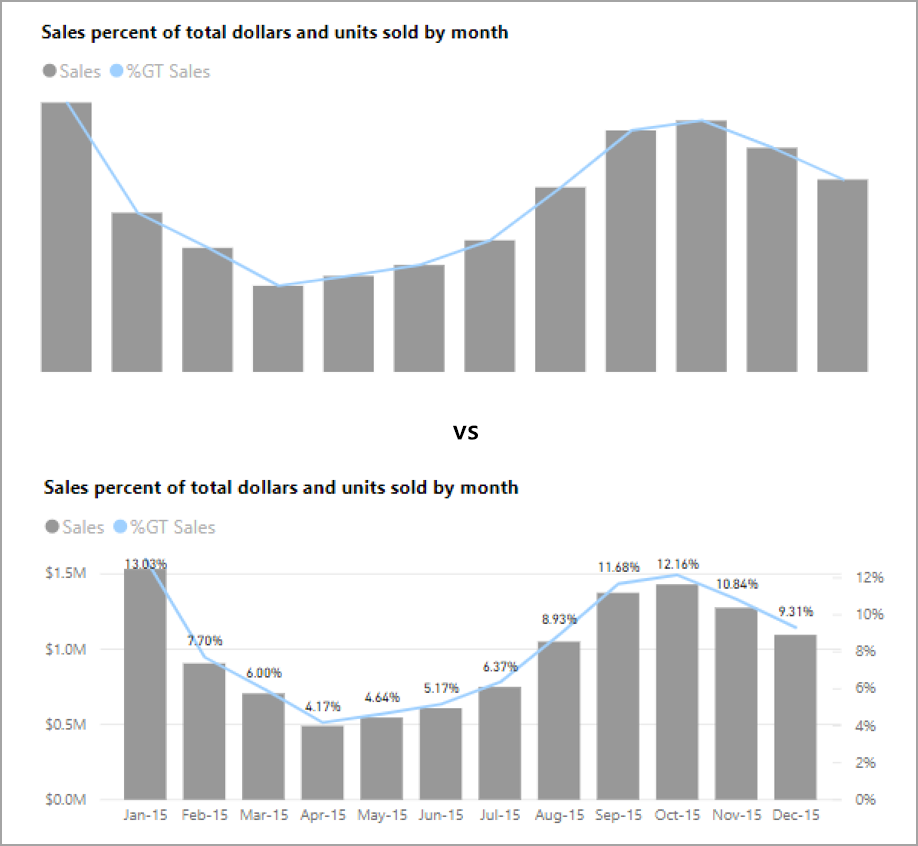
Arvopisteiden otsikoiden kohdalla voit myös ottaa käyttöön tai poistaa käytöstä kunkin sarjan selitteet tai sijoittaa ne sarjan ylä- tai alapuolelle. Vaikka Power BI sijoittaakin arvopisteiden otsikot parhaansa mukaan viivan ylä- tai alapuolelle, joskus ne eivät ole selkeitä. Seuraavassa visualisoinnissa arvopisteiden otsikot on ympälattu epäselvästi, eikä niiden lukeminen ole helppoa.
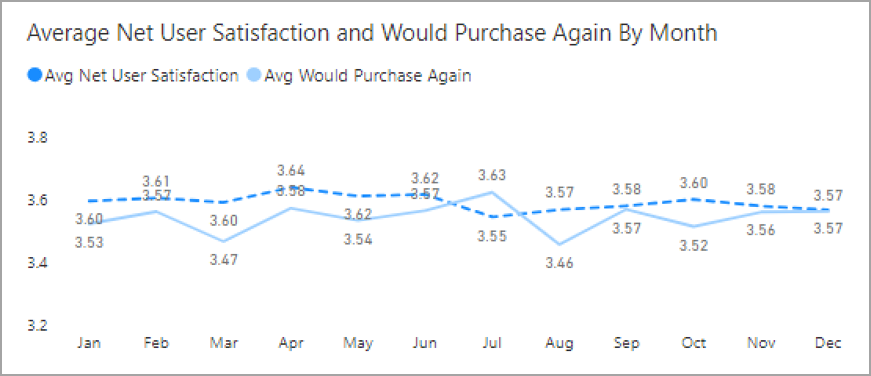
Arvopisteiden otsikoiden sijoittaminen sarjan ylä- tai alapuolelle voi auttaa, varsinkin jos käytät viivakaaviota, jossa on useita viivoja. Muutamilla säädöillä arvopisteiden otsikot näyttävät nyt paljon paremmiksi.
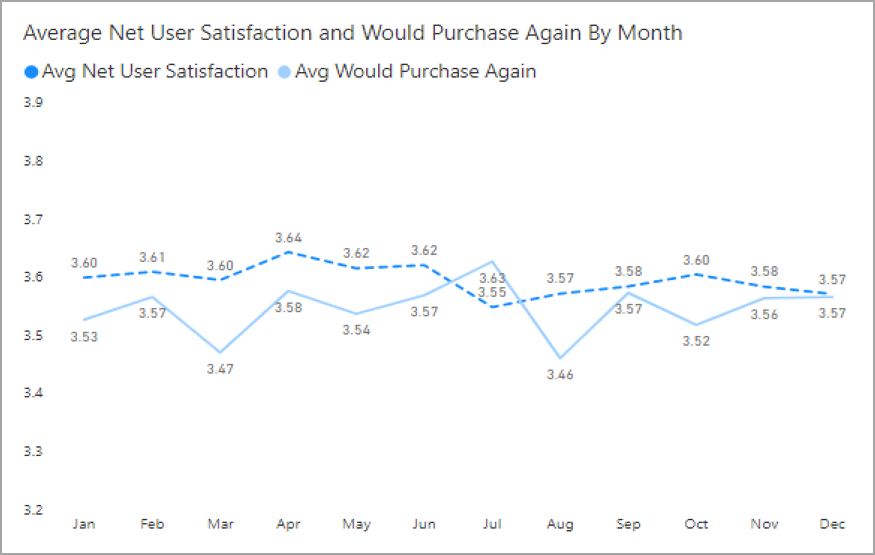
Merkinnät
On parasta välttää värien käyttämistä (mukaan lukien ehdollisen muotoilun ominaisuudet) ainoana tapana välittää tietoja. Sen sijaan voit käyttää merkintöjä eri sarjojen välittämiseen.
Jos käytössä on Rivi-, Alue- ja Yhdistelmä-visualisointeja sekä Pistekaavio- ja Kupla-merkintöjä, voit ottaa merkinnät käyttöön ja käyttää kullakin rivillä eri merkintämuotoa.
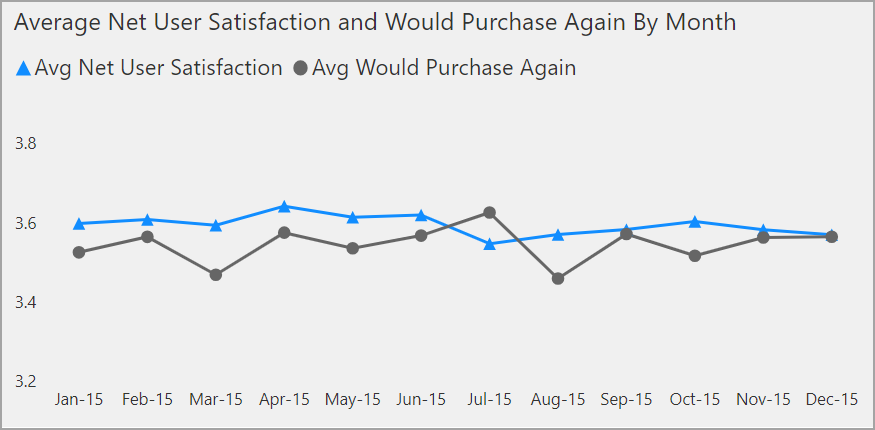
Voit ottaa merkinnät käyttöön valitsemalla Muoto-osion Visualisoinnit-ruudussa, laajentamalla Muodot-osion ja vierittämällä sitten alaspäin Näytä merkinnät -kohtaan. Ota se käyttöön seuraavassa kuvassa esitetyllä tavalla.
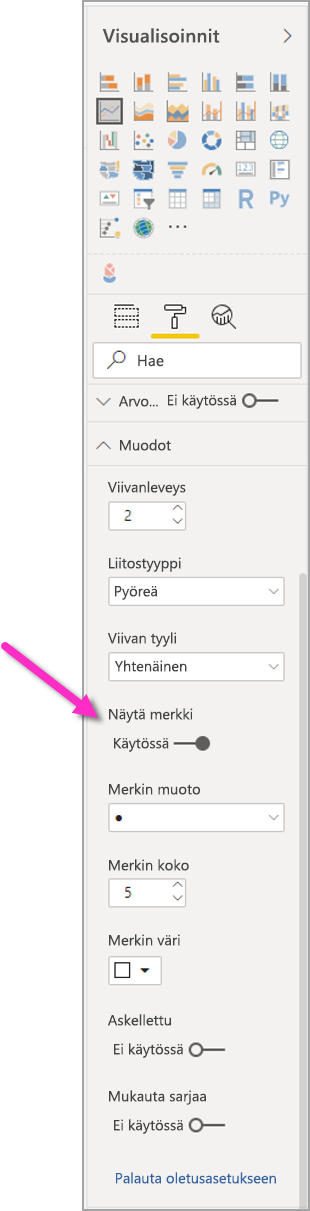
Voit myös valita Mukauta sarjaa -toiminnolla kunkin rivin (tai alueen, jos käytössä on Alue-kaavio) nimen Muodot-osion avattavasta ruudusta. Avattavan valikon alta voit säätää valitun rivin merkinnän muotoa, väriä ja kokoa sekä muita ominaisuuksia.
Vaikka suosittelemmekin, että raportin tekijät otat käyttöön arvopisteiden otsikot ja merkinnät, niiden käyttöönotto jokaiselle visualisoinnille saattaa olla häiritsevää ja tehdä raportista vaikeasti käytettävän. Seuraavassa kuvassa voit verrata visualisointia, jossa on käytössä sekä arvopisteiden otsikot että merkinnät, että helpommin ymmärrettävää versiota, jossa arvopisteiden otsikot on poistettu käytöstä.
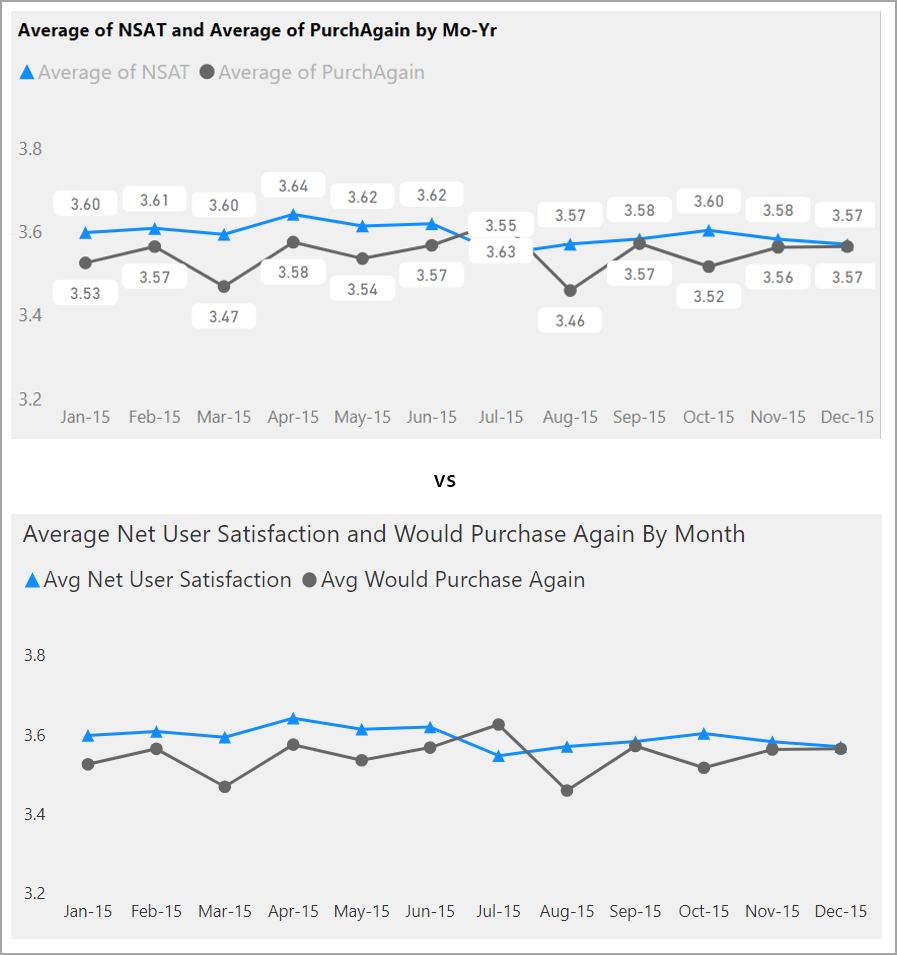
Jos et ole varma siitä, onko visualisointisi tai raporttisi liian sekava, testaa sitä tekemällä siristystesti. Jos silmäsi kohdistuvat enemmän arvopisteiden otsikoihin kuin arvopisteet, poista arvopisteiden otsikot käytöstä.
Teemat, kontrasti ja värisokeat värit
Varmista, että raportin tekstin ja taustavärien välinen kontrasti on riittävä. WCAG 2.1:n kohta 1.4.3 kuvaa, että tekstin ja taustan värien välisen kontrastisuhteen tulee olla vähintään 4,5:1. Voit käyttää työkaluja, kuten Värikontrastianalysaattori, WebAIM ja Helppokäyttöisyysvärit , raporttisi värien tarkistamiseen.
Ota huomioon myös, että joillakin raportin katselijilla voi olla vaikeuksia värien kanssa. Työkalut, kuten Coblis ja Vischeck, simuloivat sitä, mitä eri visualisointiominaisuudet omaavat käyttäjät näkevät. Vähempien värien tai yksivärisen paletin käyttö raportissa saattaa auttaa ehkäisemään joillekin käyttäjille soveltumattomien raporttien luomista.
Tiettyjä väriyhdistelmiä käyttäjien voi olla hankala erottaa. Näitä yhdistelmiä ovat esimerkiksi seuraavat:
- vihreä ja punainen
- vihreä ja ruskea
- sininen ja violetti
- vihreä ja sininen
- vaaleanvihreä ja keltainen
- sininen ja harmaa
- vihreä ja harmaa
- vihreä ja musta.
Vältä näiden värien käyttämistä yhdessä kaaviossa tai samalla raporttisivulla. Power BI:ssä on joitakin valmiita teemoja, joiden avulla voit tehdä raportistasi helpommin käytettävissä olevan, mutta suosittelemme kuitenkin raporttisi tarkistamista jollakin muulla tässä artikkelissa ehdotetulla työkalulla.
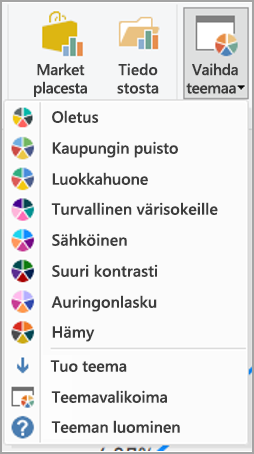
Vinkkejä ja huomioita
Tässä osiossa on joitakin helppokäyttöisyyteen liittyviä ohjeita, vinkkejä ja huomioita, jotka kannattaa pitää mielessä, kun luot raportteja.
Ymmärrä, mitä yleisösi haluaa
Raportin luominen on toistuva prosessi. Ennen kuin alat sijoittaa visualisointeja sivulle, puhu jollekin raporttisi käyttäjälle, jotta ymmärrät paremmin, mitä tietoja he haluavat saada raportista ja miten he haluavat ne nähdä.
Helppokäyttöisyyden kehittämisen tulee olla osa tätä prosessia. Saatat huomata, että visiosi ei vastaa sitä, mitä raporttisi kuluttajilla on mielessään. Kun olet valmistellut raportin ensimmäisen luonnoksen, näytä se raportin käyttäjälle ja kerää lisää palautetta. Palautteen kerääminen voi auttaa raportin tekijää vähentämään muutostoiveiden tulvaa raportin tyytymättömiltä käyttäjiltä.
Pidä raporttisi yksinkertaisena ja yhtenäisenä
Pidä raporttisi mahdollisimman yksinkertaisena. Käyttäjät yrittävät usein laittaa liian paljon tietoja yksittäiseen visualisointiin. Usein tietojen jako useisiin visualisointeihin helpottaa ymmärtämistä. Harkitse useiden visualisointien käyttämistä, jos ne kuvaavat tietoja eri faseteissa, ja käytä suodattimia tai visualisointitoimia monipuolisen käyttökokemuksen luomiseksi. Pidä kuitenkin sivun visualisointien määrä mahdollisimman pienenä. Yritä välttää tarpeetonta toistoa ja täyttämästä sivua liian täyteen. Et tarvitse kahta visualisointia saman asian näyttämiseksi. Raportin käyttäjät saattavat hukkua kaikkeen tietoon, jos visualisointeja on liikaa, tai heidän keskittymiskykynsä saattaa herpaantyä. Sen lisäksi, että raporttisi on helppokäyttöisempi, liian suuri määrä visualisointeja voi hidastaa raportin suorituskykyä.
Pidä raporttisi yhdenmukaisena käyttämällä samaa fontin väriä ja tyyliä koko raportin visuaalisille elementeille. Käytä samaa fonttikokoa kaikille visualisoinnin otsikoille, samoin kuin arvopisteiden otsikoille ja akselinimille. Jos käytät osittajia useilla raporttisivuilla, pidä ne samassa sijainnissa raportin jokaisella sivulla.
Heikon näön testi
Nopea tapa testata, miltä raportti näyttäisi käyttäjille, joiden näkökyky on heikko, on näytön tai mobiililaitteen kirkkauden pienentäminen. Voit käyttää selaimen lisäohjelmia, joiden avulla voit suorittaa siristystestin.
Raportin helppokäyttöisyyden tarkistusluettelo
Helppokäyttötoimintojen ja -työkalujen tarjoamisen lisäksi Power BI tarjoaa seuraavan tarkistuslistan, jota voit käyttää luodessasi raportteja. Tämän tarkistusluettelon avulla voit varmistaa, että raporttisi ovat helppokäyttöisiä ja että ne ovat mahdollisimman suuren yleisön käytettävissä ennen sen julkaisemista.
Kaikki visualisoinnit
- Varmista, että värikontrasti arvopisteen otsikon, akselin otsikon ja arvopisteen otsikon tekstin ja taustan välillä on vähintään 4,5:1.
- Vältä värien käyttämistä ainoana tietojen välittämisen keinona. Käytä tekstiä tai kuvakkeita värien täydentämiseen tai korvaamiseen.
- Korvaa tarpeettomat lyhenteet ja ammattisanasteet.
- Varmista, että kaikille ei-koristeellisille visualisoinnille on lisätty vaihtoehtoinen teksti .
- Tarkista, että raporttisivusi on sellaisten käyttäjien käytettävissä, joilla on hankaluuksia värien näkemiseen.
Osittajat
- Jos raporttisivuillasi on useita osittajia, varmista, että niiden rakenne on yhdenmukainen kaikilla sivuilla. Käytä mahdollisuuksien mukaan samaa fonttia sekä samoja värejä ja sijainteja.
Tekstiruutu
- Varmista, että fontin ja taustan värikontrasti on vähintään 4,5:1.
- Varmista, että sijoitat tekstisisällöt vaihtoehtoinen teksti -ruutuun, jotta näytönlukuohjelmat voivat lukea ne.
Visuaaliset vuorovaikutukset
- Onko tärkeitä tietoja käytettävissä vain vuorovaikutteisen vuorovaikutuksen kautta? Jos näin on, järjestä visualisoinnit uudelleen niin, että ne on esisuodatettu siten, että tärkeät päätelmät ovat ilmeisiä.
- Käytätkö siirtymiseen kirjanmerkkejä? Kokeile siirtyä raportissasi näppäimistön avulla varmistaaksesi, että käyttökokemus on kelvollinen vain näppäimistöä käyttäville käyttäjille.
Lajittelujärjestys
- Oletko määrittänyt sivun kunkin visualisoinnin lajittelujärjestyksen? Helppokäyttöinen Näytä tiedot - taulukko näyttää tiedot visualisoinnille määrittämässäsi lajittelujärjestyksessä.
Vihjeet
- Älä käytä työkaluvihjeitä tärkeiden tietojen välittämiseen. Käyttäjillä, joilla on motorisia ongelmia, ja käyttäjillä, jotka eivät käytä hiirtä, on vaikeuksia käyttää niitä.
- Voit kuitenkin lisätä työkaluvihjeitä kaavioihin lisätietona. Se sisältyy helppokäyttöiseen Näytä tiedot - taulukkoon kullekin visualisoinnille.
Video
- Vältä videoita, jotka käynnistyvät automaattisesti, kun sivu hahmonnetaan.
- Varmista, että videossasi on tekstitys, tai anna tekstitys.
Äänet
- Vältä ääntä, joka käynnistyy automaattisesti, kun sivu hahmonnetaan.
- Anna äänitiedostoille tekstitystiedosto.
Muodot
- Varmista, että kaikki koristemuodot on merkitty piilotetuksi sarkainjärjestyksessä, jotta näytönlukuohjelma ilmoittaa niistä.
- Älä käytä liikaa koristemuotoja, jotta niistä ei olisi häiritseviä.
- Kun käytät muotoja kiinnittelemään arvopisteitä, lisää vaihtoehtoinen teksti , joka selittää muodon.
Kuvat
- Kun käytät kuvia kiinnitelläksesi arvopisteitä, lisää vaihtoehtoinen teksti , joka selittää muodon muodon.
- Varmista, että kaikki koristekuvat on merkitty piilotetuksi sarkainjärjestyksessä, jotta näytönlukuohjelma ilmoittaa niistä.
- Älä käytä liikaa koristekuvia, jotta niistä ei olisi häiritseviä.
Power BI:n visualisoinnit
- Tarkista Power BI -visualisointien helppokäyttöinen Näytä tiedot -taulukko. Jos näytettävät tiedot eivät riitä, etsi toinen visualisointi.
- Jos käytät mukautettua Play Axis - visualisointia, varmista, että se ei toistoa automaattisesti. Ilmaise selkeästi, että käyttäjän on painettava Toista/keskeytä-painiketta käynnistääkseen/pysäyttääkseen arvojen muuttumisen.
Kaikki sivun visualisoinnit
- Aseta sarkainjärjestys ja poista sarkainjärjestys käytöstä koristekohteille (merkitse kohde piilotetuksi).
Huomioitavat asiat ja rajoitukset
Helppokäyttötoimintoihin liittyy muutamia tunnettuja ongelmia ja rajoituksia. Kuvaukset näistä ongelmista ja rajoituksista ovat seuraavassa luettelossa:
- Saadaksesi parhaan kokemuksen, kun käytät näytönlukuohjelmia Power BI Desktopin kanssa, avaa näytönlukuohjelma ennen kuin avaat tiedostoja Power BI Desktopissa.
Liittyvä sisältö
Power BI:n helppokäyttötoimintojen kokoelma koostuu seuraavista artikkeleista: