Power BI -raportin kaavion lajittelutavan vaihtaminen
KOSKEE: Power BI -palvelu yrityskäyttäjille
Power BI -palvelu suunnittelijoille ja kehittäjille
Power BI Desktop
vaatii Pro- tai Premium-käyttöoikeuden
Tärkeä
Tämä artikkeli on tarkoitettu Power BI -palvelun käyttäjille, joilla ei ole raportin tai semanttisen mallin muokkausoikeuksia. Jos olet raportin suunnittelija, järjestelmänvalvoja tai omistaja, lisätietoja , jotka ovat sinua olennaisimpia, on artikkelissa Sarakkeen lajittelu toisen sarakkeen mukaan Power BI :ssä.
Power BI -palvelussa voit korostaa visualisoinnin tärkeitä tietoja lajittelemalla tietokenttiä. Jotkin kentät sisältävät numeerisia tietoja (kuten myyntilukuja) ja jotkin sisältävät tekstiä (kuten osavaltioiden nimiä). Kun olet lajiteltu visualisoinnin, voit tallentaa mukautetun version muutoksistasi. Power BI -palvelu tarjoaa joustavuutta ja pikavalikoita, joiden avulla voit lajitella visualisoinnit tehokkaasti.
Power BI -raportissa useimmat visualisoinnit voidaan lajitella yhden ja joskus kahden kentän mukaan. Joitakin visualisointeja ei kuitenkaan voida lajitella, kuten puukarttoja, täytettyjä karttoja, pistekaavioita, mittarikaavioita, vesiputouskaavioita, kortteja ja koontinäytön visualisointeja.
Aloittaminen
Jos haluat valita lajitteluvaihtoehdon, avaa luomasi raportti tai sinulle jaettu raportti. Valitse visualisointi, joka voidaan lajitella, ja valitse Lisää vaihtoehtoja (...). Visualisoinnin tyypistä riippuen lajitteluasetuksia ovat Lajittele laskevaan järjestykseen, Lajittele nousevaan järjestykseen, Lajitteluperuste ja Lajittele akseli.
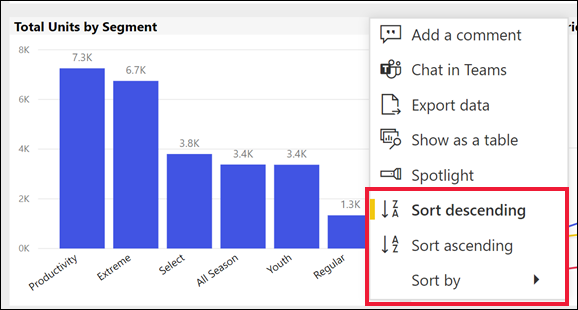
Lajittele aakkosjärjestykseen tai numeerisesti
Visualisoinnit voidaan lajitella aakkosjärjestyksessä tai numeerisesti. Jos sisältö on tekstiä, lajittele aakkosjärjestykseen Ö–A. Jos sisältö on lukuja, lajittele matalasta korkeaan. Esimerkiksi tämän kaavion Y-akselilla myyntivaiheen teksti ja lajitellaan aakkosjärjestyksestä A–Ö.
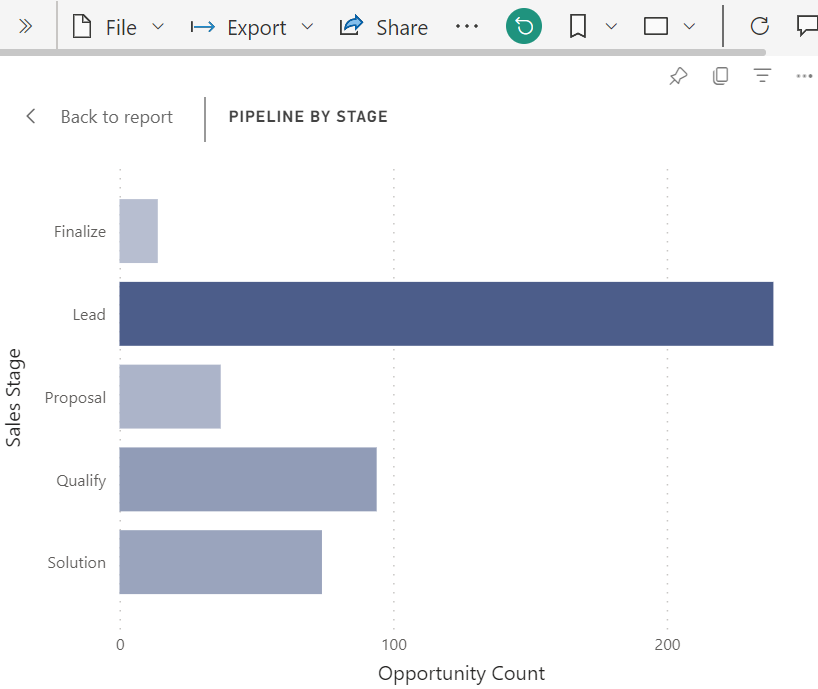
Jos haluat muuttaa lajittelujärjestystä, valitse joko Lajittele nousevaan järjestykseen tai Lajittele laskevaan järjestykseen. Seuraavassa esimerkissä visualisointi lajitellaan Mahdollisuuksien lukumäärä -arvon mukaan nousevassa järjestyksessä. Lajiteltu kenttä ja järjestys merkitään valintamerkillä.
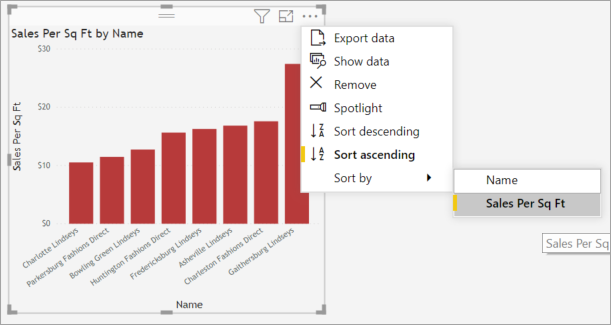
Joissakin tapauksissa raportin suunnittelija määrittää visualisoinnin lajiteltavaksi kuukauden mukaan. Jos arvo on tosi, lajittele visualisointi nousevaan tai laskevaan järjestykseen. Visualisointi lajittelee kuukaudet kalenterijärjestyksen mukaan. Lisätietoja on artikkelissa Lajittelu muiden ehtojen mukaan.
Lajittele useiden sarakkeiden mukaan
Tietyntyyppiset visualisoinnit voidaan lajitella useamman kuin yhden sarakkeen mukaan. Sarakkeiden valintajärjestys määrittää lajittelun prioriteetin.
Tämän taulukon tiedot lajitellaan Asiakkaiden määrä -arvon mukaan. Sarakeotsikon pieni nuoli ilmaisee, että sarake on lajiteltu. Nuoli osoittaa alaspäin, koska sarake lajitellaan laskevassa järjestyksessä.
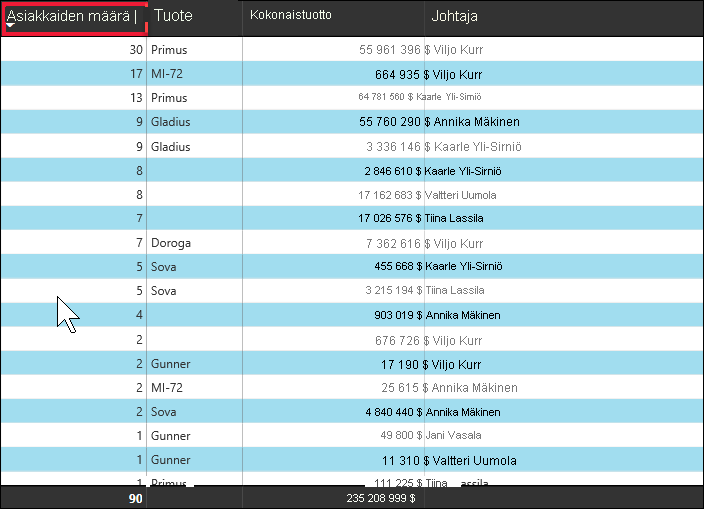
Voit lajitella useita sarakkeita ja luoda lajittelujärjestyksen. Jos haluat lisätä sarakkeita lajittelujärjestykseen, valitse Vaihto-näppäin ja valitse samalla sarakeotsikko, jonka haluat lisätä lajittelujärjestykseen. Jos valitset esimerkiksi Asiakkaiden määrä ja sitten Vaihto ja Kokonaistuotto, taulukko lajitellaan ensin asiakkaiden mukaan ja sitten tuoton mukaan. Punaiset ääriviivat näyttävät alueet, joissa lajittelujärjestystä on muutettu.
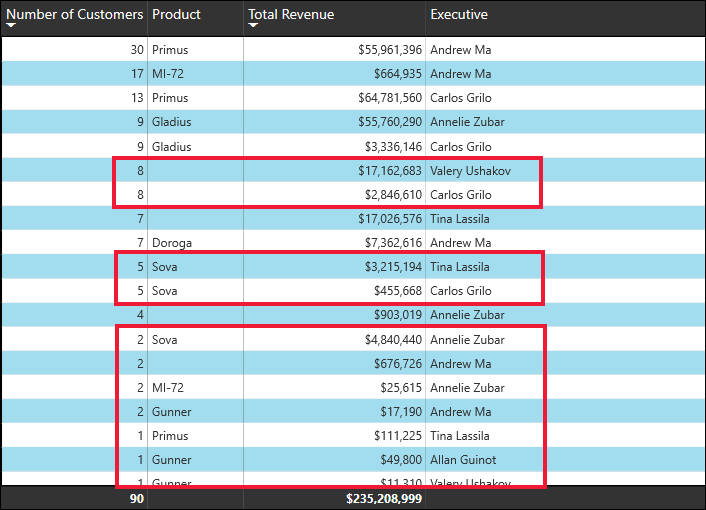
Jos valitset Vaihto-vaihtoehdon ja valitset sitten saman sarakkeen toisen kerran, lajittelusuuntaa (nouseva tai laskeva) muutetaan. Jos valitset Vaihto-vaihtoehdon ja valitset aiemmin lajittelujärjestykseen lisäämäsi sarakkeen, sarake siirtyy lajittelujärjestyksen takaosaan.
Lajittelujärjestyksen muutosten tallentaminen
Power BI -raportit säilyttävät suodattimet, osittajat, lajittelun ja muut tietojen näyttönäkymään tekemäsi muutokset, vaikka työskentelet lukunäkymässä. Jos poistut raportista ja palaat myöhemmin takaisin, lajittelua tekemäsi muutokset tallennetaan. Jos haluat palauttaa raportin suunnittelijan asetukset takaisin käyttöön, valitse Palauta oletukset raporttisivun ylävalikosta.

Raportin suunnittelija voi estää muutosten tallentamisen. Jos ne tekevät näin, Palauta oletukset -painike näkyy harmaana.
Voit myös tallentaa tekemäsi muutokset kirjanmerkkeihin, jos raportin suunnittelija ottaa käyttöön raportin Mukauta visualisointia -ominaisuuden. Voit muuttaa visualisoinnin lajittelujärjestystä ja tallentaa sen kirjanmerkiksi. Jos näet Mukauta visualisointia -kuvakkeen ![]() visualisoinnin otsikossa, tämä ominaisuus on käytössä. Tämän ominaisuuden käyttämiseen ei tarvita muokkausoikeuksia.
visualisoinnin otsikossa, tämä ominaisuus on käytössä. Tämän ominaisuuden käyttämiseen ei tarvita muokkausoikeuksia.
Katso lisätietoja artikkelista Visualisointien mukauttaminen raportissa.
Lajittele muiden ehtojen mukaan
Joskus haluat lajitella tiedot käyttämällä kenttää, joka ei sisälly visualisointiin. Tarpeena voi olla esimerkiksi tietojen lajittelu kuukauden mukaan järjestyksessä (eikä aakkosjärjestyksessä) tai vaikka vain kokonaislukujen mukaan luvun sijasta (esimerkiksi 0, 1, 9, 20 eikä 0, 1, 20, 9).
Lisätietoja siitä, miten voit lajitella semanttisen mallin eri kentän mukaan, on artikkelissa Sarakkeen lajitteleminen toisen sarakkeen mukaan Power BI:ssä. Jotta voit käyttää tätä ominaisuutta, sinulla on oltava raportin muokkausoikeudet.
Pyydä raportin suunnittelijaa luomaan uusia sarakkeita semanttiseen malliin lajitteluongelmien selvittämiseksi. Suunnittelijan yhteystiedot näkyvät raportin otsikon valikossa.
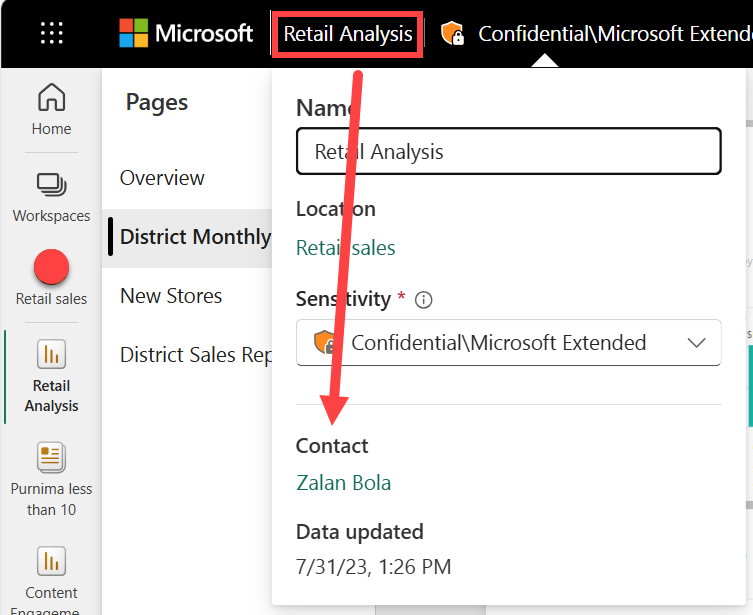
Liittyvä sisältö
Lisätietoja visualisointien vuorovaikutuksista raporteissa, koontinäytöissä ja sovelluksissa.