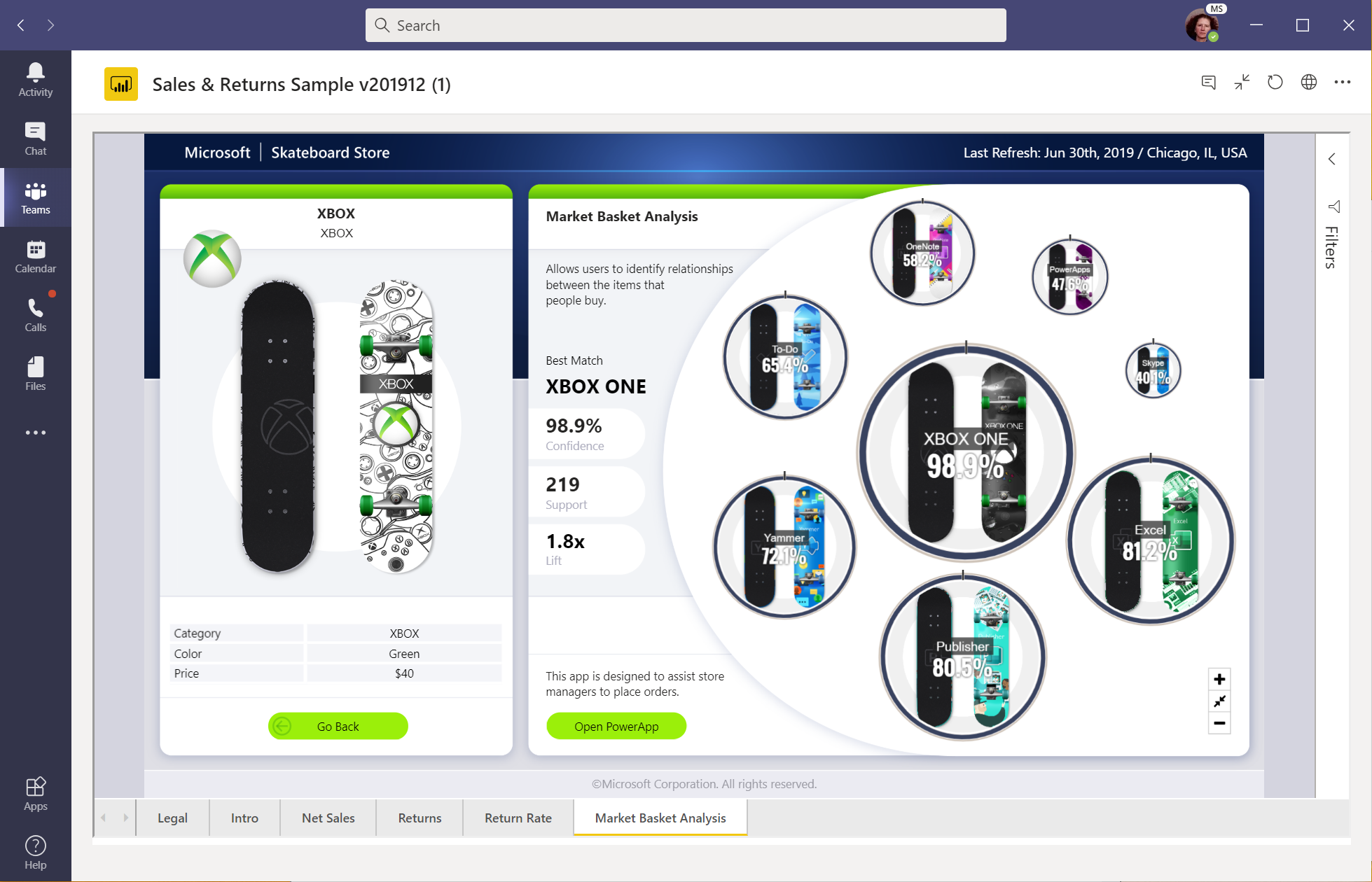Yhteistyön tekeminen Power BI:n avulla Microsoft Teamsissa, Outlookissa ja Officessa
Organisaatiot mahdollistavat etätyön ja pitävät työntekijänsä ajan tasalla Microsoft Teamsin, Microsoft Outlookin ja Microsoft Officen avulla. Tässä artikkelissa esitellään vaihtoehdot vuorovaikutteisen Power BI -sisällön jakamiseen ja yhteistyöhön Microsoft Teamsissa, Outlookissa ja Officessa.
Muistiinpano
Power BI -sovellus on yleisesti saatavilla Microsoft Teamsissa. Power BI -sovellus on julkisessa esikatselussa Microsoft Outlookissa ja Microsoft Officessa. Lue lisätietoja julkisesta esikatselusta.
- Lisää Power BI -sovellus Microsoft Teamsiin: Integroi Power BI -palvelukokemus Microsoft Teamsiin.
- Lisää Power BI -sovellus Microsoft Outlookiin ja Officeen: Integroi Power BI -palvelukokemus Microsoft Office -tuotteisiin.
- Upota vuorovaikutteisia raportteja Teamsin kanaviin ja keskusteluihin Power BI -välilehden avulla: Auta työtovereitasi löytämään ja keskustelemaan tiimisi tiedoista.
- Luo linkin esikatselu Teamsin sanomaruudussa, kun liität linkkejä raportteihisi, koontinäyttöihisi ja sovelluksiisi.
- Keskustelu suoraan Microsoft Teamsissa Power BI -palvelusta: Jaa suodatettu näkymä raporteistasi ja koontinäytöistäsi ja aloita keskustelut.
- Näytä kaikki Microsoft Teamsin Power BI -välilehdet : Valitse Teamsissa -välilehti Power BI -sovelluksen aloitussivulla.
- Luo Teamsin käyttöraportti automaattisesti Power BI -sovelluksessa Teamsissa: Analysoi Teamsin toimintaa.
- Saat ilmoituksen Teamsin toimintasyötteessä, kun Power BI:ssä tapahtuu tärkeitä asioita.
- Etsi Ja käytä Power BI:tä Teams-mobiilisovelluksessa.
Vaatimukset
Jos haluat, että Power BI toimii Microsoft Teamsissa, varmista seuraavat asiat:
- Varmista, että Power BI -sovellus on käytössä Teamsin hallintakeskuksen sovellusluettelossa.
- Käyttäjät, joilla on (ilmainen) Fabric-käyttöoikeus, voivat käyttää henkilökohtaisia analyyseja ja luoda raportteja Omassa työtilassaan.
- Fabric (Ilmainen) -käyttöoikeudella olevat käyttäjät voivat käyttää heille jaettua sisältöä myös työtilassa, joka on osa Power BI Premium -kapasiteettia (P SKU) tai Fabric F64-kapasiteettia tai suurempaa kapasiteettia.
- Käyttäjäsi, joilla on Power BI Pro- tai käyttäjäkohtainen Premium (PPU) -käyttöoikeus, voivat jakaa sisältöä muiden kanssa tai luoda sisältöä työtiloihin.
- Käyttäjien on kirjauduttava sisään Power BI For Teamsin tai Power BI -palvelun kautta aktivoidakseen Power BI -käyttöoikeutensa.
- Käyttäjät täyttävät vaatimuksen käyttää Microsoft Teamsin Power BI - välilehteä.
Raporttien käyttöoikeuksien myöntäminen
Kun raportti upotus Microsoft Teamsiin tai kohteen linkki lähetetään, käyttäjät eivät saa automaattisesti raportin tarkasteluoikeuksia. Sinun on annettava käyttäjille raportin katselu käyttöoikeus Power BI:ssä. Tämä on helpompaa, jos käytät Microsoft 365 -ryhmää.
Tärkeä
Varmista, että tarkistat, kuka voi nähdä raportin Power BI -palvelussa, ja myönnä käyttöoikeudet niille, jotka eivät ole luettelossa.
Voit varmistaa, että kaikki ryhmän jäsenet voivat käyttää raportteja, esimerkiksi sijoittamaan raportit yksittäiseen työtilaan ja antamaan tiimin Microsoft 365 -ryhmälle käyttöoikeudet.
Jaa ulkoisten käyttäjien kanssa
Voit integroida Power BI -raportin Teamsiin ja jakaa sen ulkoisten käyttäjien kanssa. Voit tehdä tämän alla annettujen ohjeiden mukaisesti.
- Kutsut ulkoisen käyttäjän organisaatioon, ja he hyväksyvät kutsusi. Lisätietoja on artikkelissa Power BI -sisällön jakaminen ulkoisille vieraskäyttäjille Microsoft Entra B2B :n avulla.
- Anna ulkoiselle käyttäjälle käyttöoikeus raporttiin. Yksittäisten käyttöoikeuksien määrittäminen toimii parhaiten.
- Varmista, että ulkoiselle käyttäjälle on määritetty Power BI -käyttöoikeus. Jos sisältö on Premium-kapasiteetissa, käyttäjälle riittää maksuton käyttöoikeus. Jos käyttäjä ei ole, hän voi rekisteröidä maksuttoman Power BI Pro -kokeiluversion tai käyttäjäkohtaisen Premiumin (PPU) käyttöoikeuden.
Tunnetut ongelmat ja rajoitukset
Power BI ei tue samoja lokalisoituja kieliä kuin Microsoft Teams. Sen vuoksi et välttämättä näe oikeaa lokalisointia upotetussa raportissa.
Power BI:n koontinäyttöjä ei voi upottaa Microsoft Teamsin Power BI - välilehteen.
Käyttäjät, joilla ei ole Power BI:n tai raportin käyttöoikeutta, näkevät Sisältö ei ole käytettävissä -sanoman.
Ongelmia saattaa ilmetä, jos käytät Internet Explorer 10:aa.
URL-suodattimia ei tueta Microsoft Teamsin Power BI - välilehdessä.
Yhdysvaltain valtionhallinnon yhteisöpilvessä käytettävissä on Power BI -sovellus Microsoft Teamsille ja uusi välilehti. Seuraavat käyttökokemukset eivät kuitenkaan ole käytettävissä:
- Power BI:n viestilaajennus, joka tarjoaa linkin esikatselut, haun ja linkin avaamisen
- Power BI:n toimintasyöte-ilmoitukset
- Keskustelu Microsoft Teamsissa
Uusi Power BI -välilehti ei ole käytettävissä muissa kansallisissa tai alueellisissa pilvipalveluissa. Käytettävissä voi olla vanhempi versio, joka ei tue työtiloja tai raportteja Power BI -sovelluksissa.
Kun olet tallentanut välilehden, et voi muuttaa välilehden nimeä välilehtiasetuksissa. Voit muuttaa asetuksen Nimeä uudelleen -toiminnolla.
Linkin esikatselut eivät toimi kokouskeskusteluissa eivätkä yksityisissä kanavissa.
Viestilaajennus voi käsitellä pyyntö- ja vastaustiedot alueella, joka on eri kuin Power BI -vuokraajan kotialueesi.
Power BI -sovellus Outlookissa ja Officessa
Microsoft Teamsin Power BI -sovellus on saatavilla Microsoft Outlookissa ja Microsoft Officessa julkisena esikatseluna. Jos olet asentanut Power BI -sovelluksen Microsoft Teamsissa, se asennetaan myös Outlookiin ja Officeen. Muussa tapauksessa Outlookissa ja Officessa voit asentaa Power BI -sovelluksen kaupasta. Kun asennat sovelluksen, se näkyy myös Teamsissa. Power BI -sovellus Teamsissa on edelleen yleisesti saatavilla. Power BI -sovellus tukee Outlook for the Webiä ja Outlook for Windowsia.
Tärkeä
Jotta voit osallistua esikatseluun, sinun on oltava rekisteröitynyt Microsoft 365:n ensijulkaisuun verkkokokemuksia varten ja Office Insidersin beetakanavan Windows-käyttökokemuksiin. Julkinen esikatselu julkaistaan lisäävästi First Release- ja Office Insiders -käyttäjille. Tämä tarkoittaa sitä, että jotkin organisaatiosi käyttäjät eivät ehkä vielä näe Outlookin ja Officen käyttökokemuksia.
Outlookissa ja Officessa esikatselusovelluksella on joitakin lisärajoituksia:
- Tiedostojen lataamista ei vielä tueta. Tämä tarkoittaa sitä, että vientivaihtoehdot ja tiedostojen lataukset eivät lataa tiedostoja.
- Liitä tai anna tiedot manuaalisesti -asetusta ei vielä tueta Luo-välilehdellä.
- Kohteiden tarkastelemista koko näytön tilassa ei vielä tueta.
- Suuria linkkejä ei vielä tueta Outlookissa ja Officessa. Kohteet avautuvat uudessa selainvälilehdessä.
- Outlookissa sähköpostiin liittämiesi URL-osoitteiden esikatselujen luomista ei vielä tueta.
Microsoft Teamsin Microsoft Power -ympäristö
Myös muut Microsoft Power Platform -sovellukset integroituvat Microsoft Teamsiin.
Liittyvä sisältö
- Upota Power BI -sisältöä Microsoft Teamsiin.
- Hanki Power BI -linkin esikatselu Microsoft Teamsissa.
- Keskustelu suoraan Microsoft Teamsissa Power BI -palvelusta.
Onko sinulla lisää kysymyksiä? Kysy Power BI -yhteisössä.