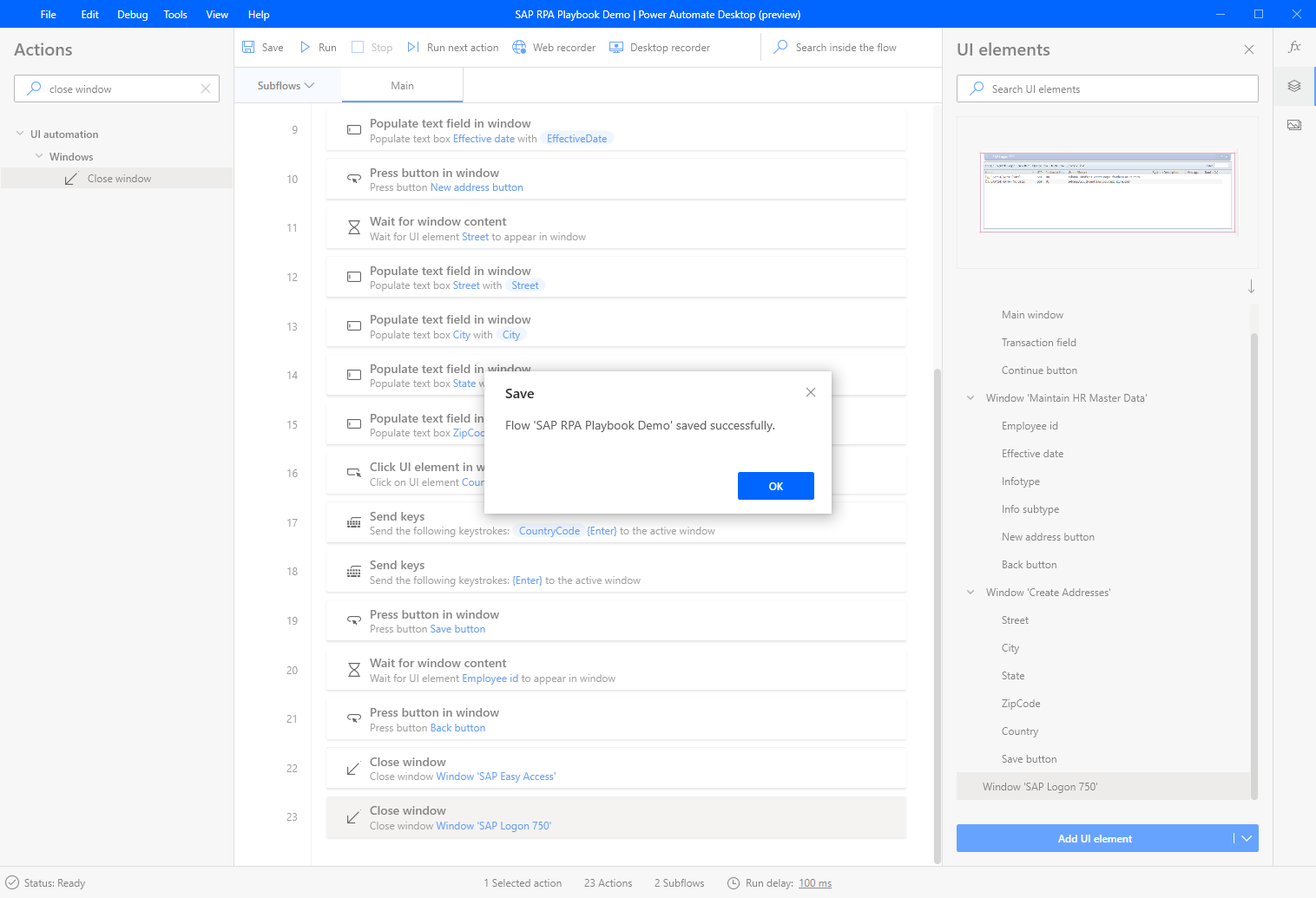SAP-työpöytätyönkulun luominen Power Automate Desktopin avulla
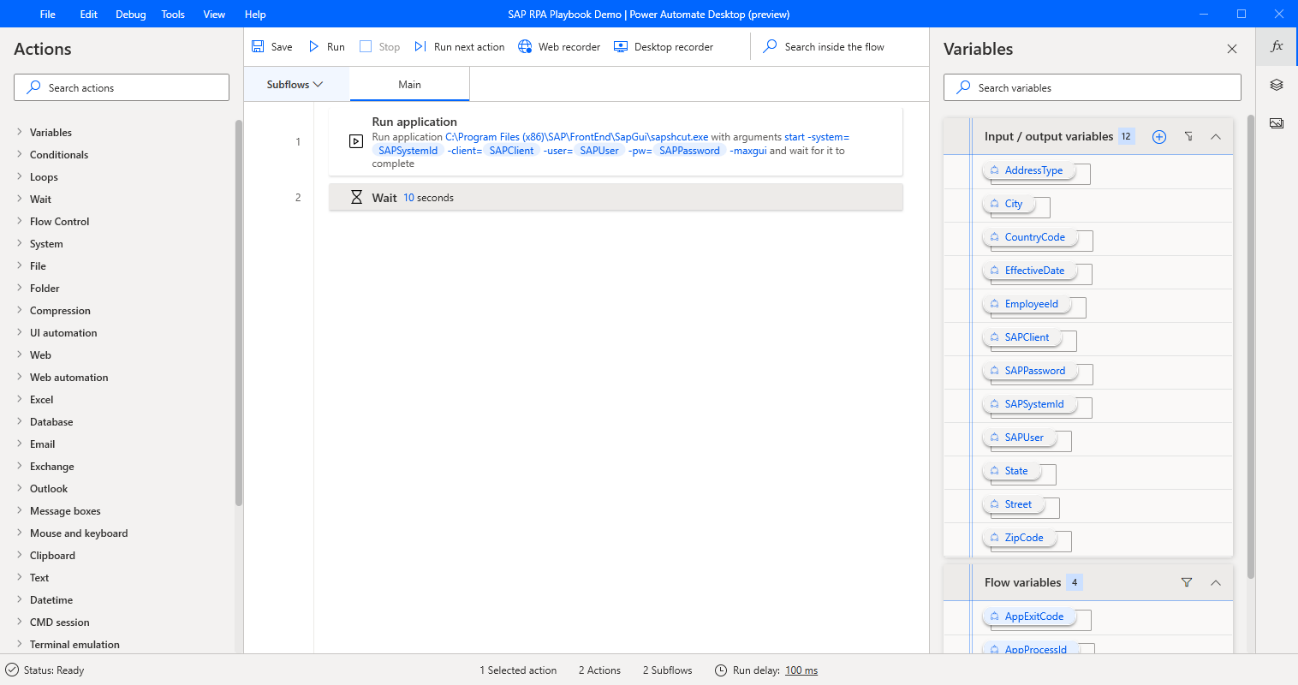
Luo työpöytätyönkulku avaamalla Power Automate Desktop ja valitsemalla sitten Uusi työnkulku.
Anna työpöytätyönkululle nimi ja valitse sitten Luo.
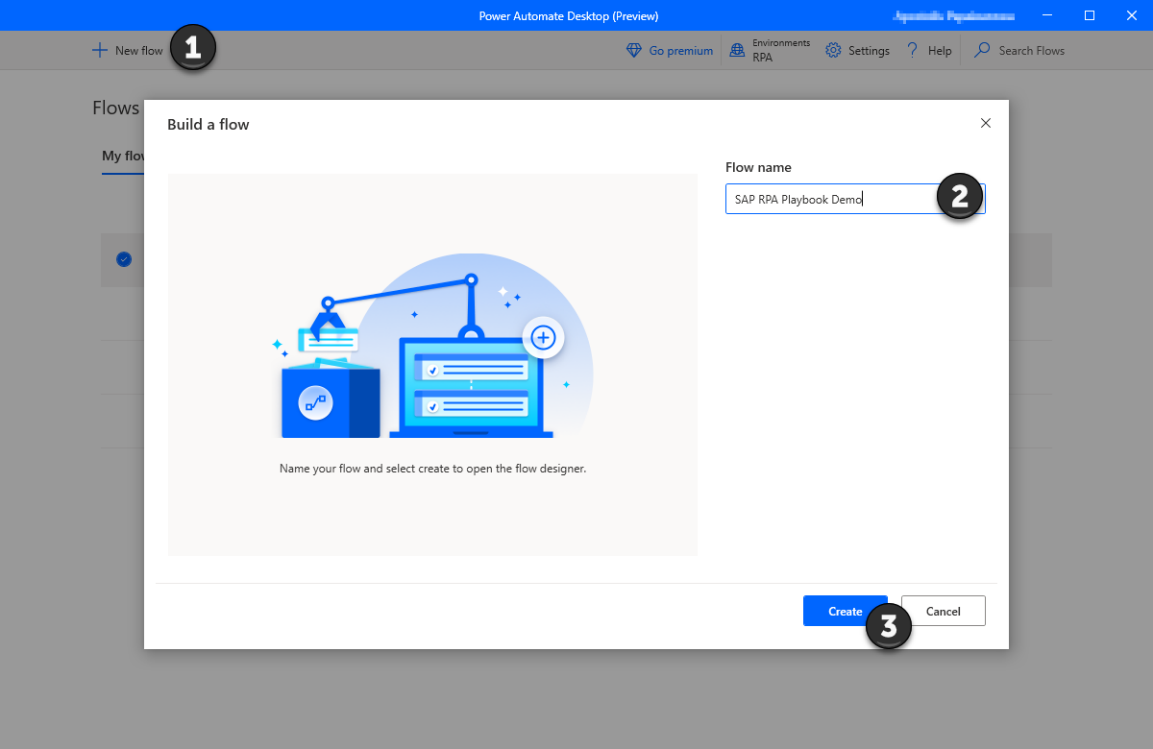
Valitse Muuttujat Power Automate Desktop -suunnitteluohjelmassa.
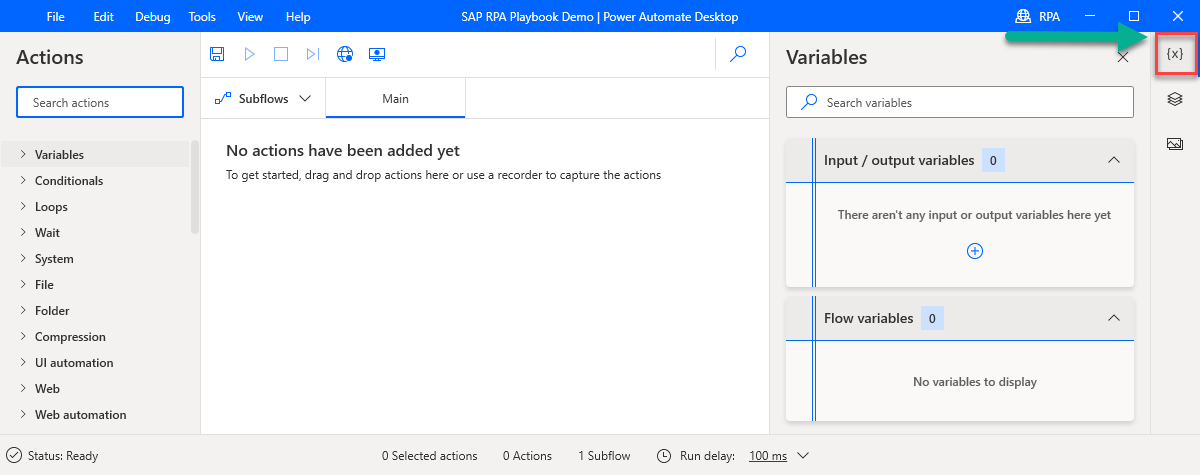
Valitse plusmerkki (+) ja valitse sitten Syöte.
Luot useita syötemuuttujia, jotka siirretään tähän työpöytätyönkulkuun pilvityönkulusta.
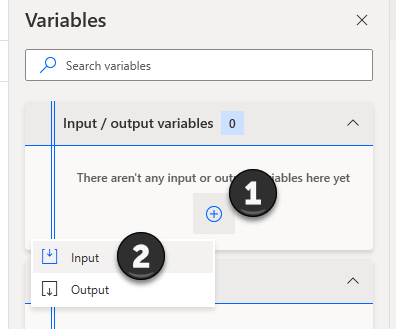
Luomme ensin muutamia teknisiä SAP-muuttujia, joita tarvitaan lähes kaikissa SAP-pohjaisissa automaatiotyönkuluissa. Syötä seuraavan luettelon jokaiselle muuttujalle Muuttujan nimi, Ulkoinen nimi ja Kuvaus, ja valitse sitten Päivitä.
SAPPassword
SAPUser
SAPClient
SAPSystemId
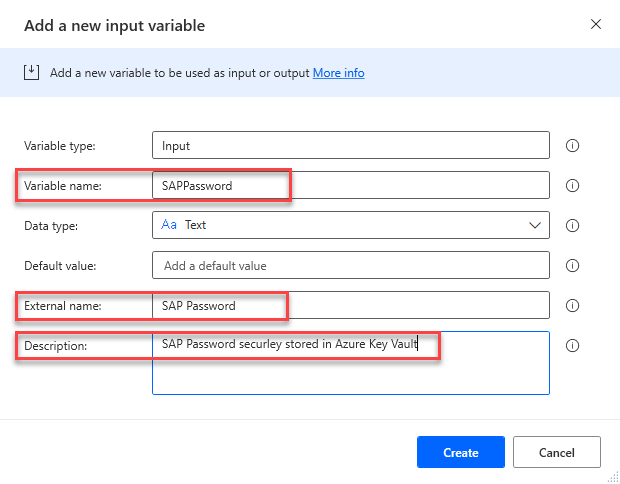
Luo sitten seuraavat käyttötapauskohtaiset muuttujat.
EmployeeId
AddressType
EffectiveDate
Lähiosoite
Kaupunki
Vaihe
ZipCode
CountryCode
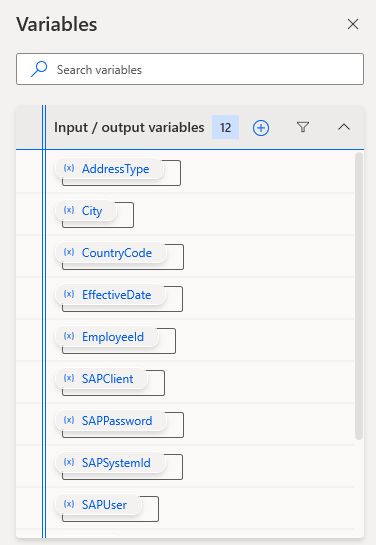
Seuraavaksi luodaan ensimmäinen prosessitoiminto. Etsi toiminto Suorita sovellus ja vedä se suunnittelualueelle.

Syötä seuraavat tiedot parametriluetteloon ja valitse sitten Tallenna.
Sovelluksen polku: C:\Program Files (x86)\SAP\FrontEnd\SapGui\sapshcut.exe
Komentoriviargumentit: start -system=%SAPSystemId% -client=%SAPClient% -user=%SAPUser% -pw=%SAPPassword% -maxgui
Ikkunan tyyli: suurennettu
Sovelluksen käynnistämisen jälkeen: Odota sovelluksen valmistumista
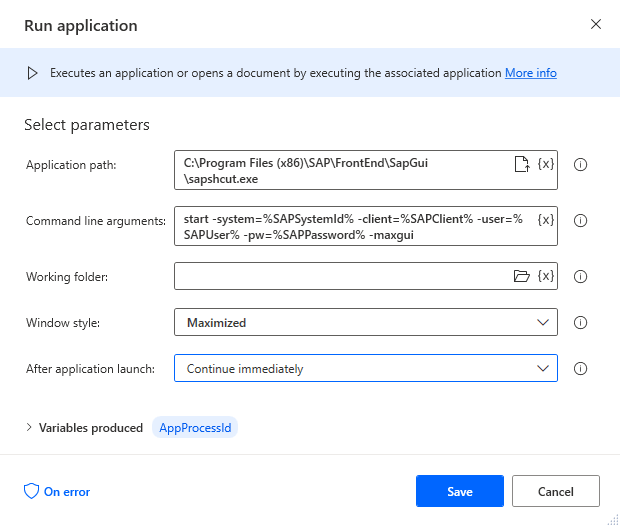
Etsi Odota-toiminto, vedä se suunnitteluohjelmaan, syötä 10 (sekuntia) Kesto-kenttään ja valitse sitten Tallenna.
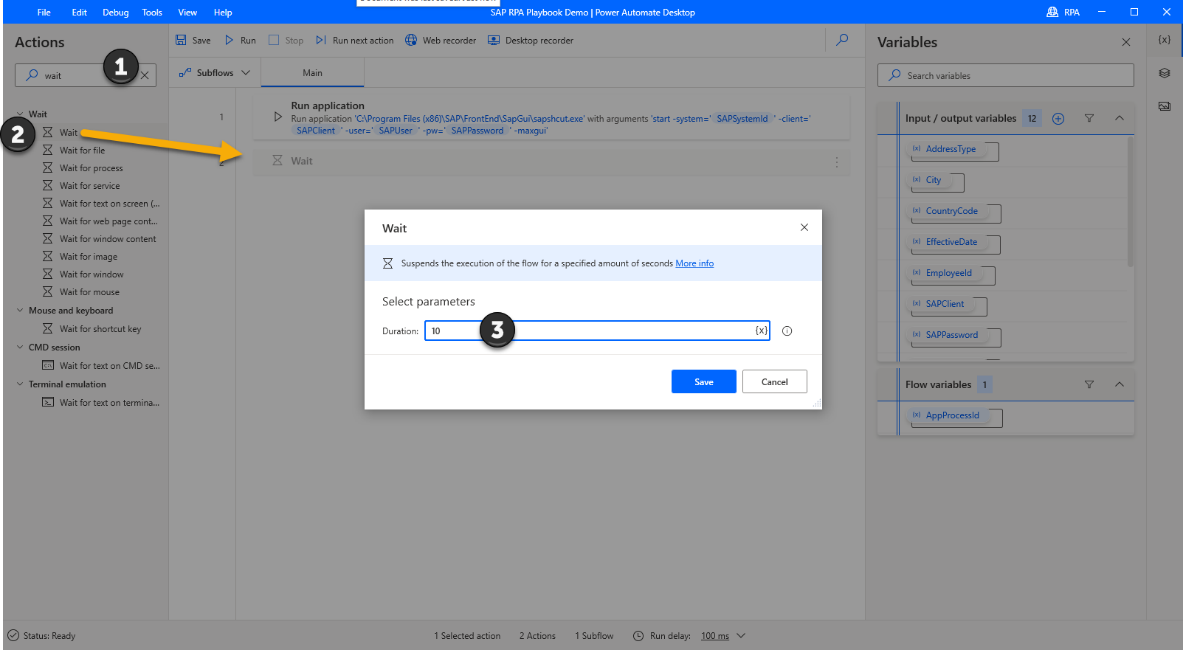
Avaa sitten SAP GUI ja kirjaudu sisään haluaamasi järjestelmään.
Hae Power Automate Desktopissa täytä-toiminto Toiminnot-hakuruudusta ja vedä sitten Täytä ikkunan tekstikenttä -toiminto kaavioon.
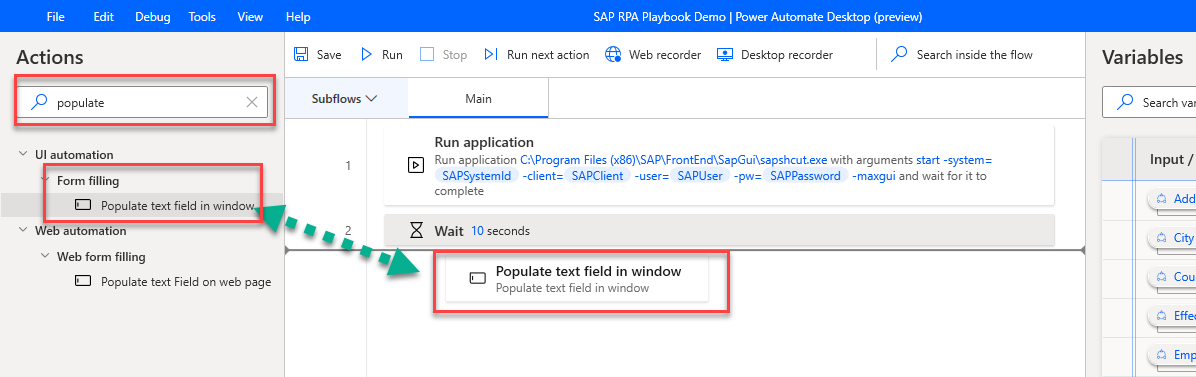
Valitse Lisää uusi käyttöliittymäelementti.
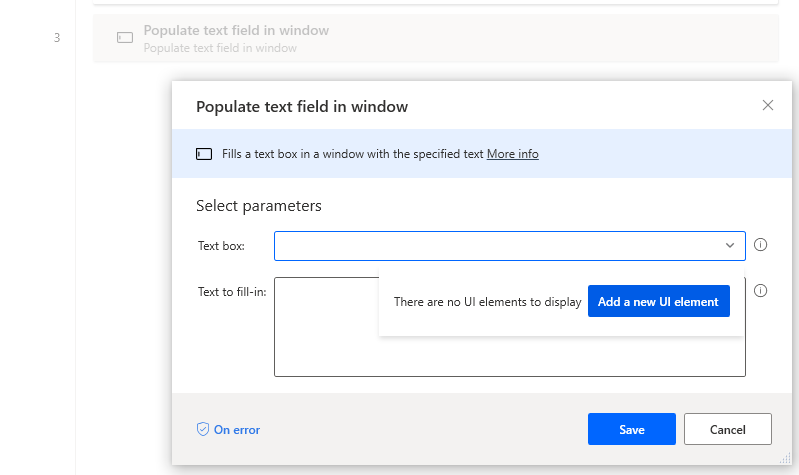
Näkyviin tulee Seurantaistunto -dialogi, joka seuraa näytöllä valitsemiasi yksittäisiä ohjausobjekteja.
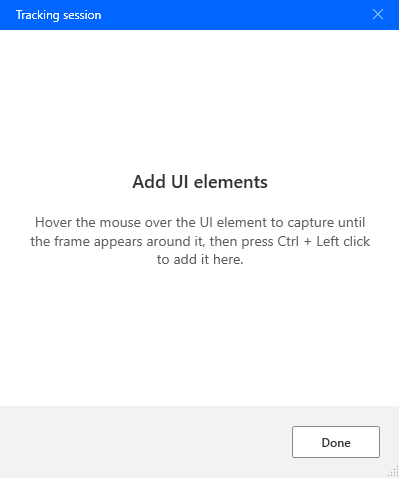
Valitse SAP-pääikkuna tarkentaaksesi sen.
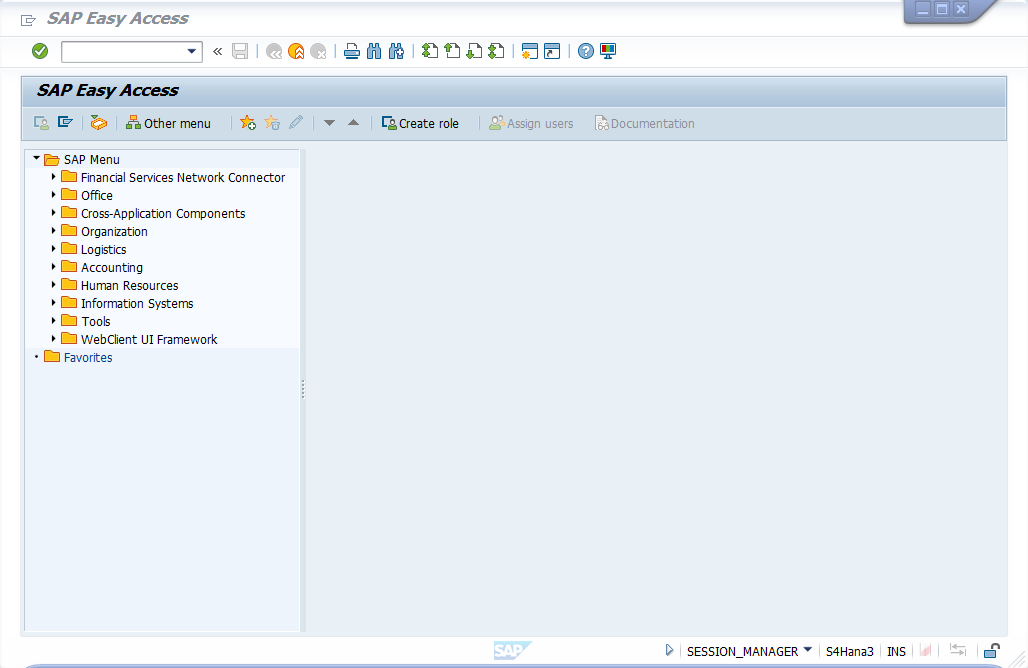
Vie osoitin tapahtumakoodikentän päälle. Kun punainen kehys ympäröi koodikenttää Gui Ok, pidä Ctrl-näppäintä alhaalla, kun napsautat. Tämä lisää ohjausobjektin käyttöliittymäelementtien luetteloon Lisää käyttöliittymäelementtejä -dialogissa Power Automate Desktopissa.
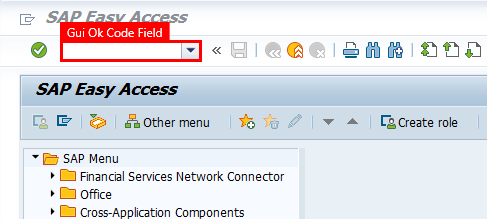
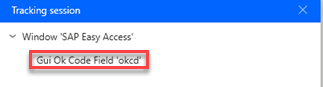
Vie SAP-ikkunassa hiiren osoitin vihreän valintamerkin painikkeen päälle, pidä sitten Ctrl-näppäintä painettuna ja napsauta.
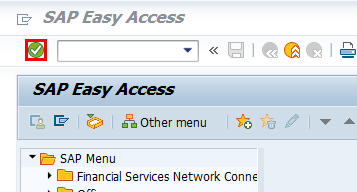
Syötä tapahtumakoodi PA30 luetteloruutuun ja valitse sitten vihreä valintamerkkipainike.
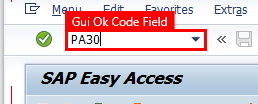
Jatketaan kenttien valintaprosessia seuraavassa näytössä.
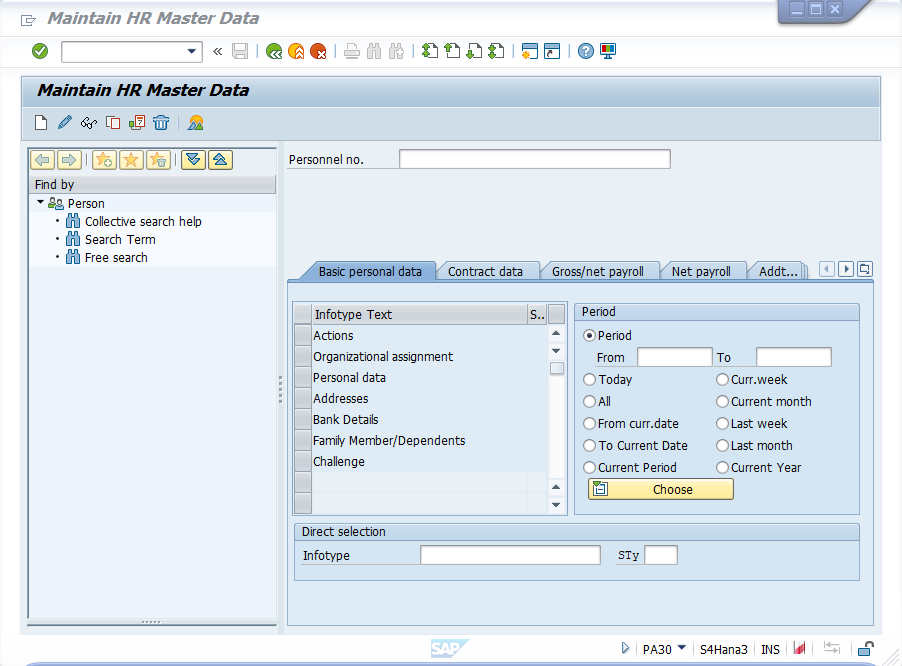
Valitse seuraavat kentät ja painike:





Tarkista, että dialogissa on nyt seuraavat ohjausobjektin nimet. Valitse Valmis sulkeaksesi dialogin ja palataksesi suunnittelualustalle.
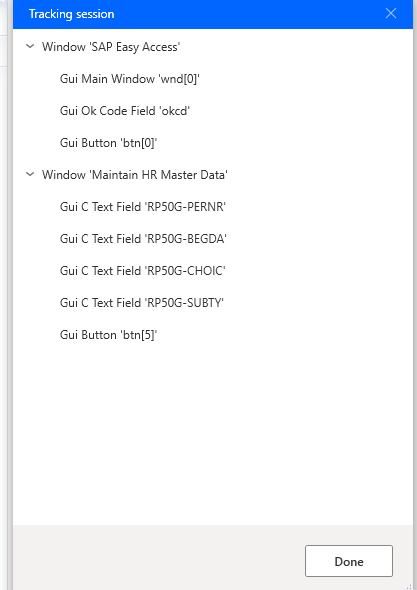
Tämä keskustelu tulee näkyviin, kun olet sulkenut edellisen dialogin.
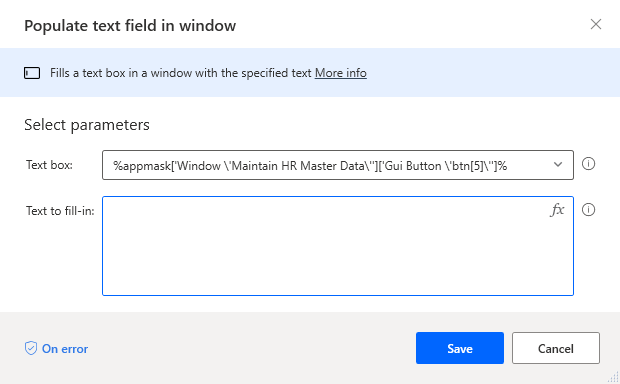
Avaa avattava Tekstiruutu-luettelo, valitse Gui Ok -kenttä 'okcd ja valitse sitten Valitse.
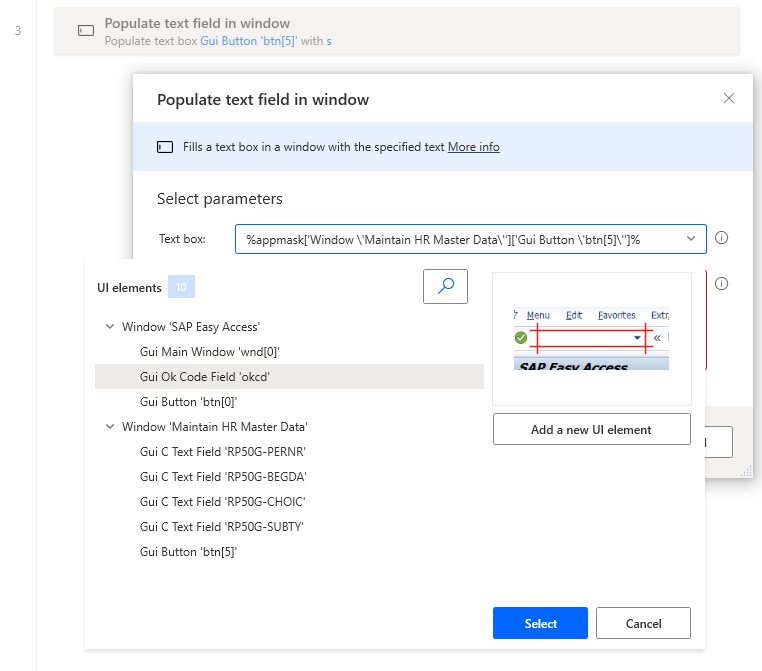
Kirjoita tapahtumakoodi PA30 ja valitse sitten Tallenna.
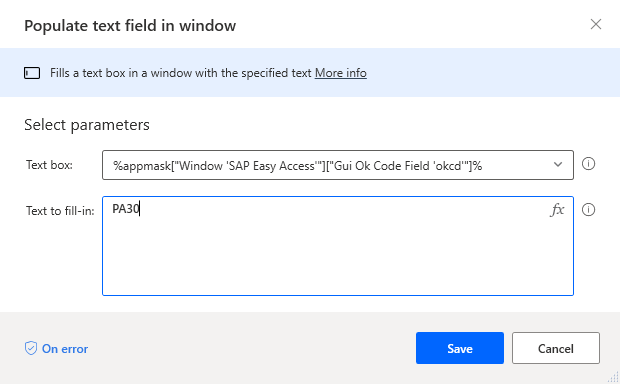
Valitse oikeanpuoleisesta ruudusta Käyttöliittymäelementit-kuvake. Valitse luettelosta kaikki ohjausobjektit ja nimeä ne uudelleen.
Tippi
Tätä vaihetta ei tarvitse suorittaa, mutta se on erittäin suositeltavaa, koska ohjausobjektikirjastossa voi olla kymmeniä ohjausobjekteja, joten niitä on vaikea tunnistaa niiden järjestelmänimien perusteella.
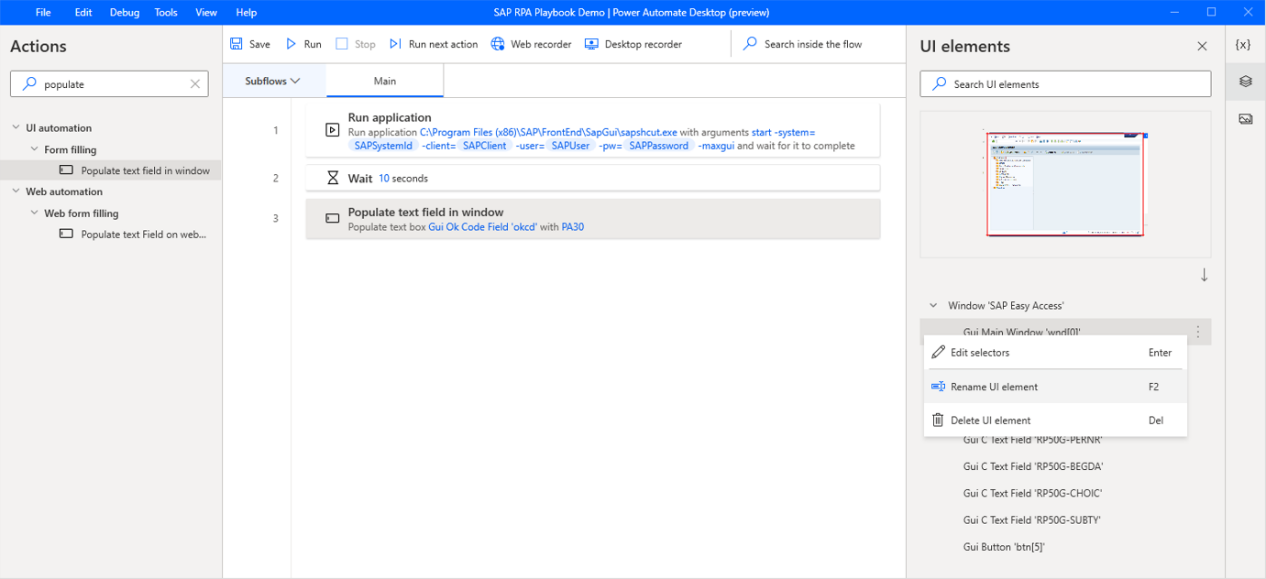
Tässä on uudelleennimetty ohjausobjektiluettelo.
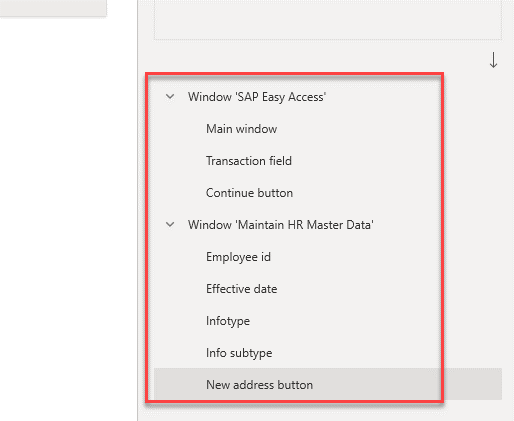
Syötä paina painiketta Toiminto-hakuruutuun ja vedä sitten Paina painiketta ikkunassa ‑toiminto kaavioon.
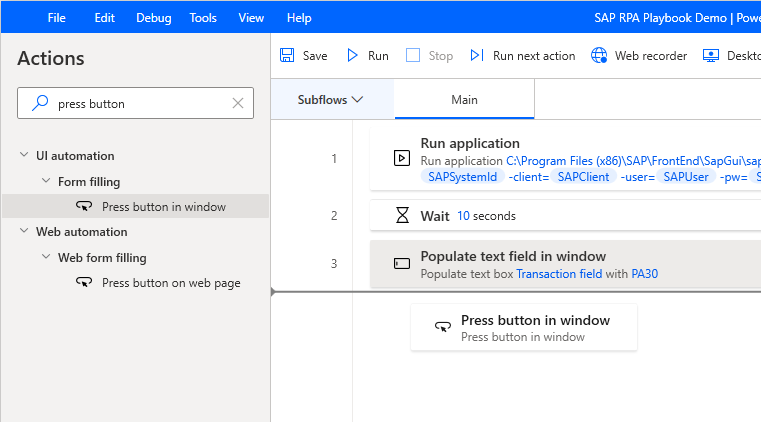
Valitse Jatka.
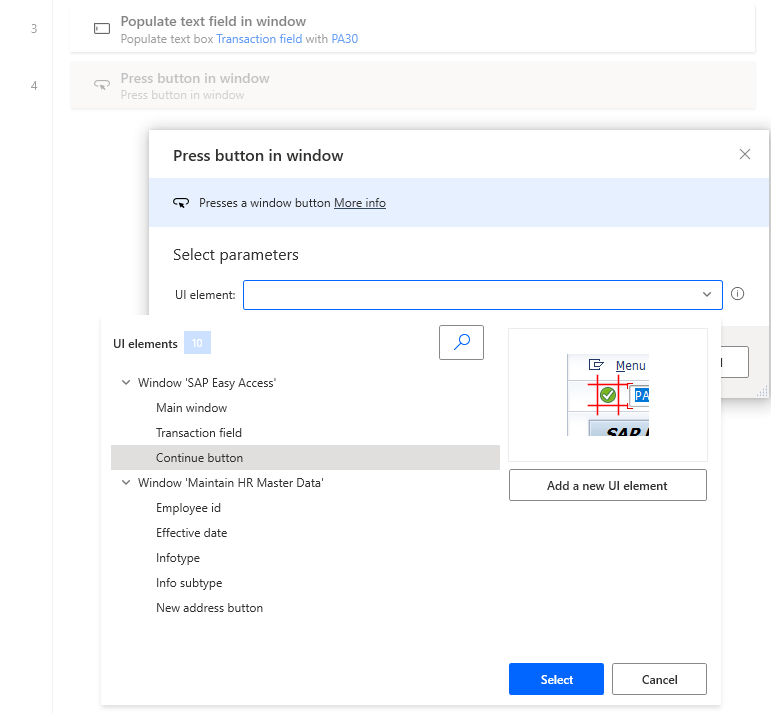
Valitse Tallenna.
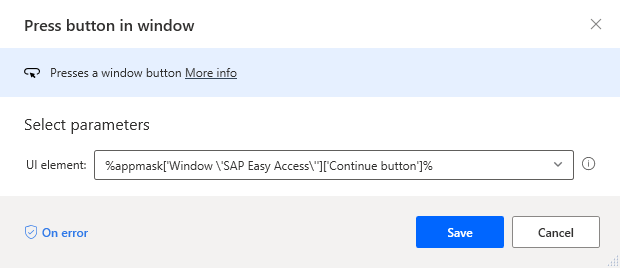
Syötä Odota ikkunan Toiminnot-hakuruutuun ja vedä sitten Odota ikkunan sisältöä ‑toiminto kaavioon.
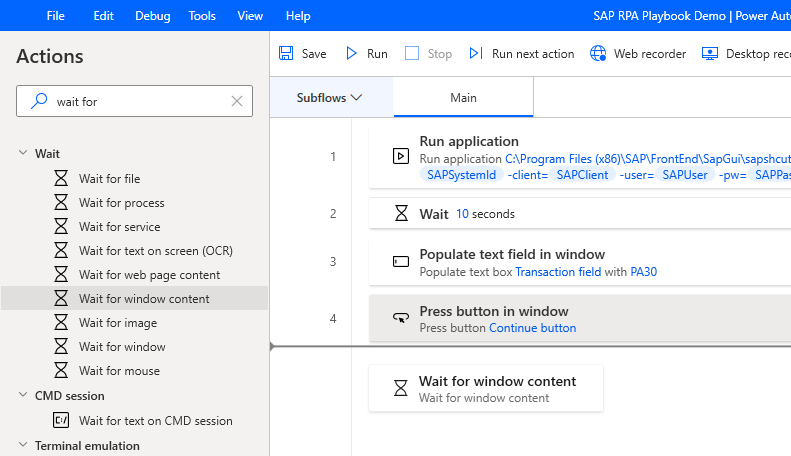
Valitse Käyttöliittymäelementti-kohdasta Työntekijätunnus ja valitse sitten Valitse.
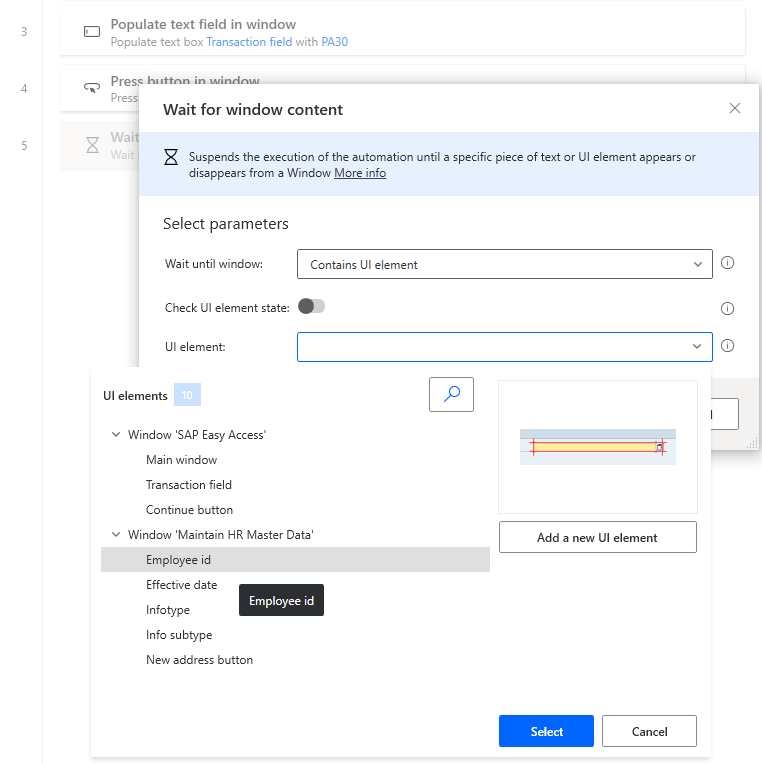
Valitse Tallenna.
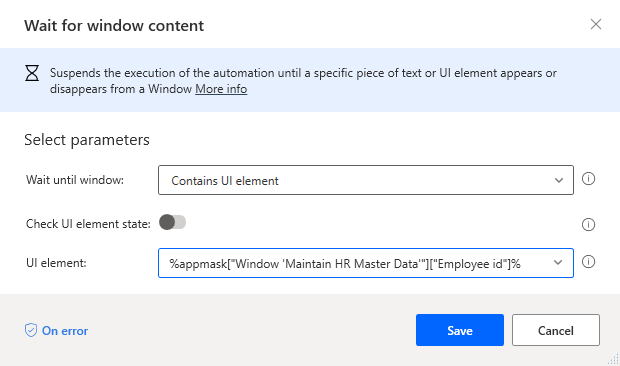
Syötä Täytä tekstikentän Toiminnot-hakuruutuun ja vedä sitten Täytä tekstikentän ikkuna ‑toiminto kaavioon.
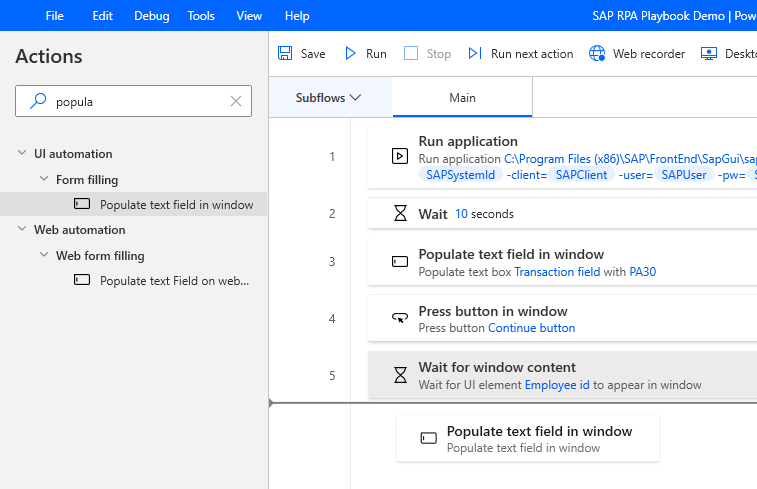
Valitse Käyttöliittymäelementti-kohdasta Työntekijätunnus ja valitse sitten Valitse.
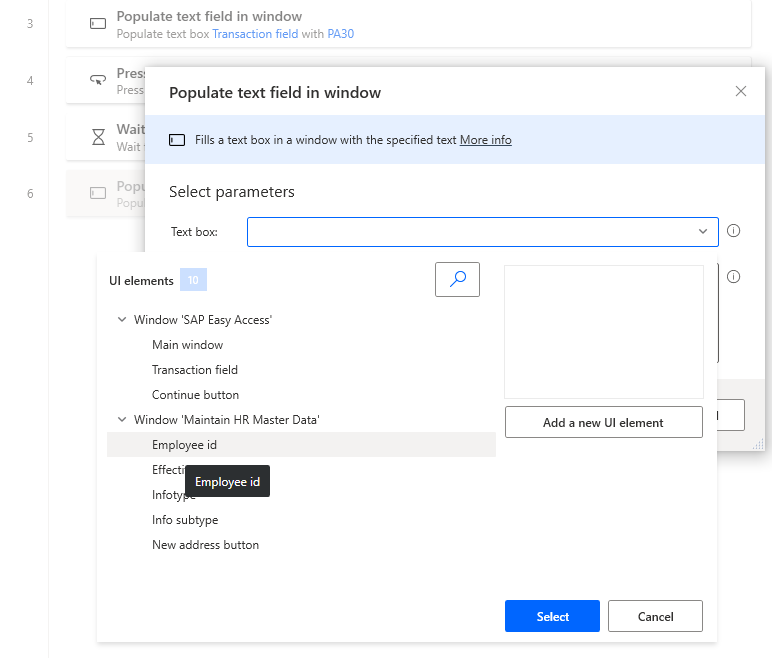
Valitse
 -kuvake, joka on Text to fill-in -tekstiruudussa ja valitse EmployeeId.
-kuvake, joka on Text to fill-in -tekstiruudussa ja valitse EmployeeId.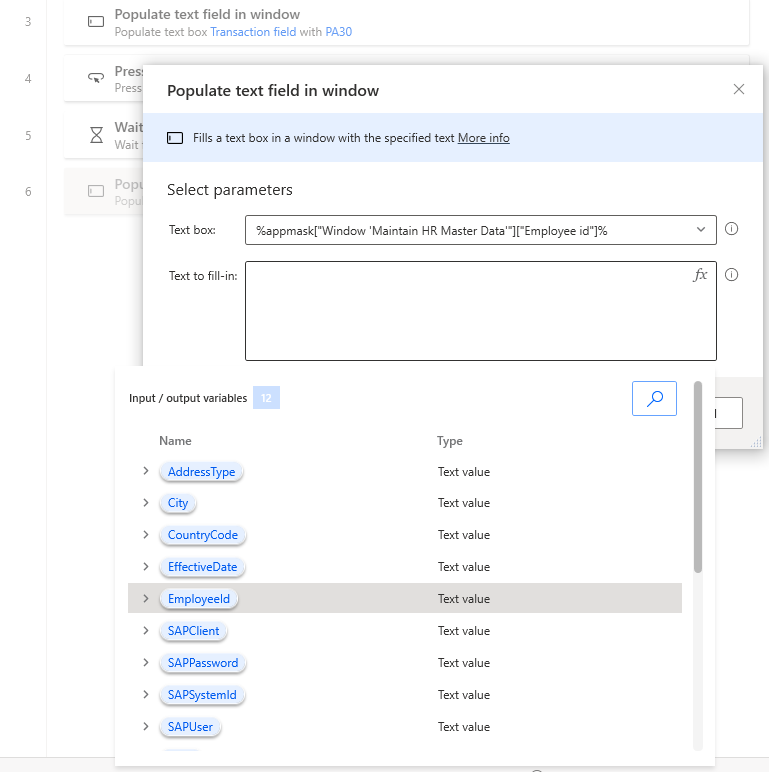
Valitse Tallenna.
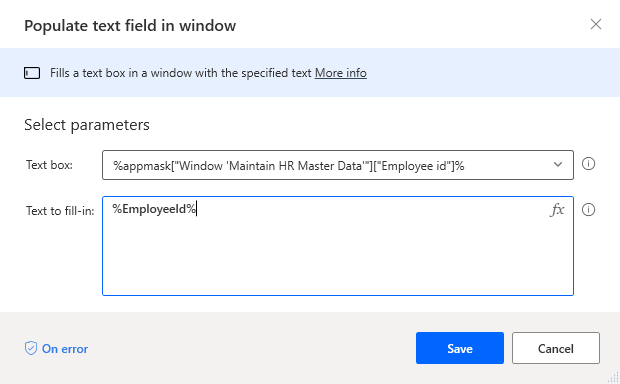
Toista vaiheesta 33 vaiheeseen 35 ohjausobjekteille Tietotyyppi, Tiedon alatyyppi ja Voimaantulopäivä ja valitse muuttujat tai anna kiinteä arvo seuraavien kuvien mukaisesti.
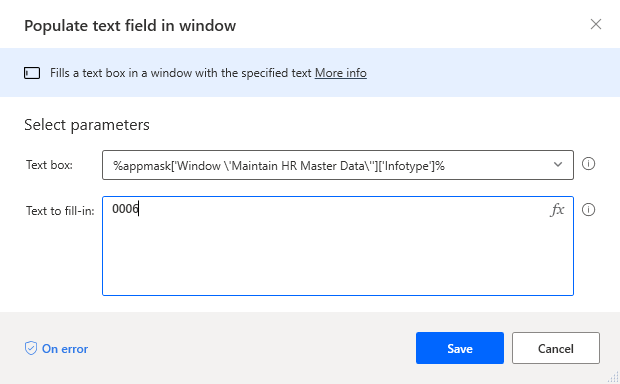
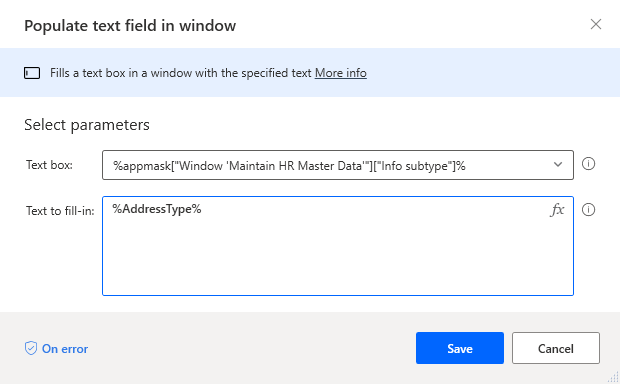
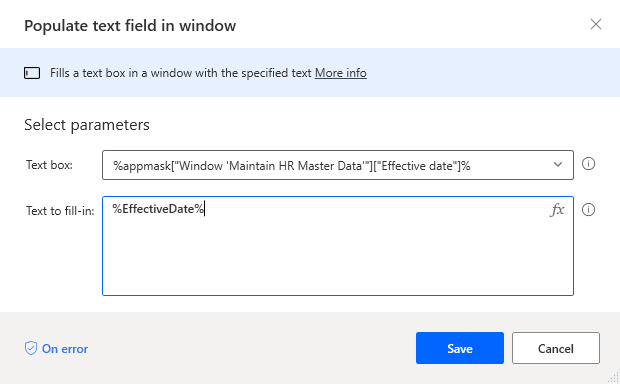
Syötä paina painiketta Toiminnot-hakuruutuun ja vedä sitten Paina painiketta ikkunassa ‑toiminto kaavioon.
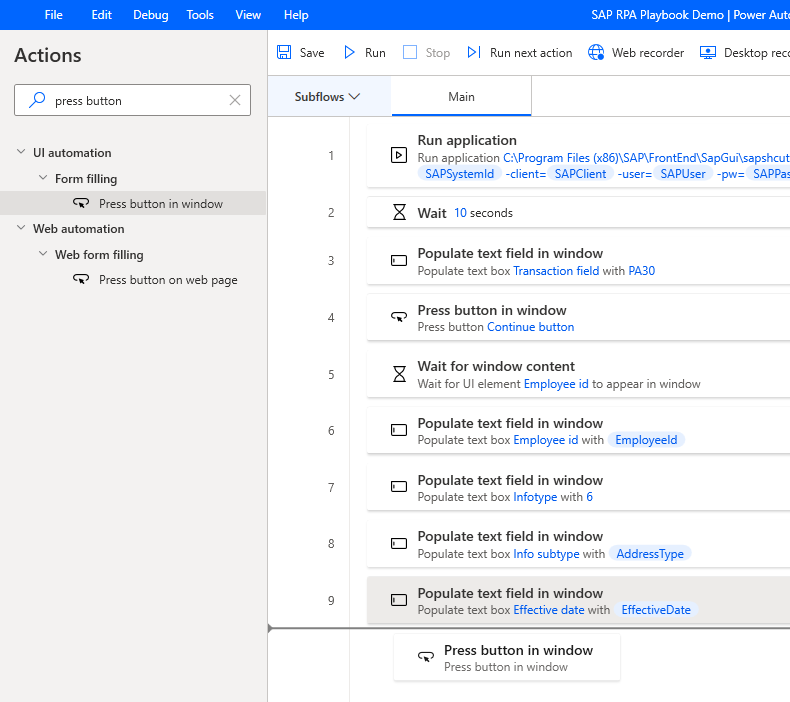
Valitse Käyttöliittymäelementti-kohdasta Uusi osoite ja valitse sitten Tallenna.
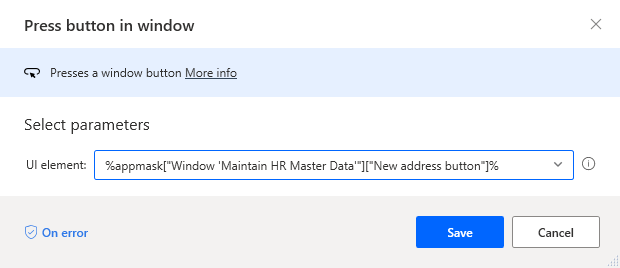
Valitse ensin Tallenna ja sitten OK.
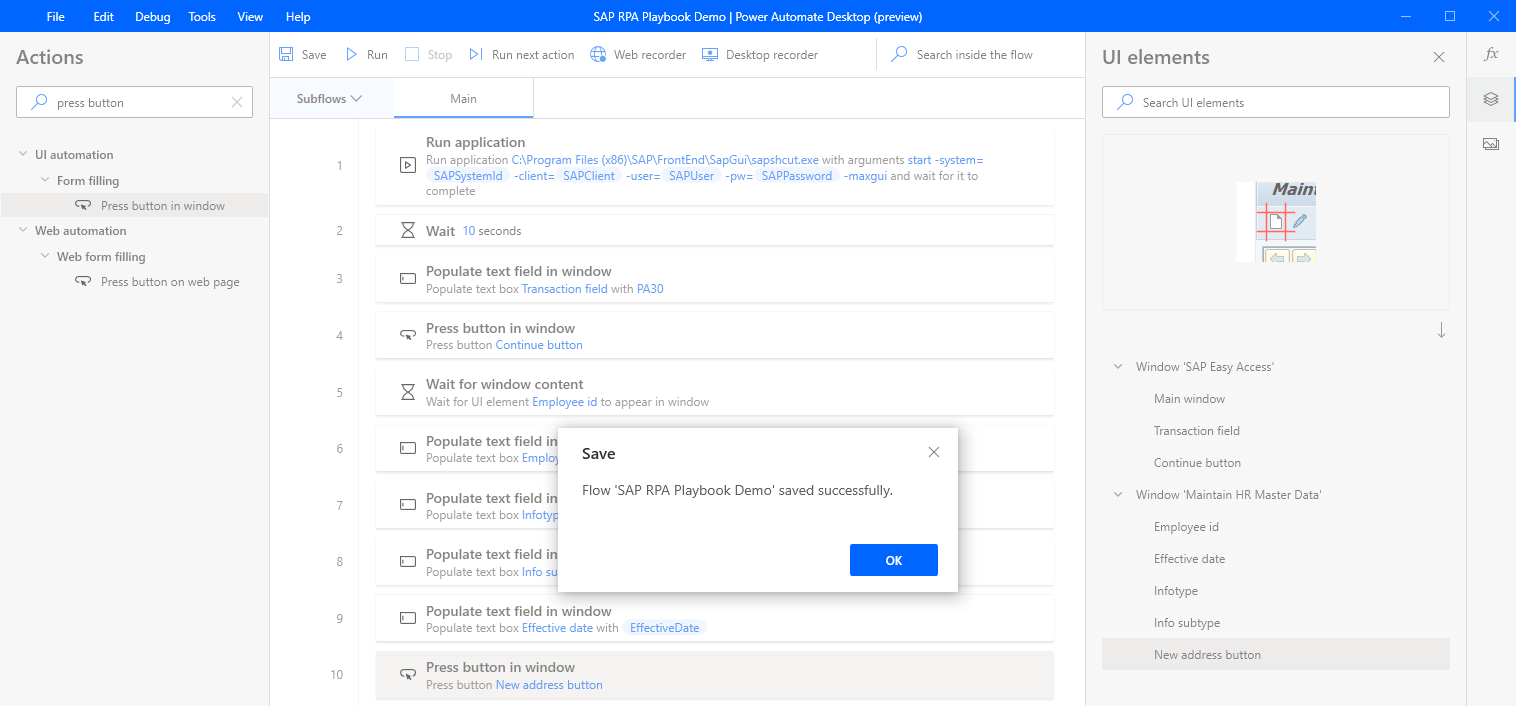
Syötä Odota ikkunan Toiminnot-hakuruutuun ja vedä sitten Odota ikkunan sisältöä ‑toiminto kaavioon.
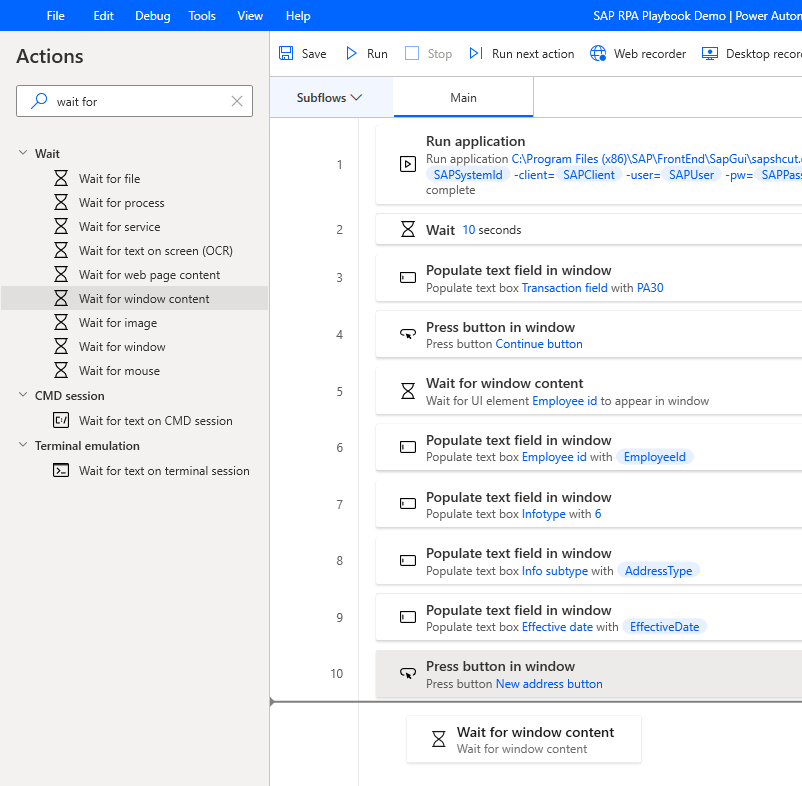
Valitse Käyttöliittymäelementti ja valitse sitten Lisää uusi käyttöliittymäelementti -painike, jotta Seurantaistunto dialogi aukeaa.
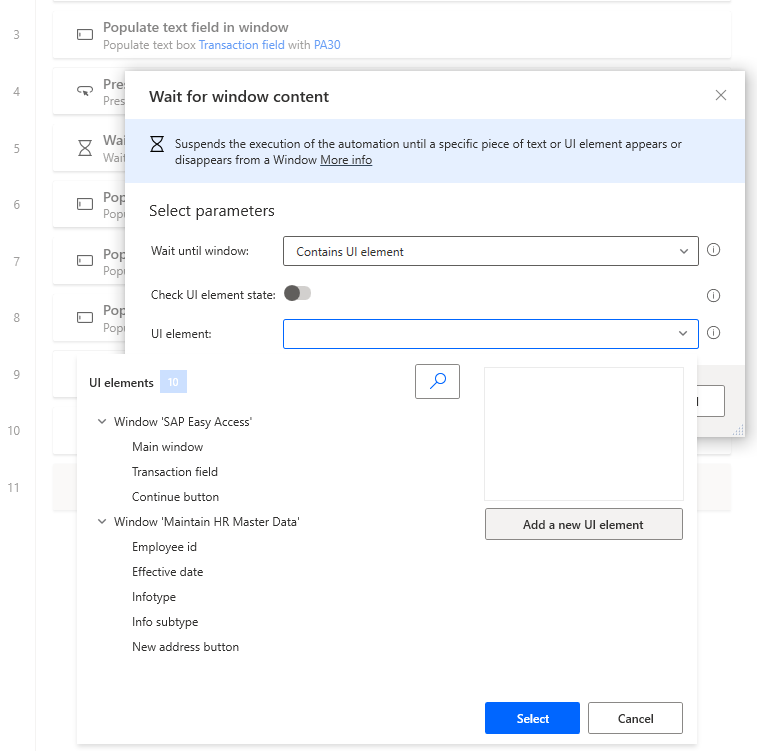
Näkyviin tulee seurantaistunnon dialogi.
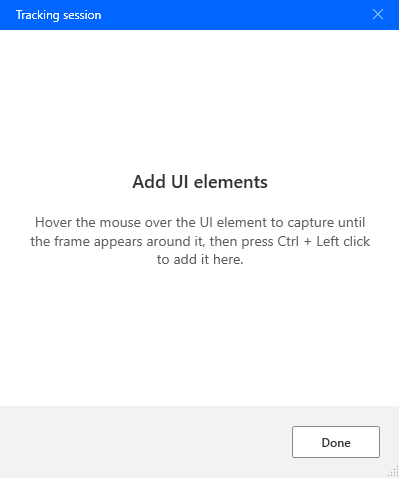
Tärkeää
Tarvitset seuraavien vaiheiden aikana kelvolliset SAP-viitetestitiedot, jotka vastaavat kohdassa SAP GUI -komentosarjamääritykset selitettyjä edellytyksiä.
Syötä arvot kohtiin Henkilöstönumero, Kausi alkaen, Tietotyyppi (syötä aina 0006, koska se on vakiotyyppi SAP-järjestelmissä), STy (tämä on tietotyypin alatyyppi) ja valitse sitten Luo (F5).
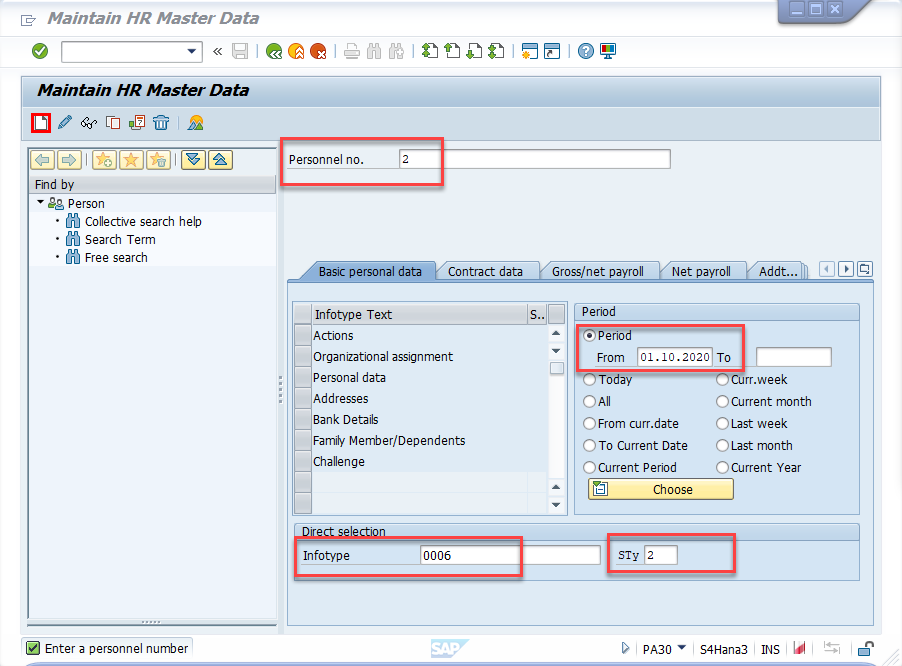
Vie osoitin kohdan Osoiterivi 1 ylle. Punainen kehys ympäröi kentän Gui Ok -tekstikenttä. Pidä Ctrl-näppäin painettuna ja napsauta sitten lisätäksesi ohjausobjektin Käyttöliittymäelementit-luetteloon, joka tulee näkyviin Seurantaistunto-dialogissa.
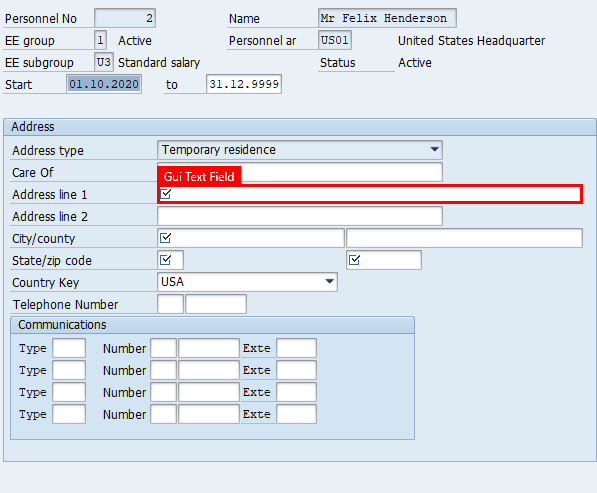
Toista vaihe 44 myös näille kentille: Kaupunki/piirikunta, Osavaltio, Postinumero, Maa-avain ja Tallenna (Ctrl+S) -painike.
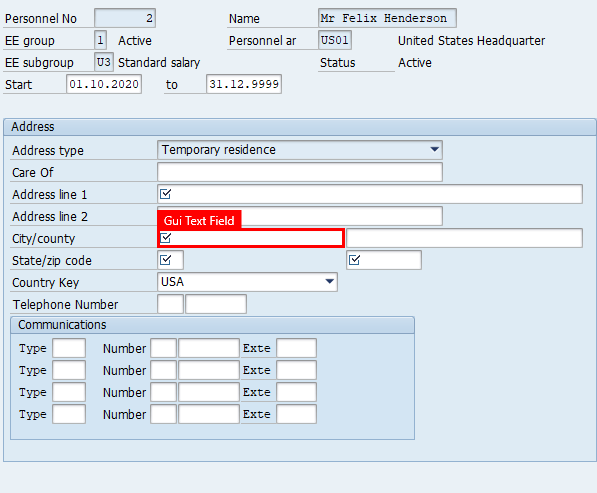
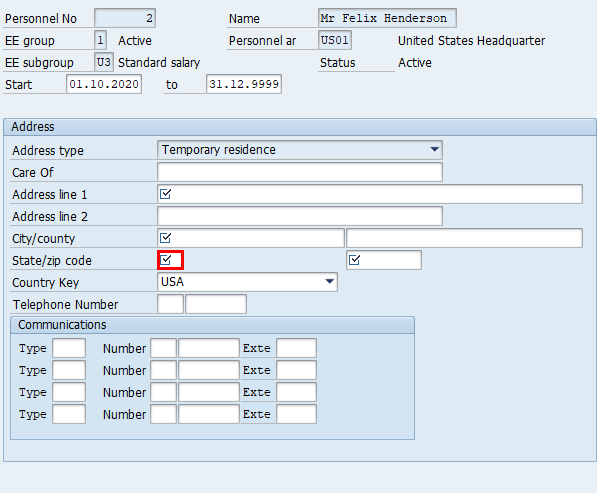
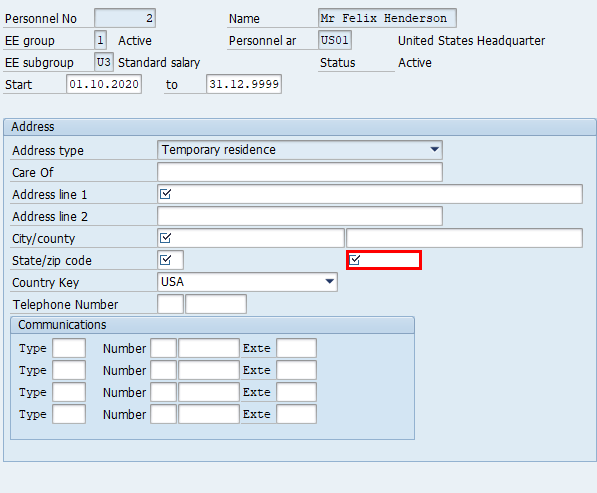
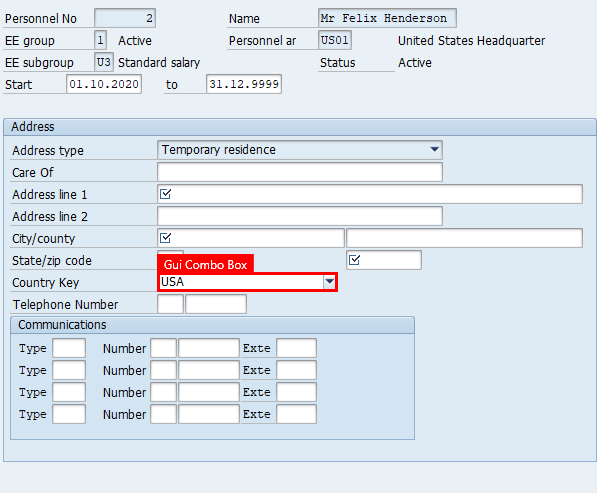
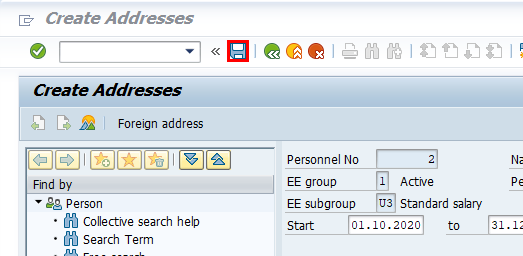
Valitse Seurantaistunto-dialogissa Valmis.
Tärkeää
Varmista, että SAP-lomake jää auki.
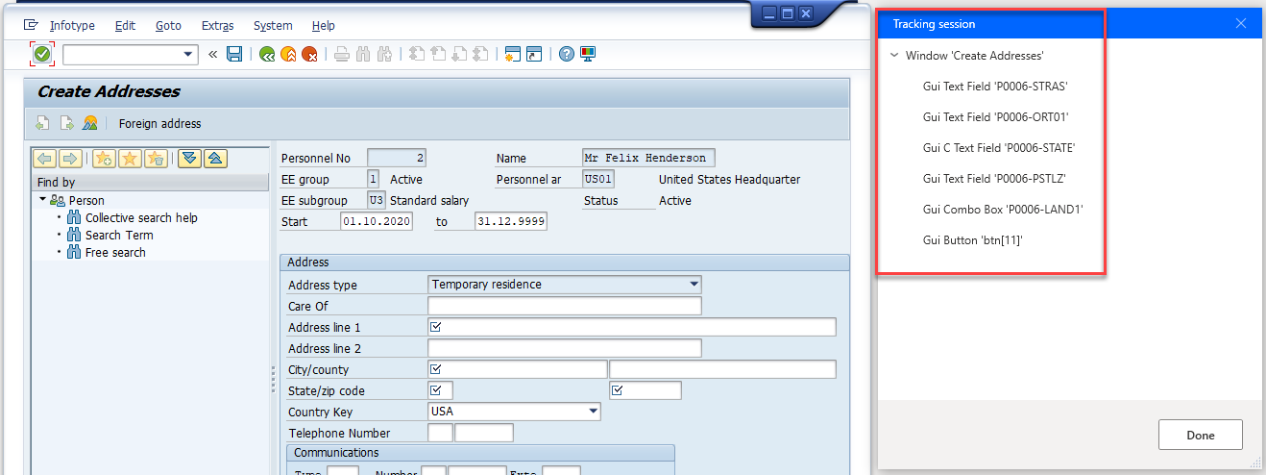
Valitse käyttöliittymäelementti ja valitse sitten Gui-tekstikenttä 'P0006-STRAS" ja valitse sitten Tallenna sulkeaksesi dialogin.
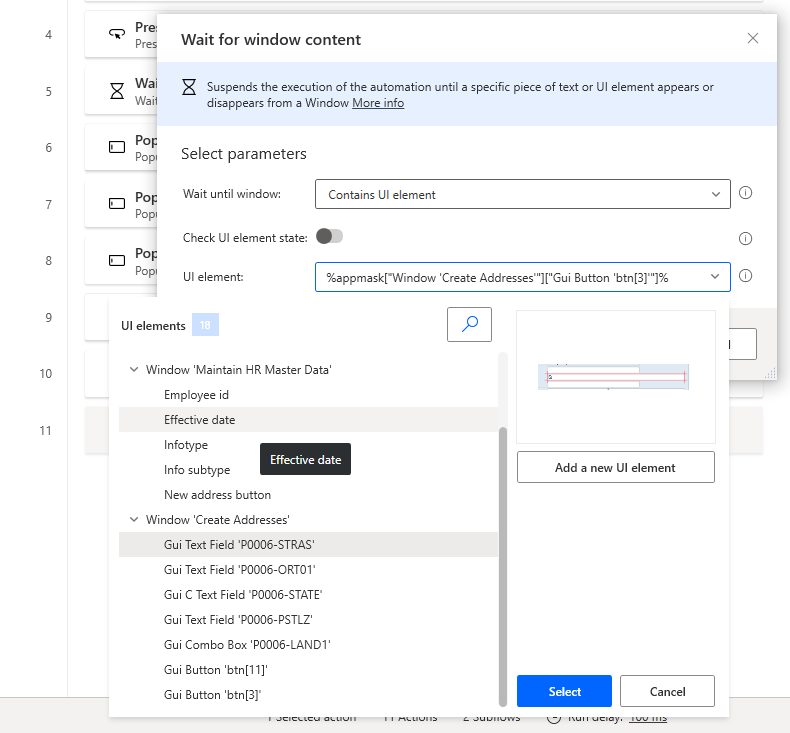
Valitse oikeanpuoleisesta ruudusta Käyttöliittymäelementit-kuvake. Valitse luettelosta kaikki juuri lisätyt ohjausobjektit ja nimeä ne uudelleen. Tämä vaihe ei ole pakollinen, mutta se on erittäin suositeltava, koska ohjausobjektikirjastossa voi olla kymmeniä ohjausobjekteja, joten niitä on vaikea tunnistaa niiden järjestelmänimien perusteella.
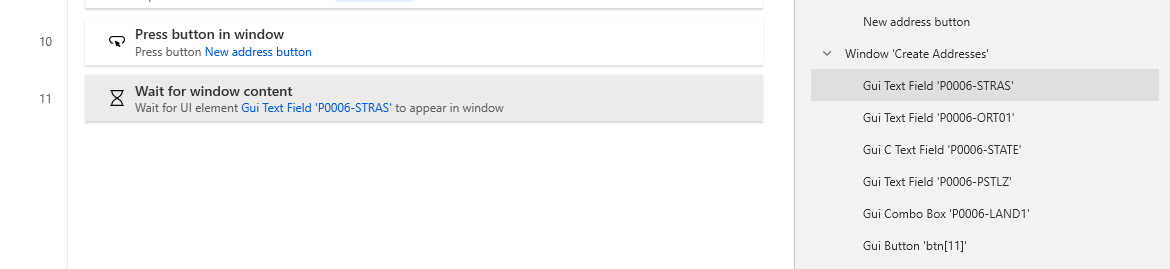
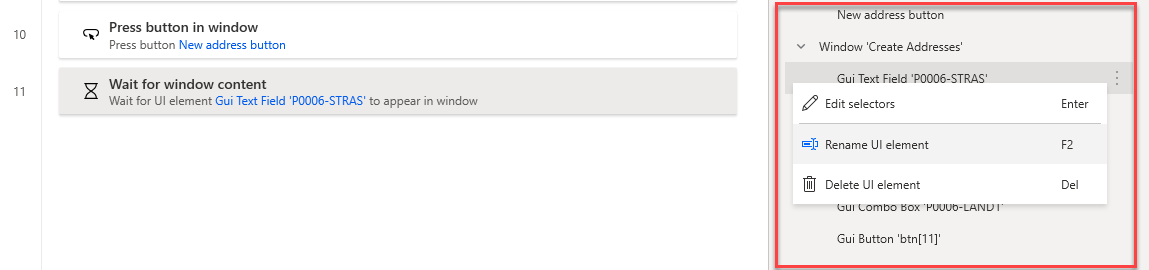
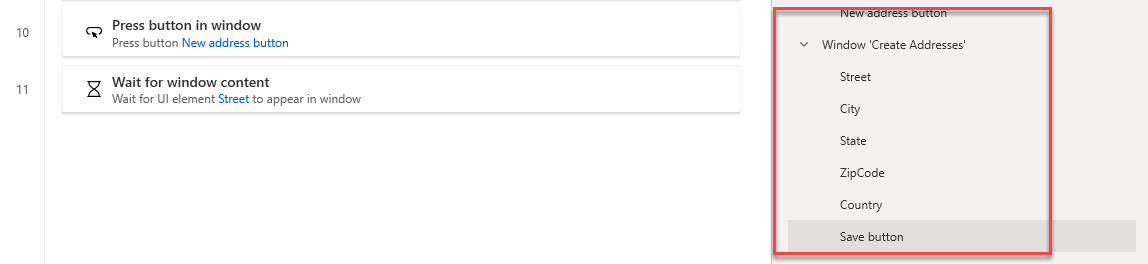
Syötä Täytä tekstikentän Toiminnot-hakuruutuun ja vedä sitten Täytä tekstikentän ikkuna ‑toiminto kaavioon.
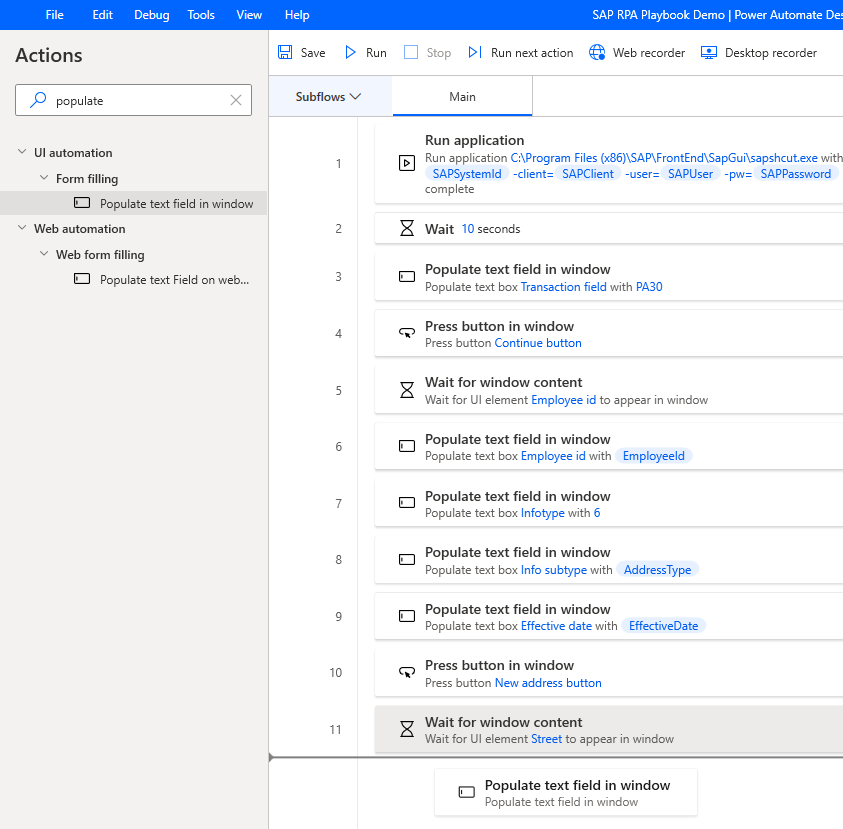
Valitse käyttöliittymäelementti ja valitse sitten Katuosoite.
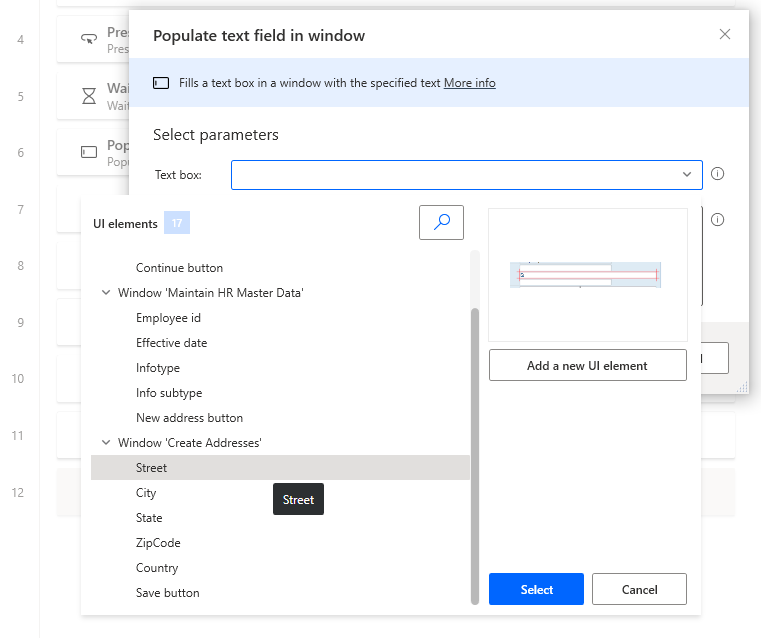
Valitse Täytettävä teksti -ruudussa kuvake fx ja kaksoisnapsauta sitten valitaksesi _Katuosoite-muuttujan.
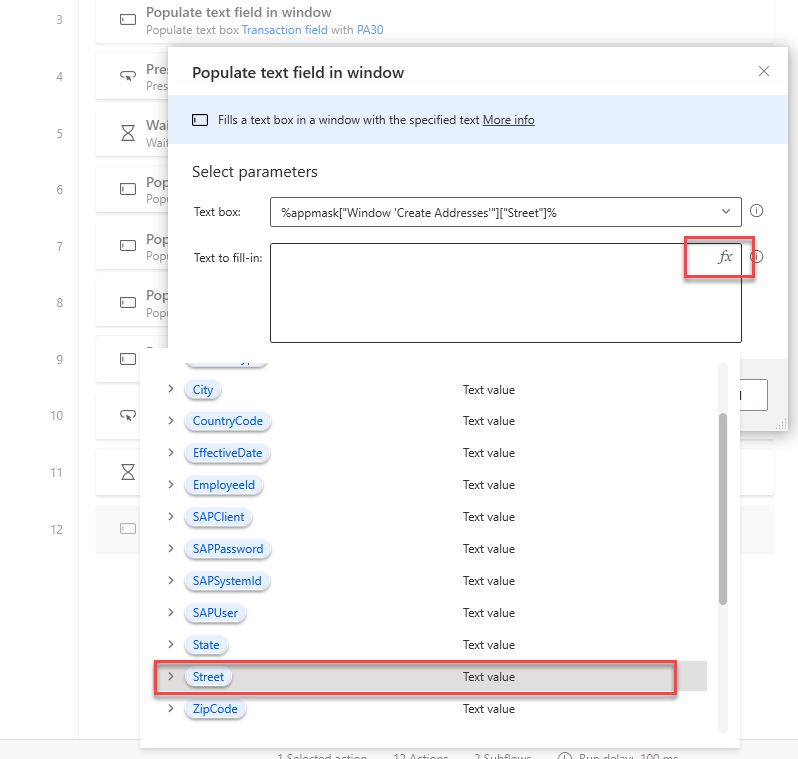
Valitse Tallenna.
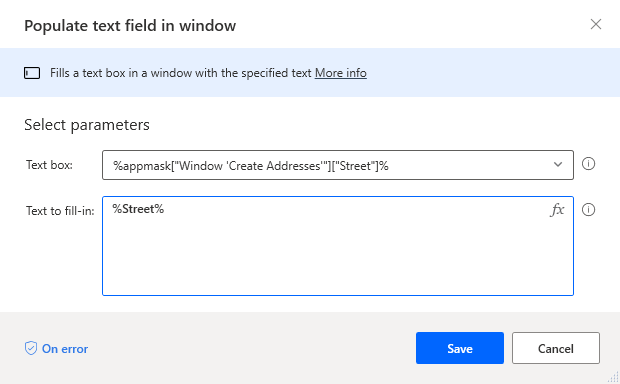
Toista vaiheet 50 ja 52 näillä ohjausobjekteilla: Kaupunki, Osavaltio ja Postinumero.
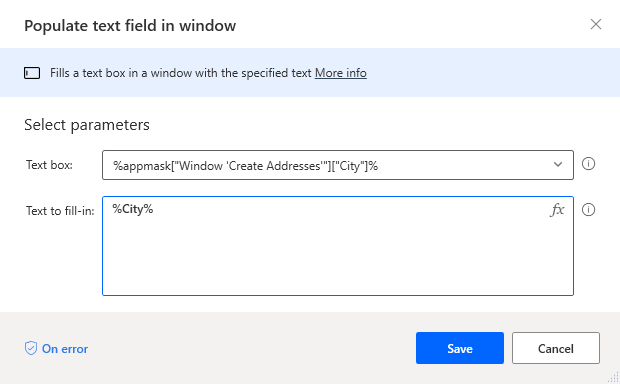
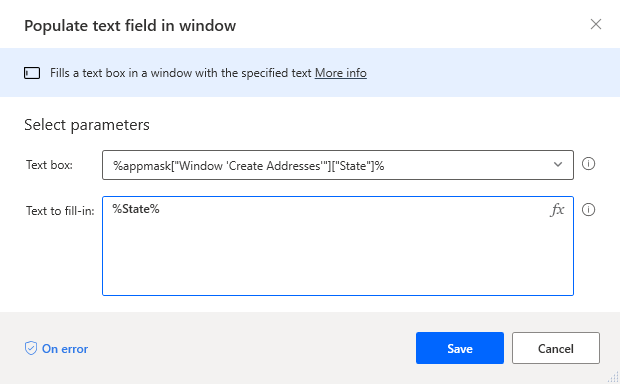
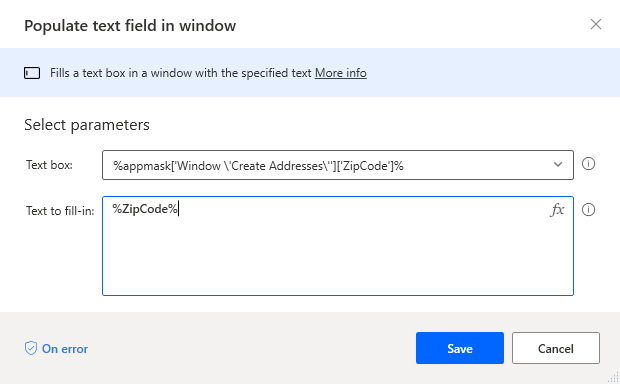
Huomautus
SAP GUI -yhdistelmäruudut tarvitsevat erikoiskäsittelyä, mikä edellyttää, että käytämme toimintojen yhdistelmää oikeiden luettelokohteiden valitsemiseen yhdistelmäruuduista.
Syötä napsauta käyttö Toiminnot-hakuruutuun ja vedä sitten Napsauta käyttöliitymäelementtiä ikkunassa ‑toiminto kaavioon.
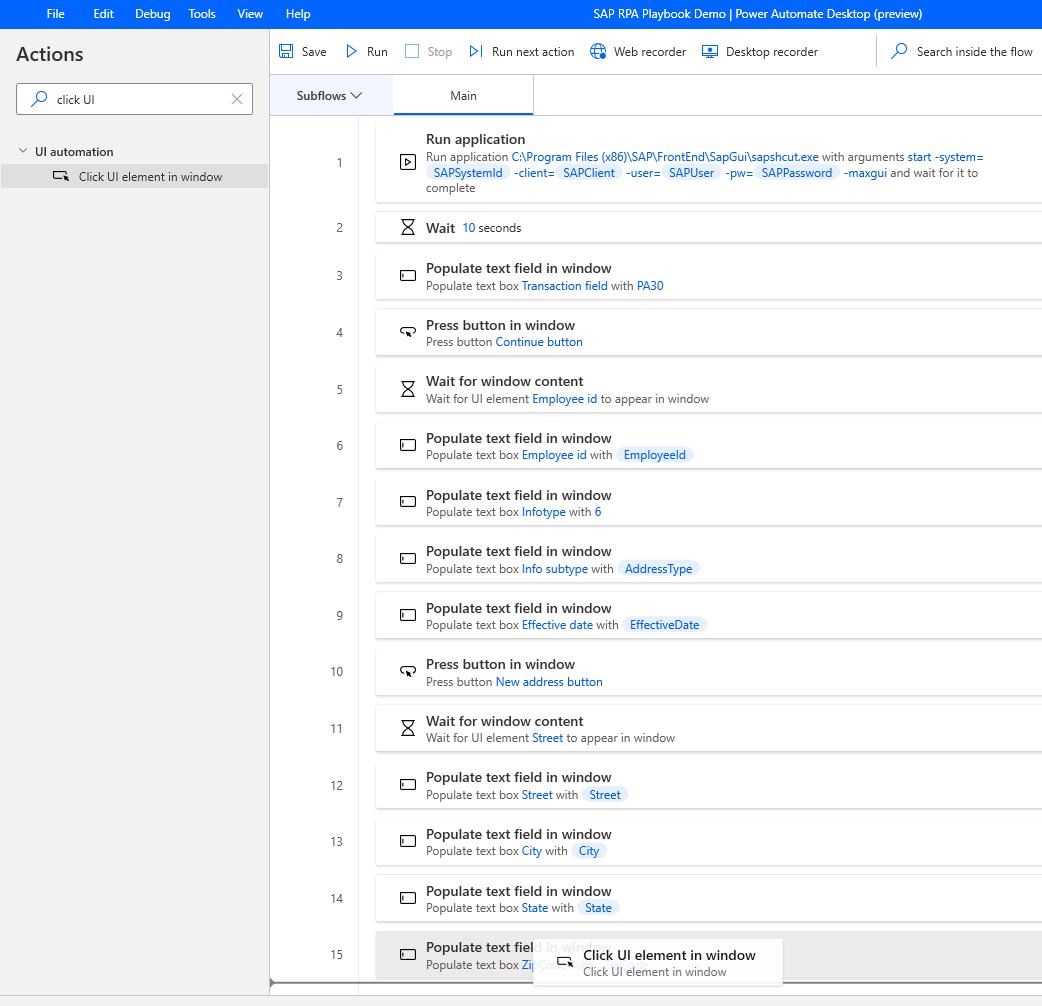
Valitse käyttöliittymäelementti ja valitse sitten Maa.
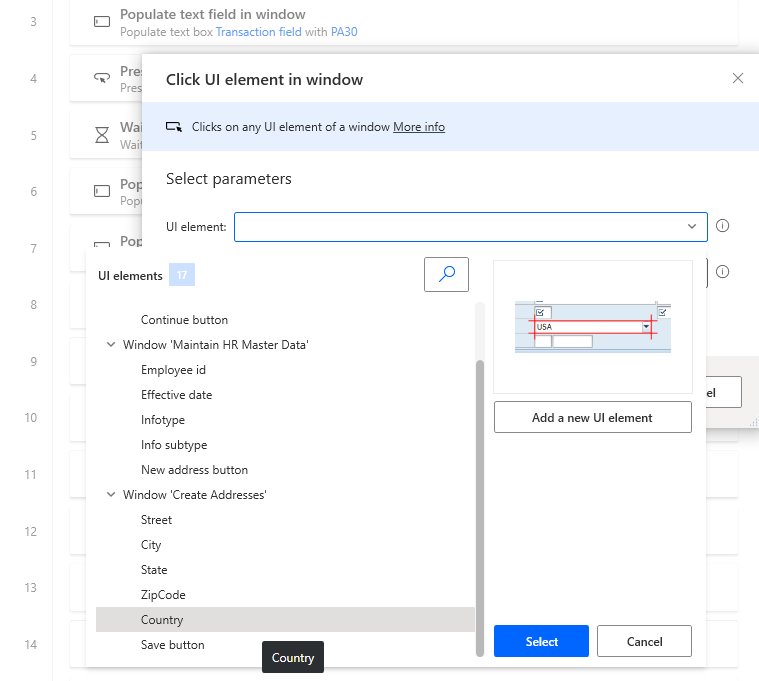
Säilytä Napsautustyyppi-oletusarvo.
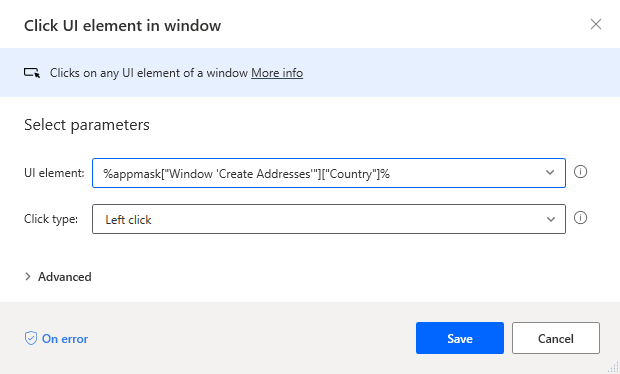
Syötä napsauta käyttö Toiminnot-hakuruutuun ja vedä sitten Napsauta käyttöliitymäelementtiä ikkunassa ‑toiminto kaavioon.
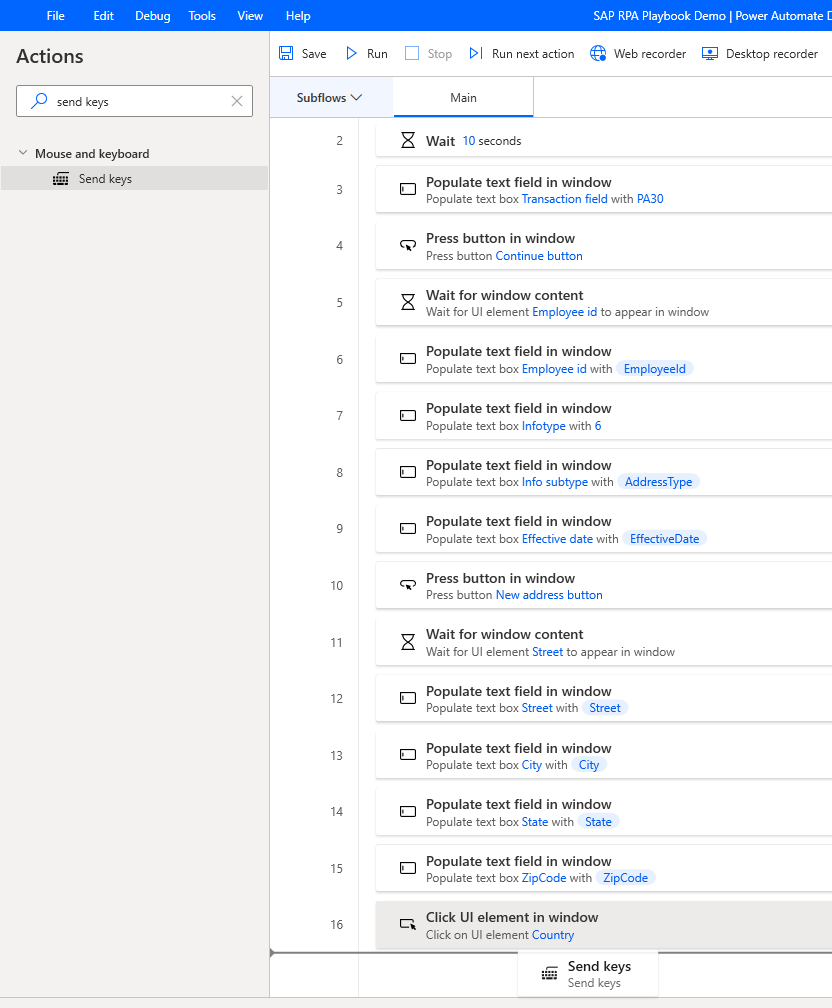
Valitse Lähetettävä teksti -ruudussa kuvake fx ja kaksoisnapsauta sitten valitaksesi Maa-/aluekoodi -muuttujan.
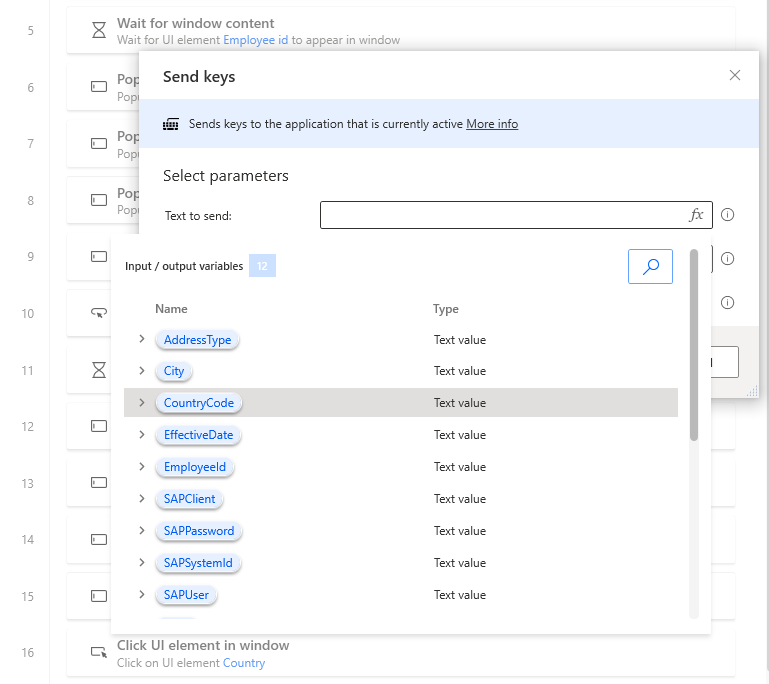
Muuta %CountryCode% -tekstiä kirjoittamalla {Enter} heti muuttujan nimen perään. {Enter} -viittaus vastaa Enter-näppäimen painallusta.
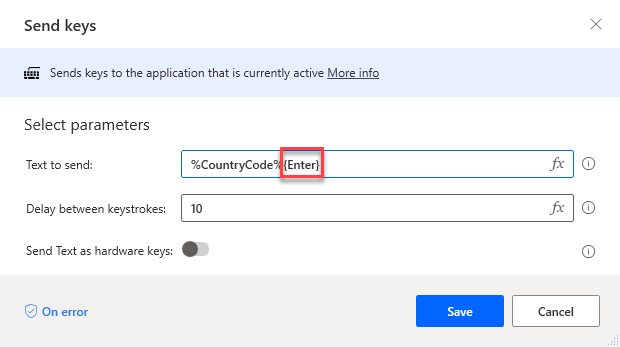
Vedä toinen Lähetä näppäimet -toiminto työnkulun loppuun.
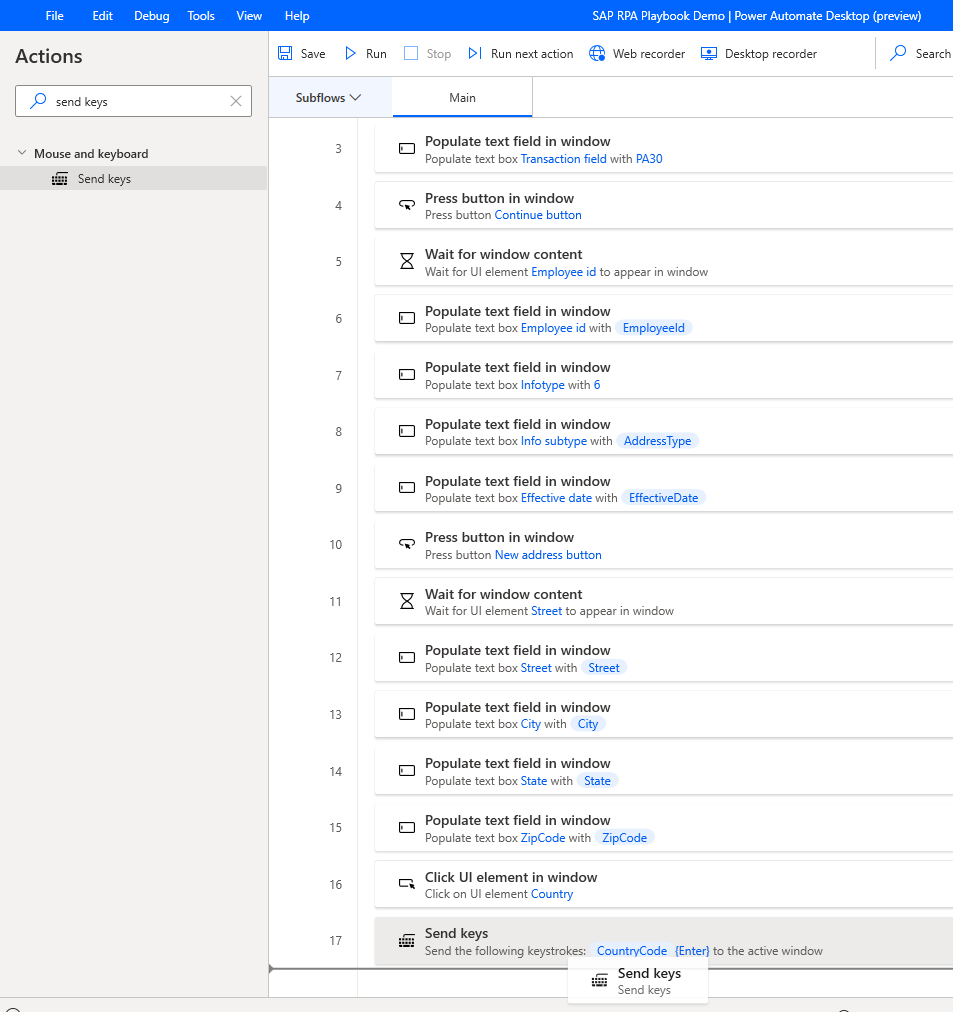
Syötä {Enter} Lähetettävä teksti -kenttään ja valitse Tallenna.
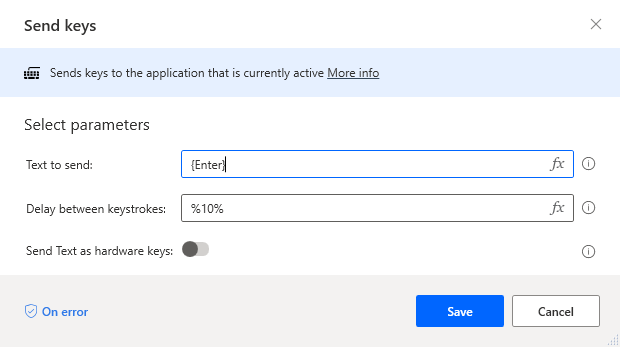
Syötä paina painiketta Toiminnot-hakuruutuun ja vedä sitten Paina painiketta ikkunassa ‑toiminto kaavioon.
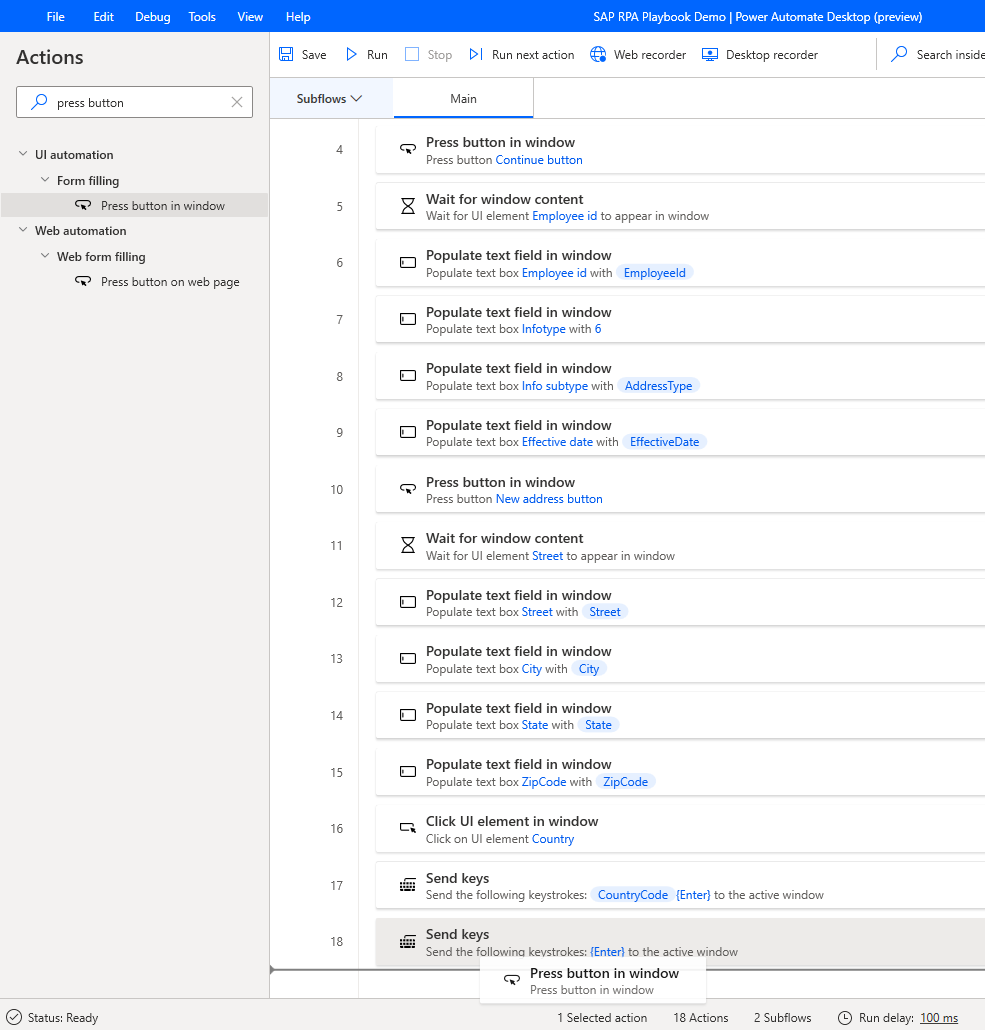
Valitse Käyttöliittymäelementti-kohdasta Tallenna.
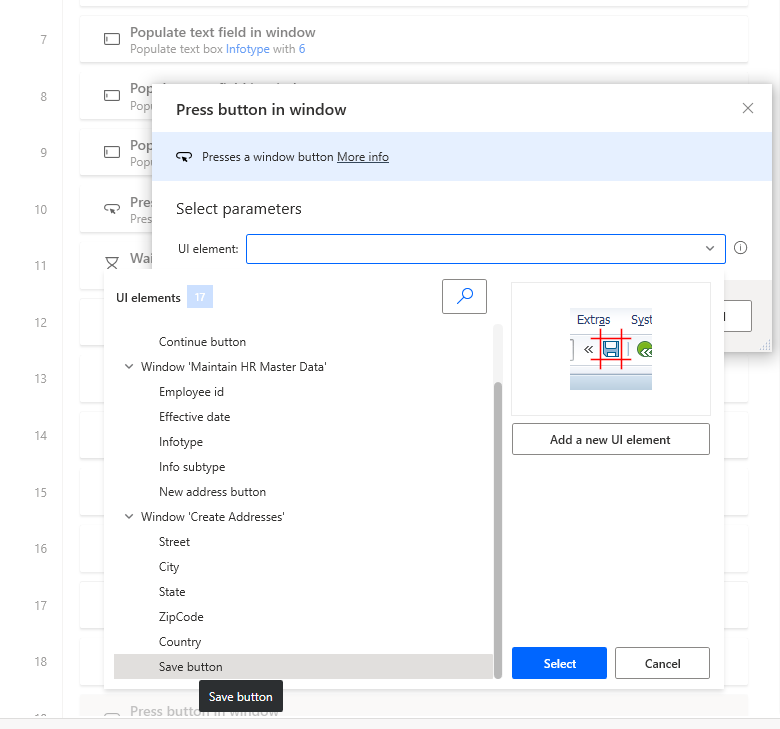
Valitse Tallenna.
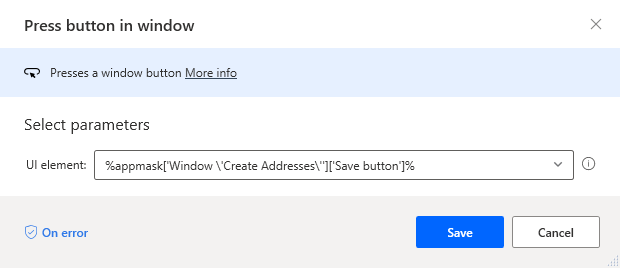
Tärkeää
Vahvista, että SAP-tietueen tallennus on valmis ennen kuin käsittelet muita ohjausobjekteja tai ikkunoita. Varmista, että operaatio on valmis lisäämällä Odota-toiminto, joka odottaa, että ohjausobjekti tulee näkyviin.
Syötä Odota ikkunan Toiminnot-hakuruutuun ja vedä sitten Odota ikkunan sisältöä ‑toiminto kaavioon.
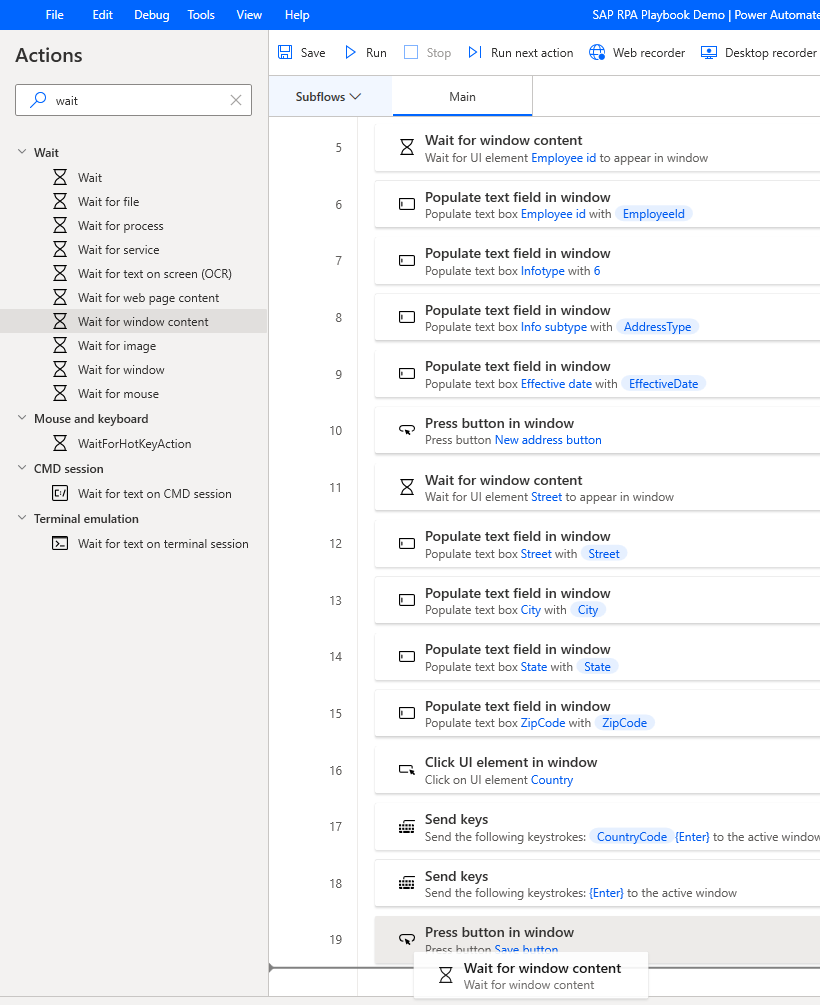
Valitse Käyttöliittymäelementti-kohdasta Työntekijätunnus ja valitse sitten Valitse.
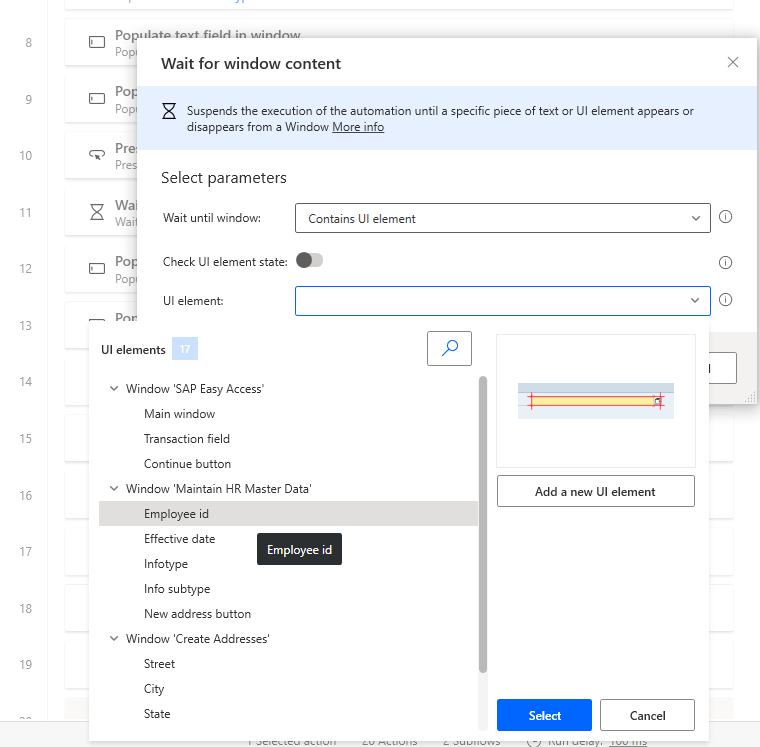
Valitse Tallenna.
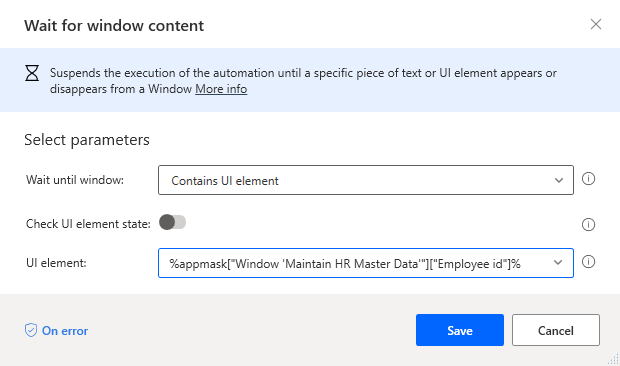
Syötä paina painiketta Toiminnot-hakuruutuun ja vedä sitten Paina painiketta ikkunassa ‑toiminto kaavioon.
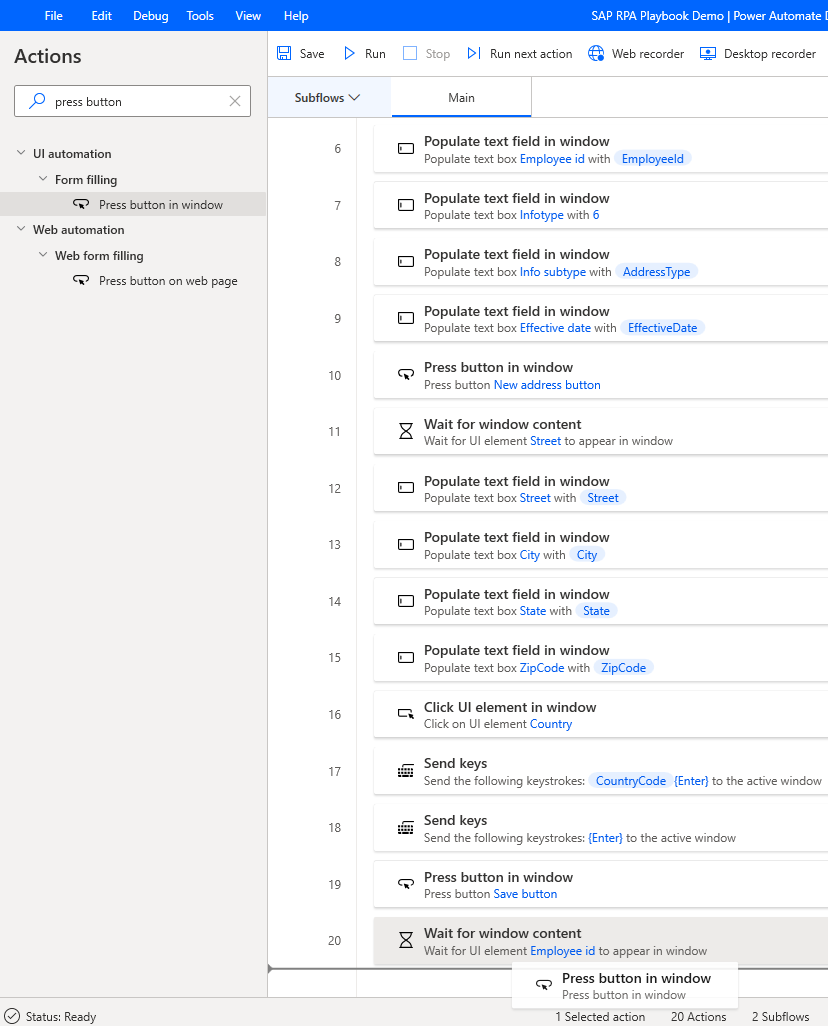
Valitse Käyttöliittymäelementti-kohdasta Lisää uusi käyttöliittymäelementti.
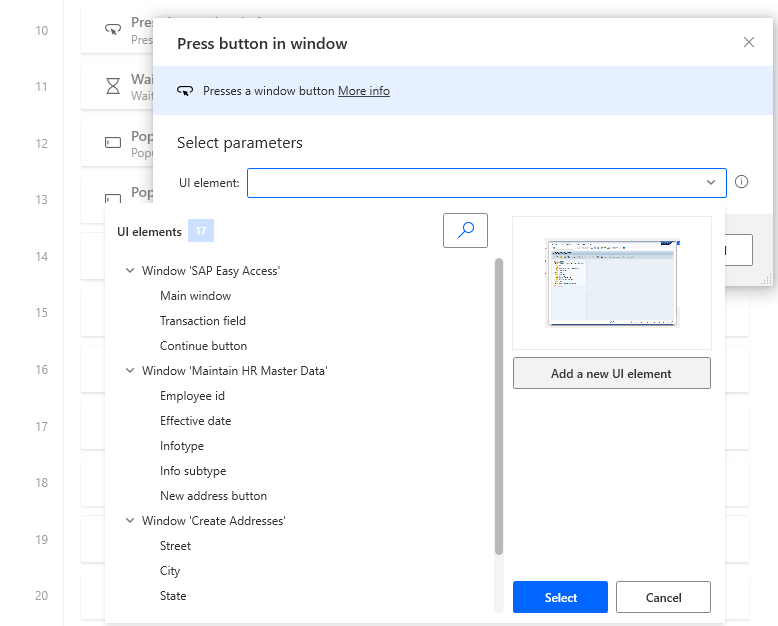
Vie osoitin takaisin Takaisin (F3) -painikkeen päälle.

Pidä Ctrl-näppäin painettuna ja napsauta sitten lisätäksesi ohjausobjektin käyttöliittymäelementtien luetteloon Seurantaistunto-dialogissa. (Huomautus: jätimme tämän lomakkeen auki vaiheessa 46.)
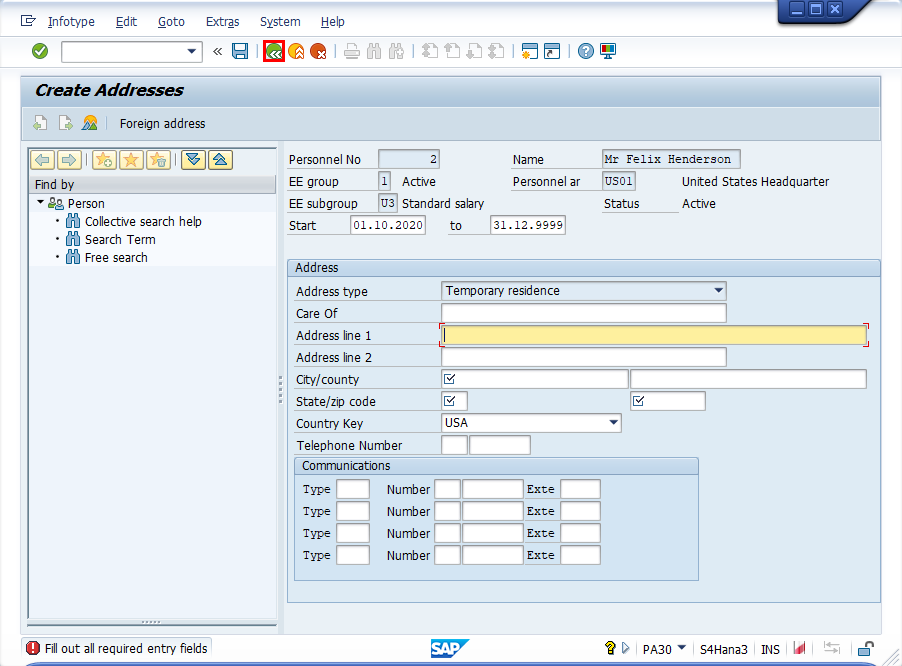
Valitse nyt Takaisin-painike (ilman Ctrl-näppäintä) palataksesi edelliseen näyttöön.
Jos näkyviin tulee Tieto menetetään -sanoma, vahvista valitsemalla Kyllä.
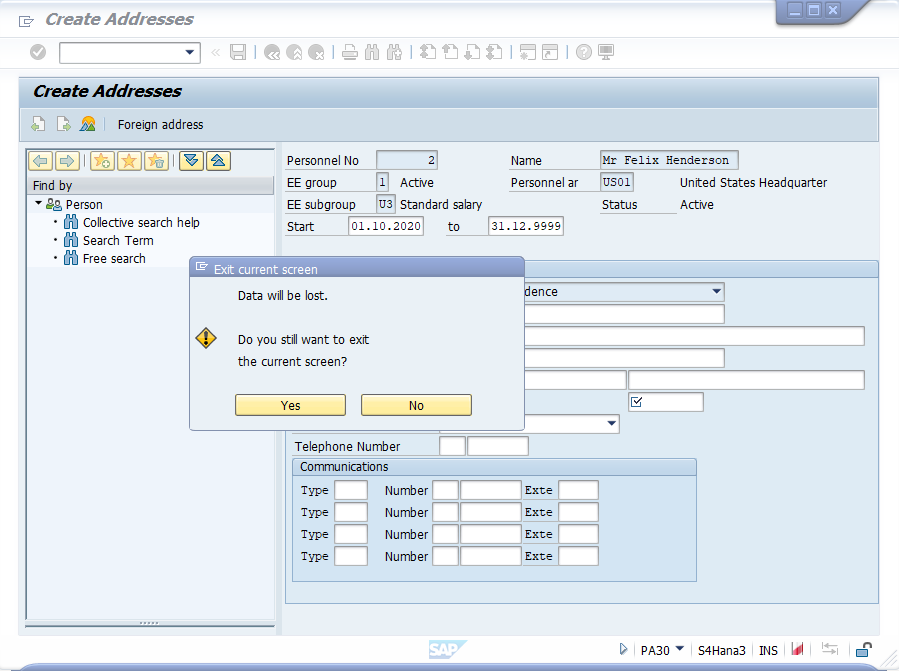
Sinun pitäisi nyt olla seuraavassa näytössä. Valitse Seurantaistunto-dialogissa Valmis.
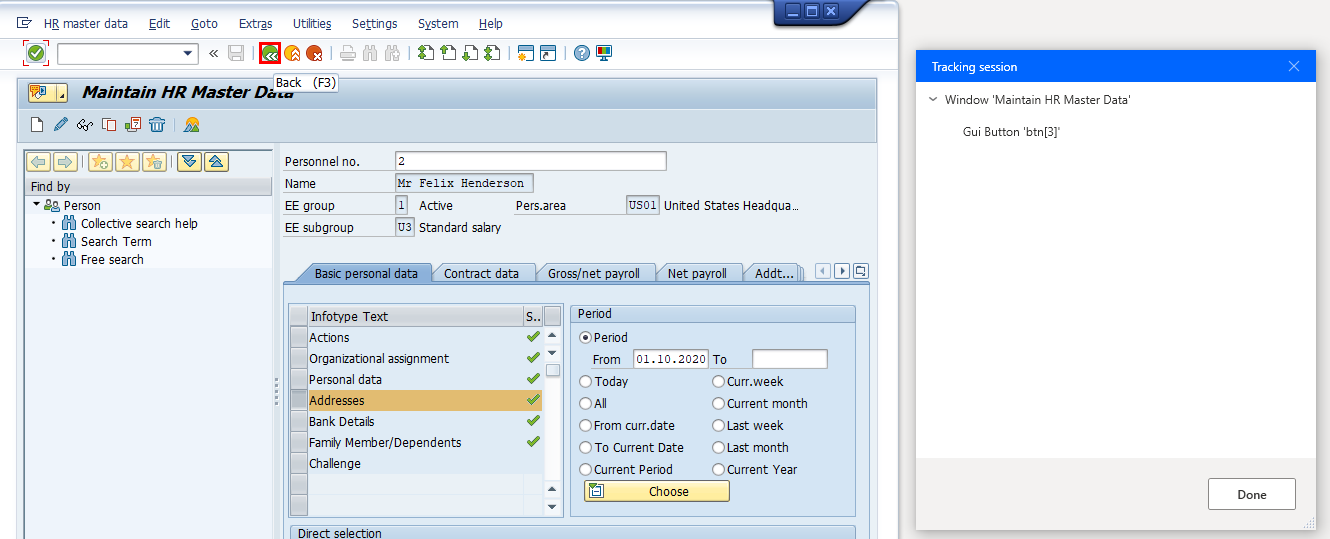
Valitse Tallenna.
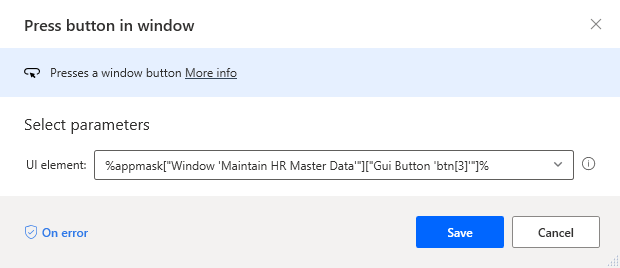
Nimeä ohjausobjektikirjastoon juuri lisätty painike Takaisin-painikkeeksi.
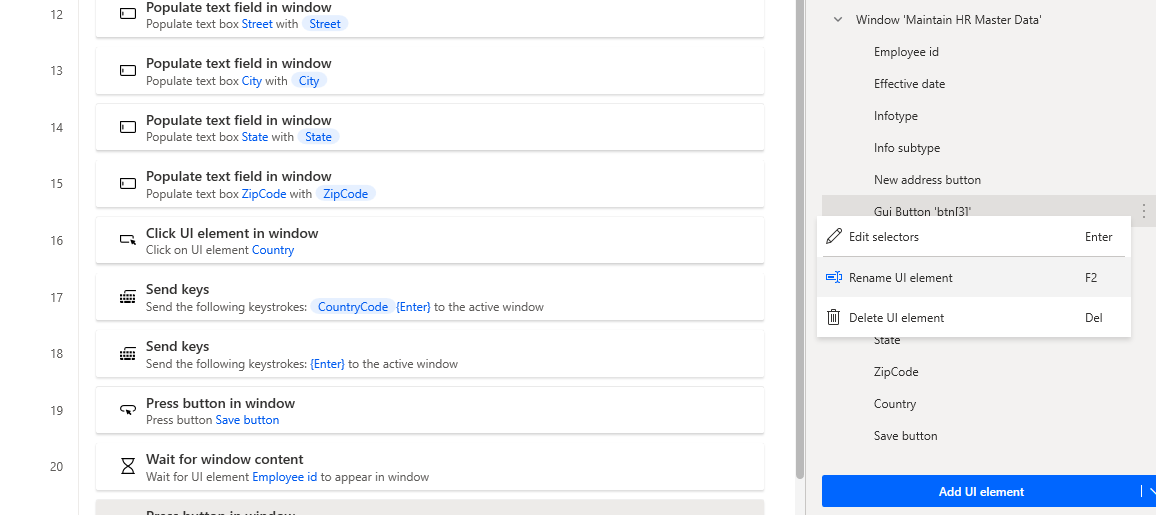
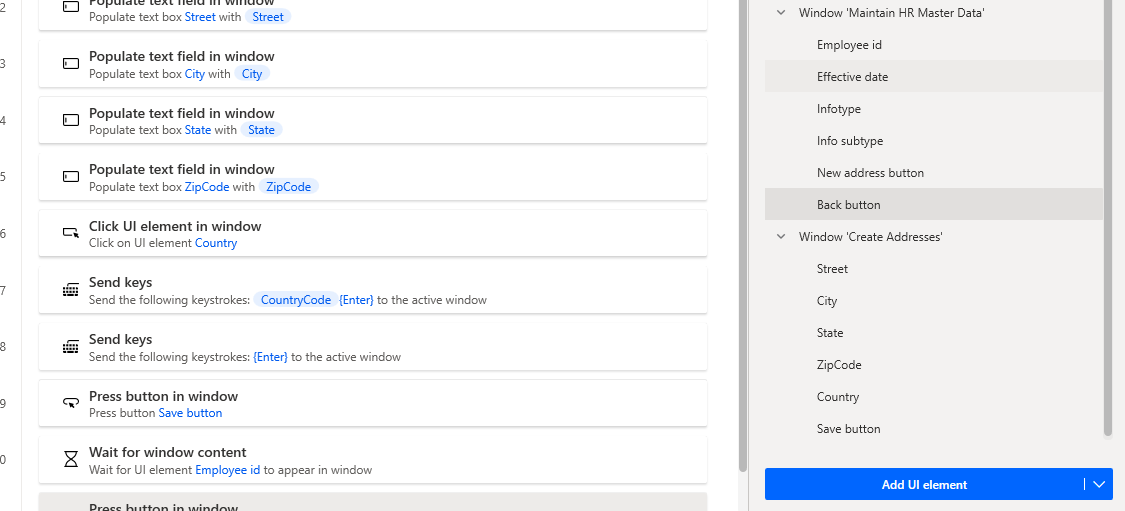
Syötä sulje ikkuna Toiminnot-hakuruutuun ja vedä sitten Sulje ikkuna ‑toiminto kaavioon.
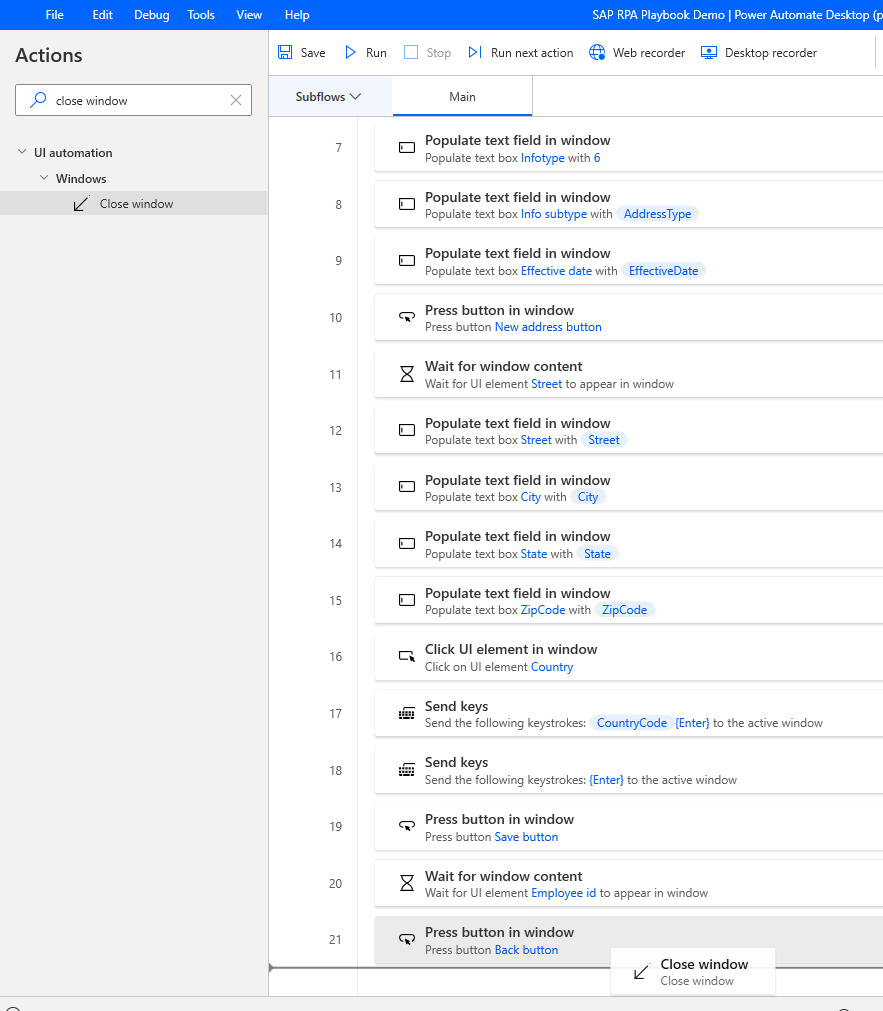
Valitse Käyttöliittymäelementti-kohdasta Ikkuna "SAP:n helpotettu käyttö" ja valitse sitten Tallenna.
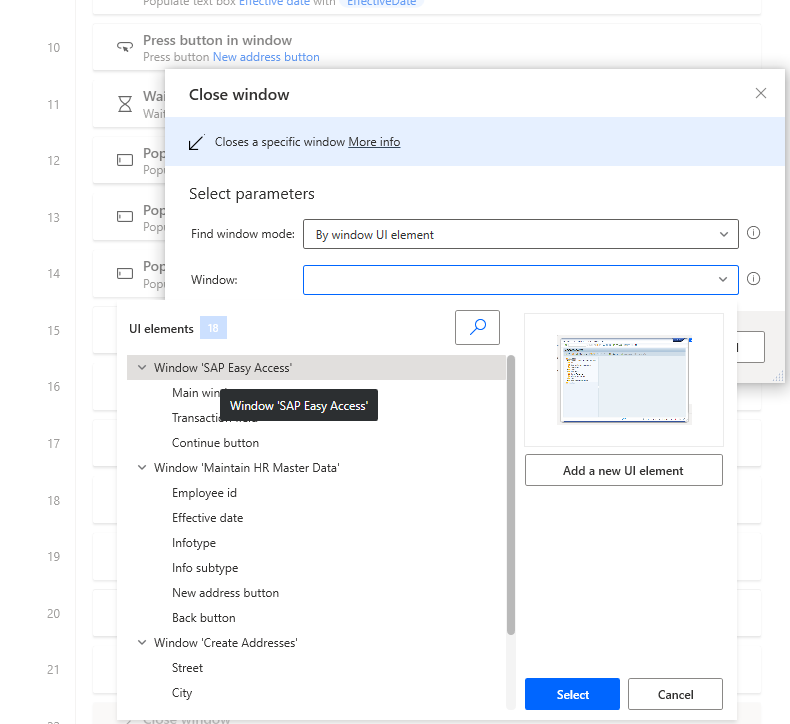
Syötä sulje ikkuna Toiminnot-hakuruutuun ja vedä sitten Sulje ikkuna ‑toiminto kaavioon.
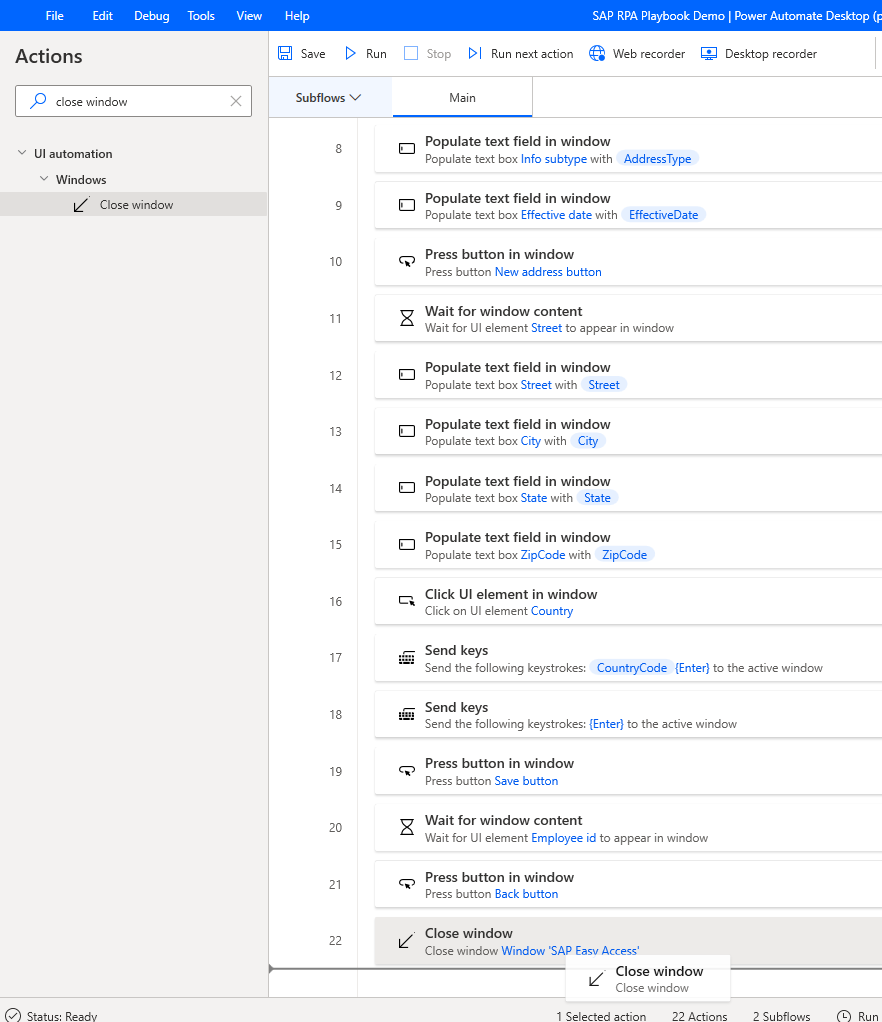
Valitse Ikkuna-kohdasta Lisää uusi käyttöliittymäelementti.
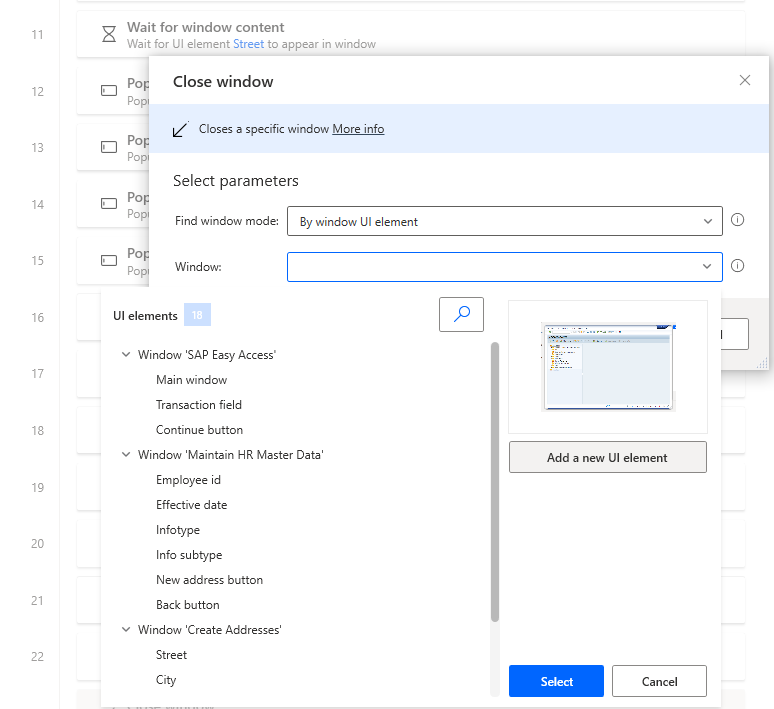
Vie hiiren osoitin SAP Logon 760 -ikkunan ulkoikkunan kehyksen päälle. Pidä Ctrl-näppäin painettuna ja napsauta lisätäksesi ikkunaelementin käyttöliittymäelementtien luetteloon, joka tulee näkyviin Seurantaistunto-dialogissa.
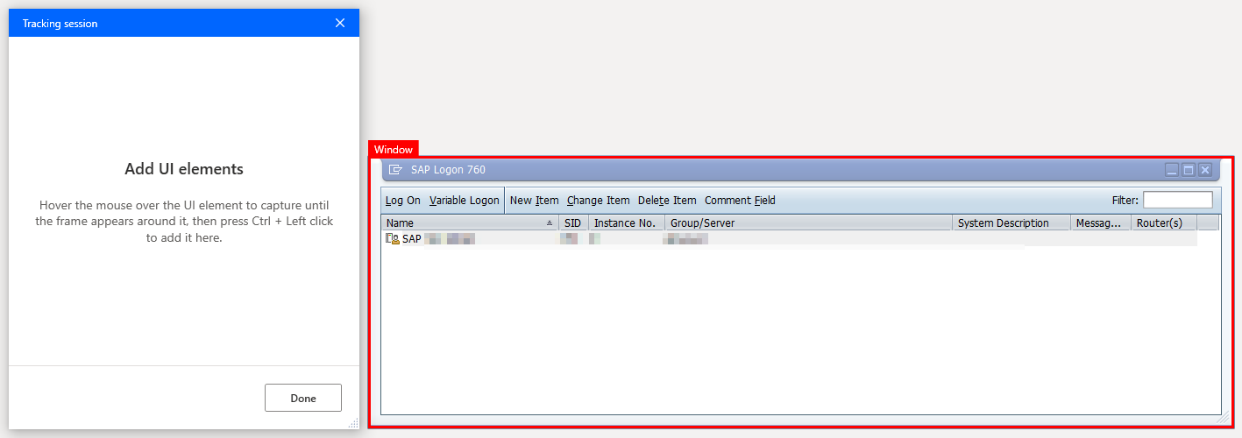
Valitse käyttöliittymäelementti-kohdassa Ikkuna "SAP Logon 760" (numero 760 kuvastaa SAP GUI -versiota, joten se voi vaihdella ympäristön mukaan) ja valitse sitten Tallenna.
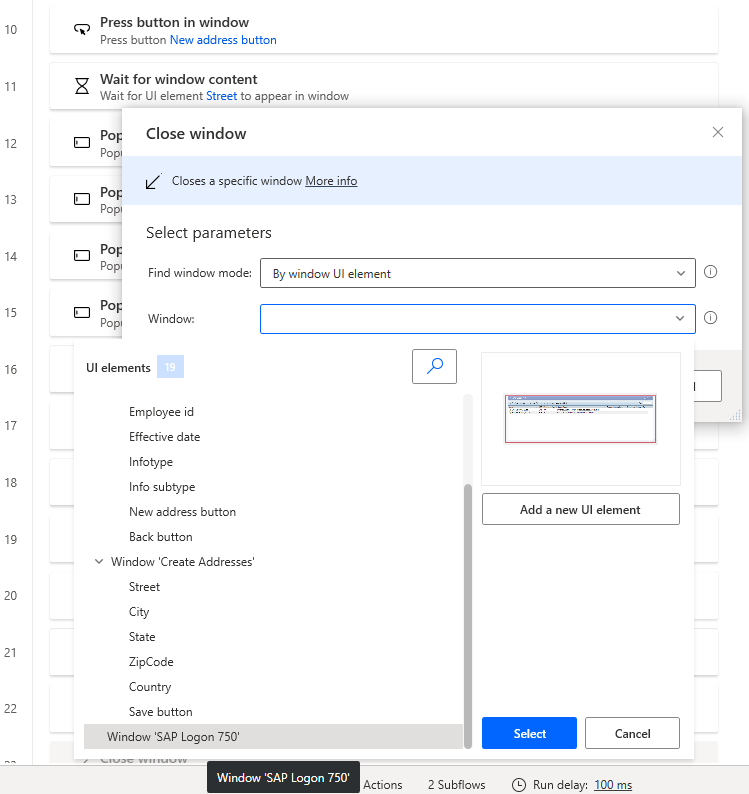
Valitse Tallenna.
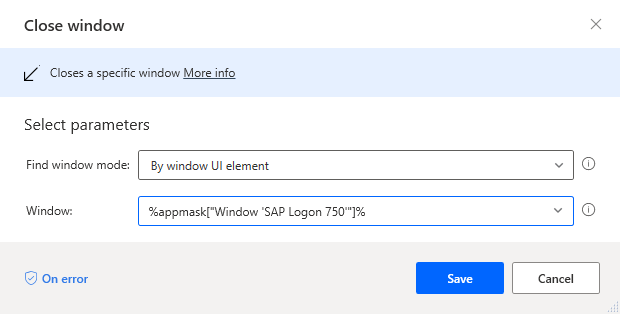
Valitse Tallenna, jos haluat tallentaa työnkulun.