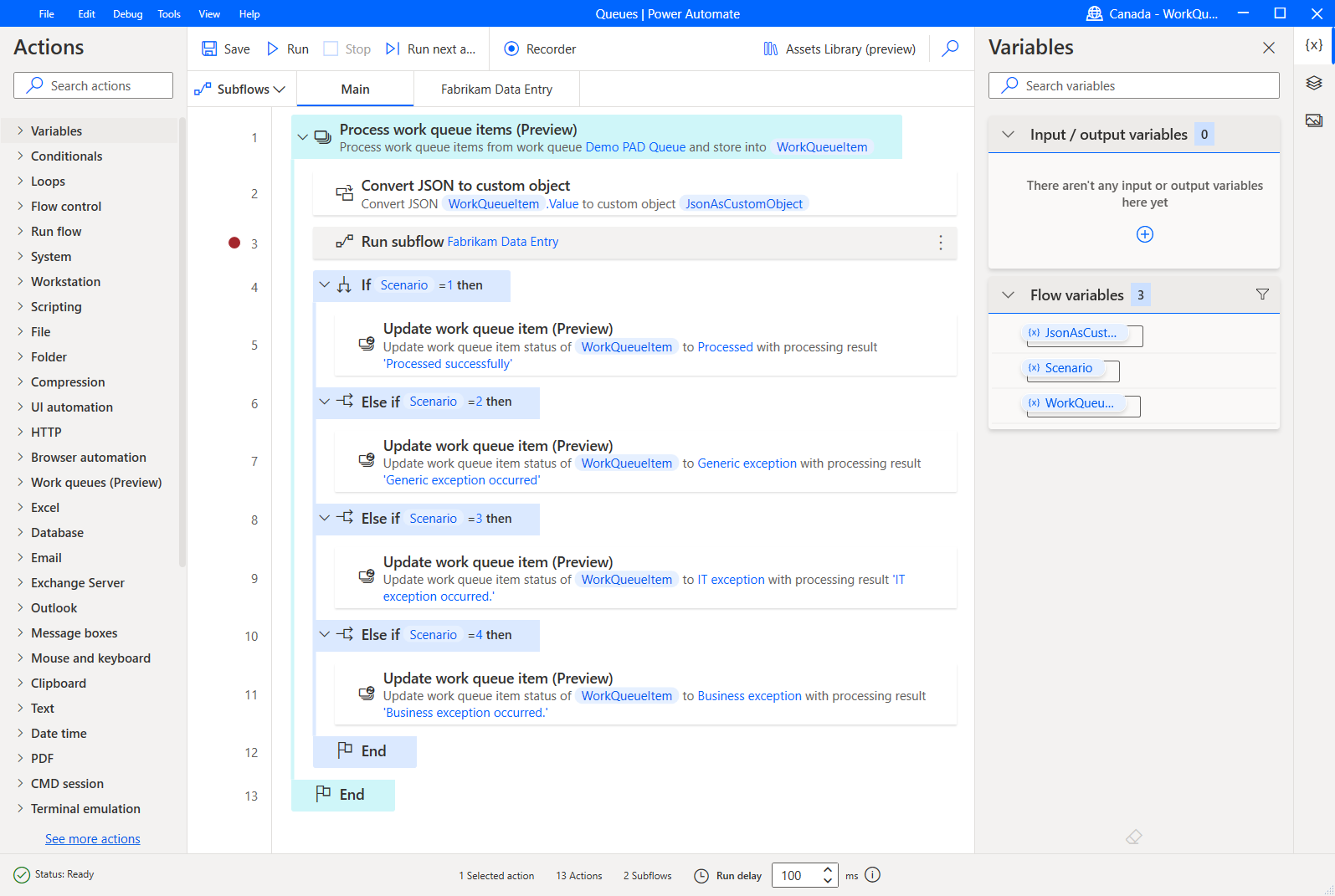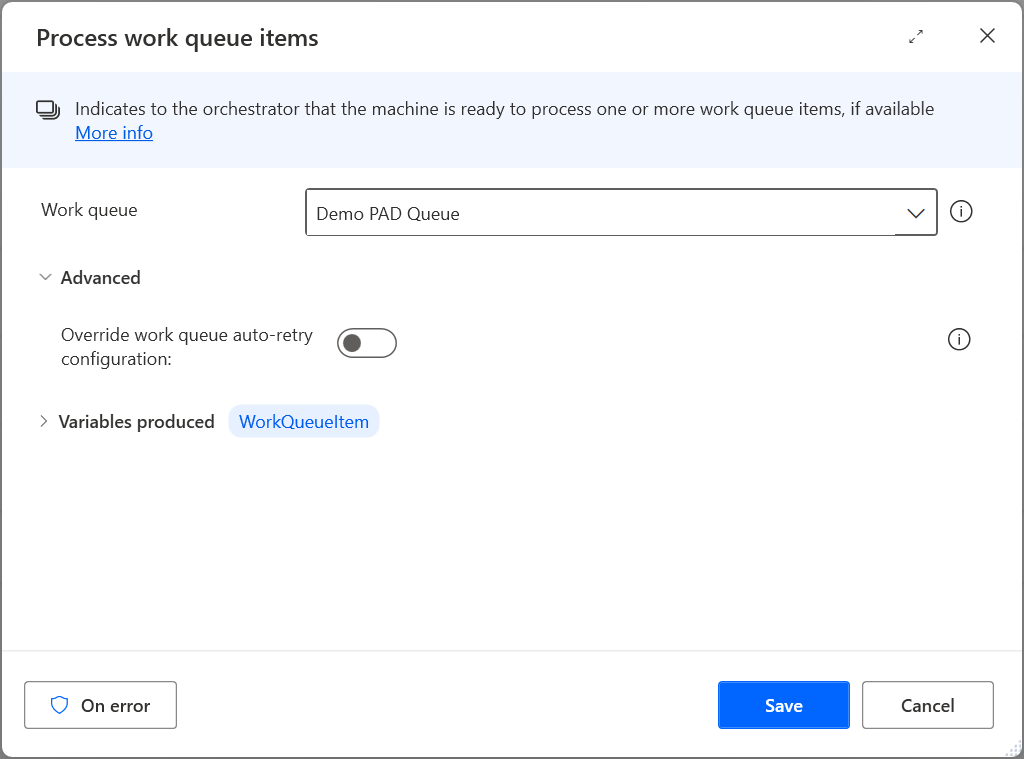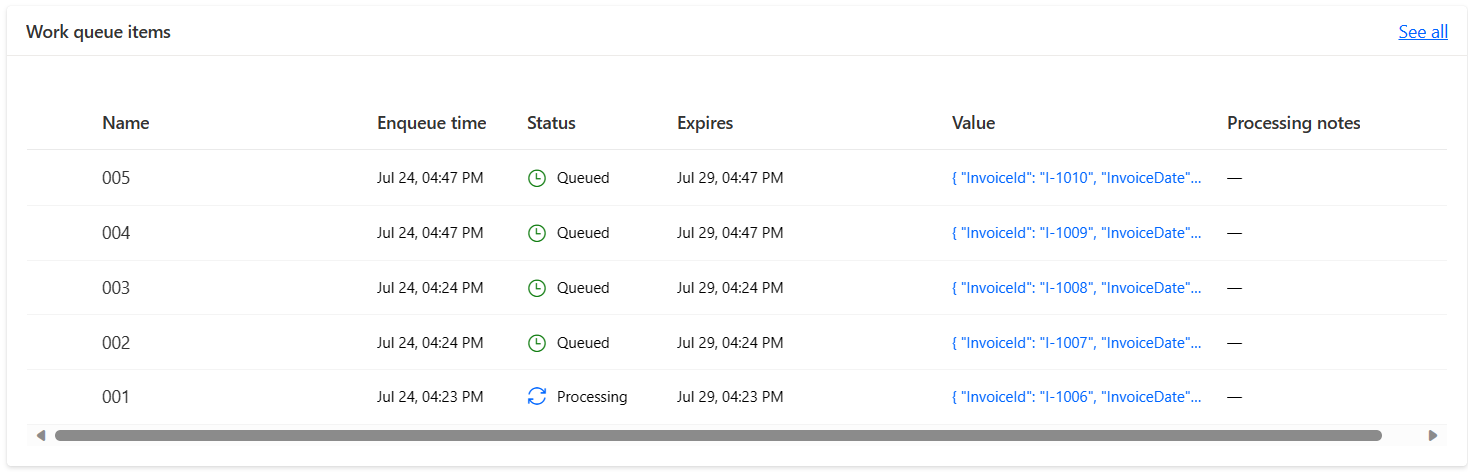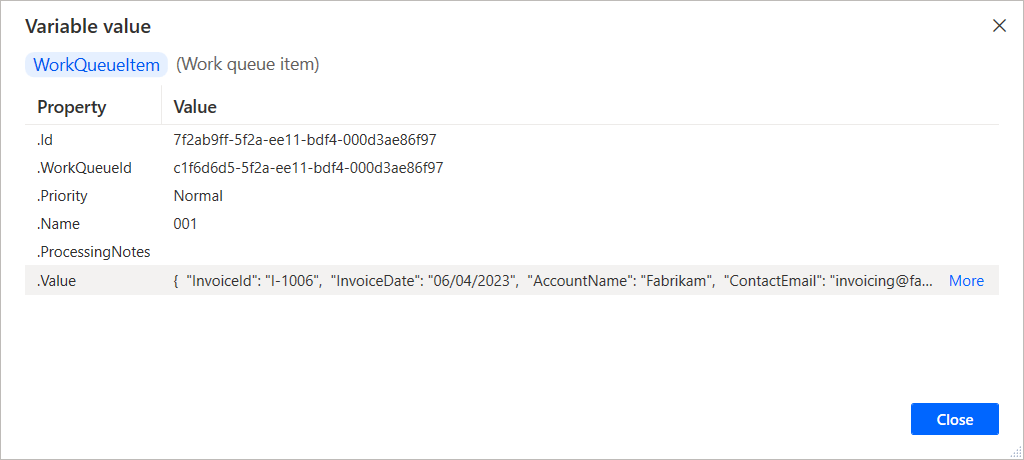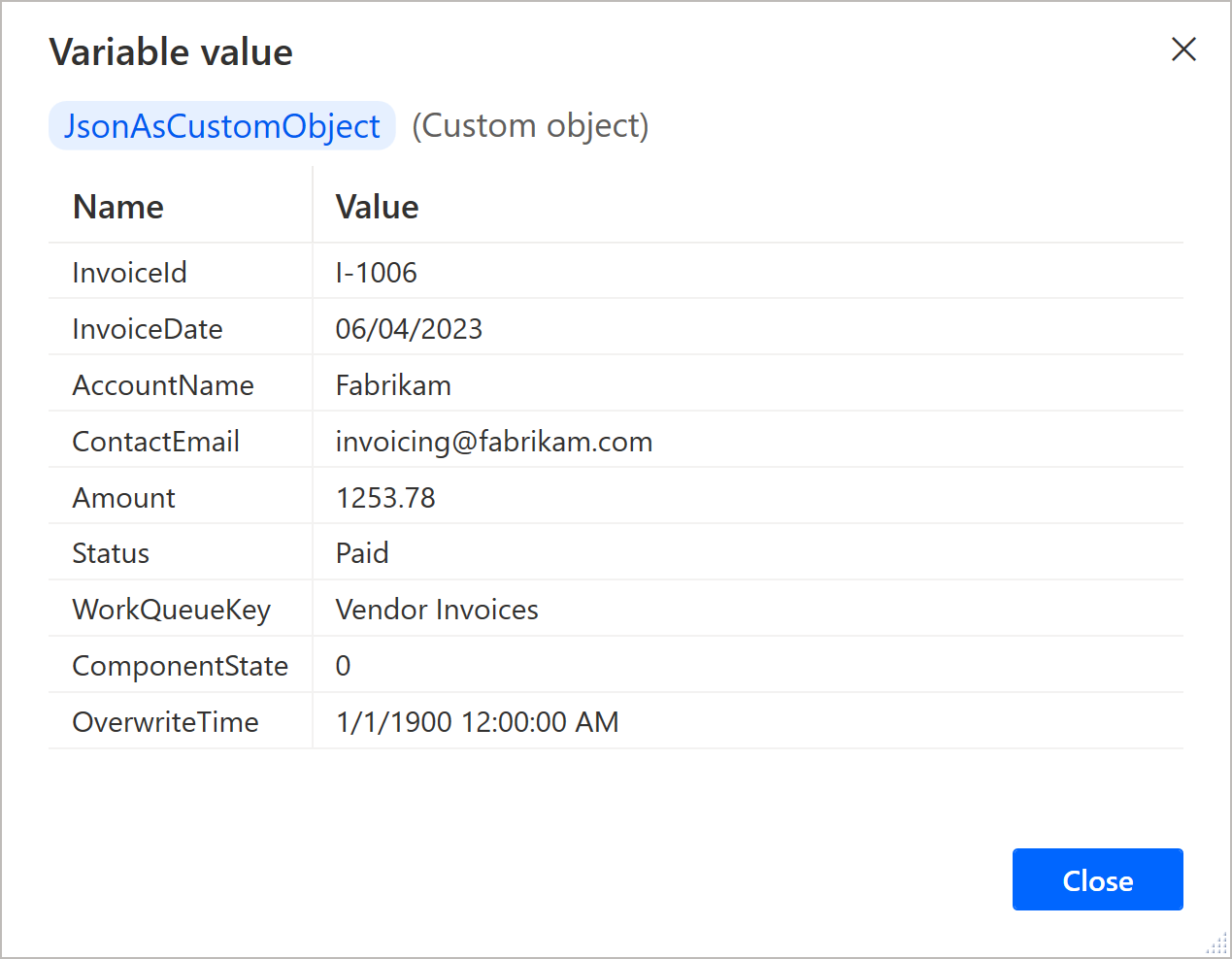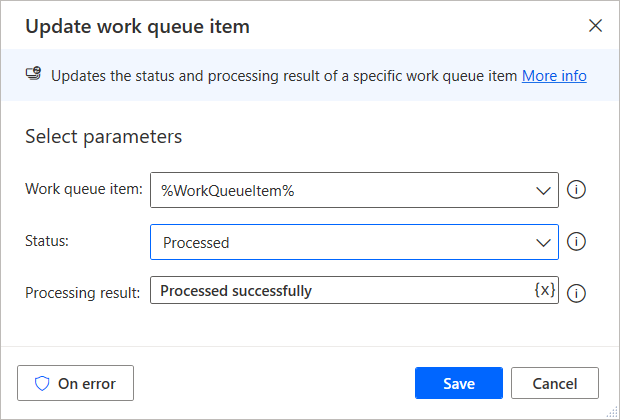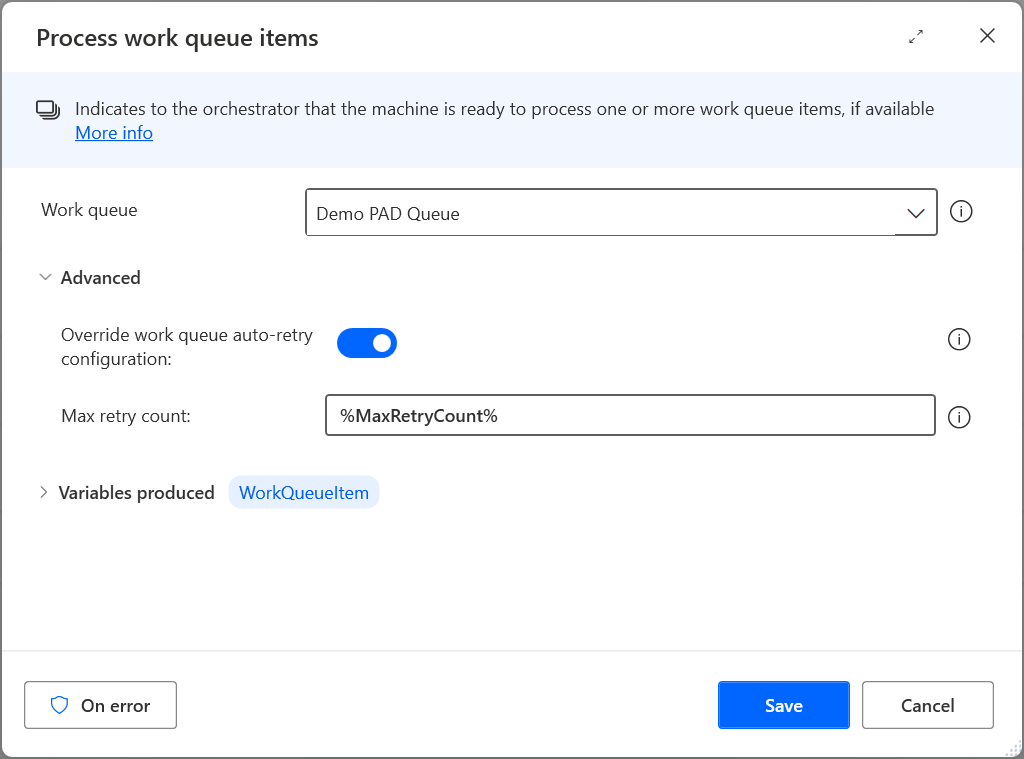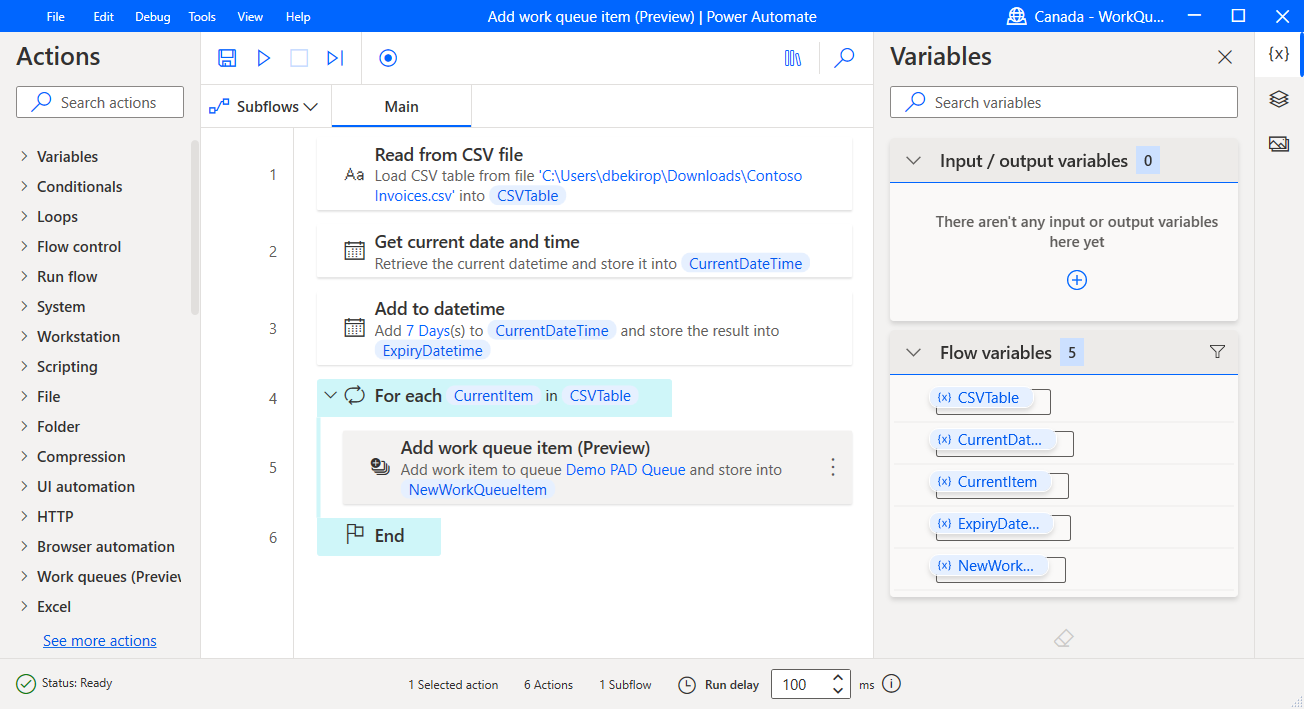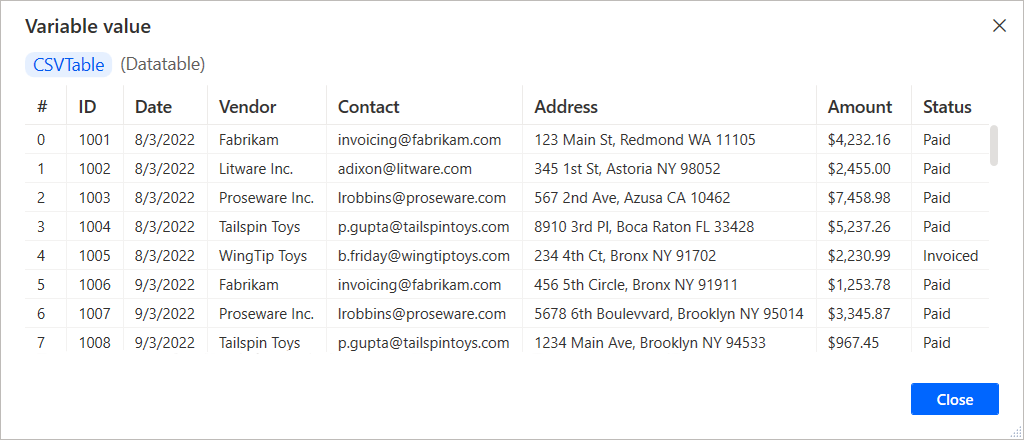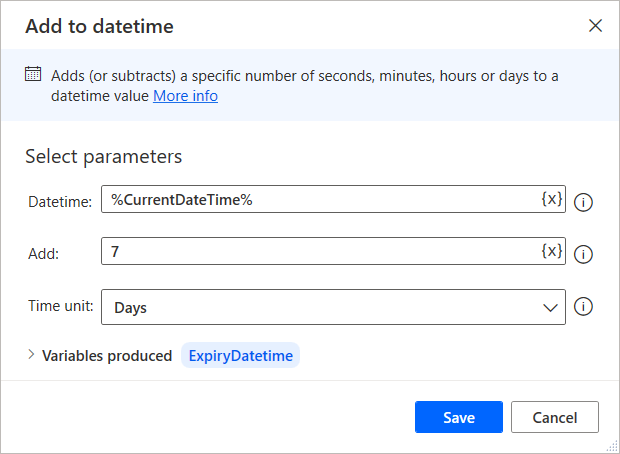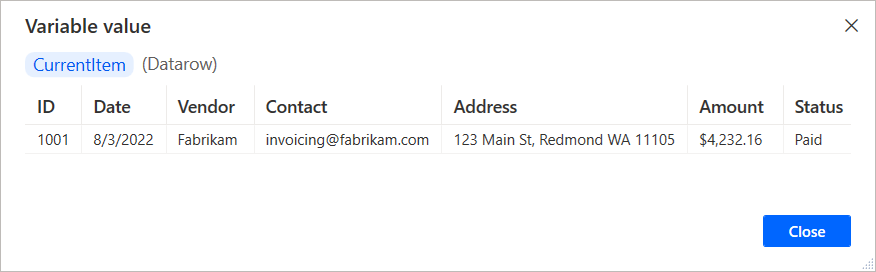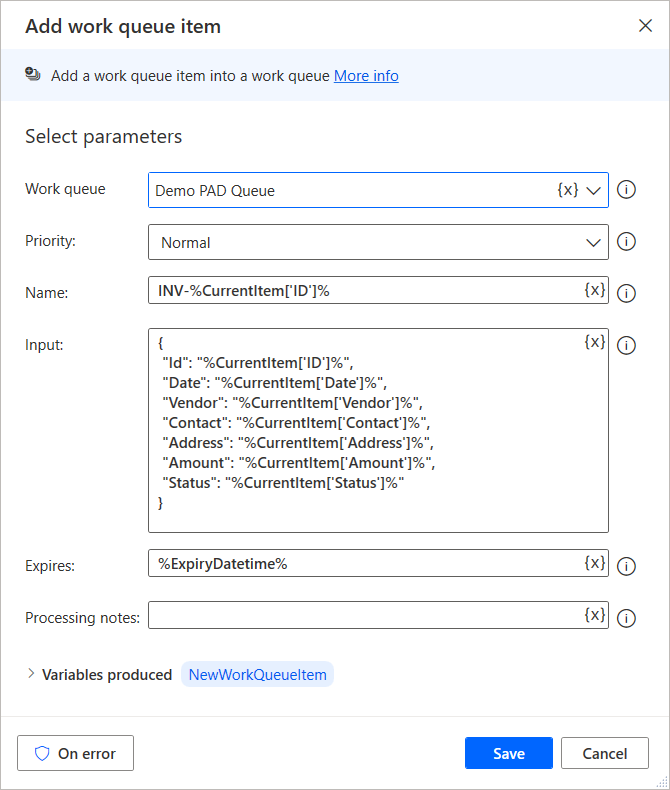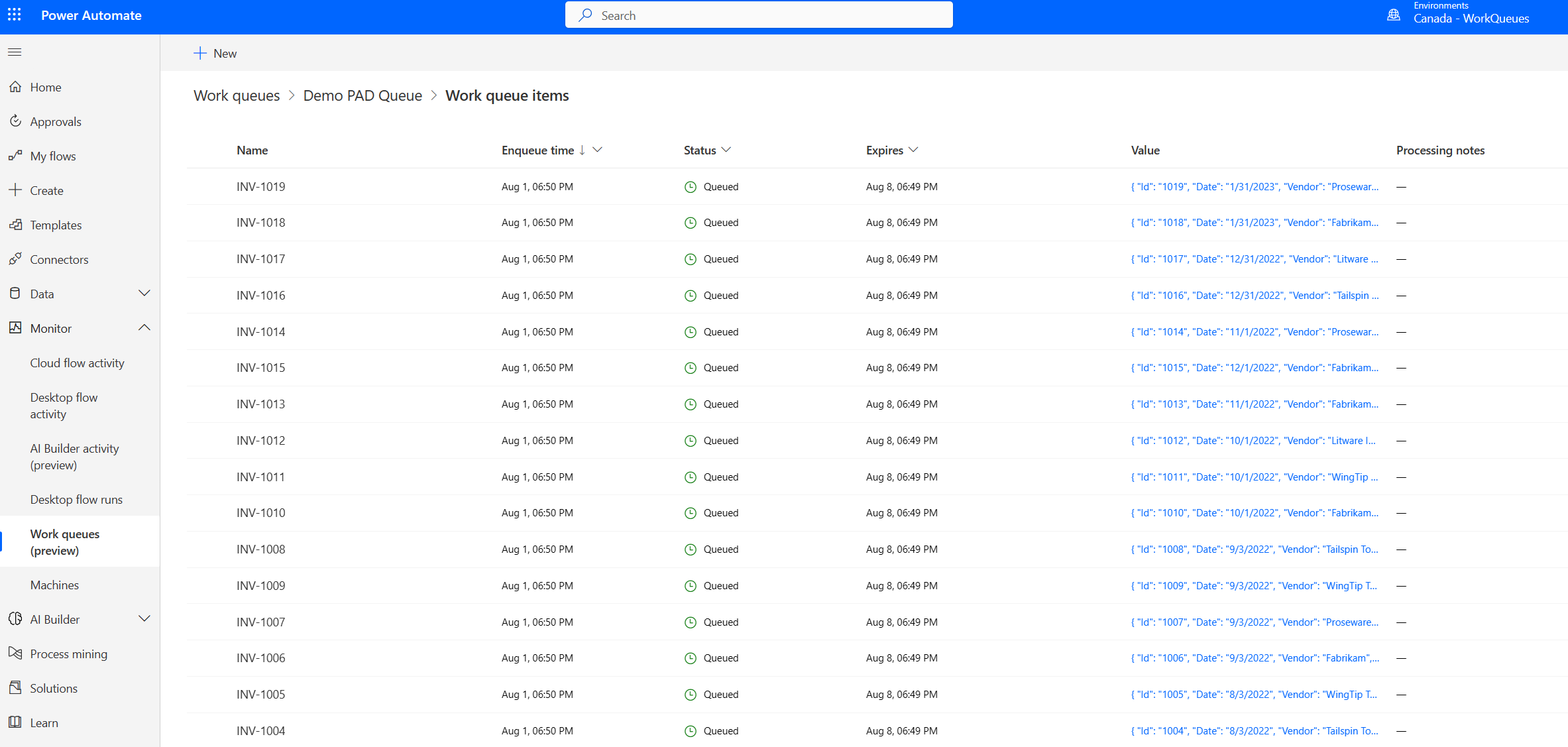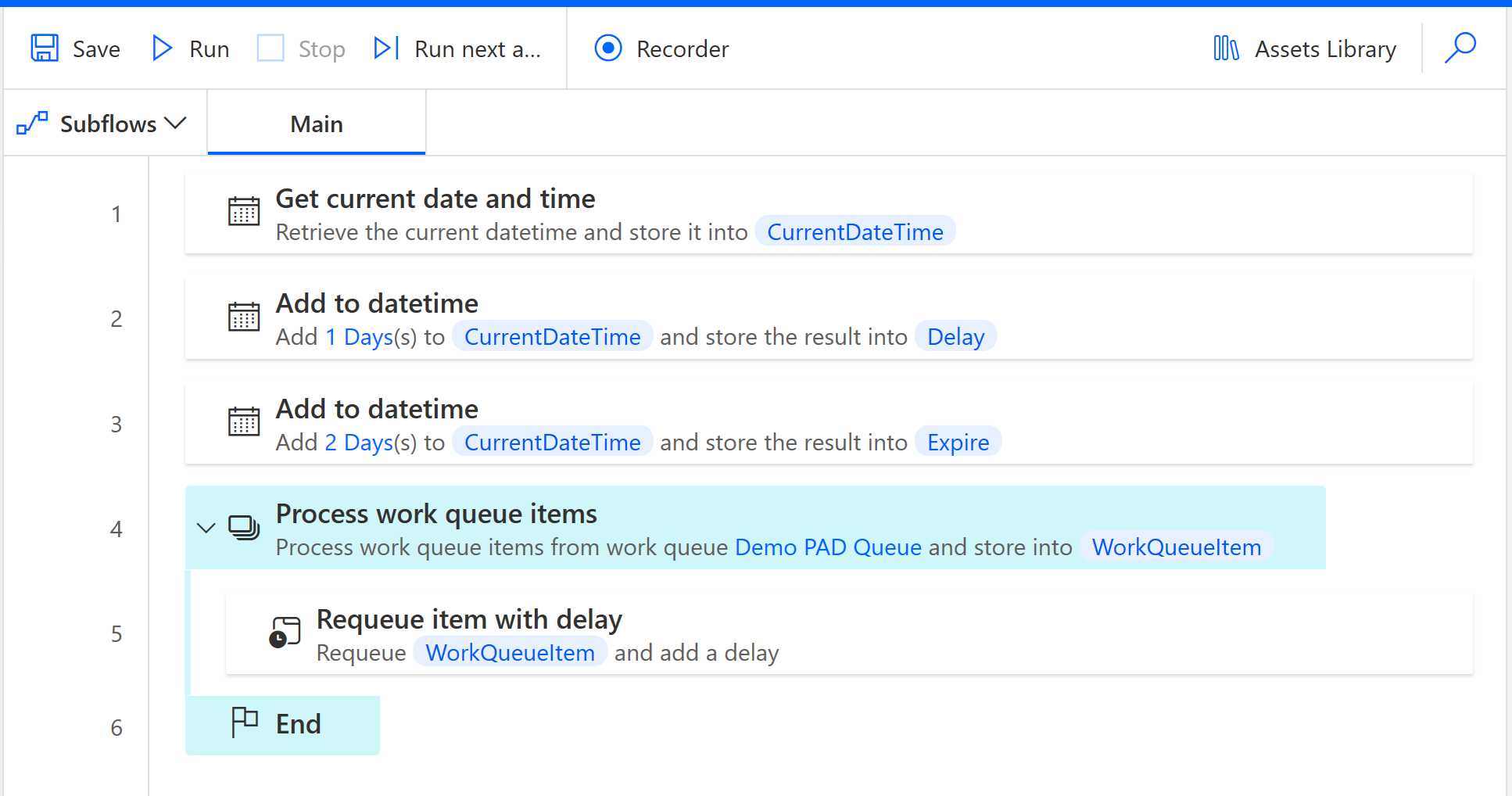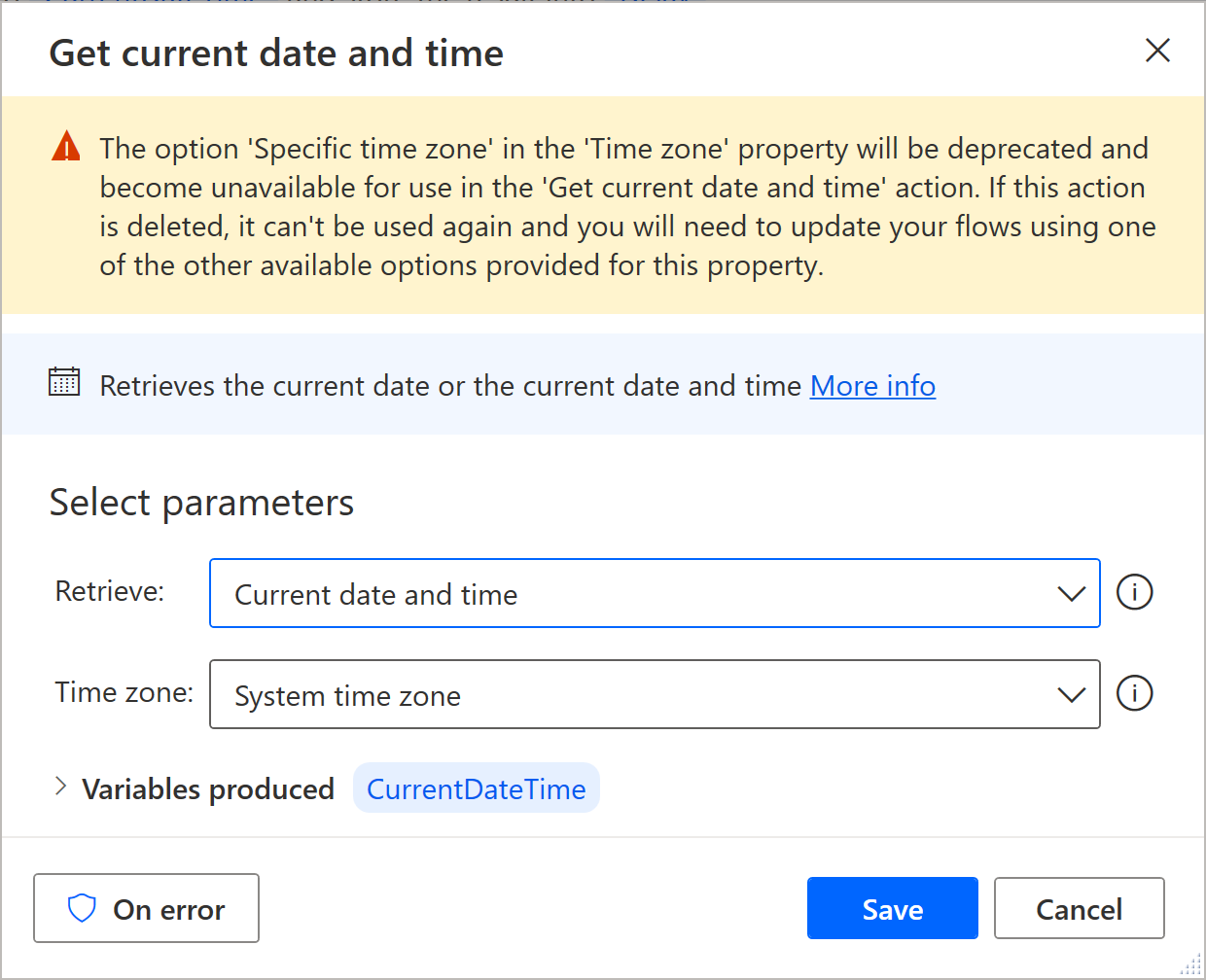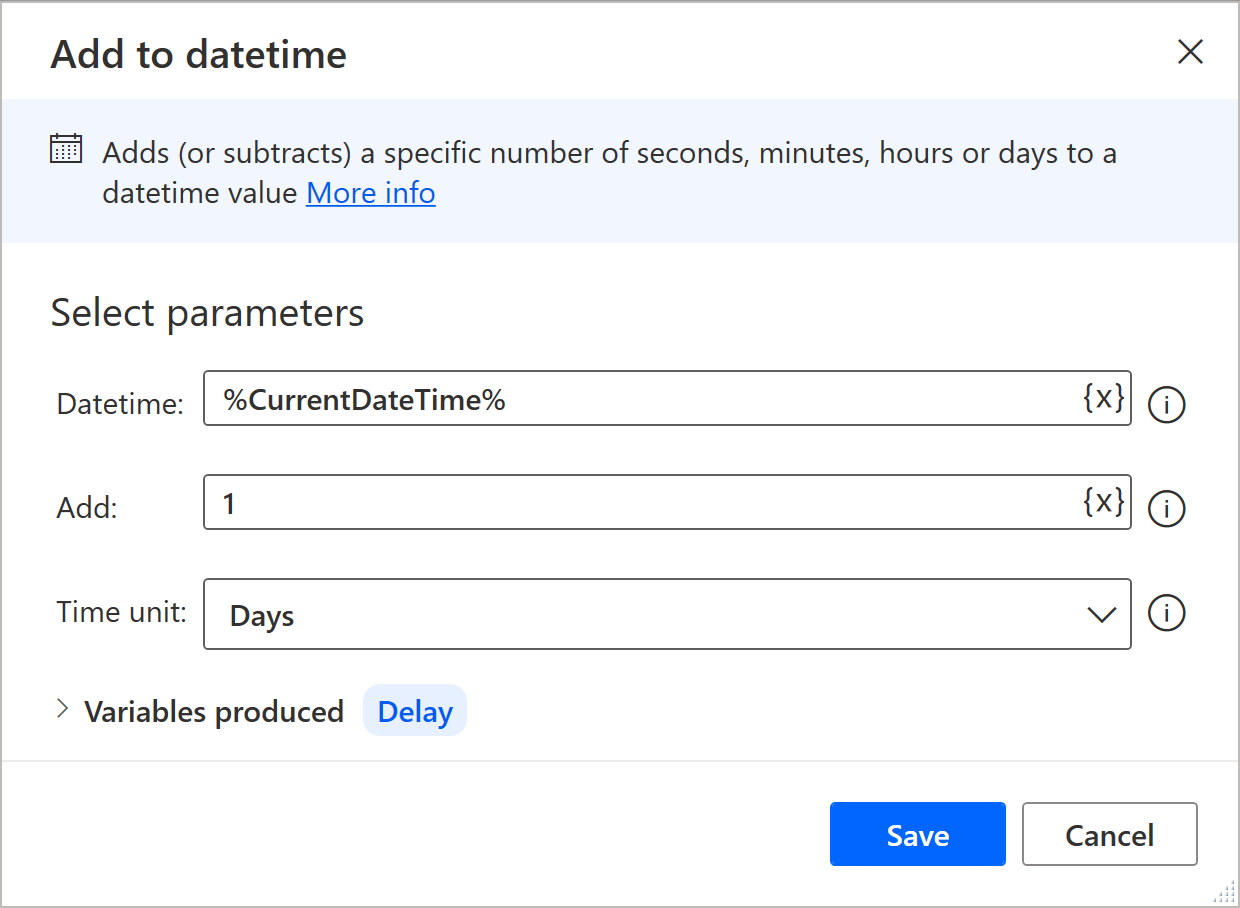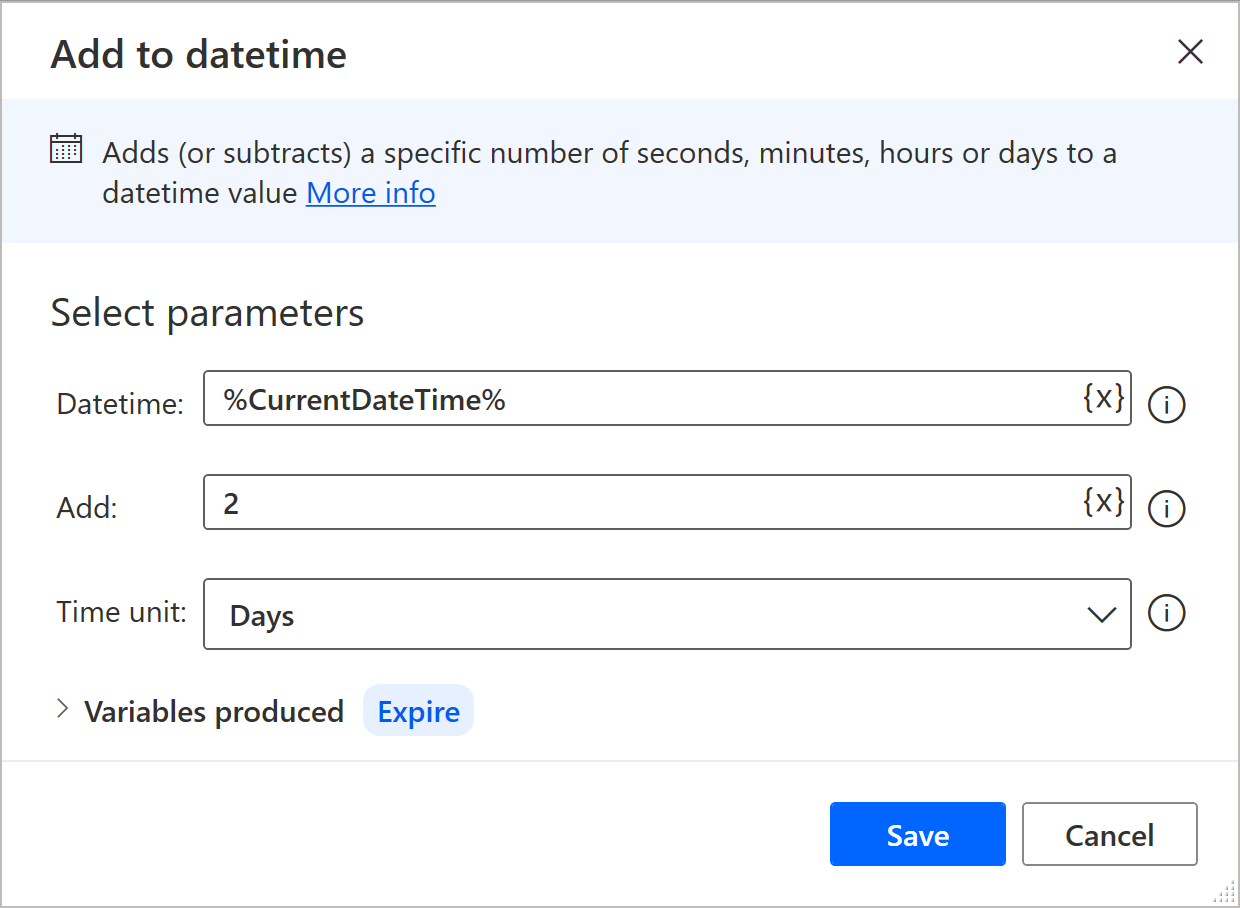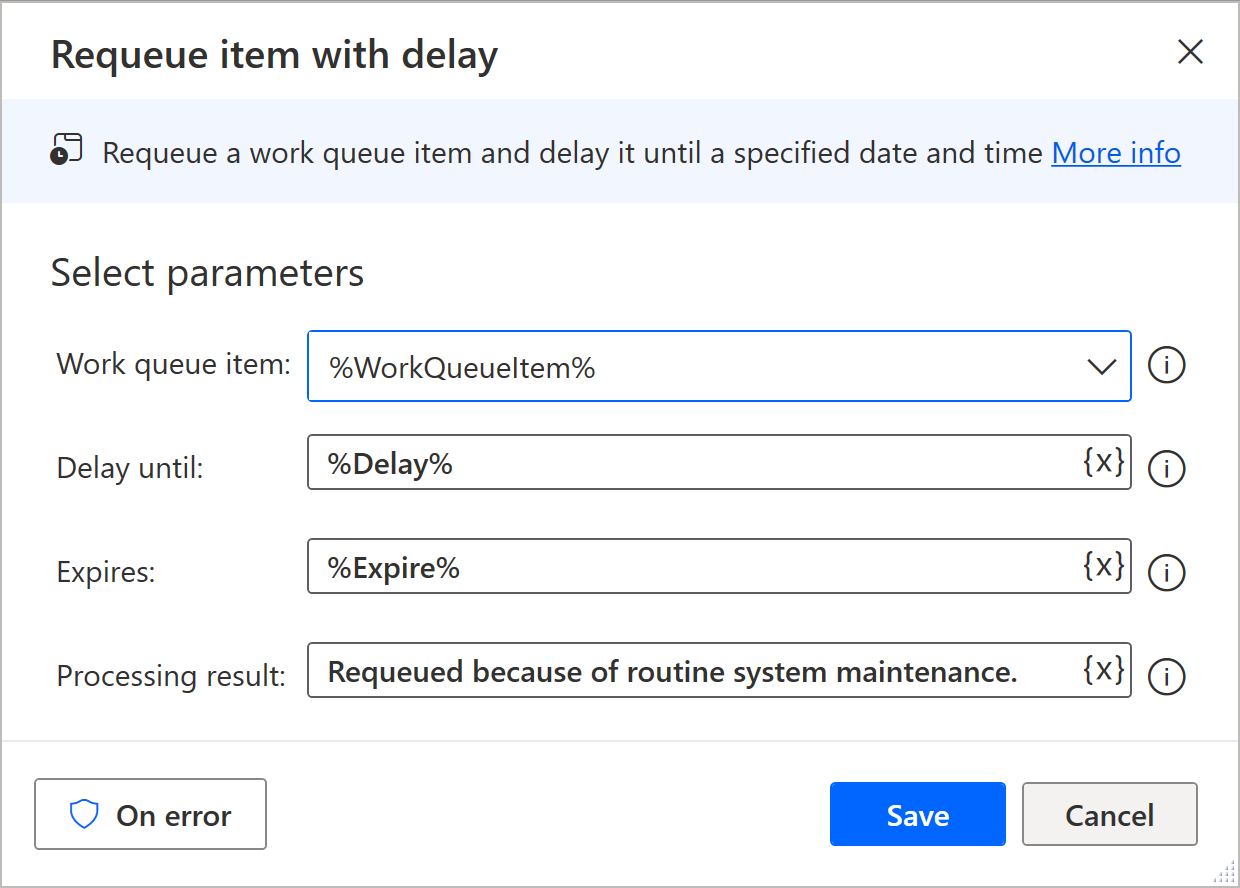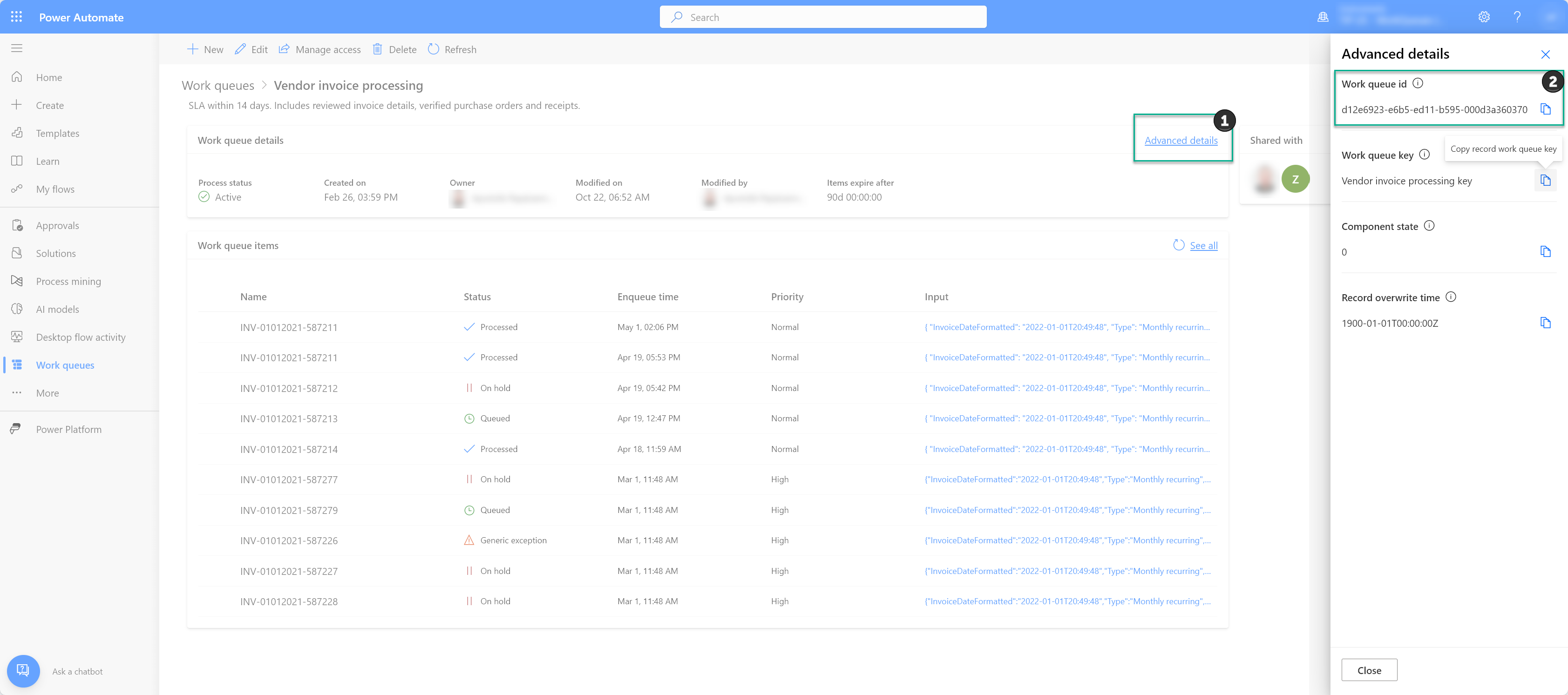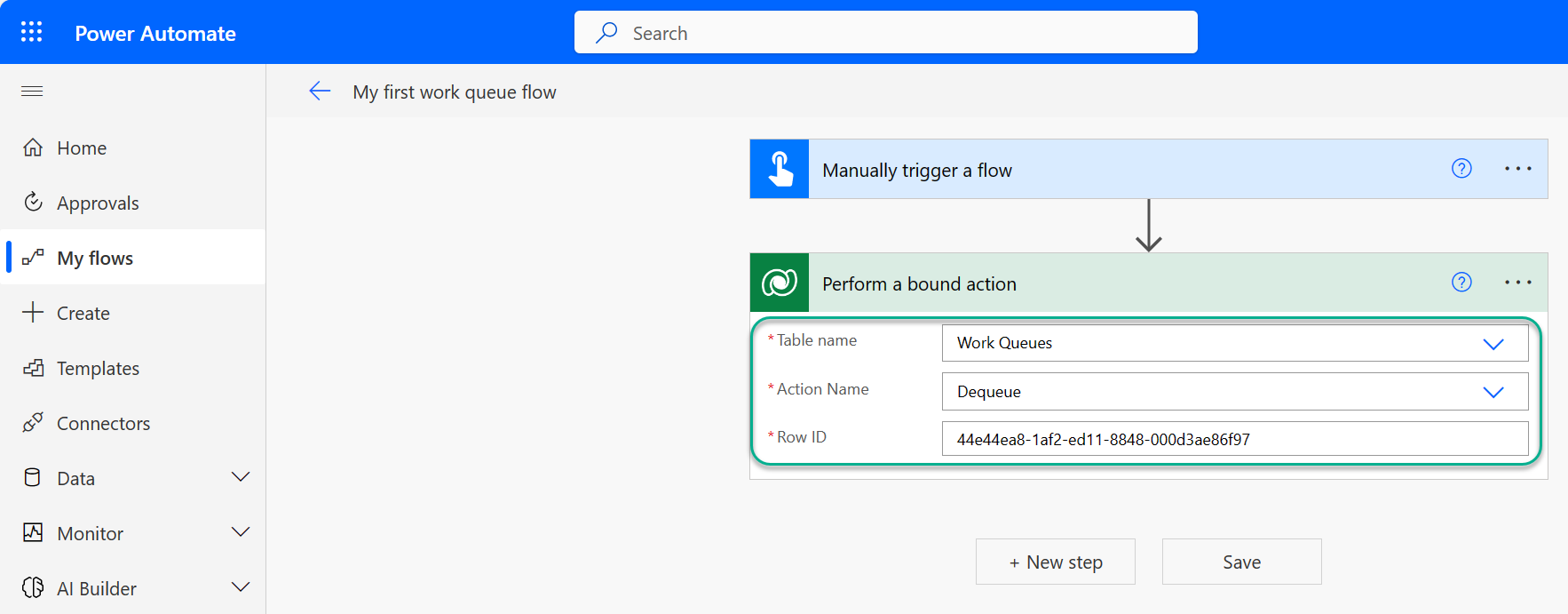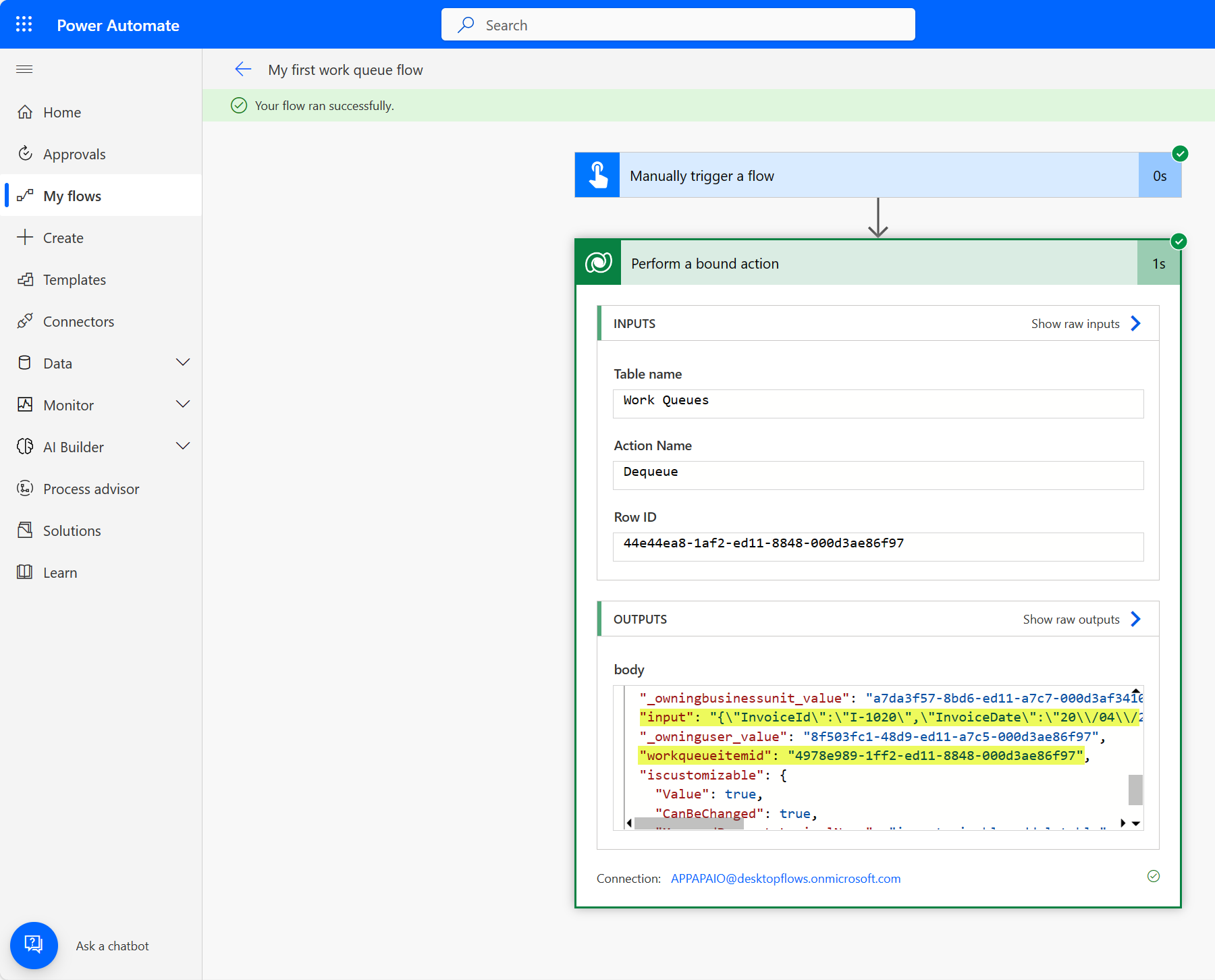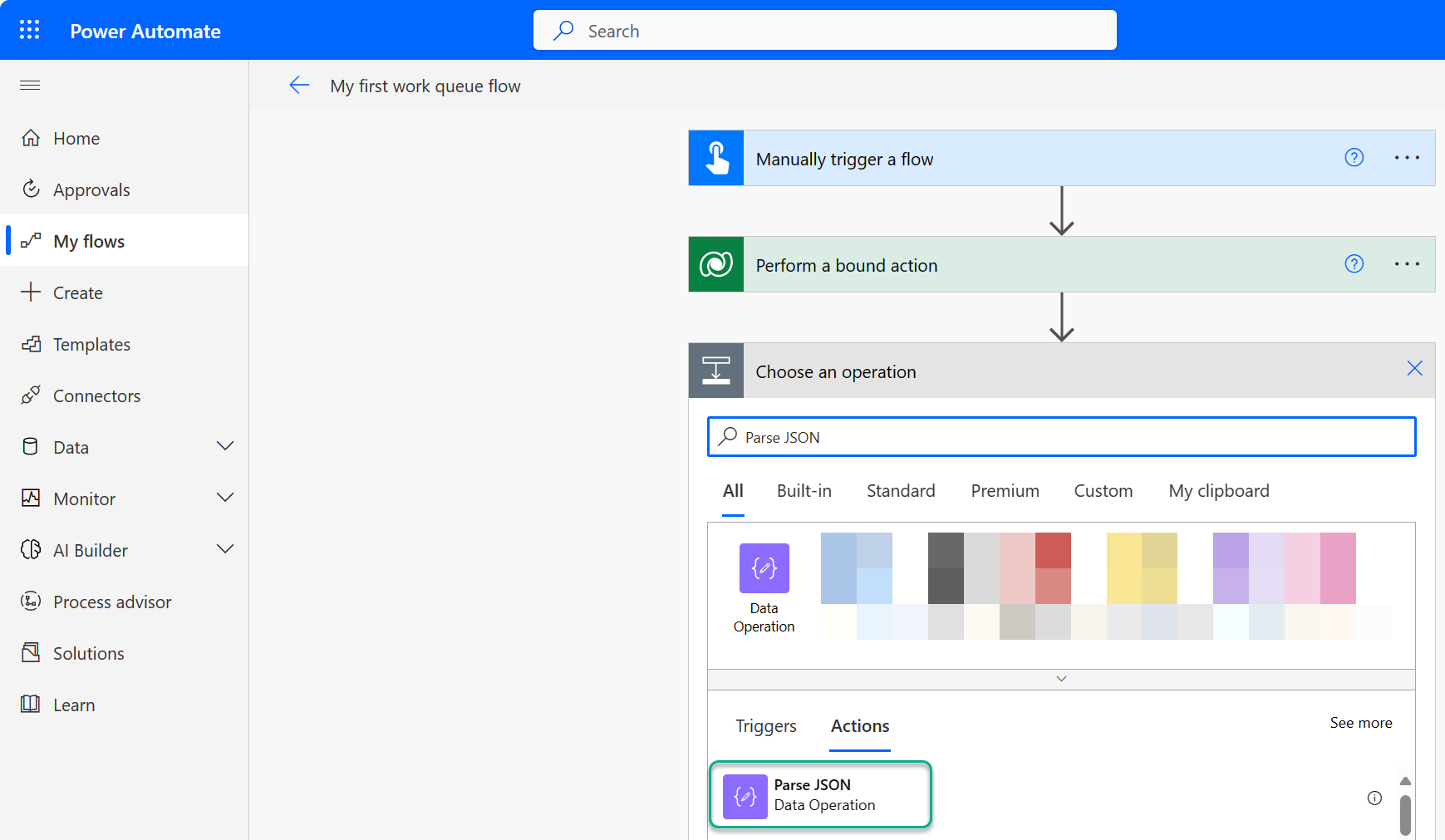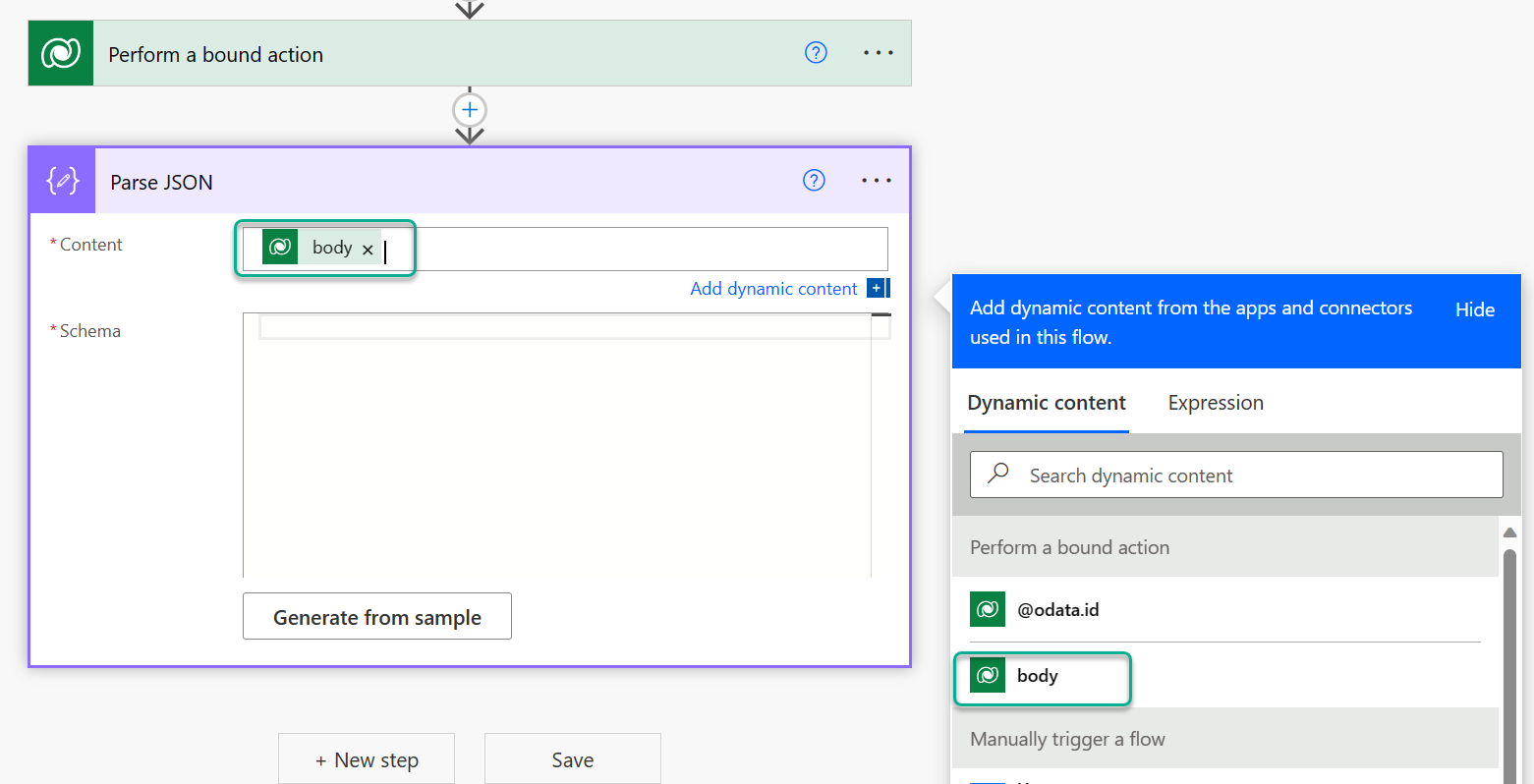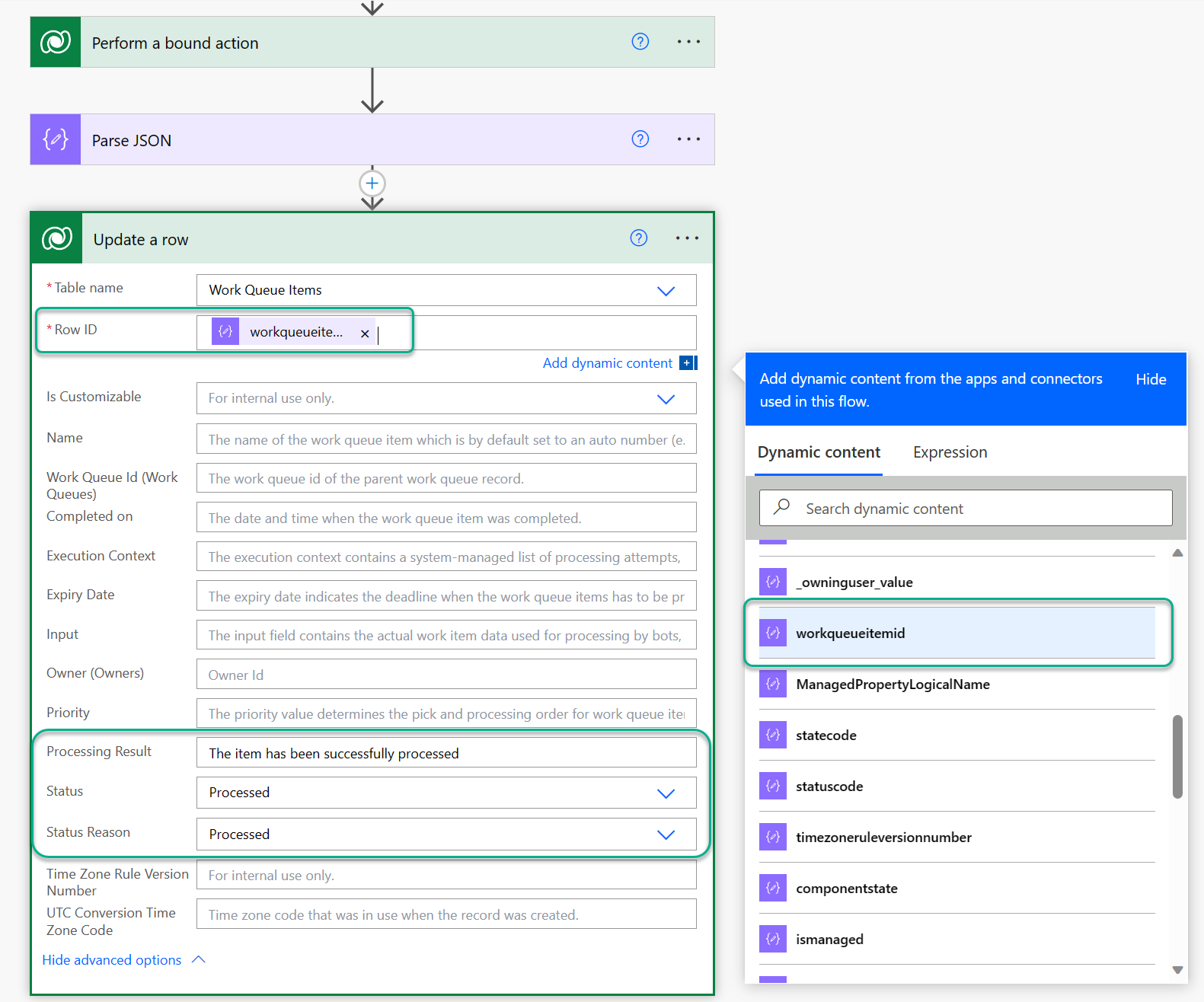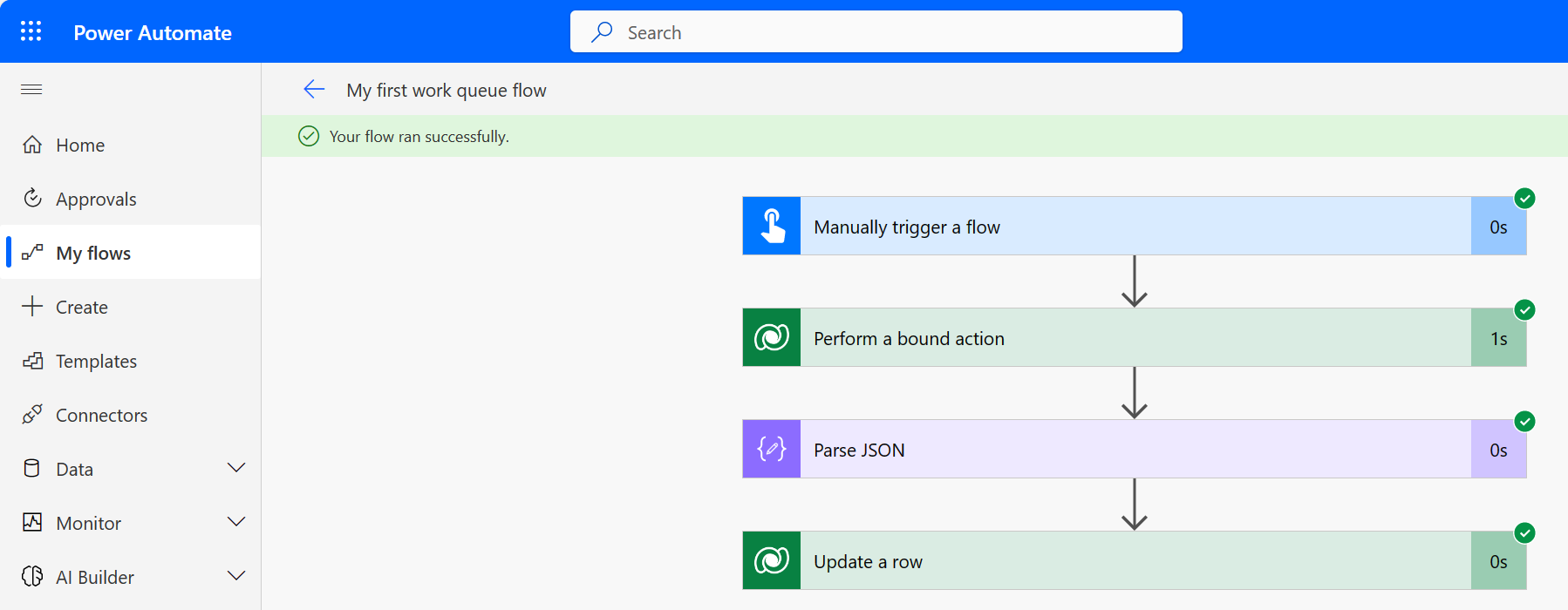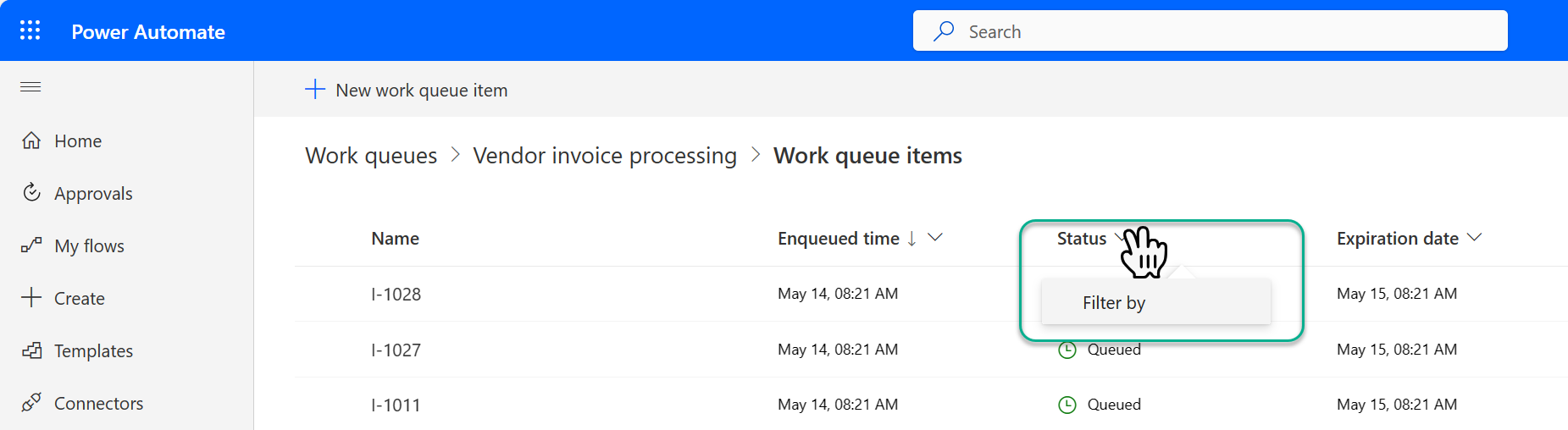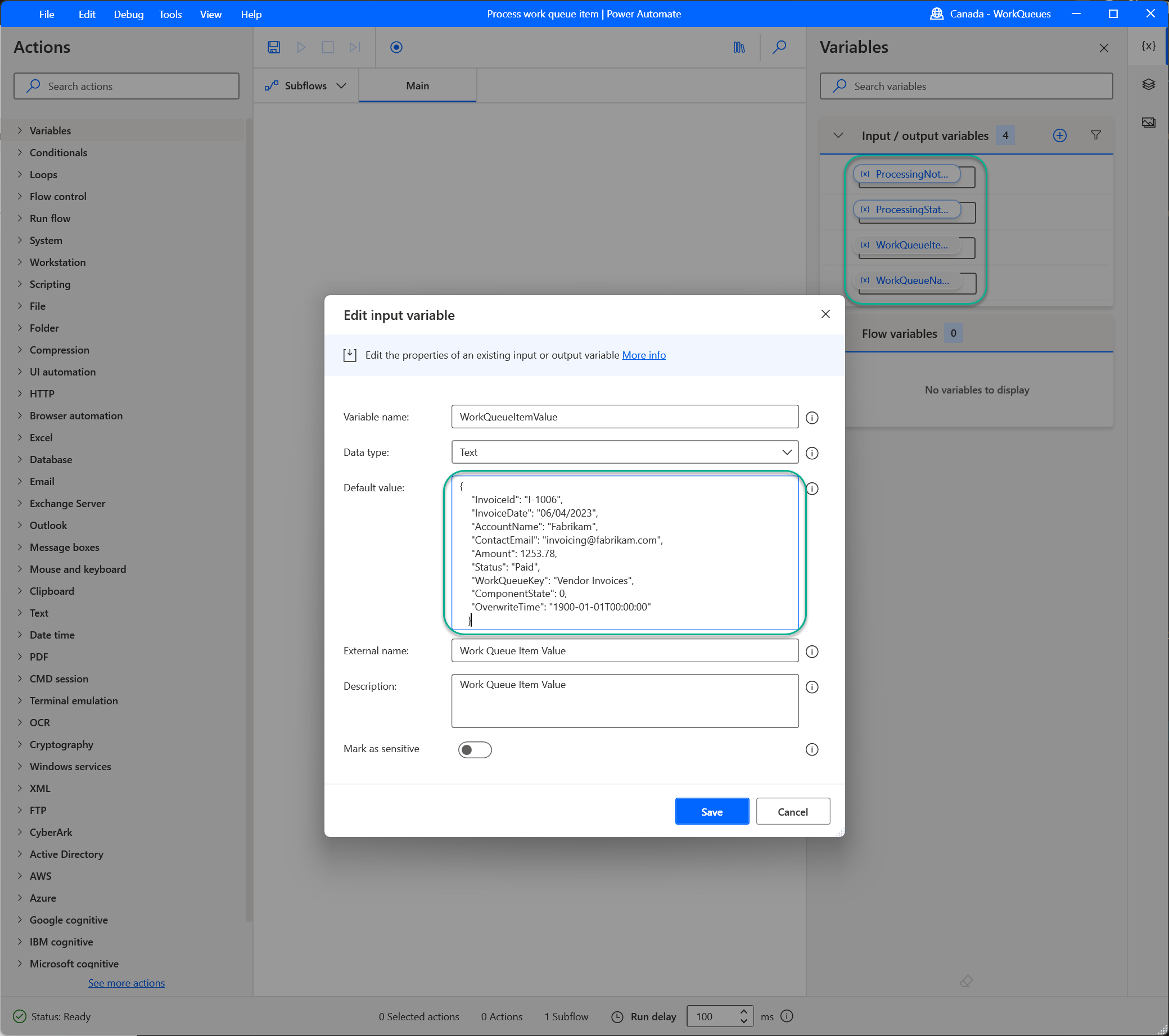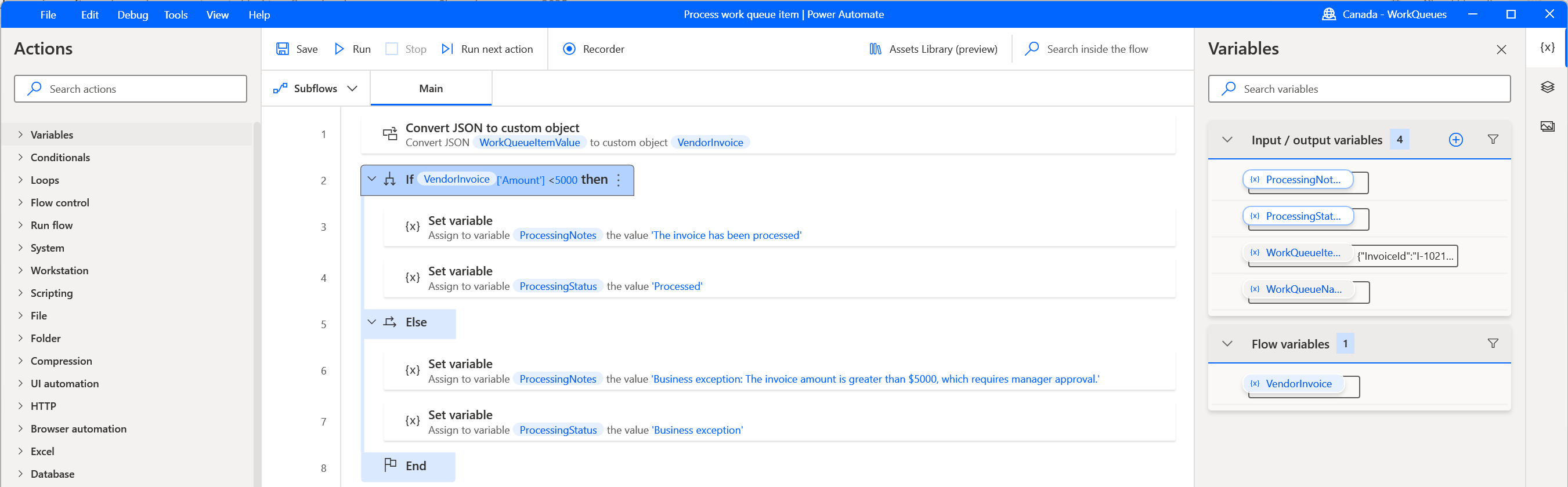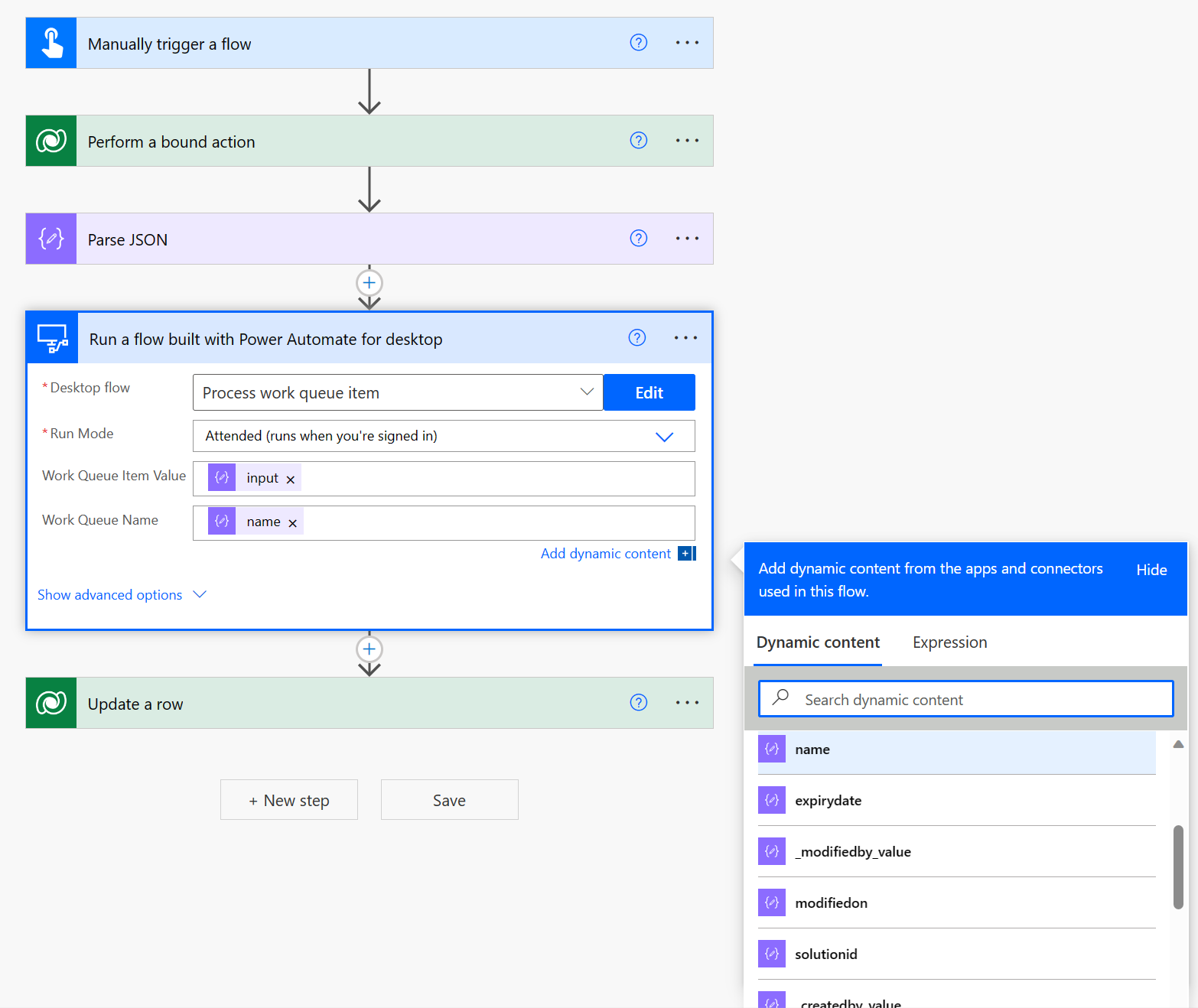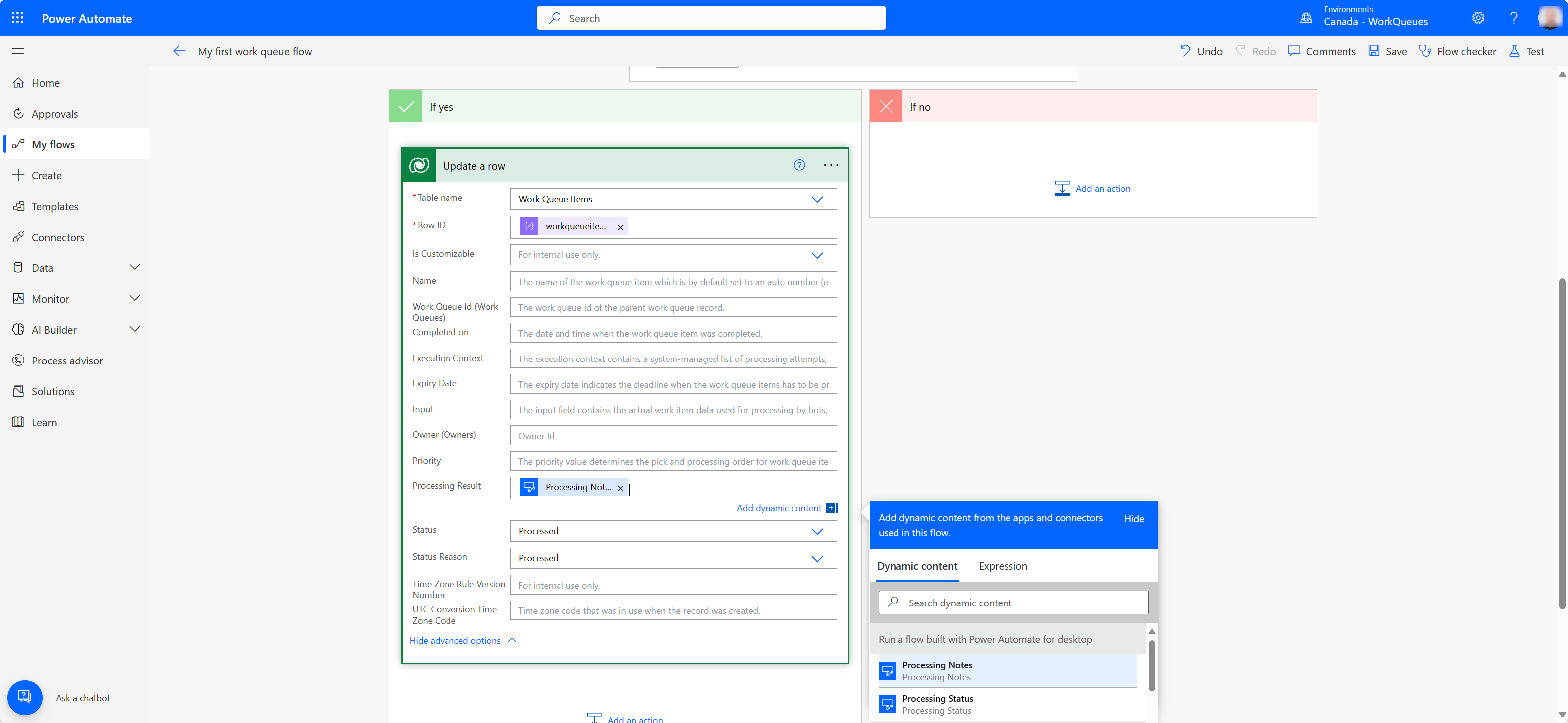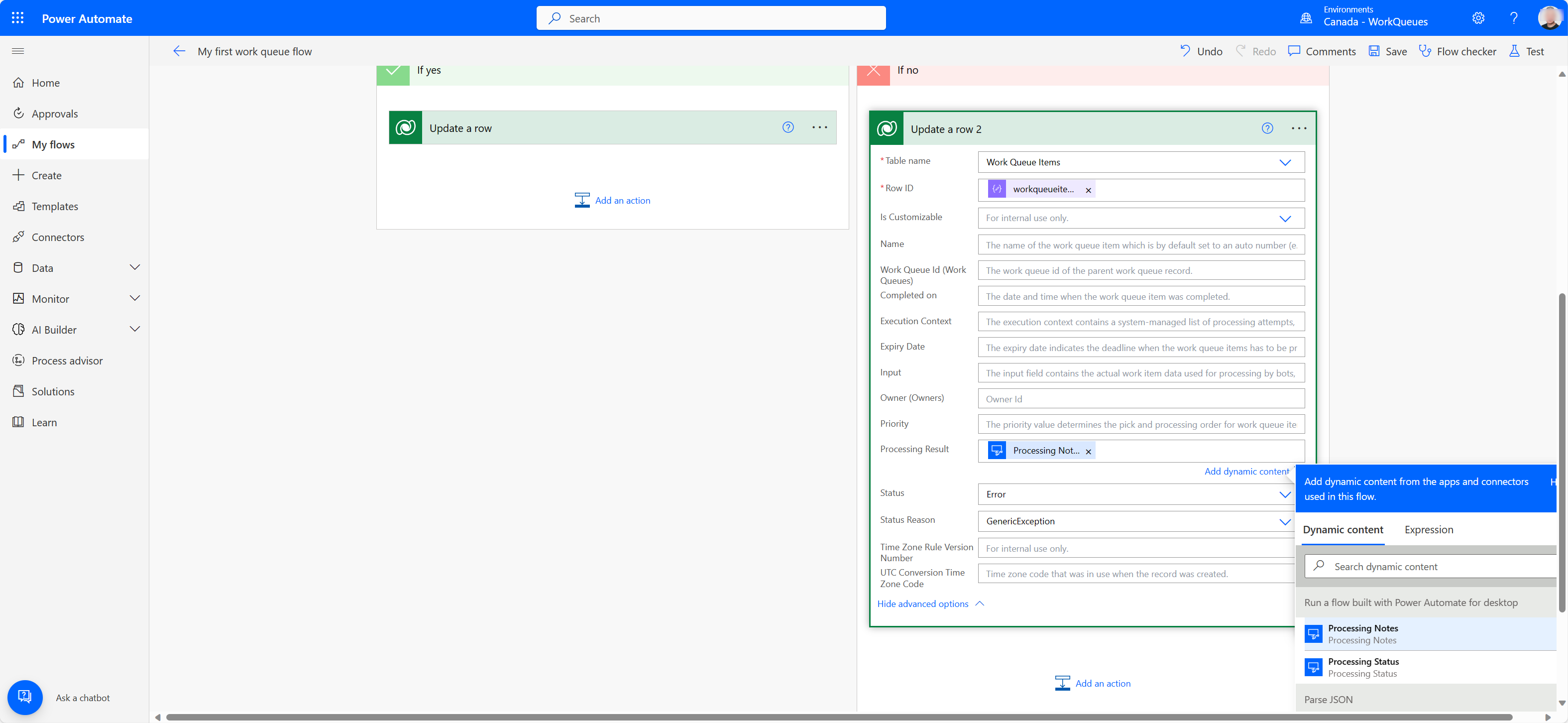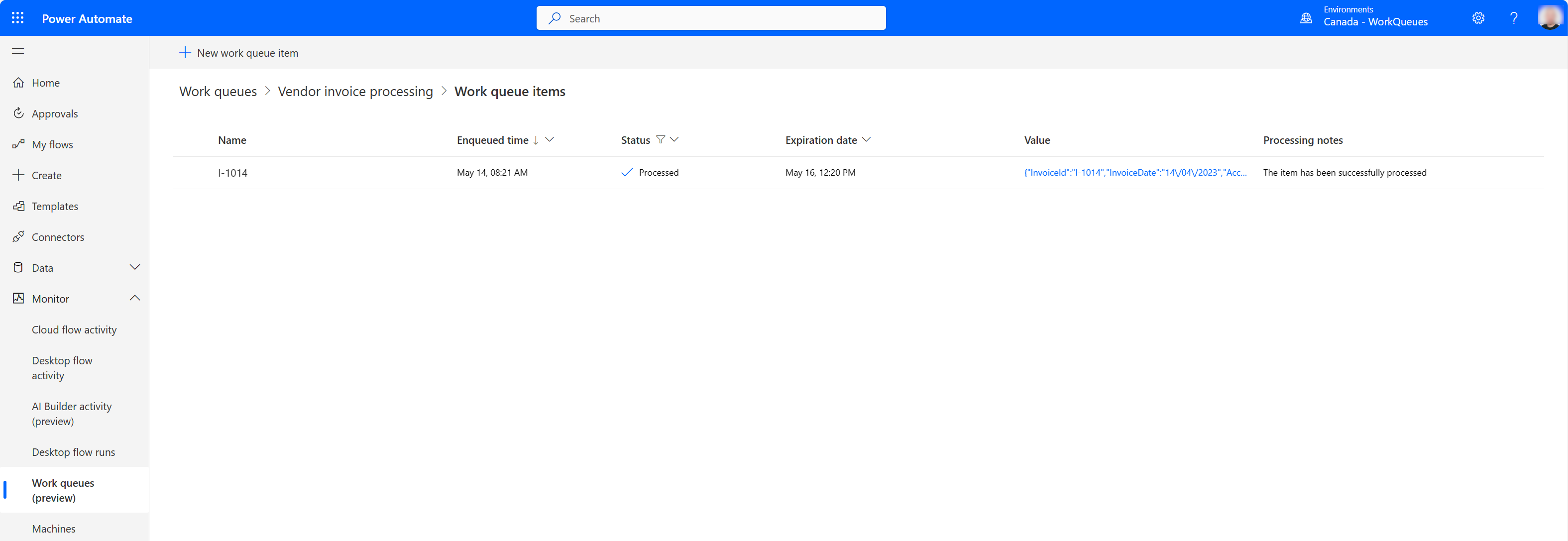Työjonojen käsitteleminen
Työjonojen käsitteleminen viittaa tietyssä järjestyksessä suoritettavien työkohteiden luettelon hallintaan. Luettelossa on tietoja kustakin kohteesta, kuten sen nimi, prioriteetti, vanhenemispäivä, tila ja varsinainen käsiteltävä arvo.
Työjonojen käsittelytapoja:
Työpöytätyönkulkupohjainen käsittely Power Automate -työpöytäsovelluksessa (PAD).
Pilvityökulkupohjainen käsittely, jota työpöytätyönkulku tukee.
Ammattimaisten Dataverse-kehittäjien ominaisuuksien käyttäminen (vain integraation lisäskenaariot):
Lisätietoja Dataversen ammattilaisten koodityökaluista: Dataverse-kehittäjän ohjeet.
Käsittelyopastukset
Kolme erilaista käsittelyskenaariota esittelee joitakin käytettävissä olevia käsittelyvaihtoehtoja.
Työpöytätyönkulkupohjainen työjonon käsittely Power Automate -työpöytäsovelluksessa (PAD)
Työjonokohteiden käsitteleminen ja päivitetyt esimerkit
Työjonotoimintojen Power Automate -työpöytäsovelluksessa käyttämisen ensimmäinen vaihe on luoda työjono ympäristössä, jossa työskentelet, ja ladata jonokohteita, jotka sisältävät loppupäässä käytettäviä tietoja. Jonokohteita voi ladata työjonoon työpöytätyönkulun tai pilvityönkulun kautta tai joukoittain täällä selitetyllä tavalla, jolloin jonokohteita täytetään. Tässä esimerkissä työjonoon on lisätty jonokohteita manuaalisesti sen selittämiseksi, miten Power Automate -työpöytäsovelluksen toimintoja voidaan käyttää.
Työjonokohteet on luotu, ja arvokenttä sisältää JSON-muodossa tekstiä, jota käytetään työpöytätyönkulun loppupäässä.
Esimerkkityönkulkua, jota käytetään esittelemään työjonotoimintojen käyttöä, jäljittelee prosessia, joka käyttäisi työjonokohteen pilvestä, käsittelisi arvokentässä olevat tiedot ja muuntaisi sen mukautetuksi loppupäässä käsiteltäväksi objektiksi. Ota huomioon, että työjonokohteiden arvoina ei ole pakko käyttää JSON:ia tai mukautettuja objekteja, mutta tämä menetelmä voi olla hyödyllinen sellaisten arvojen järjestämisessä, joilla on useita ominaisuuksia ja jotka ovat rakenteeltaan tietynlaisia.
- Käsittele työjonokohteet -toimintoa käytetään sen määrittämiseen, mikä työjono käyttää työpöytätyönkulussa olevia kohteita ja käsittelee niitä siinä. Toiminto voidaan määrittää valitsemaan työjono luettelosta käyttämällä avattavan valikon nuolta ja välittämään muuttujan, joka sisältää jonon nimen. Kun tämä toiminto suoritetaan, se tuo työnkulkuun työjonon ensimmäisen (vanhimman) kohteen, jonka tilana on jonossa. Kun jonokohteen käsittely alkaa työnkulussa, sen tilaksi muuttuu automaattisesti käsittelyssä.
Muistiinpano
Jos käytät muuttujaa työjonon dynaamiseen valintaan, käytä syötteenä työjonon tunnusta. Työjonon tunnus on käytettävissä työjonon tietosivun Lisätiedot-kohdassa..
- Keskeytyskohta (punainen piste) on määritetty napsauttamalla toiminnon 3 vieressä työnkulussa ja käymällä sitten PAD-konsoli läpi. Kun prosessi keskeytyy keskeytyskohtaan WorkQueueItem-muuttuja voidaan avata kaksoisnapsauttamalla Työnkulun muuttujat -kohdassa täytettyä arvoa, jolloin näkyviin tulevat kaikki käsiteltävään työjonokohteeseen liittyvät ominaisuudet.
Muistiinpano
WorkQueueItem-muuttujassa on nykyisen työjonokohteen tiedot, kun jäljellä on käsiteltäviä kohteita. Jos käsiteltäviä työjonon kohteita ei ole enää ja toiminto on valmis, se näyttää viimeisen työjonokohteen tiedot.
Työnkulun toiminnossa 2 palautettu JSON-arvo muunnettiin, ja tässä tapauksessa sitä käytetään %WorkQueueItem.Value%-arvon kautta mukautettuna objektina. Syy tähän on, että se auttaa jäsentämään JSON:in ja käyttämään JSON:in ominaisuuksia työnkulun loppupäässä. Tässä hypoteettisessa tapauksessa tietoja käytettäisiin merkintöjen tekemiseen Fabrikamin taloudenhallintaportaaliin.
{ "InvoiceId": "I-1006", "InvoiceDate": "06/04/2023", "AccountName": "Fabrikam", "ContactEmail": "invoicing@fabrikam.com", "Amount": 1253.78, "Status": "Paid", "WorkQueueKey": "Vendor Invoices", "ComponentState": 0, "OverwriteTime": "1900-01-01T00:00:00" }Otetaan esimerkiksi, että tapauksessa oli vaatimus syöttää laskutunnus taloudenhallintajärjestelmään prosessissa, jossa automatisoidaan verkko- tai työpöytäsovelluksen käyttöliittymä. Tällöin kyseistä arvoa kutsutaan %JsonAsCustomObject.InvoiceId%-koodilla täyttämään tekstikenttä ja painamaan painiketta.
Jäljempänä tässä esimerkissä on ehdollisia lausekkeita, kun vaiheiden käsittely on päättynyt ja mukautetun objektin tietoja käytetään Fabrikamin tietojensyötön alityönkulussa. Jos prosessi saadaan suoritettua alusta loppuun ilman syöttöjärjestelmään liittyviä poikkeuksia, Päivitä työjonokohde -toimintoa käytetään muuttamaan työjonokohteen tilan arvoon Käsitelty muuttamiseen, ja käsittelyn tulos -kenttää voidaan käyttää valinnaisten huomautusten syöttämiseen. Jos vanhenee-kenttä jätetään tyhjäksi, uusi jonokohde säilyttää työjono-ominaisuuksissa määritetyn oletusarvoisen voimassaoloajan.
Muistiinpano
Jos työjonon kohteet ovat jumissa käsittelytilassa, koska työpöytätyönkulkua ei suoriteta loppuun, hae ja päivitä työjonon kohteet pilvityönkulun avulla.
Poikkeusten käsittelyasetukset voidaan määrittää valitsemalla virhepäivitä työjonokohde -toiminnon määritysikkunassa. Lisäasetusten välilehdessä on käytettävissä kolme mukautusasetusta. Työjonokohdetta ei löydy voi tapahtua, jos työjonokohde poistetaan jonosta joko manuaalisesti tai toisen järjestelmällisen prosessin kautta, ennen kuin käsittely loppuu PAD:ssä. Työjonokohde pidossa voi tapahtua, jos automatisoitu prosessi tai jokin henkilö muuttaa käsiteltävän työjonokohteen tilaksi pidossa työnkulkuportaalissa, kun jonokohdetta käsitellään. Työjonokohteen päivitys epäonnistui voi tapahtua, jos jonokohde ei enää ole jonossa tai sen tilaksi on määritetty pidossa. Kaikki edellä mainitut ovat reunatapahtumia, jotka voivat tapahtua – lisätietoja virheiden käsittelemisestä työpöytätyönkuluissa saat tästä.
Jos työjonokohteen tietojen tietomerkintäjärjestelmään siirtämisen aikana on havaittu ongelma, kohteen tilaksi on voitu vaihtoehtoisesti määrittää yleinen poikkeus, IT-poikkeus tai liiketoimintapoikkeus. Näitä poikkeustiloja voidaan käyttää, jos automatisoitu käyttötapaus täyttää mahdollisesti sovellettavat kriteerit.
Oletetaan, että skenaario 2 toteutui jonokohteen käsittelyn aikana. Tässä tapauksessa jonokohde on merkitty yleiseksi poikkeukseksi alkuperäjonossa. Skenaariosta riippuen voit päättää muuttaa niiden jonokohteiden tilat joksikin poikkeustilaksi, joita ei saatu käsiteltyä onnistuneesti. Tämän jälkeen voit päättää, tarvitaanko toimia ihmisiltä, tai luoda myöhemmän prosessin, joka sisältää logiikan kunkin poikkeustilan hallitsemisesta varten.
Automaattisen uudelleenyrityksen malli
Power Automate -työpöytäsovelluksen Käsittele työjonokohteet -toiminto sisältää lisäasetuksen, jolla voi määrittää tai ohittaa uudelleenyritysmekanismin. Tämän ominaisuuden avulla voit määrittää automaattisten uudelleenyritysten enimmäismäärän työjonokohdetta kohti, mistä on hyötyä IT-poikkeuksien, kuten tilapäisten verkkovirheiden tai väliaikaisten järjestelmän käyttökatkojen, käsittelyssä. Se sallii koneen säilyttää kohde ja suorittaa hallittuja uudelleenyrityksiä asettamatta kohdetta uudelleen jonoon, mikä varmistaa tehokkaamman ja vikasietoisemman työjonokäsittelyn.
Voit määrittää uudelleenyritysten enimmäismäärän ja hallita sitä keskitetysti Dataversen työjonotietueessa. Tämä oletusarvo pätee kaikkiin työpöytätyönkulkuihin, jotka käsittelevät tätä työjonoa Käsittele työjonokohteet -toiminnon avulla.
Voit ohittaa jonotason oletusarvon työnkulussa siirtymällä Käsittele työjonokohteet -toiminnon Lisäasetukset -osaan ja ottamalla käyttöön vaihtoehdon Ohita työjonon automaattisten uudelleenyritysten määritys. Tämä parametri mahdollista uudelleenyritysten enimmäismäärän pienentämisen tai suurentamisen sekä uudelleenyritysmekanismin poistamisen käytöstä, kun uudelleenyritysten enimmäismääräksi määritetään 0.
Kun käytät Päivitä työjonokohde -toimintoa siten, että tilan arvona on IT exception ja uudelleenyritysten enimmäismäärä on suurempi kuin 0, järjestelmä ei lähetä päivitystä välittömästi työjonon orkestroijalle. Sen sijaan se yrittää toimintoa uudelleen, kunnes se saavuttaa määritetyn uudelleenyritysten enimmäismäärän. Ainoa työjonokohteessa päivitettävä arvo on retrycount. Tämä arvo kasvaa toisesta päivitysyrityksestä alkaen, kunnes automaattisten uudelleenyritysten enimmäismäärä saavutetaan. Lisäksi paikallinen työjonon kohdemuuttuja nimeltään CurrentRetryCount kasvaa kunkin uudelleenyrityksen myötä. Tämän muuttujan avulla voit tarvittaessa käyttää sen arvoon perustuvaa mukautettua logiikkaa.
Työnkulku ei pyydä uutta kohdetta, kun se palaa takaisin Käsittele työjonokohteet -toiminnon yläosaan, jos seuraavat ehdot täyttyvät:
- Uudelleenyritysten enimmäismäärää ei ole saavutettu.
- IT-poikkeuksien lisäksi ei tapahdu muita päivityksiä.
Kun uudelleenyritysten enimmäismäärä saavutetaan, päivitystoiminto lähettää päivityksen orkestroijalle muuttaen kohteen tilaksi IT-poikkeus, joka sisältää kaikki lisätyt käsittelymuistiinpanot.
Työjonokohde-esimerkkien lisääminen ja uudelleen jonoon asettaminen PADista
Lisää työjonokohde sallii työpöytätyönkulun käyttäjien lisätä työjonokohteita työjonoon, joka on määritetty työnkulkuportaalissa. Nimikkeiden eräluontia tuetaan, kun käytetään Lisää työjonokohteita -toimintoa.
Tässä esimerkissä .csv-muotoinen Excel-tiedosto pudotetaan päivittäin hakemistoon, ja kukin rivi on lisättävä työjonoon.
Tämän esimerkkiprosessin ensimmäiset toiminnot määrittävät kansion, johon päivittäinen Contoso Invoices.csv -tiedosto pudotetaan – kun prosessi suoritetaan, se alkaa siten, että se lukee CSV-tiedoston tietotaulukon. CSVTable-muuttuja sisältää tiedot, jotka on tuotu ja jotka käsitellään uusiksi jonokohteiksi.
Toiminnot 3 ja 4 luovat ajan uusien jonokohteiden vanhenemiselle, kun ne on lisätty työjonoon. Toiminto 3 tallentaa kulloisetkin järjestelmätiedot ja -ajan, minkä jälkeen tässä esimerkissä aikaan lisätään 7 päivää käyttäen %Add to datetime%-toimintoa. Tulos tallennetaan muuttujaan ExpiryDatetime, jotka käytetään Lisää työjonokohde -toiminnossa.
Toiminto 5 ottaa käyttöön Kullekin-silmukan, jota käytetään kunkin tuodussa CSVTable-taulukossa olevan tietorivin iterointiin – tämä toiminto hahmontaa tietorivin kulloinkin käsiteltävänä olevalle kohteelle.
Kaikki tämän esimerkkityöpöytätyönkulun aiemmat toiminnot on nyt sisällytetty arvojen määrittämiseen Lisää työjonokohde -toiminnolle.
Työjono-parametriksi määritetään jono, johon uudet työjonokohteet halutaan lisätä – tässä tapauksessa Demo PAD -jono valittiin avattavasta valikosta.
Prioriteetti-parametri jätetään oletusarvoon Normaali, mutta myös vaihtoedot Alhainen ja Korkea ovat käytettävissä. Korkeamman prioriteetin työjonokohteet käsitellään ensin, sitten käsitellään normaalin ja lopuksi alhaisen prioriteetin työjonokohteet, kun näitä on samassa työjonossa.
Nimi-parametri on määritetty staattisella etuliitteellä yhdessä muuttuja-arvon CurrentItem['ID'] kanssa. Se sisältää käsiteltävän tietorivin tunnussolun arvon. Tämä on valinnaista, mutta se saattaa olla hyödyllinen tietyissä käyttötapauksissa.
Syöte-parametri lisättiin JSON-muodossa käyttäen muuttujan CurrentItem tietorivin arvoja. Huomaa, että kunkin otsikon nimi lisättiin CurrentItem-muuttujaan käyttäen merkintää ["otsikon nimi"]
Vanhentuu-kenttä täytetään päivämäärä/aika-muuttujalla, johon lisättiin 7 päivää edellisissä vaiheissa. Jos se jätetään tyhjäksi, lisättävällä työjonokohteella on työjonolle määritetty oletusarvoinen voimassaoloaika.
Käsittelymuistiinpanot ovat valinnaisia – käytä niitä tarpeen mukaan.
Kun prosessi suoritetaan, kukin tuodun CSV-tiedoston tietorivi luo työjonokohteen, jonka arvona on Jonossa, mikä tarkoittaa, että se on käsiteltävissä.
Nämä ovat vain joitakin niistä monista tavoista, joilla työjonotoimintoja voidaan käyttää PAD:ssä. Tutki ja etsi ajan kanssa luovia käyttömahdollisuuksia työjonojen sisällyttämiselle Power Automate -työnkulkuihin!
Kohteen asettaminen jonoon uudelleen viivellä -esimerkki
Aseta kohde jonoon uudelleen viiveellä -toiminnon avulla työpöydän työnkulun käyttäjät voivat muuttaa kohteita ja määrittää viiveajan, jolloin kohde voidaan vapauttaa uudelleen käsittelyä varten.
Tässä esimerkissä työjonoon on ladattu kohteita, joiden voimassaolo päättyy 24 tunnin kuluttua, mutta niitä ei voi käsitellä ajoissa, koska IT suorittaa joitakin rutiininomaisia ylläpitotoimenpiteitä ja kohteet on asetettava jonoon uudelleen. Ylläpito valmistuu yön aikana, joten lykkäämme jonon jokaista kohdetta 24 tunnilla ja asetamme ne vanhentumaan 24 tuntia julkaisujakson jälkeen.
Tämän esimerkkiprosessin kolme ensimmäistä toiminnot ovat päivämäärä ja aika -toimintoja. Hanki nykyinen päivämäärä ja aika -toiminto tallentaa järjestelmän päivämäärän ja kellonajan sillä hetkellä, kun toiminto suoritetaan. Seuraavaksi käytettiin Lisää päivämäärään -toimintoa kahden tarpeen täyttämiseksi. Ensin on määritettävä viiveaika lisäämällä nykyiseen päivämäärään 24 tuntia. Tämän jälkeen kuluvaan päivämäärään on lisättävä 48 tuntia vanhentumista varten.
Seuraavaksi esimerkin Käsittele työjonon kohteet -toiminto on määritetty osoittamaan käytettyyn työjonoon ja Aseta kohde uudelleen jonoon viiveellä sijoitetaan silmukkaan.
Viivettä ja vanhentumista varten luodut arvot voidaan nyt siirtää Aseta kohde uudelleen jonoon viiveellä -toimintoon. Työjonokohde -kentässä on muuttuja, jonka silmukka tuotti. Tämä opastaa, mikä jonon kohde asetetaan uudelleen jonoon. Seuraavaksi lisäsimme viive- ja vanhentuu-kenttään arvot, jotka päivämäärä ja aika -toimintojen käyttäminen tuotti. Viive on pakollinen, mutta voit käyttää "vanhenee" ja "käsittelyn tulosta" oman harkintasi mukaan.
Tämän yksinkertaisen prosessin avulla voit asettaa kaikki jonossa olevat kohteet uudelleen jonoon, viivästyttää niitä tietyn ajan ja määrittää vanhenemispäivän ja käsittelytuloksen.
Pilvityönkulkuihin ja yhdistimiin perustuva käsittely
Yksinkertainen tapa poistaa työjonokohde jonosta ja käsitellä se tapahtuu seuraavasti:
Siirry osoitteeseen Power Automate ja kirjaudu sisään tunnistetiedoillasi.
Valitse vasemmassa valikossa Omat työnkulut.
Valitse työkalurivillä +Uusi työnkulku ja valitse sitten Pikapilvityönkulku.
Anna työnkululle nimi, kuten Ensimmäinen työjonotyönkulku, ja valitse sitten Käynnistä työnkulku manuaalisesti.
Valitse Luo.
Kun työnkulun suunnitteluohjelma avautuu, valitse ensin + Uusi vaihe ja sitten Microsoft Dataverse -yhdistin.
Valitse toimintoluettelossa Suorita sidottu toiminto.
| Parametri | Arvo | Kuvaus |
|---|---|---|
| Taulukon nimi | Työjonot | Työjonotaulukon nimi. |
| Toiminnon nimi | Poista jonosta | Toiminto koskee seuraavaa jonossa käytettävissä olevaa kohdetta. |
| Rivin tunnus | [Työjonon tunnus] | Sen työjonon tunnus (GUID), joka halutaan poistaa jonosta. Pääset tähän arvoon siirtymällä jonosi työjonon tietosivulle ja avaamalla Lisäasetukset-paneelin. |
| pyyntö | pyyntö | FetchXML merkkijonoksi muutetussa JSON-muodossa, joka halutaan ottaa käyttöön työjonon tunnuksessa. Esimerkki: { "query": "<fetch mapping=\"logical\" returntotalrecordcount=\"true\" page=\"1\" count=\"1\" no-lock=\"false\">\n<entity name=\"workqueueitem\">\n<filter type=\"and\">\n<condition attribute=\"workqueueid\" operator=\"eq\" value=\"38b14649-cb09-ee11-8f6e-00224804934a\"/>\n<condition attribute=\"statuscode\" operator=\"eq\" value=\"0\"/>\n</filter>\n</entity>\n</fetch>"} |
Huomautus
Sidottu toiminto on Dataverse-toiminto, joka määritetään tietyssä taulukossa (tässä esimerkissä työjonoissa) ja joka voidaan suorittaa vain kyseisen taulukon tietueissa. Ympäristö käyttää sidottujen toimintoja mukautetun liiketoimintalogiikan tai toimintojen suorittamiseen tietyssä tietueessa.
- Työnkulun pitäisi nyt näyttää seuraavanlaiselta.
Valitse Tallenna ja testaa sitten työnkulku.
Valitse testauksen sivuruudussa Manuaalisesti, Testi, Suorita työnkulku ja lopuksi Valmis.
Jos työnkulun suorittaminen onnistui, tuloksen pitäisi olla seuraavankaltainen (joskin tunnukset ovat erilaiset).
- Kopioi seuraavaksi koko JSON-sisältö teksti-kentästä ja valitse työnkulun oikeassa yläkulmassa Muokkaa.
Vihje
Kun työjonokohde on poistettu jonosta, kohteen JSON-sisältöä voi käyttää esimerkkinä kohteen JSON-ominaisuuksien jäsentämiselle. Tällä tavoin on helppo käyttää mitä tahansa työjonon hallinnan työnkulun seuraavissa toiminnoissa palauttamaa kohdetta.
- Lisää uusi vaihe valitsemalla + Uusi vaihe sekä hakemalla Jäsennä JSON -niminen toiminto ja valitsemalla.
- Aseta hiiri Sisältö-kenttään ja valitse teksti-ominaisuus edellisestä toiminnosta.
Valitse seuraavaksi Luo näytteestä, liitä aiemmin kopioitu JSON-merkkijono ikkunaan ja valitse Valmis.
Valitse Uusi vaihe ja valitse sitten Microsoft Dataverse -yhdistin.
Valitse toimintoluettelosta Päivitä rivi.
Valitse Taulukon nimi -kentässä Työjonon kohteet -taulukko ja aseta osoitin Rivin tunnus -kenttään.
Dynaaminen sisältö -luettelo sisältää nyt kaikki kentät, jotka ovat käytettävissä työjonon kohdetaulukossa.
Valitse Näytä lisäasetukset ja määritä RowID-, Käsittelyn tulos-, Tila- ja Tilan syy -kenttiin seuraavat arvot.
| Field | Arvo | Details |
|---|---|---|
| Rivin tunnus | workqueueitemid | Tämä arvo voidaan valita dynaamisen sisältöluettelon ikkunassa. |
| Käsittelyn tulos | Kohteen käsittely onnistui. | |
| Tila | Käsitelty | |
| Tilan syy | Käsitelty |
Testaa työnkulku vielä kerran valitsemalla Tallenna ja Testaa.
Jos työnkulun suorittaminen onnistui, tuloksen pitäisi olla seuraavankaltainen.
Siirry seuraavaksi työjonon tietosivulle ja valitse työjonon kohdeluettelossa Näytä kaikki.
Suodata Tila-kenttä näyttämään vain käsiteltävät ja käsitellyt kohteet. Näin varmistetaan, että jonosta poistamis- ja päivitystoiminnot toimivat odotetusti.
Onnittelut! Ensimmäinen työjonon käsittelyskenaario on nyt suoritettu.
Pilvityönkulkupohjainen käsittely, jota työpöytätyönkulku tukee
Tämä skenaario laajentaa edellistä skenaariosta lisäämällä myös työpöytätyönkulun käsittelyvaiheen.
Siirry takaisin Ensimmäinen työjonon työnkulku -työnkulkuun muokkaamaan sitä.
Lisää uusi toiminto heti Jäsennä JSON -toiminnon jälkeen sekä hae Työnpöytätyönkulut-yhdistin ja Suorita Power Automate -työpöytäsovelluksella muodostettu työnkulku.
Valitse avattavassa työpöytätyönkulkujen luettelossa joko aiemmin luotu työpöytätyönkulku ja muokkaa sitä tai valitse + Luo uusi työpöytätyönkulku ja luo työpöytätyönkulku ohjeiden mukaisesti ja käynnistä Power Automate -työpöytäsovellus. Jos työpöytätyönkulkujen käyttäminen ei ole tuttua, lisätietoja on täällä.
Power Automate -työpöytäsovelluksen suunnitteluohjelma avautuu, luo kaksi syötemuuttujaa, WorkQueueItemValue ja WorkQueueItemName, ja lisää sitten kaksi tulosmuuttujaa, ProcessingNotes ja ProcessingStatus. Kunkin muuttujan tietotyypin on oltava Teksti.
Anna WorkQueueItem-muuttujalle oletusarvo, mikä mahdollistaa komentosarjan paikallisen testaamisen myöhemmin. Jos joukkotuonnin opetusohjelma on suoritettu, Toimittaja-laskukansiossa pitäisi olla työjonokohteita, joiden arvot ovat JSON-muotoisia. Seuraavassa on esimerkki yhdestä käytetystä arvosta.
{ "InvoiceId": "I-1006", "InvoiceDate": "06/04/2023", "AccountName": "Fabrikam", "ContactEmail": "invoicing@fabrikam.com", "Amount": 1253.78, "Status": "Paid", "WorkQueueKey": "Vendor Invoices", "ComponentState": 0, "OverwriteTime": "1900-01-01T00:00:00" }Tallenna nyt työnkulku.
Avaa toimintopaneelissa Muuttujat-toimintoryhmä ja lisää Muunna JSON mukautetuksi objektiksi -toiminto kaksoisnapsauttamalla suunnittelukaavioon, jolloin ominaisuusikkuna avautuu.
Valitse muuttujakuvake JSON-kentässä ja valitse WorkQueueItemValue-muuttuja.
Vaihda tuotetun JsonAsCustomObject-tulosmuuttujan nimeksi VendorInvoice ja valitse Tallenna.
Lisää seuraavaksi Jos-toiminto Ehtolauseet-ryhmästä ja määritä sen ominaisuudet seuraavasti:
First operand Operator Second operand %VendorInvoice['Amount']% Pienempi kuin (<) 5000 Valitse Tallenna.
Lisää Ehtolauseet-ryhmästä toinen Muu-niminen toiminto ja lisää se Jos- ja Loppu-toimintojen väliin.
Lisää sitten Määritä muuttuja -nimisestä Muuttujat-ryhmästä kaksi muuta toimintoa, lisää ne Jos- ja Muu-toimintoihin ja määritä sitten ProcessingNotes- ja ProcessingStatus-muuttujille seuraavat arvot:
Muuttuja Arvo %ProcessingNotes% Lasku on käsitelty %ProcessingStatus% Käsitelty Kopioi kaksi Määritä muuttuja -toimintoa, liitä ne Muu- ja Loppu-toimintojen väliin ja muuta niiden arvot seuraavia vastaaviksi:
Muuttuja Arvo %ProcessingNotes% Liiketoiminnan poikkeus: laskun summa on suurempi kuin 5 000 $, mikä edellyttää esihenkilön hyväksyntää. %ProcessingStatus% Poikkeus Työnkulun pitäisi nyt näyttää seuraavanlaiselta.
Tallenna työnkulku ja suorita se. Näin voidaan vahvistaa, että työnkulun logiikka toimii odotetusti.
Palaa muokkaamaan Ensimmäinen työjonon työnkulku -työnkulkua.
Valitse luettelossa juuri luotu (tai muokattu) työpöytätyönkulku ja valitse sitten sen suoritustilaksiValvottu.
Täytä Työjonon kohteen arvo- ja Työjonon kohteen nimi -parametrit seuraavasti:
Lisää sitten Ehto-toiminto ennen Päivitä rivi -toimintoa.
Aseta hiiri Valitse arvo -kenttään ja valitse Käsittelyn tila dynaamisen sisältöluettelon ikkunassa.
Vie hiiren osoitin seuraavaksi toiseen Valitse arvo -kenttään ja anna tekstiarvoksi Käsitelty.
Vedä ja pudota Päivitä rivi -toiminto ehtotoiminnon Jos kyllä -osaan.
Avaa Päivitä rivi -toiminnon tiedot ja vaihda tilalle seuraavia arvoja vastaavat arvot:
Lisää punaisessa Jos ei -ruudussa toinen Päivitä rivi -toiminto ja valitse Työjonon kohteettaulukon nimeksi.
Valitse sitten workqueueitemidrivin tunnukseksi, avaa Näytä lisäasetukset osa ja valitse Käsitellään huomautuksiaKäsittelyn tulokset -arvoksi.
Valitse Virhetilaksi ja GenericExceptiontilan syyksi.
Testaa koko automaatio valitsemalla Tallenna ja Testaa sekä tarkkaile työpöytätyönkulkutoiminnon tulosta.
Työjonon kohteen käsittely voidaan varmistaa siirtymällä työjonon tietosivulla, valitsemalla työjonon kohteissa Näytä kaikki ja suodattamalla kohteet Käsitelty-tilan perusteella.
Nyt on suoritettu myös hankalampi skenaariossa, joka sisältää yhdisteltyä työjonon käsittelyä.