Työpöytätyönkulkujen suorittaminen Picture-in-Picture-ratkaisussa
Power Automaten avulla voit suorittaa valvottuja työpöytätyönkulkuja virtuaalisessa ikkunassa, joka jäljittelee työpöytää. Voit jatkaa työskentelyä koneella ja suorittaa automaation samanaikaisesti.
Tätä valvottua suoritustilaa kutsutaan kuva kuvassa -tilaksi, ja se käyttää ali-istuntojen teknologiaa.
Tässä on lyhyt video-opetusohjelma työpöytätyönkulkujen suorittamisesta kuva kuvassa -tilassa.
edellytykset
Power Automate -työpöytäsovellus on oltava asennettuna koneeseen.
Sisäänkirjautunut käyttäjä voi käyttää Power Automatea.
Käyttäjä tarvitsee Power Automate Premium -suunnitelman tai pääsyn käytön mukaan laskutettavaan ympäristöön.
Käyttäjän, joka suorittaa työnkulkuja kuva kuvassa -tilassa, on kuuluttava seuraaviin Windows-käytäntöihin:
Computer Configuration\Windows Settings\Security Settings\Local Policies\User Rights Assignment\Allow Log On LocallyComputer Configuration\Windows Settings\Security Settings\Local Policies\User Rights Assignment\Access this computer from the network
Laite, jossa on käytössä Windows 10 (Pro tai Enterprise), Windows 11 (Pro tai Enterprise), Windows Server 2016, Windows Server 2019 tai Windows Server 2022.
Kuva kuvassa -tilan käyttöönotto koneessa
Ota kuva kuvassa -suoritustila käyttöön koneessa noudattamalla jotain tässä kuvattua tapaa.
Tärkeää
Järjestelmänvalvojan käyttöoikeutta paikallisessa koneessa tarvitaan kaikissa menetelmissä. Microsoft Store -asennuksissa on käytettävissä vain manuaalinen menetelmä.
| Metodi | Description |
|---|---|
| Manuaalisesti | Suorita työpöytätyönkulku koneessa kuva kuvassa -tilassa. Sinua pyydetään ottamaan toiminto käyttöön. |
| MSI-asennusohjelma | Asenna Power Automate MSI-asennusohjelmalla ja valitse Ota käyttöön kuva kuvassa -vaihtoehto asennuksen aikana. |
| Hiljainen asentaminen | Asenna Power Automate hiljaisella asennuksella. Hiljaisen asennuksen aikana kuva kuvassa -tila on oletusarvoisesti käytössä koneessa. Voit ohittaa mahdollistuksen lisäämällä -SKIPENABLEPIPMODE-argumentin. Lisätietoja: Komentorivin argumentit |
| Command | Päivitä aiemmin luotu asennus ja kuva kuvassa -suoritustila käyttöön tai poista se käytöstä koneessa komennolla. Avaa Käynnistä-valikko, hae Komentokehote, napsauta sitä hiiren kakkospainikkeella ja valitse Suorita järjestelmänvalvojana. Siirry oletusarvoisesti Power Automate -asennushakemistoon cd C:\Program Files (x86)\Power Automate Desktop ja suorita kehote PAD.ChildSession.Installer.Host.exe ottaaksesi kuva kuvassa -tilan käyttöön tai PAD.ChildSession.Installer.Host.exe -d poistaaksesi sen käytöstä. |
Käynnistä työpöytätyönkulku Power Automate -konsolissa kuva kuvassa -tilassa
Voit käynnistää työpöytätyönkulun kuva kuvassa -tilassa Power Automaten konsolin avulla.
Valitse kohdetyönkulku, avaa Lisää toimintoja ‑valikko ja valitse sitten Suorita Picture-in-Picture-tilassa.
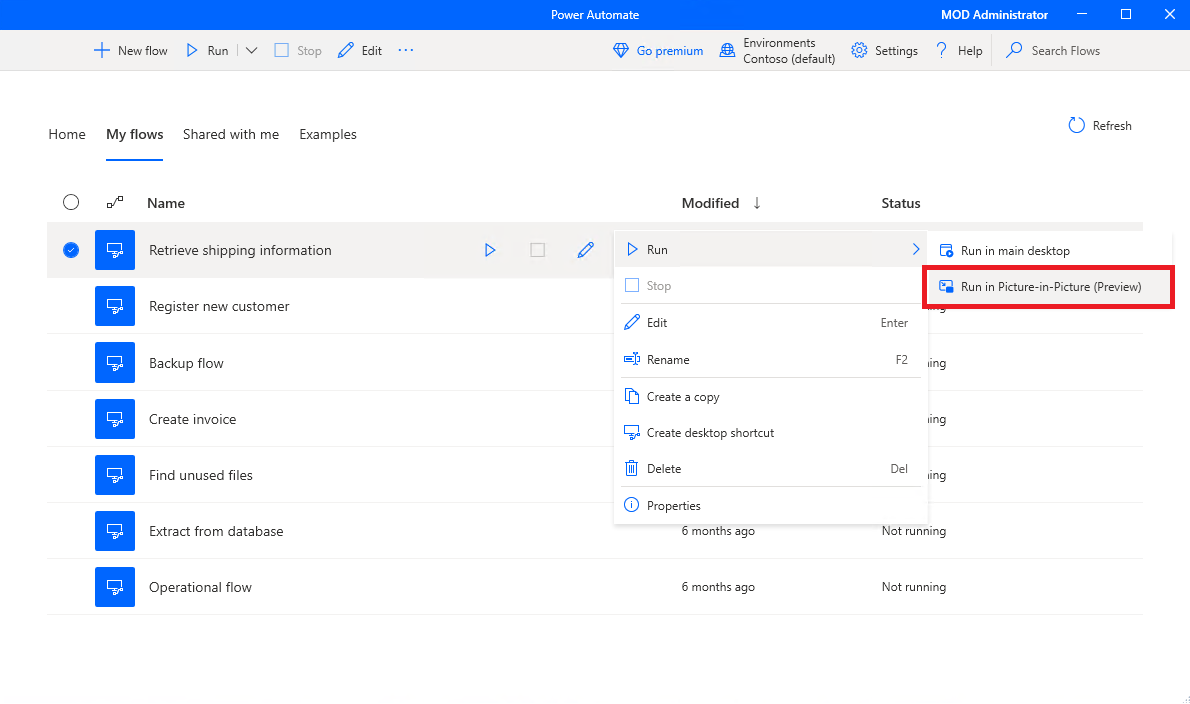
Vaihtoehtoisesti voit ottaa käyttöön Suorita Picture-in-Picture-tilassa ‑työnkulkuominaisuuden, jotta työnkulku suoritetaan aina Picture-in-Picture-tilassa, kun se käynnistetään paikallisesti.
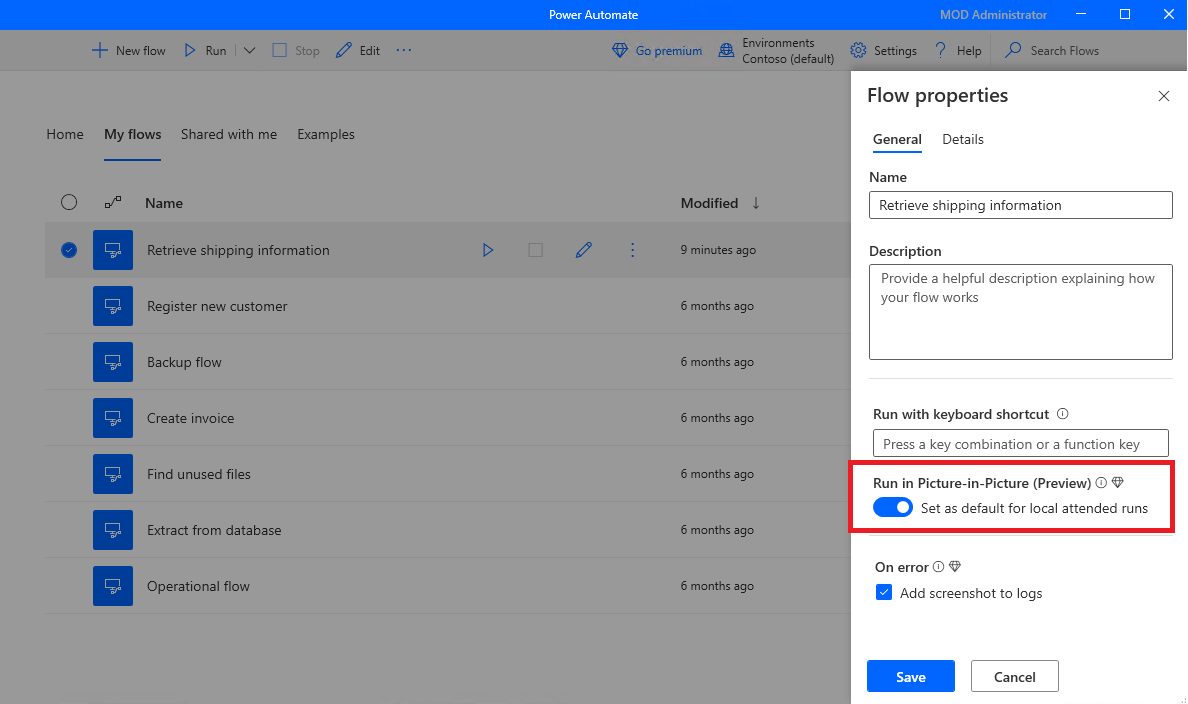
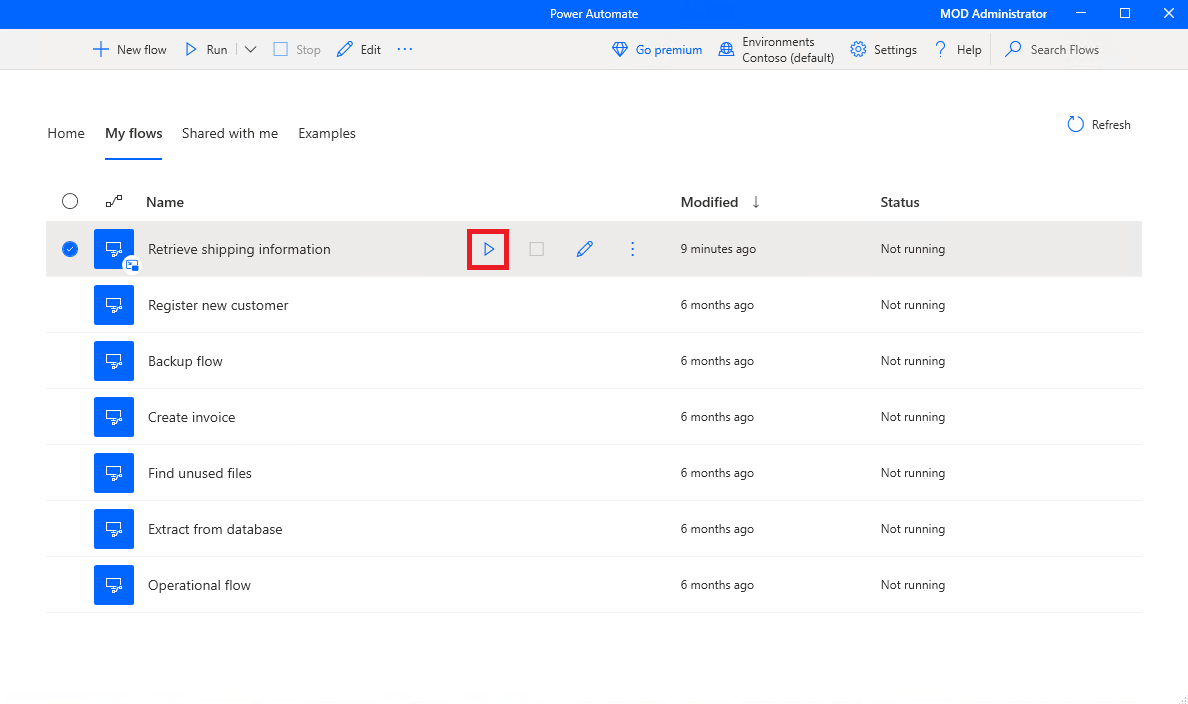
Kun todennat kuva kuvassa -istunnon, työnkulku käynnistyy kuva kuvassa -ikkunassa.
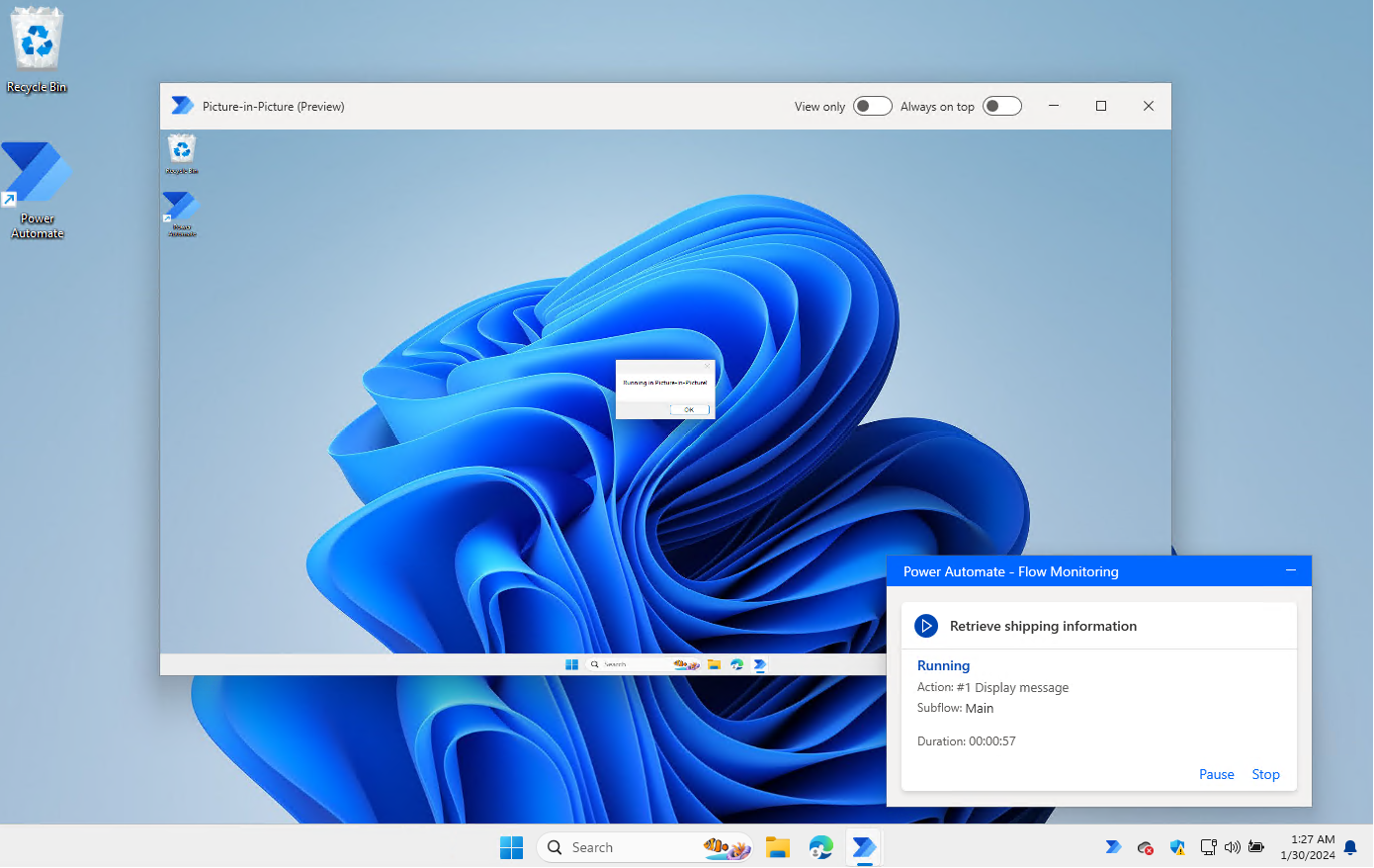
Ota käyttöön Vain katselu -asetukset, jos haluat estää käyttäjän syötteet, ja Aina päällimmäisenä, jos haluat ikkunan olevan aina päällimmäisenä.
Vihje
Kun suoritat useita työnkulkuja peräkkäin kuva kuvassa -tilassa, on suositeltavaa pitää kuva kuvassa -ikkuna auki. Tämä varmistaa nopeamman työnkulkujen suorittamisen, koska käyttäjätodennus ja istunnon lataaminen tapahtuvat vain kerran.
Työpöytätyönkulun käynnistäminen pilvityönkulusta kuva kuvassa -tilassa
Voit käynnistää työpöytätyönkulun kuva kuvassa -tilassa pilvityönkulussa.
Työpöytätyönkulkujen käynnistäminen pilvityönkuluissa mahdollistaa työpöytätyönkulkujen suorittamisen valvotussa tai valvomattomassa tilassa.
Tärkeää
- Työnkulkujen suorittaminen kuva kuvassa -tilassa on käytettävissä vain valvotuissa suorituksissa.
Jos haluat käynnistää työpöytätyönkulun Picture-in-Picture -palvelussa, avaa Suorita Power Automate työpöytätoiminnolla luotu työnkulku -pilvitoiminnon toiminnon määritysruutu. Määritä Suoritustila-kentän arvoksi Valvottu. Määritä Lisäparametrit-osassa Valvottu tila -kentän arvoksi Kuva kuvassa.
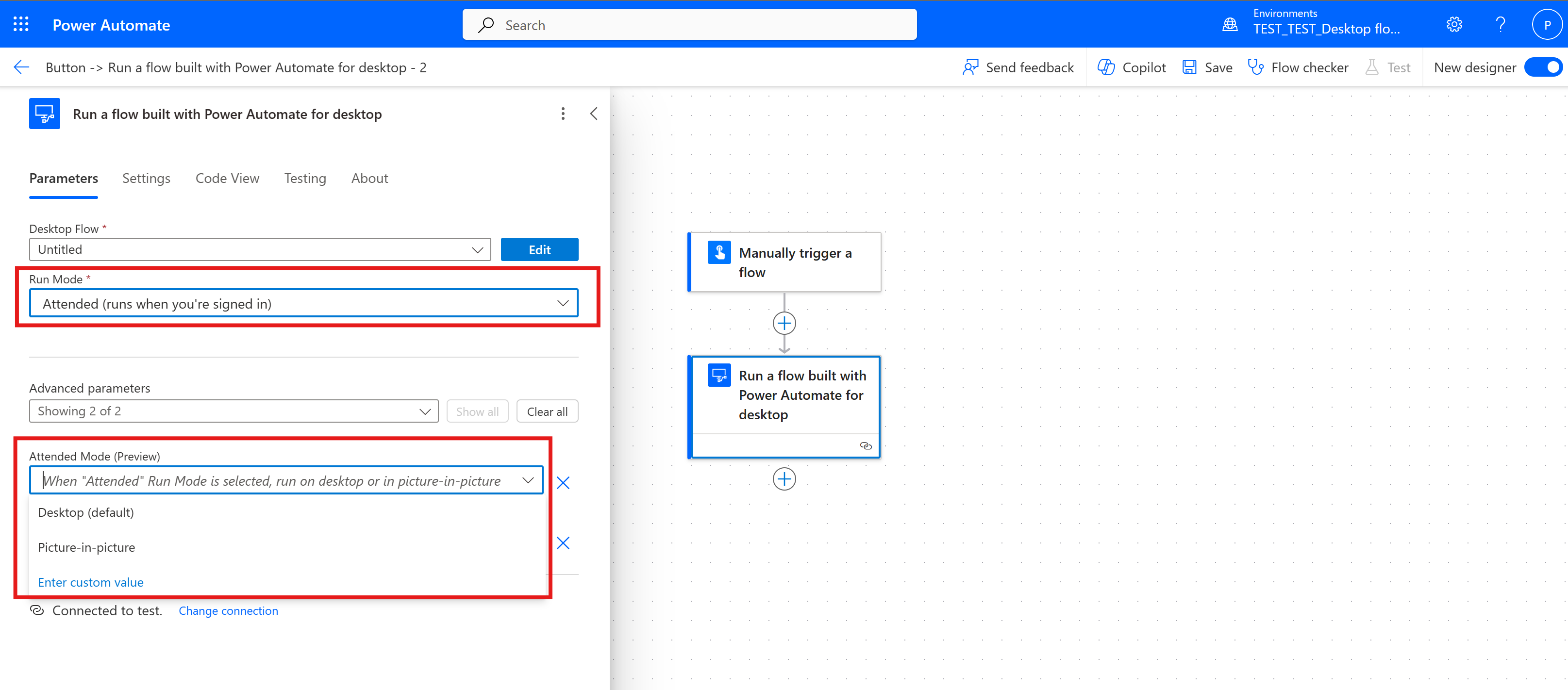
Kun käynnistät työpöytätyönkulun, näkyviin tulee Kuva kuvassa -ikkuna, jossa sinua pyydetään suorittamaan todennus. Todennuksen jälkeen työnkulun suoritus alkaa samalla tavalla kuin työpöytätyönkulun käynnistämisessä Power Automate -konsolissa kuva kuvassa -tilassa.
Työpöytätyönkulun virheenkorjaus kuva kuvassa -tilassa
Voit tehdä virheenkorjauksen työpöytätyönkulussa kuva kuvassa -istunnossa suoraan Power Automaten työnkulun suunnitteluohjelmassa.
Voit ottaa kuva kuvassa -suoritustilan käyttöön suunnitteluohjelmassa valitsemalla Virheenkorjaus>Ota käyttöön kuva kuvassa -tila.
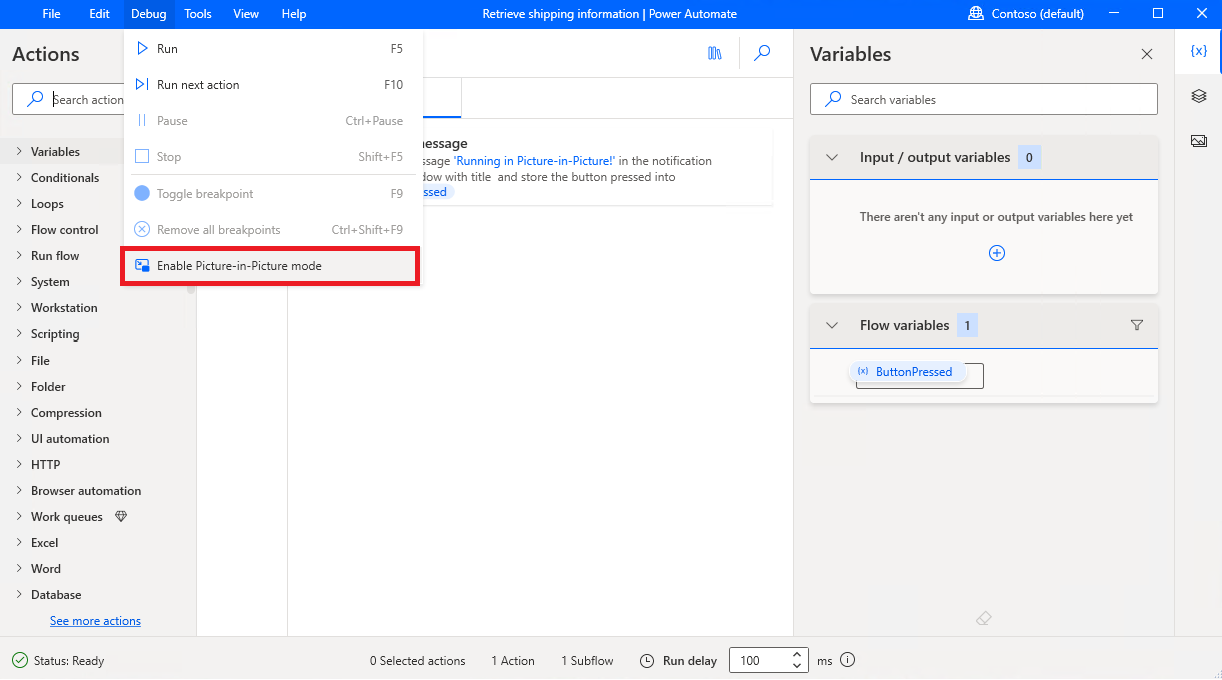
Selaimen automatisoinnin rajoitukset kuva kuvassa -tilassa
Kahta selainesiintymää (Chrome, Firefox ja Microsoft Edge) ei voida avata samanaikaisesti samassa käyttäjätietojen kansiossa sekä pääistunnossa että kuva kuvassa -istunnossa.
Jos työpöydällä on jo selain, jossa on käyttäjän käyttäjätietojen kansio, se avautuu kuva kuvassa -ratkaisussa toisen käyttäjätietojen kansion kanssa ja päin vastoin.
Tätä rajoitusta käsitellään automaattisesti Käyttäjätietojen kansio -parametrin avulla Power Automaten suunnitteluohjelman selaintoimintojen käynnistyksessä. Lisätietoja on kohdassa Käynnistä uusi Microsoft Edge.
Käyttäjätietojen kansio -parametrilla on seuraavat asetukset:
- Kuva kuvassa -oletusarvo (oletusasetus)
- Selaimen oletusarvo
- Mukautettu
Kun arvoksi on määritetty Kuva kuvassa -oletusarvo, Power Automate luo uuden käyttäjätietojen kansion selaimessa, jota käytetään kuva kuvassa -tilassa työnkulkujen suorituksen aikana.
Tärkeää
- Jotta selaimen automatisointi toimii oikein, käynnistä selaintoiminto ja avaa selain kuva kuvassa -ikkunassa. Ota käyttöön Power Automaten selainlaajennus kuva kuvassa -tilan käyttäjätietojen kansiossa.
- Käytä Power Automate -työpöytäsovelluksen vianmääritystä kuva kuvassa -tilaan liittyvien ongelmien diagnosointiin.
Jos arvoksi on määritetty Selaimen oletusarvo, kuva kuvassa -istunnon selain käyttää käyttäjätietojen oletuskansiota, joka on sama kuin pääistunnon työnkulkujen suoritusten yhteydessä käytetty kansio.
Tärkeää
- Kun Käyttäjätietojen kansio -kohdan arvoksi on määritetty Selaimen oletusarvo, selain voi avata vain yhden istunnon kerralla.
Kun arvoksi on määritetty Mukautettu, voit syöttää mukautettujen käyttäjätietojen kansion. Selain käyttää sitä kuva kuvassa -ratkaisun työnkulkujen suorituksissa.
Tunnetut ongelmat ja rajoitukset
- Jos kirjaudut Windowsiin PIN-koodilla, PIN-todennus toimii vain, kun kuva kuvassa -istunto avataan ensimmäisen kerran. Sen jälkeen se voidaan todentaa vain käyttäjänimellä ja salasanalla.
- Myös sovellukset, jotka käynnistyvät Windowsin käynnistyksen yhteydessä, avataan automaattisesti kuva kuvassa -istunnossa. Tämä voi aiheuttaa ristiriidan näiden kahden istunnon välillä, koska sovelluksen kaksi esiintymää suoritetaan samanaikaisesti. Voit välttää tämän ongelman, kun et määritä sovelluksia käynnistymään automaattisesti Windowsin käynnistämisen yhteydessä. Tämän ongelman ratkaiseminen voi vaatia ulos kirjautumista ja takaisin sisään kirjautumista tai koneen käynnistämisen uudelleen.
- Windows Home ‑versioita ei tueta.
- Tietokonetta ei voi käynnistää uudelleen tai sulkea, kun kuva kuvassa -istunto on avoinna.
- Leikepöytä jaetaan kuva kuvassa -istunnon ja pääistunnon välillä.
- Jos Windows Serverissä on useita käyttäjiä, joilla on samanaikainen yhteys palvelimeen, vain yksi kuva kuvassa -istunto voi olla auki kerralla.
- Oletusaikakatkaisu kuva kuvassa -istuntoprosessin käynnistämiseksi on 120 sekuntia. Jos sisäänkirjautuminen kestää kauemmin, prosessi päättyy aikakatkaisuvirheeseen.
- Picture-in-Picture pyytää tunnistetietoja aina, kun se käynnistyy, jos seuraavan Windows-käytännön arvoksi on määritetty Ei käytössä:
Local Group Policy\Computer Configuration\Administrative Templates\System\Credential Delegation\Allow delegating default credentials
- Jos Windowsiin kirjautumisessa käytetään älykorttia, seuraavan käytännön arvoksi tulee määrittää Ei määritetty tai Ei käytössä:
Computer Configuration\Administrative Templates\Windows Components\Remote Desktop Services\Remote Desktop Session Host\Device and Resource Redirection\Do not allow smart card device redirection