Copilotin käytön aloittaminen Power Automate ‑työpöytäsovelluksessa (esiversio)
[Tämä aihe sisältää julkaisua edeltävää materiaalia ja voi muuttua.]
Copilotilla työpöytätyönkuluissa voit luoda automaation, joka auttaa virtaviivaistamaan työnkulun luontia nopeasti ja helposti luonnollisella kielellä. Voit luoda uuden työnkulun tai lisätä aiemmin luotuun työnkulkuun uusia vaiheita kuvailemalla, mitä haluat saavuttaa luonnollisen kielen kehotteiden avulla.
Tärkeää
- Tämä on esiversiotoiminto.
- Esiversiotoimintoja ei ole tarkoitettu tuotantokäyttöön, ja niiden toiminnot voivat olla rajoitettuja. Nämä toiminnot ovat käytettävissä ennen virallista julkaisua, jotta asiakkaat voivat käyttää niiden ennakkojulkaisua ja antaa palautetta.
- Copilot on uutta teknologiaa, jota yhä kehitetään. Se on optimoitu käytettäväksi englanninkielisenä. Muiden kielten tuki on rajoitettua. Näin ollen jotkin osat saattavat olla vain englanninkielisiä muun ensisijaisen kielen sijaan.
- Copilotin luonnollinen kieli työnkulun luomiseen perustuu Azure OpenAI -palveluun. Tämä on ennakkojulkaisun ominaisuus.
- Avustajan generatiivinen vastausominaisuus perustuu Azure OpenAI Serviceen ja Bing-hakuun.
Copilot voi suorittaa seuraavat toiminnot:
- Ymmärrä aikeet ja joko luo uusi työnkulku tai paranna aiemmin luotua työnkulkua annetun skenaariokehotteen perusteella.
- Vastaa tuotteeseen liittyviin kysymyksiin. Voit esimerkiksi kysyä Copilotilta kysymyksiä työpöytätyönkuluista, kuten:
- Kuinka tietoja luetaan Excel-tiedostosta?
- Kuinka PowerShell-komentosarja suoritetaan?
edellytykset
Saatavuus alueittain
Copilot Power Automate -työpöytäsovelluksessa tarjoaa erilaisia ominaisuuksia, jotka ovat käytettävissä seuraavissa maissa tai seuraavilla alueilla sijaitsevissa ympäristöissä:
- Työnkulkujen luominen Copilotin avulla
- Yhdysvallat
- Vastaa tuotteeseen liittyviin kysymyksiin
- Australia
- Intia
- Yhdistynyt kuningaskunta
- Yhdysvallat
- Toimintojen ja alityönkulkujen yhteenveto
- Yhdysvallat
Käytettävyys tilityypin mukaan
Tällä hetkellä Copilot Power Automate -työpöytäsovellukselle on saatavana vain käyttäjille, joilla on työ- tai koulutili.
Muistiinpano
Jos ympäristösi on tuetulla alueella, olet kirjautunut sisään työpaikan tai oppilaitoksen tilillä, etkä vieläkään näe Copilotia Power Automate -työpöytäsovelluksessa, ota yhteyttä Power Platform -järjestelmänvalvojaan. Järjestelmänvalvoja voi poistaa Copilotin käytöstä tai ottaa sen käyttöön Power Platform -hallintakeskuksessa.
Työpöytätyönkulun luominen Copilotin avulla (esiversio)
Voit luoda uuden työnkulun Power Automate -työpöytäsovelluksessa joko aloitussivun Copilotissa tai Copilot-sivupaneelissa. Jos haluat luoda työnkulun aloitussivulta, kirjoita kehote Copilotin keskustelualueelle:
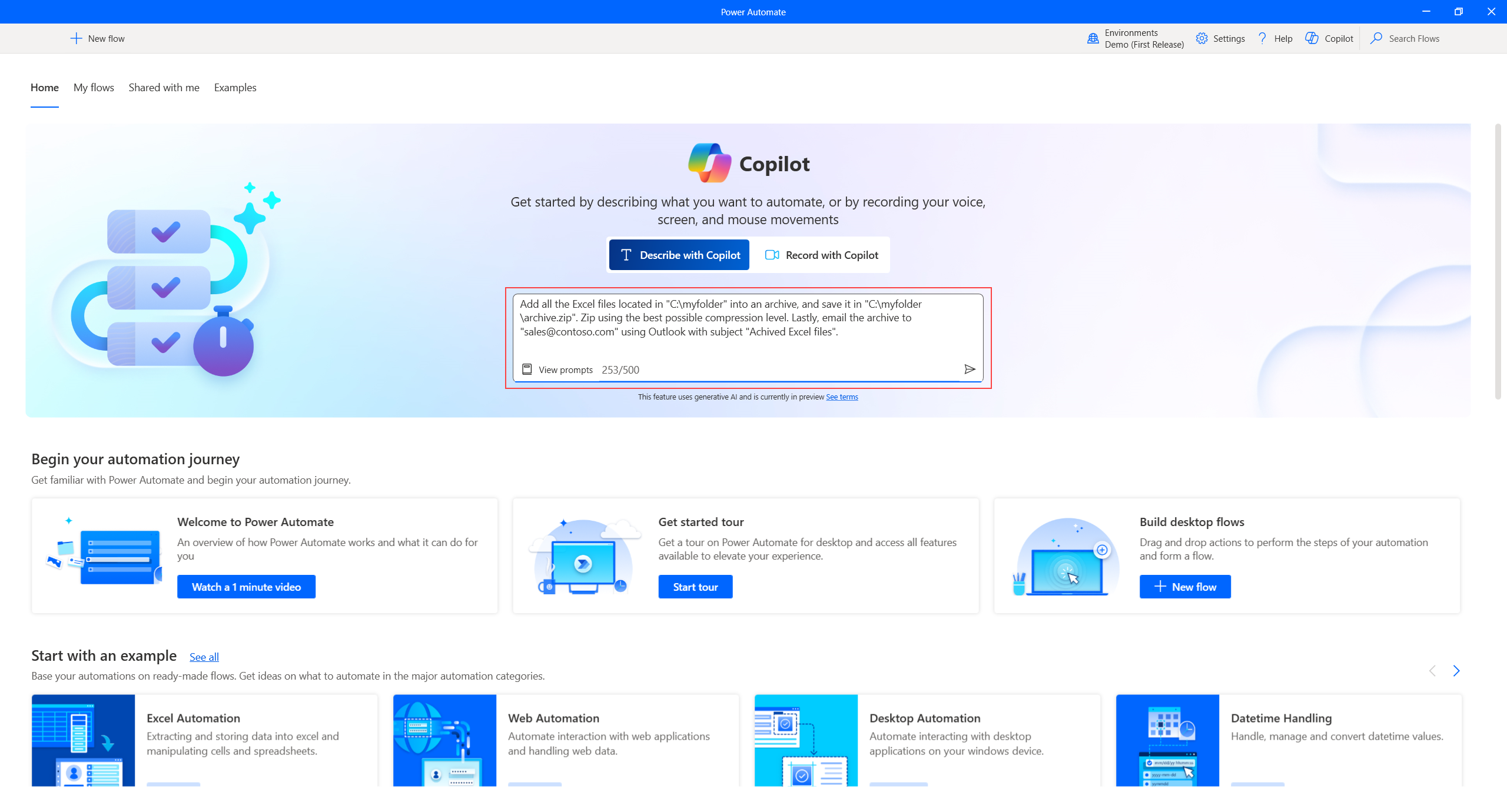
Jos haluat luoda työnkulun Copilot-sivupaneelista, avaa Copilot-keskustelupaneeli valitsemalla konsolin oikeassa yläkulmassa oleva Copilot-painike ja kirjoita kehote. Varmista, että työnkulun luontitila on valittu avattavasta valikosta:
Vaihtoehtoisesti voit käyttää generatiivisten vastausten ominaisuutta myös suunnitteluohjelman oikealla puolella olevasta pystyvalikosta.
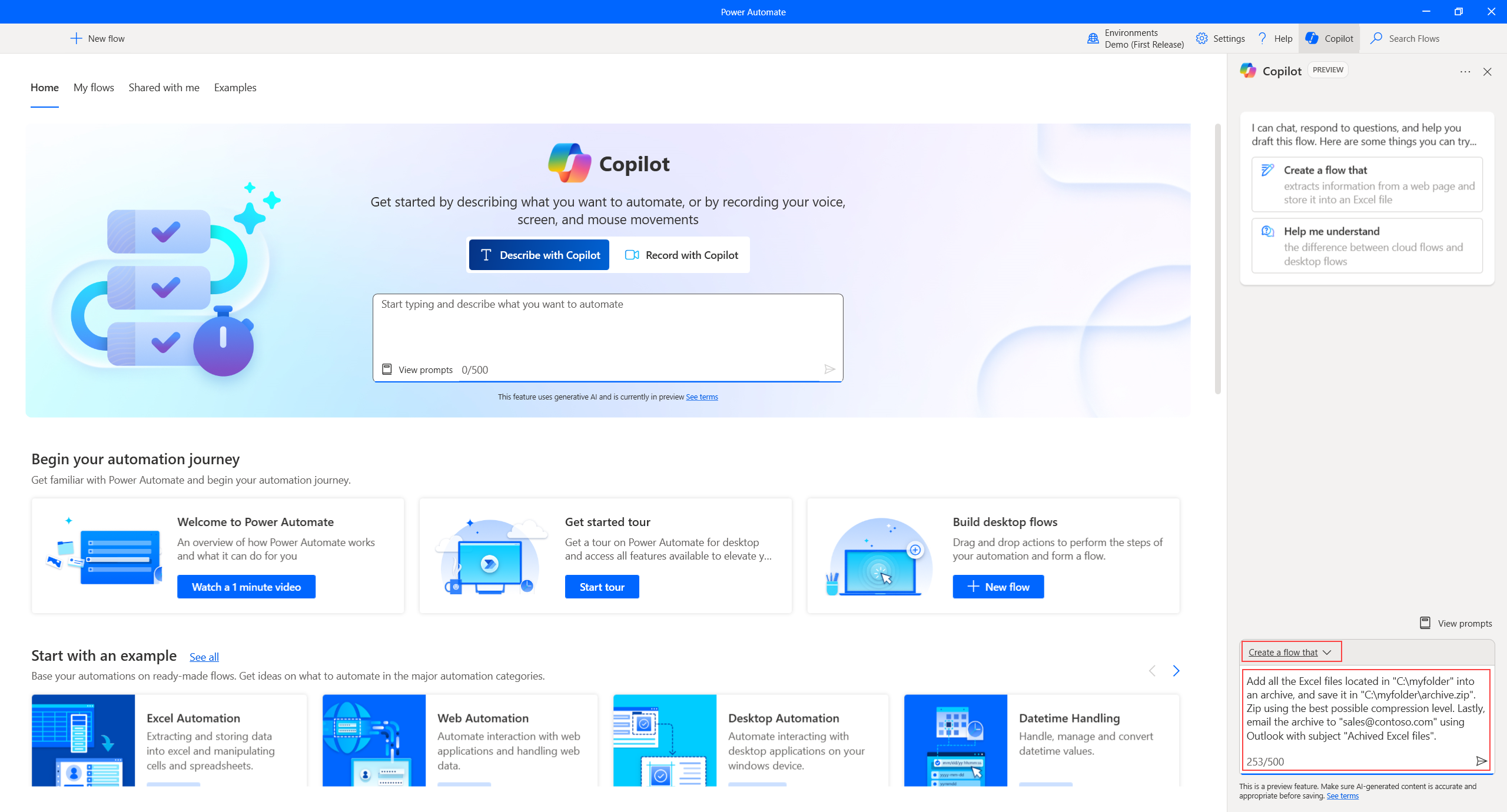
Kun olet lähettänyt kehotteen, Copilot käsittelee sen ja käynnistää suunnitteluohjelman juuri luodun työnkulun kanssa tarkistettavaksi. Suunnitteluohjelman Copilot-sivupaneelissa voit tarkastella luotujen toimintojen luetteloa. Toiminnot määritetään ryhmiin niiden toiminnallisuuden perusteella. Voit tarkastella kunkin ryhmän sisältämiä toimintoja laajentamalla sitä. Lopuksi nämä ryhmät käännetään alueille suunnitteluohjelman pääpaneelissa.
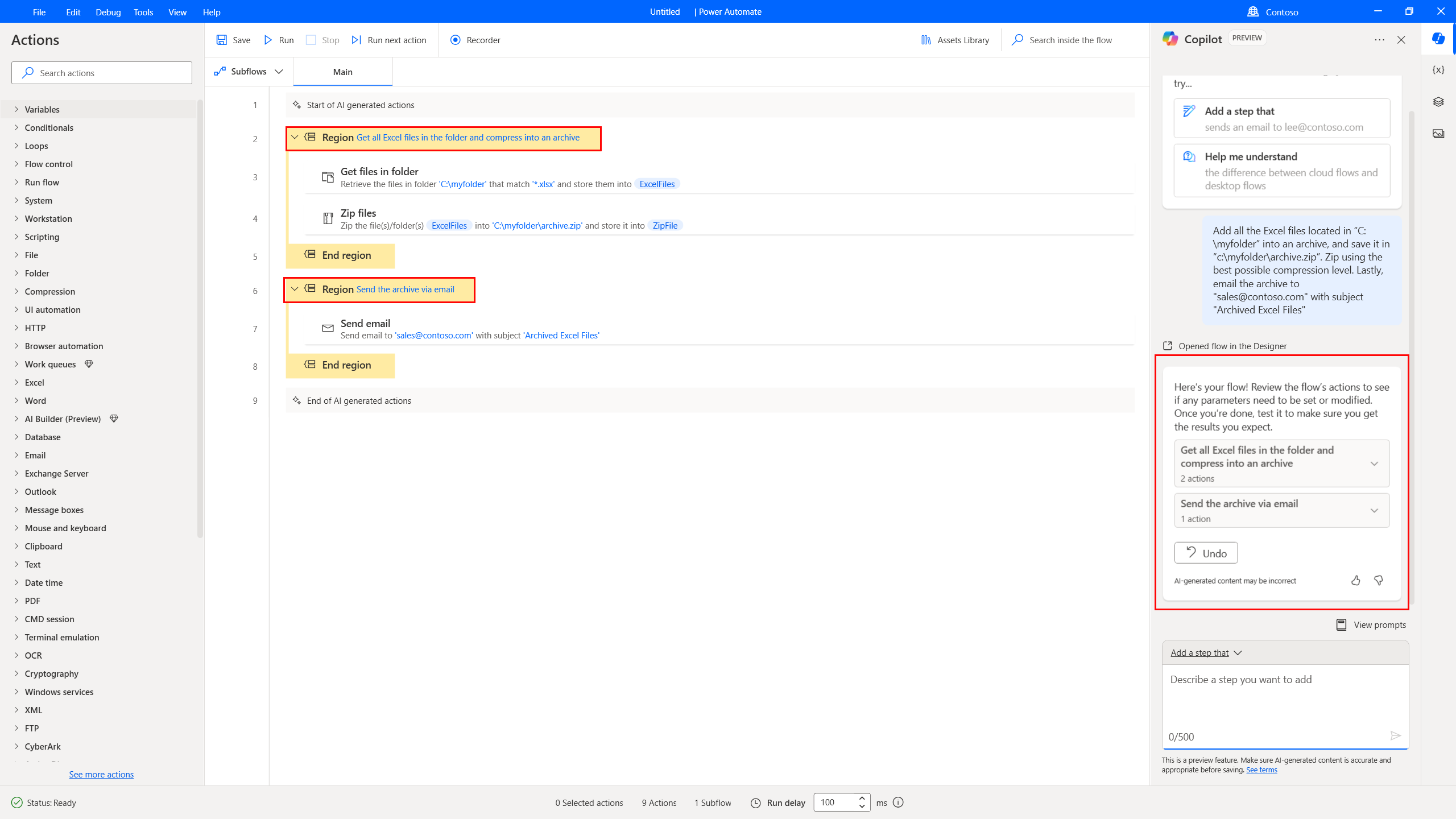
Suunnitteluohjelman pääalueella Copilotin luomat toiminnot on merkitty kahdella kommentilla: yksi alussa ilmaisee alun ja toinen lopussa päättymisen merkiksi. Tämän erottelun tarkoituksena on helpottaa näiden toimintojen paikantamista ja tarkistamista.
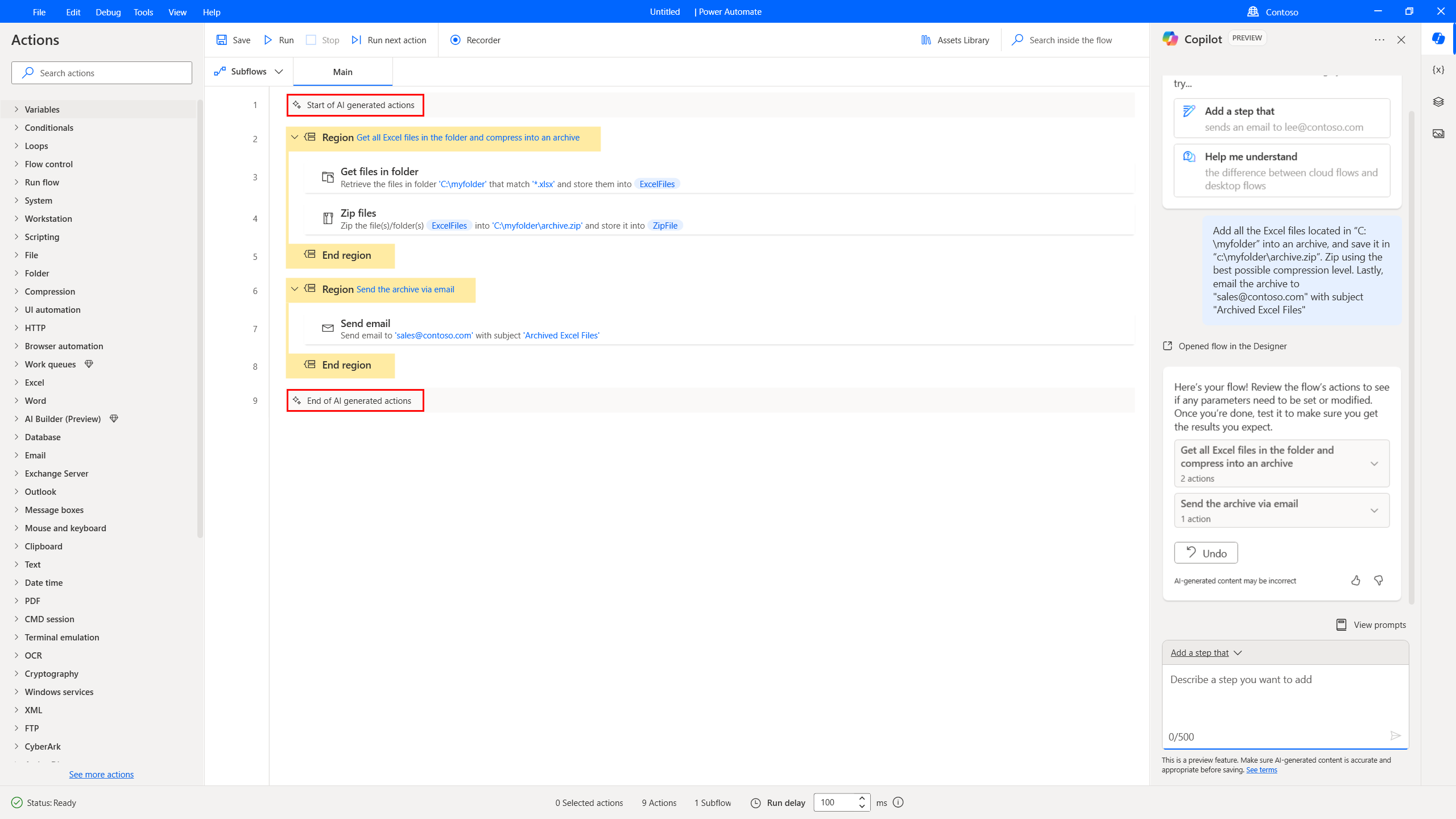
Jos Copilot tunnistaa aikomuksen automatisoida selain- tai käyttöliittymätehtäviä, se lisää toiminnon paikkamerkin. Tämä paikkamerkki toimii lähtökohtana, jonka avulla voit käynnistää tallentimen ja tallentaa käyttäjän toiminnot. Kun olet suorittanut tämän vaiheen, toiminnon paikkamerkki korvataan automaattisesti tallentimen luomilla toiminnoilla. Voit myös poistaa toiminnon ja lisätä tarvittavat käyttöliittymätoiminnot manuaalisesti.
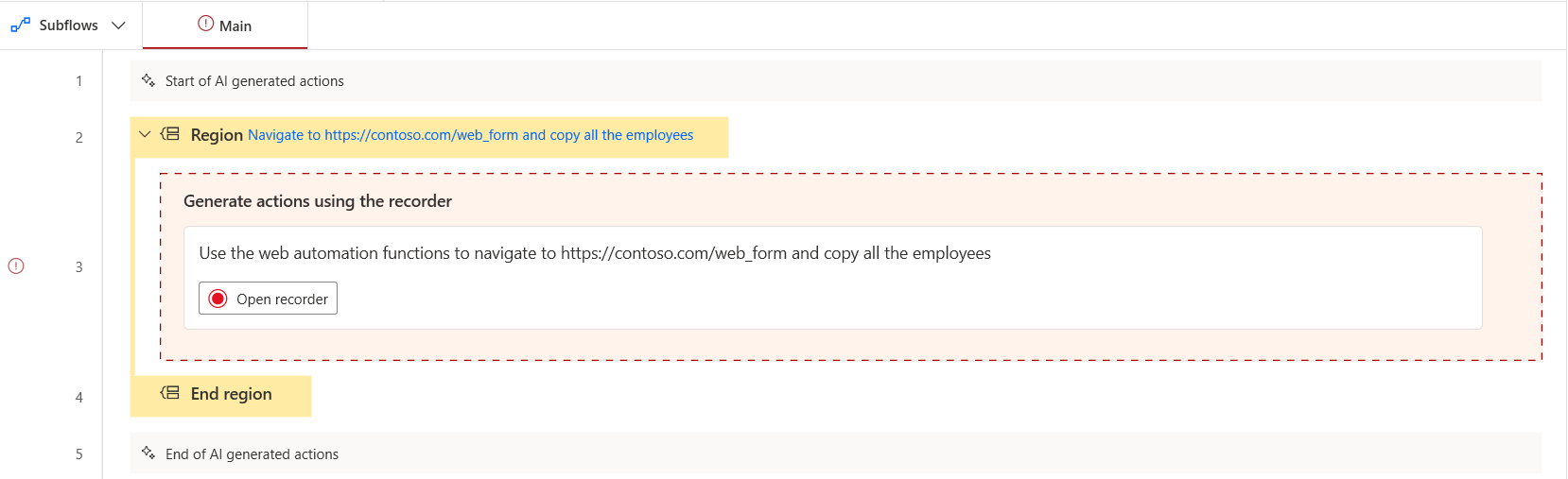
Muistiinpano
Tallennustoiminto aiheuttaa suunnittelun aikaisen virheen. Tämä muistuttaa sinua siitä, että merkittävä osa työnkulusta puuttuu edelleen ja se täytyy luoda. Voit ratkaista tämän joko käynnistämällä tallentimen ja suorittamalla tallennuksen tai poistamalla sen / poistamalla sen käytöstä.
Toimintojen lisääminen aiemmin luotuun työnkulkuun Copilotin avulla (esiversio)
Voit helposti parantaa aiemmin luotua työnkulkua ohjeistamalla Copilotin lisäämään toimintoja. Siirry vain Power Automate -työpöytäsovelluksen suunnitteluohjelmaan ja kuvaile haluamasi lopputulos Copilot-sivupaneelissa. Copilot lisää asianmukaiset toiminnot joko työnkulun loppuun tai valitun toiminnon alle. Varmista, että asianmukainen Copilot-taito on käytössä ennen kehotteen kirjoittamista joko valitsemalla Lisää vaihe, joka -painike Copilot-sivupaneelin yläosasta tai valitsemalla se alareunassa olevasta avattavasta valikosta.
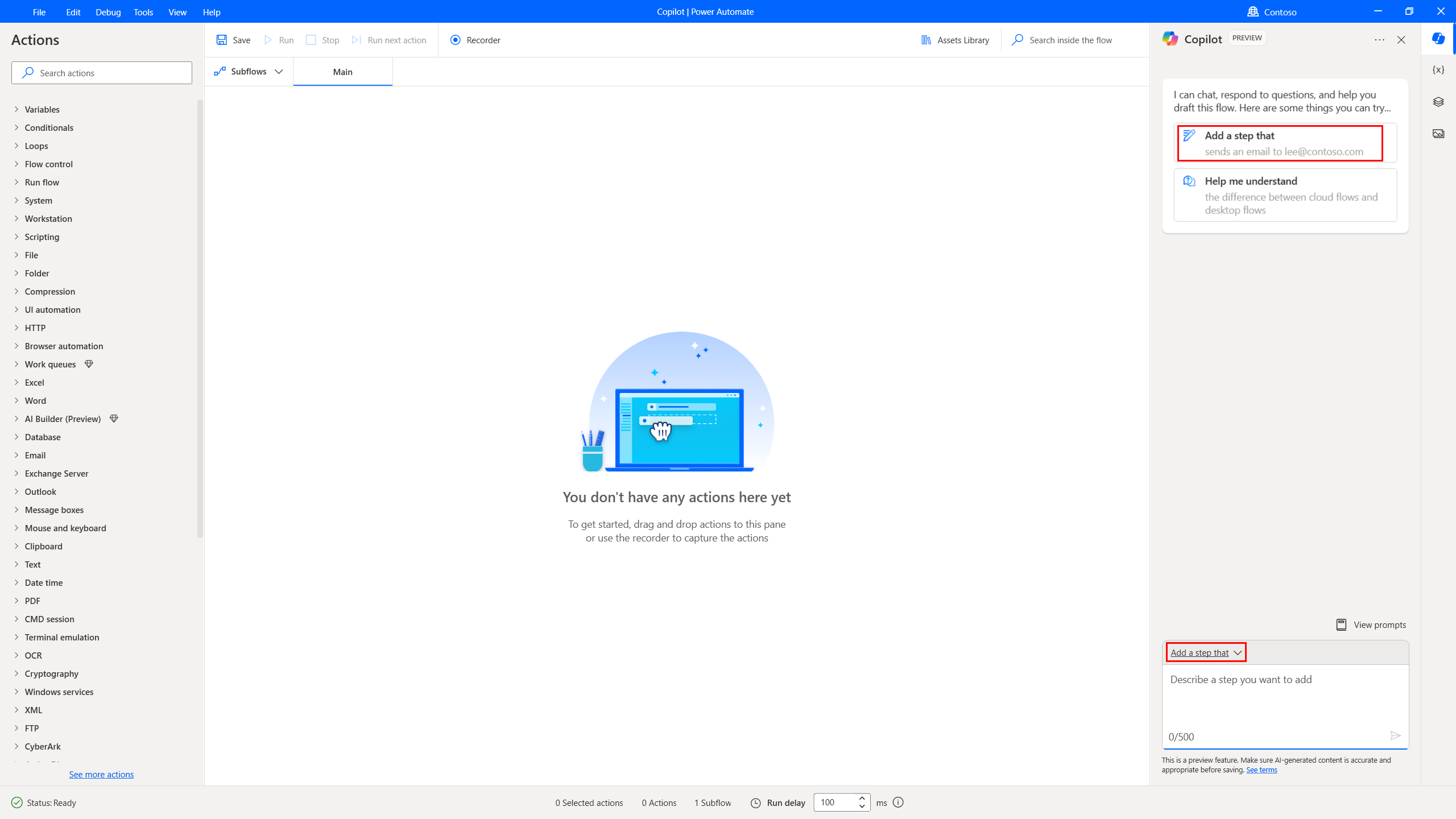
Hyvän kehotteen kirjoittaminen
Tehokkaiden kehotteiden luominen edellyttää muutakin kuin vain pyyntösi täsmällisyyttä tai sen määrittämistä, miten haluat tulostesi näkyvän. Jos ensimmäiset tulokset eivät vastaa odotuksiasi, kokeile säätää kehotetta ja suorittaa se uudelleen.
- Ole mahdollisimman spesifinen. Kokeile yleisen kehotteen, kuten Lähetä Excel-tiedosto sähköpostitse, sijaan seuraavaa kehotetta:
- Lähetä sähköpostiviesti osoitteeseen sales@contoso.com tililtä accounting@contoso.com ja määritä aiheeksi ”Contoson myyntitiedot” ja liitä viestiin Excel-tiedosto ”C:\contoso\contoso.xlsx”
- Yritä hienosäätää kehotettasi lisää.
- Lisätietoja kehotteiden kirjoittamisesta generatiivisen tekoälyn avulla on artikkelissa Kehotteen taide: Kuinka saada paras hyöty generatiivisesta tekoälystä.
Käytä Copilotia saadaksesi vastauksia tuotekysymyksiin (esiversio)
Voit käyttää generatiivisten vastausten ominaisuutta konsolista valitsemalla Copilot-kuvakkeen, joka sijaitsee konsoli-ikkunan oikeassa yläkulmassa.
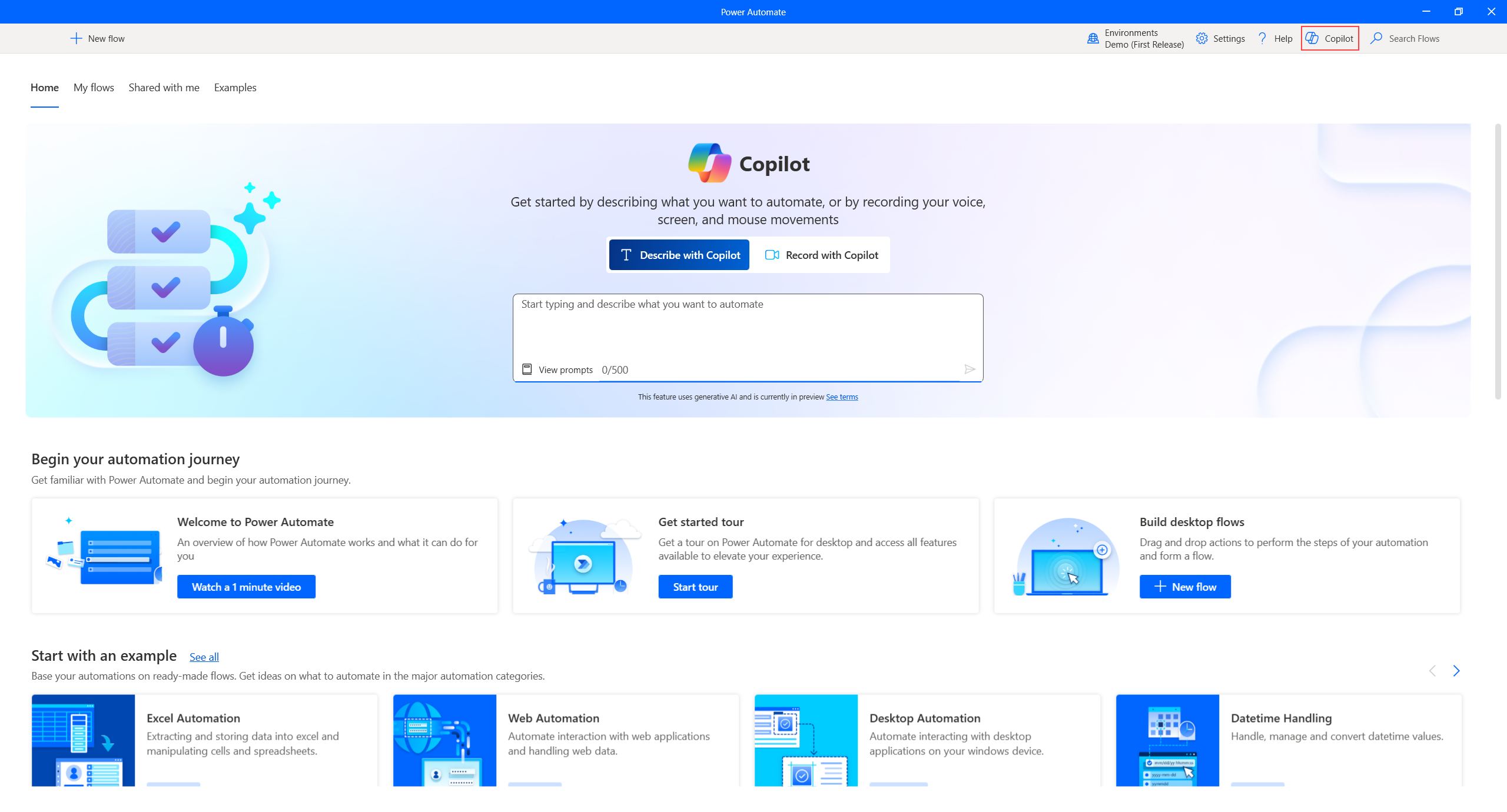
Vaihtoehtoisesti voit käyttää generatiivisten vastausten ominaisuutta myös suunnitteluohjelman oikealla puolella olevasta pystyvalikosta.
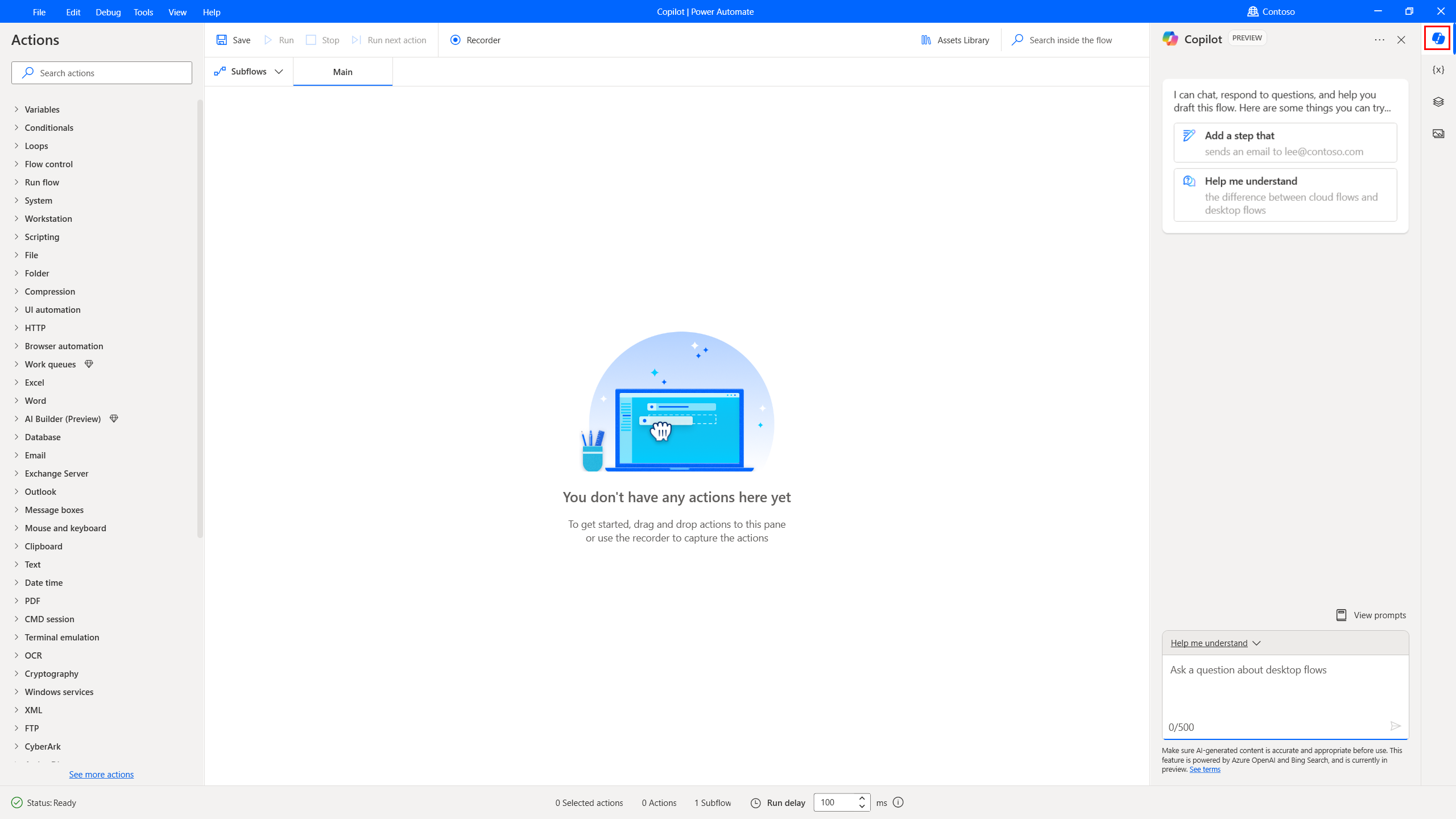
Varmista Copilot-sivupaneelista, että generatiivisten vastausten taito on valittu joko valitsemalla Auta minua ymmärtämään -painike ylhäältä tai avattavasta valikosta alareunassa.
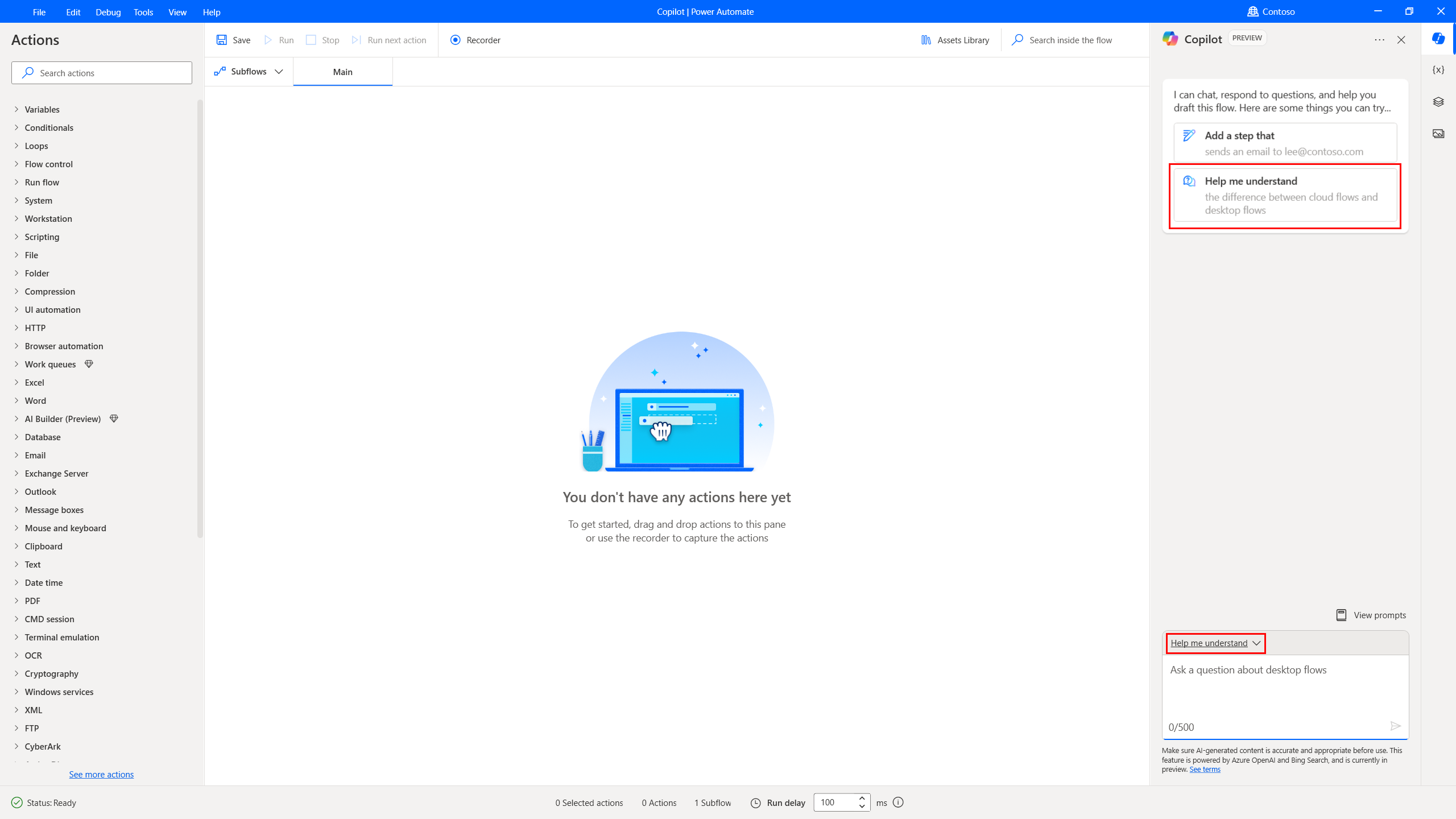
Alkuun pääsee esittämällä Copilot-ruudussa tuotteeseen liittyviä kysymyksiä tai käyttämällä jotakin ehdotettua kehotetta. Luodussa vastauksessa on linkki lisätietoja sisältävälle ohjesivulle. Varmista, että tarkistat aina tekoälyn luoman sisällön.
Yhteenvetojen tekeminen toiminnoista ja alityönkuluista Copilotin avulla
Toimintojen ja alityönkulun yhteenvedon Copilot-taito auttaa ymmärtämään työpöytätyönkulut nopeasti luomalla tiivistetyt yhteenvedot tiettyihin toimintoihin, useisiin toimintoihin tai kokonaisiin alityönkulkuihin. Tämän osaamisalueen avulla voit tehdä työnkulkujen vianmäärityksen ja ylläpitää työnkulkuja entistä tehokkaammin, säästää aikaa sekä yksinkertaistaa automaation ymmärtämistä ja optimointia.
Tärkeimmät ominaisuudet
Tämän osaamisalueen avulla voit luoda yhteenvedon yksittäisistä toiminnoista, useista toiminnoista tai kokonaisista alivirroista työpöytävirrassa. Voit viitata tiettyjen rivinumeroiden tai alityönkulun nimiin pyyntökuvaukseen, kuten "Yhteenveto toiminnosta rivillä 4" tai "Yhteenveto alityönkulusta 'main'". Voit myös mukauttaa yhteenvedon yksityiskohtien tasoa määrittämällä haluamasi mieltymykset, kuten pyytämällä yleiskatsauksen parilla lauseella tai yksityiskohtaisemmat ohjeet. Voit esimerkiksi sanoa "Tiivistä alityönkulku <subflow_name> pariin lauseeseen".
Käyttöohjeet
Jos haluat käyttää "Toimintojen ja alityönkulun yhteenveto" -taitoa, valitse se Copilot-taitovalitsin Power Automaten valikosta työpöytätyönkulun suunnittelijaan. Luo sitten yhteenveto kirjoittamalla kehote luonnollisella kielellä.
Auta meitä kehittämään Copilotia
Lähetä palautetta valitsemalla peukku ylös- tai peukku alas -kuvake tekoälyn luoman sisällön alla. Näyttöön tulee palauteikkuna, jossa voit lähettää palautetta Microsoftille. Lisätietoja näiden tietojen käytöstä ja oikeuksistasi on osoitteessa Palaute Microsoftille – oma organisaatio.
Muistiinpano
Jos et näe palauteikkunaa, tarkista, onko vuokraajan järjestelmänvalvoja poistanut sen käytöstä.
Käyttäjäpalautetoiminnon poistaminen käytöstä
Vuokraajan järjestelmänvalvojana voit estää käyttäjiä lähettämästä palautetta Microsoftille poistamalla käytöstä vuokraaja-asetuksen disableSurveyFeedback. Lisätietoja vuokraajan asetusten tarkastelemisesta ja määrittämisestä on kohdissa Get-TenantSettings ja Set-TenantSettings.
Rekisteröityjen oikeuksien pyynnöt käyttäjäpalautteen perusteella
Vuokraajan järjestelmänvalvojat voivat tarkastella, viedä ja poistaa käyttäjäpalautetta kirjautumalla Microsoft 365:n hallintakeskukseen ja valitsemalla sitten Kunto>Tuotepalaute.
Usein kysyttyjä kysymyksiä
Tästä osasta löysät vastauksia usein kysyttyihin kysymyksiin.
Miten voin estää käyttäjiä käyttämästä Copilotia?
- Jos haluat estää käyttäjiä käyttämästä kaikkia Copilotin ominaisuuksia, ota yhteyttä Microsoft-tukeen.
- Jos haluat estää käyttäjiä käyttämästä Copilotin generatiivisten vastausten ominaisuutta, Power Platform -järjestelmänvalvojat voivat poistaa käytöstä Copilot-ohjeavustaja Power Automatessa Bingin kautta -asetuksen Power Platform -hallintakeskuksessa.
Mitkä ovat Power Automate -työpöytäsovelluksen Copilotin rajoitukset?
- Copilot tukee vain Power Automate -työpöytäsovelluksessa käytettävissä olevien toimintojen alijoukkoa. Tarkemmin sanottuna vain seuraavia toimintoja tuetaan työnkulun luonnissa tai lisättäessä vaiheita aiemmin luotuun työnkulkuun:
- Leikepöytä
- CMD session
- Compression
- Conditionals
- Database
- Päivämäärä ja kellonaika
- Excel
- File
- Vuonohjaus
- Folder
- HTTP
- Loops
- Sanomaruudut
- Hiiri ja näppäimistö
- Outlook
- Komentosarjojen luominen
- System
- Viesti
- Muuttuja
- Word
- XML
- Et voi käyttää Copilotia Power Automate -työpöytäsovelluksessa, jos käytät henkilökohtaista Microsoft-tiliä. Et voi esimerkiksi käyttää tiliä
someone@live.com. Käytä sen sijaan työ- tai koulutiliä, kutensomeone@contoso.com. - Vain Yhdysvalloissa sijaitsevissa ympäristöissä on pääsy Copilotiin.
- Copilot tukee vain englannin kieltä.
Miksi jotkin luodut toiminnot merkitään virheellisiksi, kun luon työnkulun tai lisään toimintoja aiemmin luotuun työnkulkuun käyttämällä Copilotia?
Copilot luo toimintoja kehotteesi perusteella. Jos kehote ei sisällä toiminnon pakollisia parametreja, se jätetään tyhjäksi, kun se luodaan, ja se merkitään virheelliseksi. Voit yrittää antaa yksityiskohtaisemman kehotteen, jotta vältät tyhjiä parametreja sisältävät toiminnot. Esimerkiksi kehote, kuten Avaa Excel-tiedosto ja lue kaikki tiedot, aiheuttaa suunnitteluaikavirheen, koska Excel-tiedostopolku on Käynnistä Excel -toiminnon pakollinen parametri. Jos ohje on Avaa Excel-tiedosto, joka sijaitsee osoitteessa "c:\contoso\myExcel.xlsx", ja lue kaikki tiedot, Käynnistä Excel -toiminto on esitäytetty tiedostopolulla, mikä varmistaa, ettei suunnitteluajan virheitä esiinny.
Mitä esimerkkikehotteita voin käyttää työnkulkujen luomiseen?
- Tarkista, onko kansio c:\contoso olemassa. Jos näin on, etsi kaikki Excel-tiedostot. Lisää jokainen löydetty Excel-tiedosto arkistoon c:\Contoso\archivedExcels.zip käyttämällä parasta pakkaustasoa.
- Etsi Excel-tiedostosta c:\contoso\employees_list.xlsx merkkijonoa "Foo" mistä tahansa solusta. Jos löydät vastaavuuden, lähetä sähköpostia Outlookin avulla tililtä sales@contoso.com osoitteeseen accounting@contoso.com aiheella "Tässä on Excel-tiedostosi" ja liitä Excel-tiedosto.
- Lue teksti tiedostosta c:\contoso\sample_text.txt. Korvaa kaikki
<telephone number>-esiintymät arvolla "514-555-0100" ja<email address>-esiintymät arvolla "sales@contoso.com". Näytä lopuksi koko teksti valintaikkunassa ja lähetä tekstitiedosto sähköpostitse osoitteeseen accounting@contoso.com aiheella: "Tässä on teksti, jonka jäsensin." Kirjoita sähköpostin runkoon tiedoston teksti ja liitä myös tiedosto. - Lisää PowerShell-komentosarja, joka suorittaa API-kutsun kohteeseen https://contoso.com/api_endpoint ja välittää employee_details-muuttujan. Luo sitten uusi Excel-tiedosto ja kirjoita siihen employee_details-muuttuja. Tallenna lopuksi Excel-tiedosto polkuun c:\contoso\employees.xlsx
- *Lisää toiminto, joka pakkaa kansion "C:\Users\contoso\Desktop\Invoices" ja tallentaa sen työpöydälleni.
- Avaa Excel-tiedosto "C:\Users\contoso\Desktop\data.xlsx" ja poista sarake B ensimmäisestä työkirjasta. Tallenna ja sulje sitten Excel-tiedosto.*
- Yhdistä sähköpostitiliini sales@contoso.com, etsi viimeisin lähettäjän accounting@contoso.com sähköpostiviesti ja näytä viestissä kyseisen sähköpostiviestin aiheessa oleva tilausnumero.
- Luo työnkulku, joka kysyy käyttäjältä sovelluksen nimeä ja etsii sitten kyseistä sovellusta tarkistaakseen, onko se käynnissä. Jos ei, käynnistä se suorita sovellus -toiminnolla etsimällä ensin sen exe-tiedosto Program Files -kansiosta.
- Etsi kaikki png-tiedostot sijainnista c:\temp ja pakkaa ne uuteen tiedostoon, jonka nimi on pngs.zip.
- Yhdistä SQL-tietokantaan "Server=server-name;Database=database-name;User Id=username;Password=password;" ja nouda car_entries-taulukon rivien määrä.