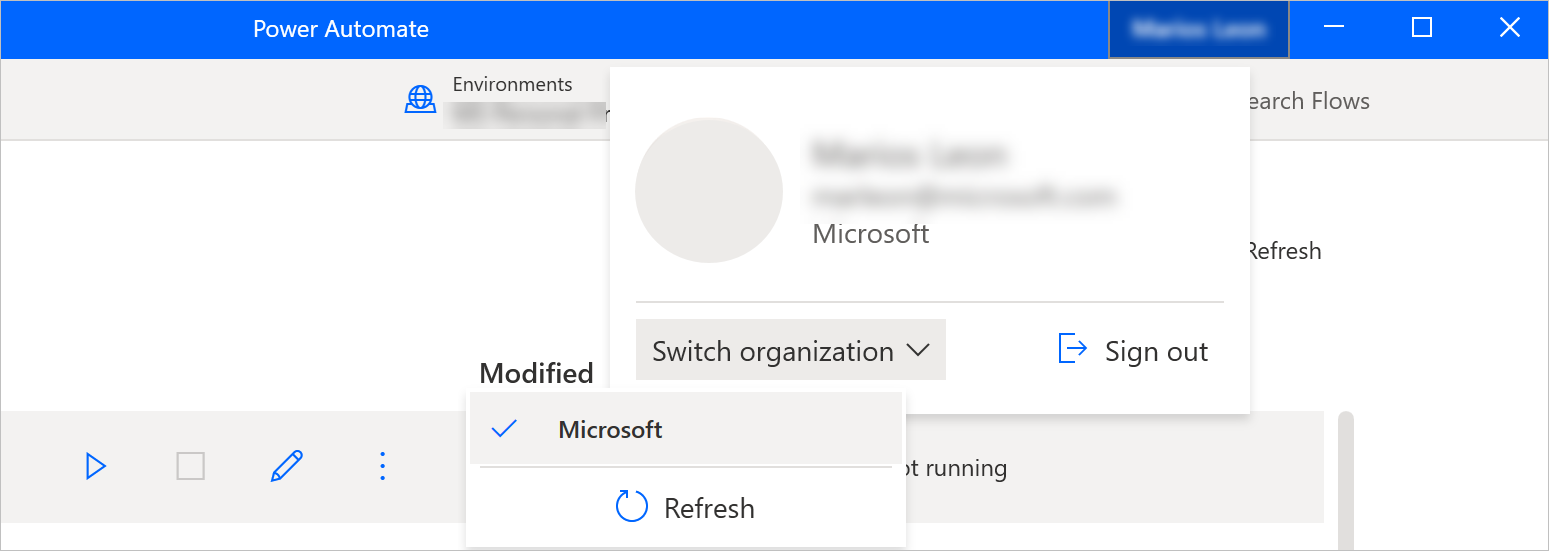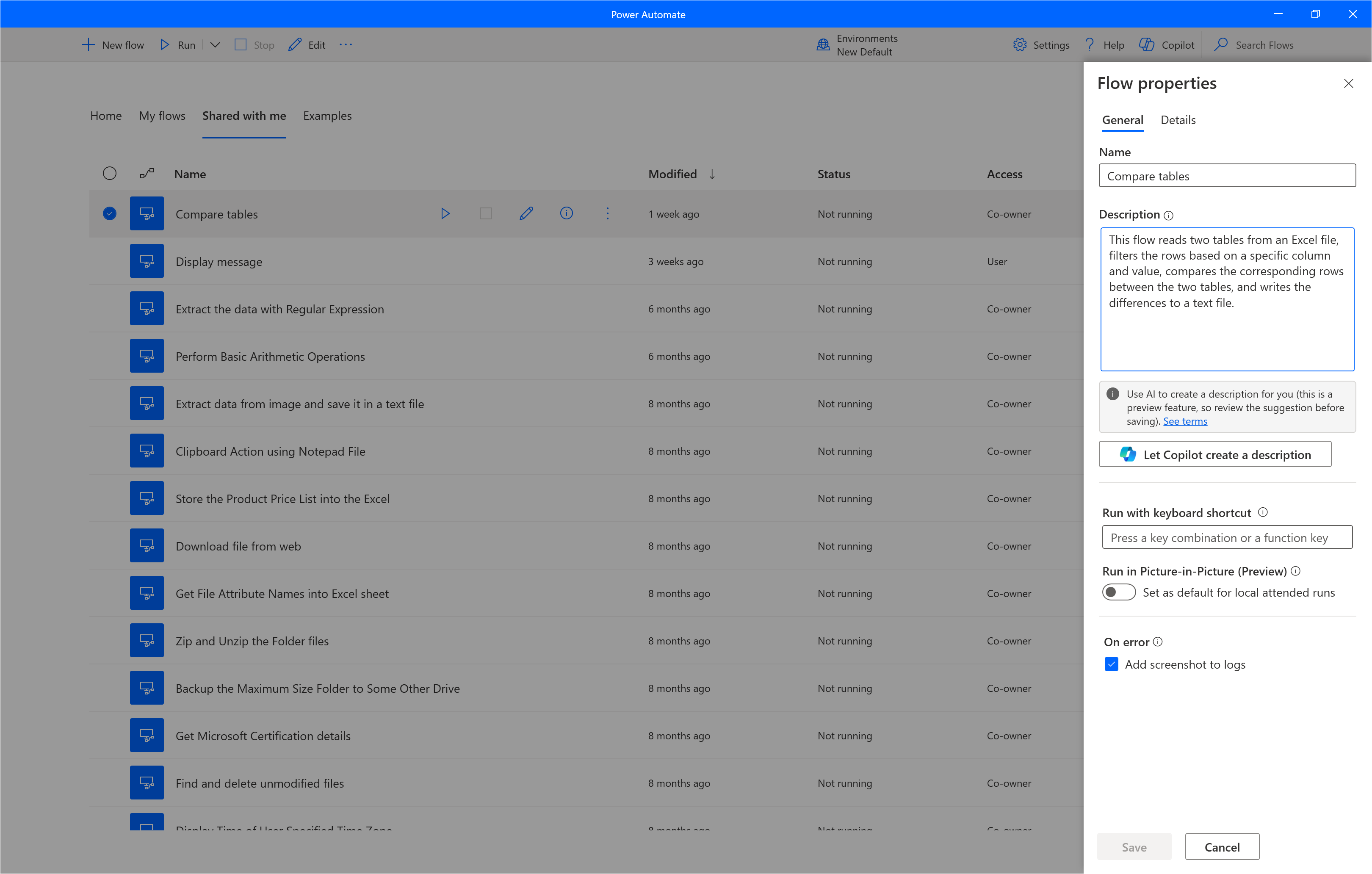Power Automate ‑konsoli
Konsoli on Power Automate -työpöytäsovelluksen keskeinen käyttöliittymä.
Konsolin pääalue sisältää neljä välilehteä, joissa näkyy erilaisia tietoja: aloitussivu, omat työnkulut, jaetut työpöytätyönkulut ja valmiit esimerkit.
Ikkunan yläreunassa näkyy nykyinen käyttäjä, kun taas komentopalkissa on kaikki käytettävissä olevat toiminnot, avattava luettelo ympäristöjen vaihtamista varten, Asetukset- ja Ohje-painikkeet sekä hakupalkki.
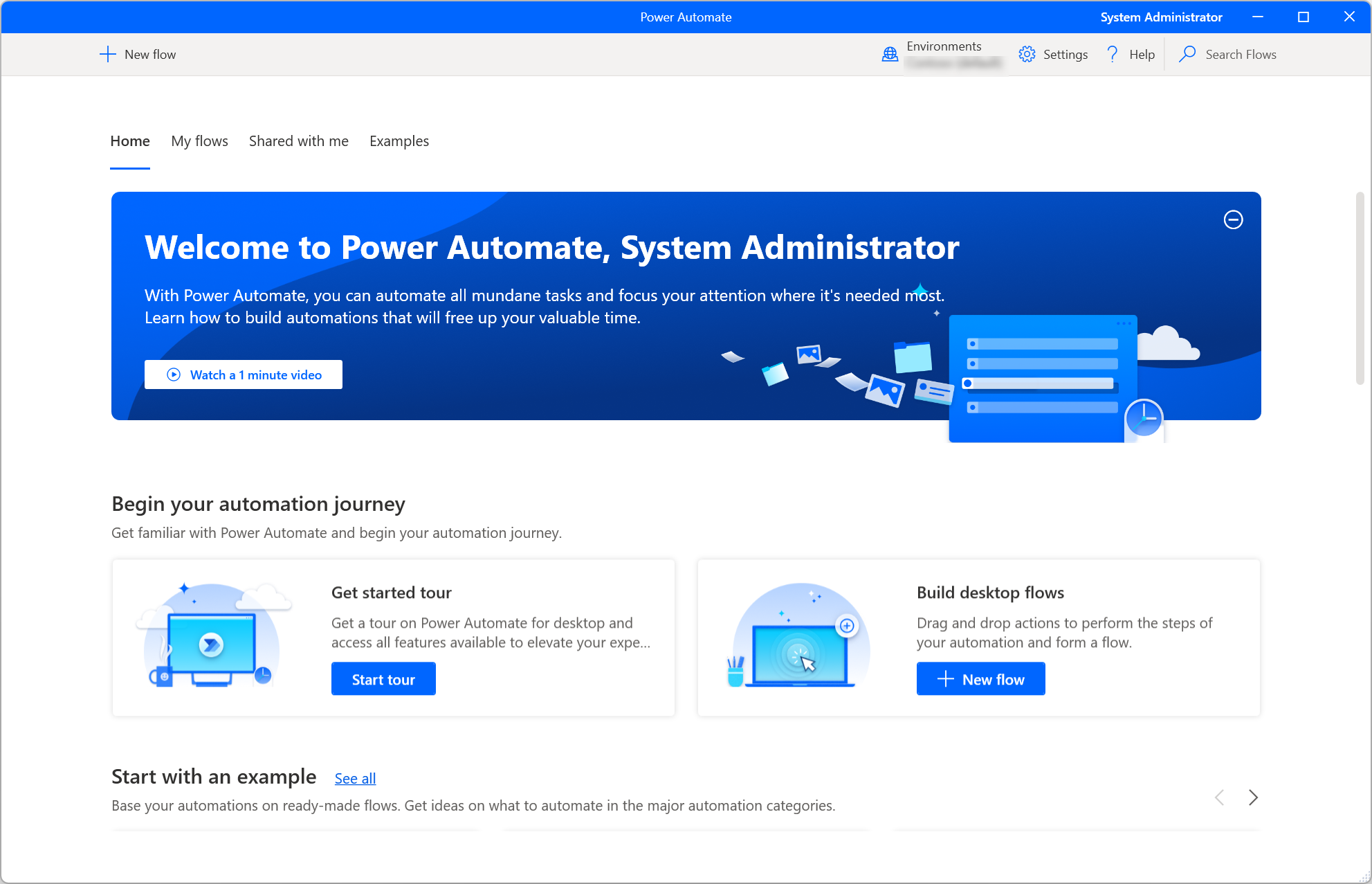
Huomautus
Jotkin konsolin asetukset saatetaan poistaa käytöstä, koska nykyisessä ympäristössä ei ole riittäviä oikeuksia. Ota yhteyttä Järjestelmänvalvojaan, jos haluat käyttöoikeuden tai siirtyä toiseen ympäristöön. Lisätietoja käyttöoikeusrooleista on kohdassa Käyttäjän tietoturvan määrittäminen.
Työpöytätyönkulun käynnistäminen
Jos haluat suorittaa työpöytätyönkulun paikallisesti valvottuna, valitse Käynnistä-painike valitun työnkulun vieressä tai komentopalkissa. Tila-sarakkeen avulla voit tarkastella kunkin työnkulun nykyistä tilaa.
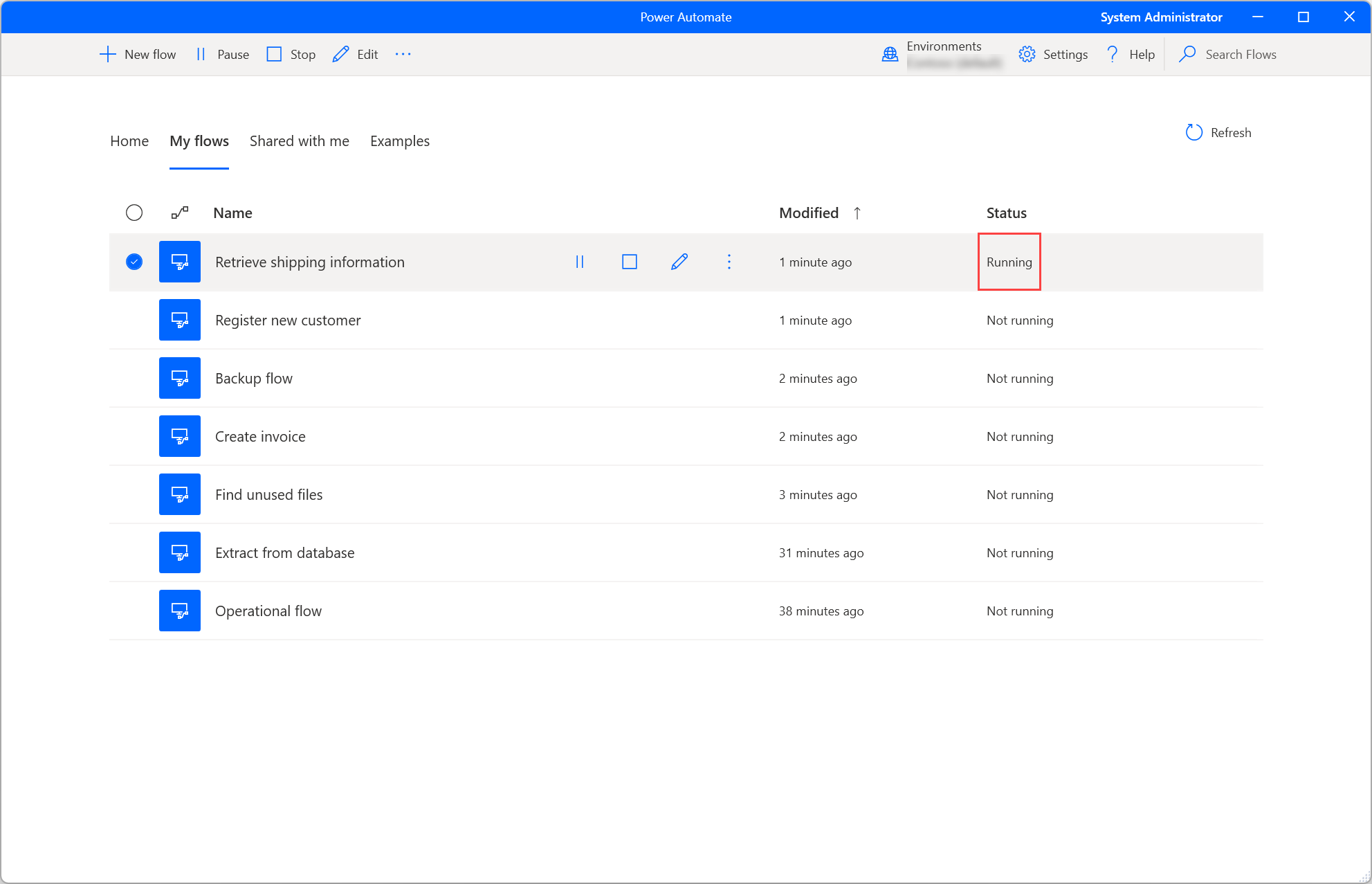
Jos käynnissä oleva työnkulku sisältää syöttömuuttujia, valintaikkuna kehottaa antamaan asianmukaiset arvot.
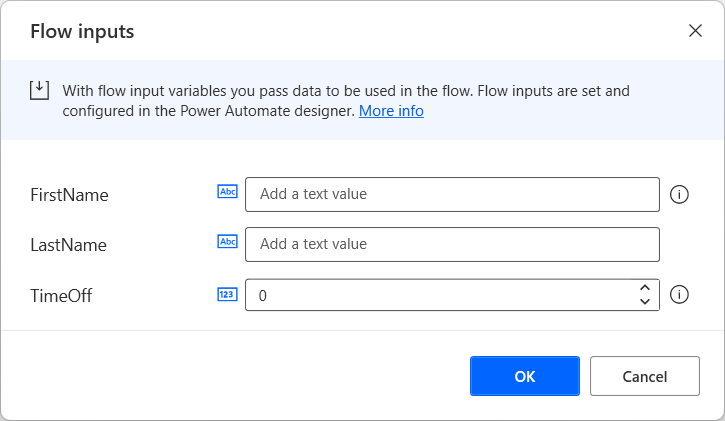
Työpöytätyönkulun muokkaaminen
Uusien työpöytävirtojen luomisen lisäksi voit muokata aiemmin luotuja työnkulkuja valitun työnkulun vieressä tai komentopalkissa olevalla Muokkaa-painikkeella.
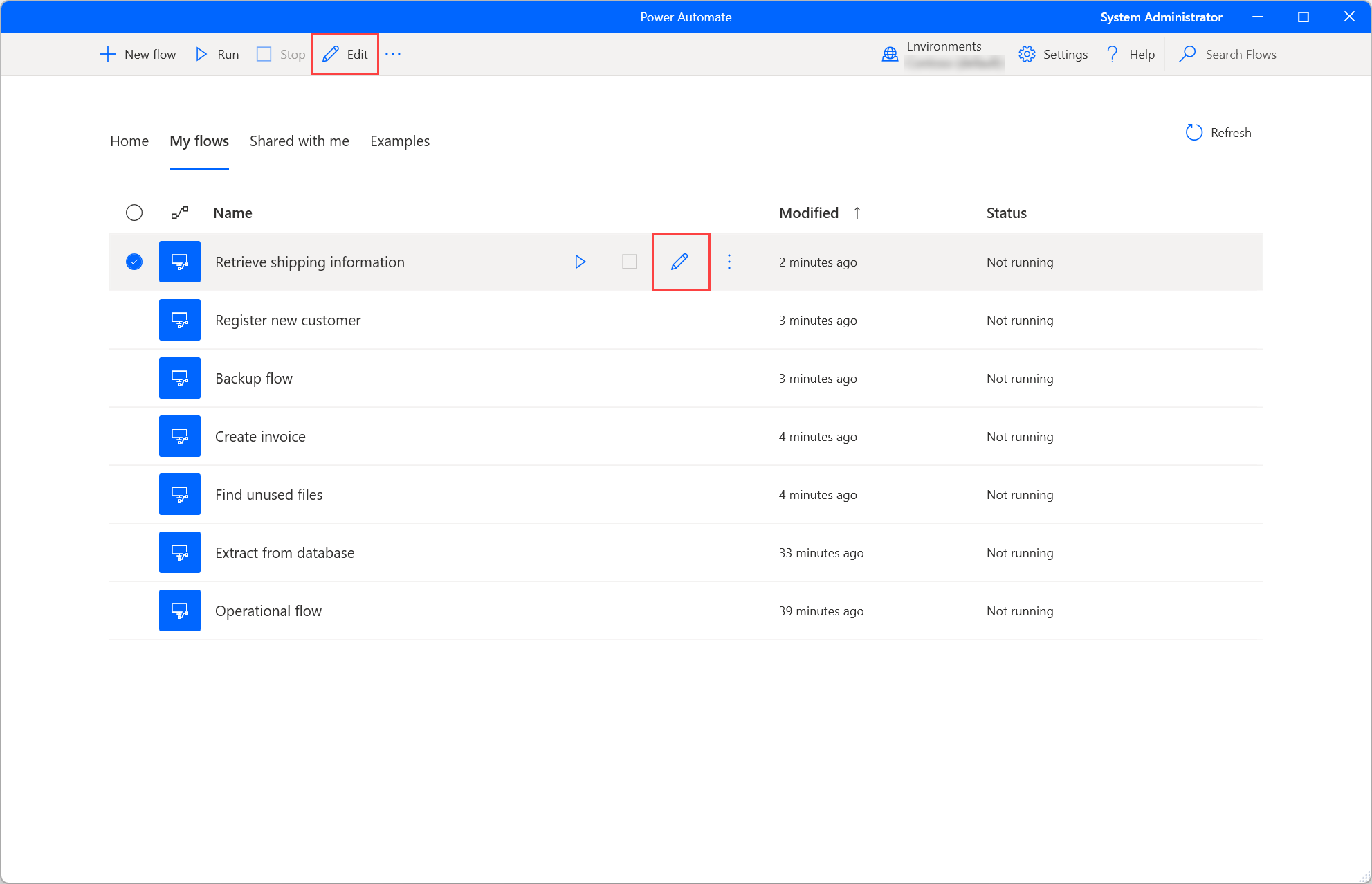
Uusien työnkulkujen kehittäminen ja aiemmin luotujen työnkulkujen muokkaaminen tapahtuu työnkulun suunnitteluohjelmassa. Lisätietoja työnkulun suunnitteluohjelmasta ja työpöytävirtojen kehittämisestä on kohdassa Työpöytätyönkulun suunnitteluohjelma.
Tärkeää
Jos useat henkilöt tekevät muutoksia jaettuun työpöytätyönkulkuun, työnkulun viimeinen tallentaja korvaa kaikki edelliset toiminnot.
Konsolin asetukset
Voit määrittää Power Automate -työpöytäsovelluksen omien tarpeidesi mukaan painamalla Asetukset-painiketta.
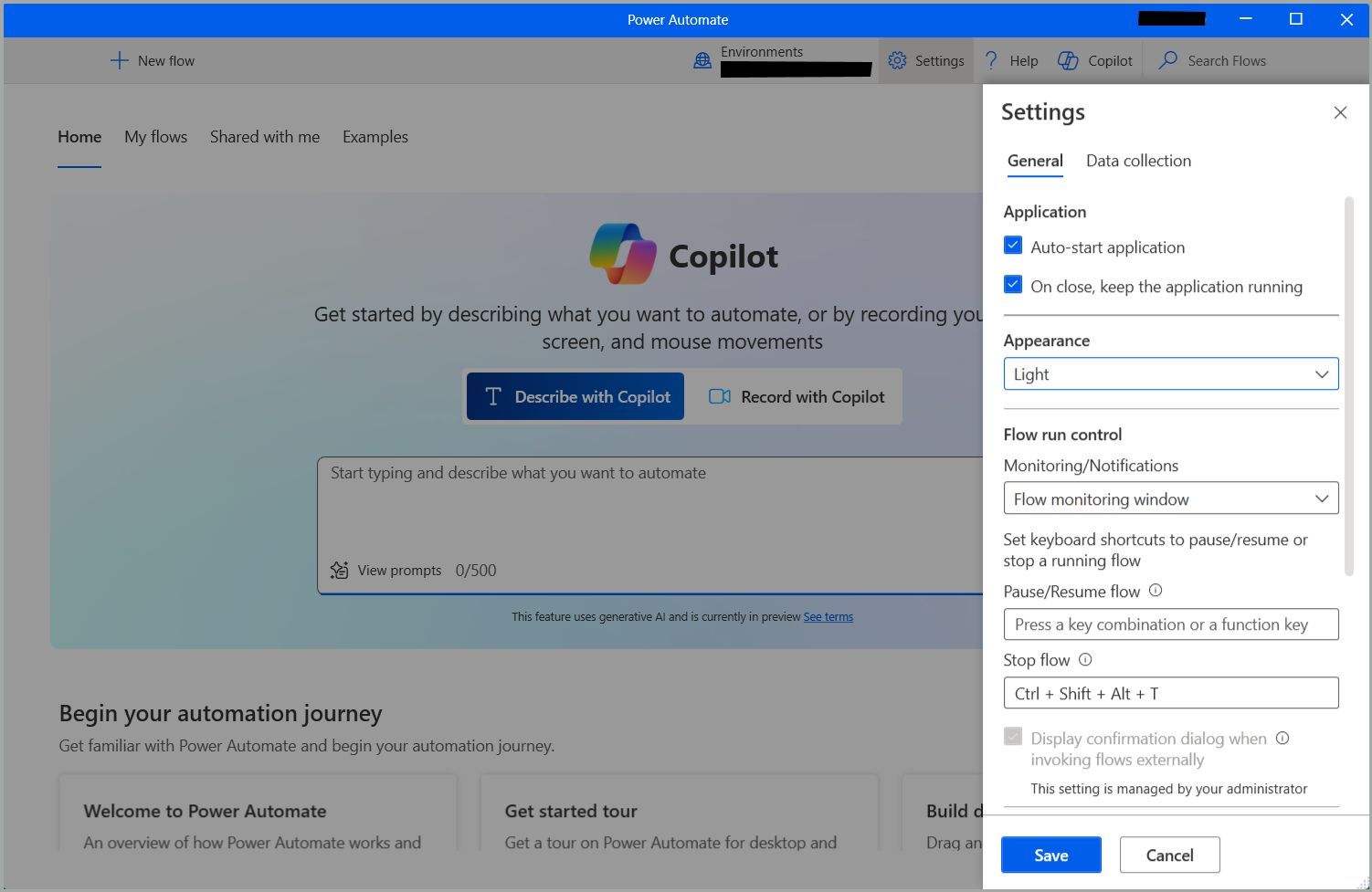
Valitse Ulkoasu-kohdassa, näkyykö Power Automate vaaleassa vai tummassa tilassa (esiversio).
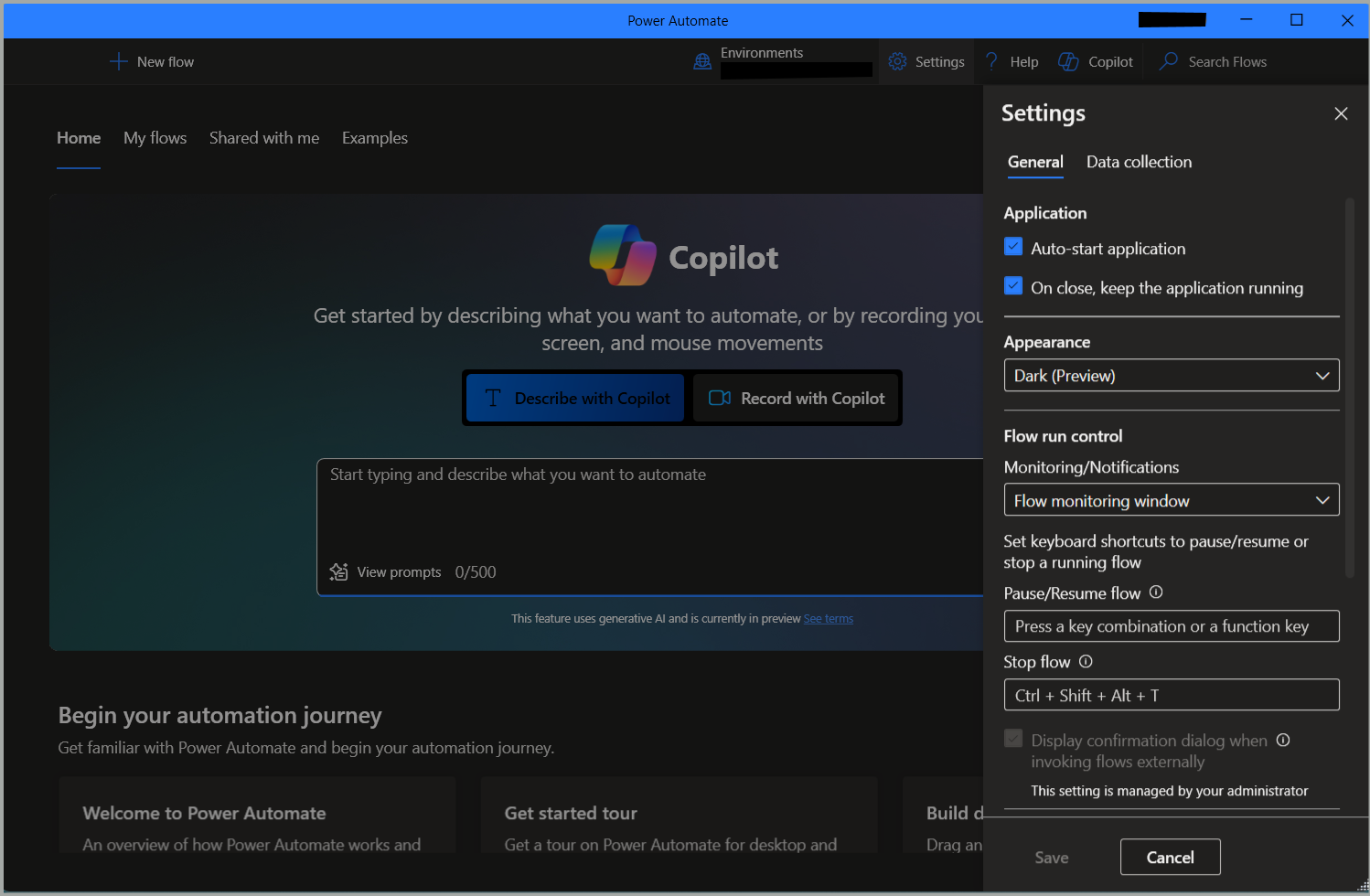
Kohdassa Työnkulun suorituksen ohjausobjekti avattavan Valvonta/ilmoitukset-valikon avulla voit määrittää, näyttääkö Power Automate integroidut Windows-ilmoitukset, mukautetun työnkulun valvontaikkunan vai ei lainkaan ilmoituksia. Lue lisää Power Automate -ilmoituksista ohjeessa Suorituksenaikaiset ilmoitukset.
Voit myös määrittää pikanäppäinyhdistelmän keskeyttämään tai jatkamaan käynnissä olevaa työnkulkua ja lopettamaan työnkulkujen suorittamisen välittömästi.
Power Automate pyytää sinua oletusarvoisesti aina vahvistamaan työpöytätyönkulun käynnistämisen URL-osoitteen tai työpöydän pikakuvakkeen kautta. Voit poistaa tämän toimintatavan käytöstä Näytä vahvistusdialogi, kun työnkulkuja käynnistetään ulkoa -vaihtoehdolla. Lisätietoja ulkoisista linkeistä on kohdassa Työpöytätyönkulkujen suorittaminen URL-osoitteen tai työpöydän pikakuvakkeiden kautta.
Jos haluat päättää, pitäisikö Microsoft kerätä diagnostiikkatietoja käyttäjäkokemusten parantamista varten, siirry Tietojen keräys -asetusvälilehteen.
Tärkeää
Vain järjestelmänvalvojat voivat muuttaa tietojen keräysasetuksia.
Työpöytätyönkulun ominaisuudet
Työpöytätyönkulun elementtejä voi tarkastella napsauttamalla sitä hiiren kakkospainikkeella ja valitsemalla Ominaisuudet tai valitsemalla saman vaihtoehdon vastaavasta pikakuvakkeesta. Yleiset-välilehdessä voidaan muokata työnkulun nimeä ja kuvausta, määrittää pikanäppäin käynnistämään työnkulku paikallisesti, määrittää työnkulun suorituksen Virheen yhteydessä -toiminnan sekä määrittää, aikakatkaistaanko työpöytätyönkulku määritetyn ajan jälkeen.
Jos Lisää näyttökuva lokeja varten -vaihtoehto on käytössä, työnkulun suoritusvirheen yhteydessä tallennetaan näyttökuva, joka ladataan työnkulun suoritustoiminnon tietoihin.
Työnkulun aikakatkaisu -ominaisuus on poistettu oletusarvoisesti käytöstä. Jos se otetaan käyttöön, työnkulun pisin suoritusaika voidaan määrittää. Jos tämä enimmäisaika saavutetaan (konsolin tai pilvipalvelun käynnistämän) suorituksen aikana, työpöytätyönkulku pakotetaan pysähtymään, ja se aikakatkaistaan. Voit käyttää ehdotettua aikakatkaisuarvoa tai antaa omasi käyttäen kokonaislukuarvon ja ensisijaisen aikayksikön (sekunti, minuutti tai tunti) yhdistelmää.
Tärkeää
- Työnkulkujen suorittamislokien käyttö on premium-ominaisuus, joka edellyttää Power Automate -tilauksen.
- Työnkulun aikakatkaisu on premium-ominaisuus, jota varten tarvitaan edellä mainittu käyttöoikeus.
- Lisää näyttökuva lokeihin- ja Työnkulun aikakatkaisu -ominaisuudet koskevat vain Power Automate v2 -rakenteeseen tallennettuja työnkulkuja.
Tiedot-välilehdessä näet omistajan, luonti- ja edellinen muokkaus -päivämäärät, työnkulkutunnuksen ja työnkulun tallennustilarakenteen version Dataversessa. Lisätietoja parannetusta työnkulkujen rakenteesta on kohdassa Power Automate v2 -rakenne.
Lisäksi käytettävissä on Suorita-URL-osoite, jonka avulla voit suorittaa työnkulun useista eri lähteistä, kuten selaimista, Windows Run -sovelluksesta ja komentoriviltä. Lisätietoja tästä ominaisuudesta on kohdassa Työpöytätyönkulkujen suorittaminen URL-osoitteen tai työpöydän pikakuvakkeiden kautta.
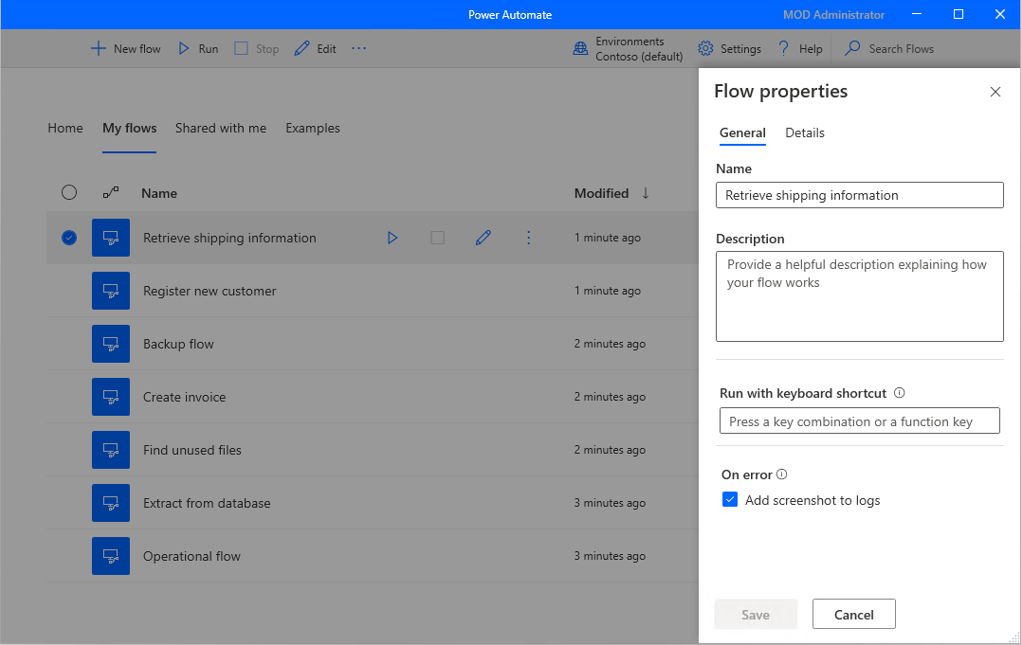
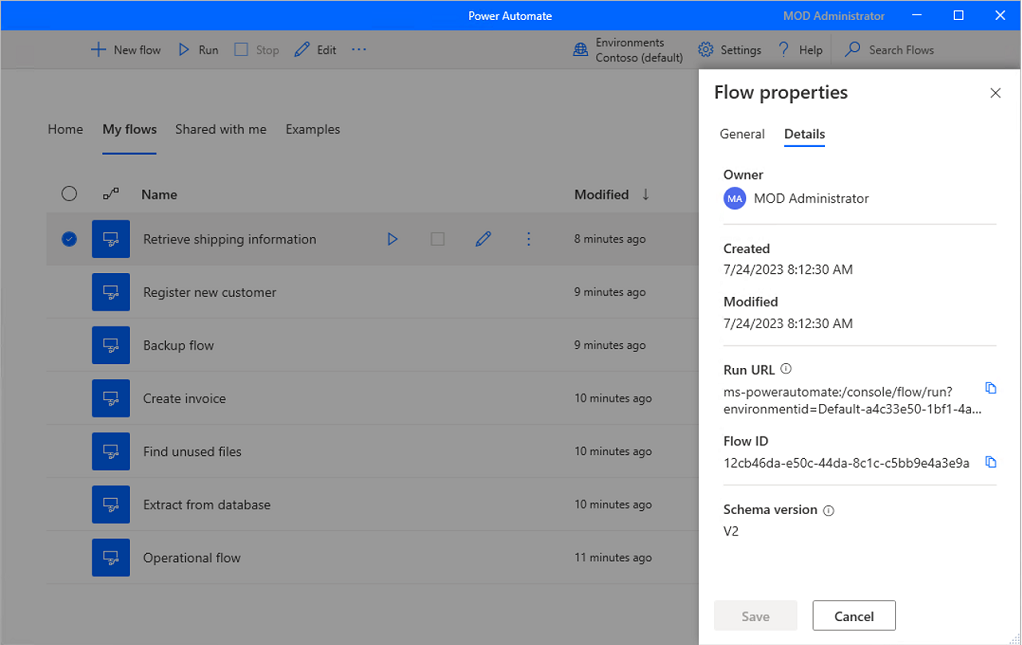
Työnkulun kuvauksen luominen Copilotin avulla (esiversio)
[Tämä aihe sisältää julkaisua edeltävää materiaalia ja voi muuttua.]
Luo työnkulun kuvaus työnkuluille, jotka omistat tai osaomistat, yhdellä painikkeen painalluksella. Tämän jälkeen Copilot analysoi työnkulu ja luo sille kuvauksen. Tämä ominaisuus on käytettävissä myös osoitteen make.powerautomate.com työnkulkutiedoissa. Lisätietoja: Työpöytätyönkulkujen hallinta
Tärkeää
- Tämä on esiversiotoiminto.
- Esiversiotoimintoja ei ole tarkoitettu tuotantokäyttöön, ja niiden toiminnot voivat olla rajoitettuja. Nämä toiminnot ovat käytettävissä ennen virallista julkaisua, jotta asiakkaat voivat käyttää niiden ennakkojulkaisua ja antaa palautetta.
- Lisätietoja tästä ominaisuudesta: Työnkulun kuvauksen Copilotin avulla luomisen usein kysytyt kysymykset.
Edellytykset
- Tällä hetkellä työnkulun kuvauksen Copilotin avulla luomisen toiminto on käytettävissä vain ympäristöissä, jotka sijaitsevat Yhdysvalloissa.
- Tällä hetkellä työnkulun kuvauksen Copilotin avulla luomisen toiminto on vain sellaisten käyttäjien käytettävissä, joilla on työ- tai koulutili.
Copilotin käyttö kuvauksen luomiseen
Luo työnkulun kuvaus siirtymällä sen työnkulun ominaisuuksiin, jolle haluat luoda kuvauksen. Valitse Kuvaus-tekstialueen alla Anna Copilotin luoda kuvaus. Copilot analysoi työnkulun ja täyttää kuvauksen yhteenvedolla työnkulusta.
Auta meitä parantamaan tätä ominaisuutta
Lähetä palautetta valitsemalla peukalo ylös- tai peukalo alas -kuvake tekoälyn luoman sisällön alapuolelta. Sen jälkeen näyttöön avautuu valintaikkuna, jonka avulla voidaan lähettää palautetta Microsoftille.
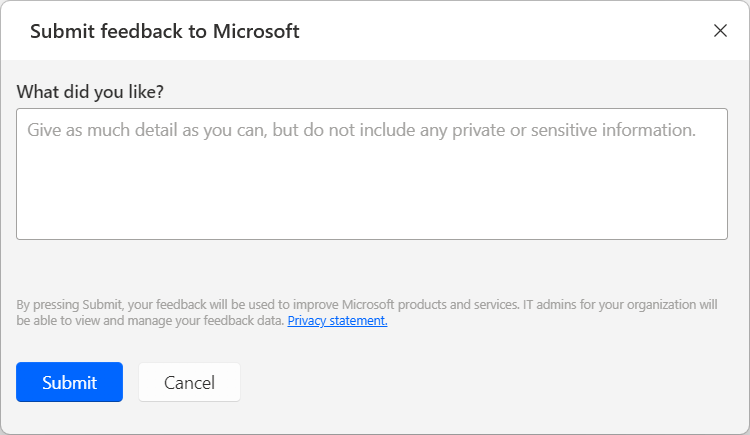
Huomautus
Jos valintaikkuna ei ole näkyvissä, Power Platform -järjestelmänvalvoja on ehkä poistanut sen käytöstä. Lisätietoja: Käyttäjän palautetoiminnon poistaminen käytöstä
Työnkulun kuvauksne Copilotin avulla luomisen toiminnon käytöstä poistaminen
Power Platformin järjestelmänvalvojat voivat ottaa yhteyttä Microsoftin tukeen poistaakseen työnkulun kuvauksen käyttäen Copilot-toimintoa. Lisätietoja: Ohjeet ja tuki
Käyttäjän palautetoiminnon poistaminen käytöstä
Power Platformin järjestelmänvalvojana voit estää käyttäjiä lähettämästä palautetta Microsoftille poistamalla käytöstä vuokraaja-asetuksen disableSurveyFeedback PowerShellin avulla. Lisätietoja:
Rekisteröityjen oikeuksien pyynnöt käyttäjäpalautteen perusteella
Vuokraajan järjestelmänvalvojat voivat tarkastella, viedä ja poistaa käyttäjäpalautetta kirjautumalla Microsoft 365:n hallintakeskukseen ja valitsemalla sitten Kunto>Tuotepalaute.
Liittyvät tiedot
Työnkulun kuvauksen Copilotilla luomisen usein kysytyt kysymykset
Power Automate -työpöytäsovelluksen päivittäminen
Power Automate tarkistaa päivitykset säännöllisesti ja näyttää tarvittavat ilmoitukset.
Päivitysilmoituksessa voit viivästyttää päivitystä ja jatkaa sitä myöhemmin. Jos et halua saada päivitysilmoituksia, voit poistaa yleisten asetusten Näytä päivitysilmoitukset -asetuksen valinnan.
Voit päivittää Power Automate -työpöytäsovelluksen manuaalisesti valitsemalla yleisissä asetuksissa Tarkasta päivitykset.
Vaihda organisaatiota
Jos olet useiden vuokraajien jäsen, voit vaihtaa organisaatioita valitsemalla organisaation nimen konsolin oikeasta yläkulmasta ja valitsemalla seitten Vaihda organisaatiota.